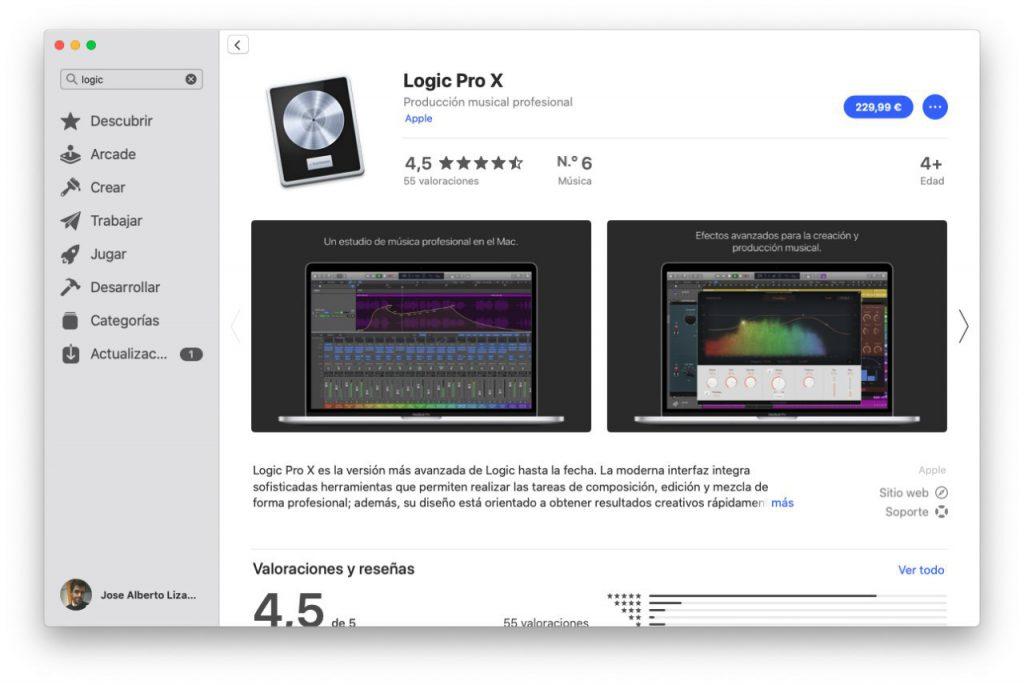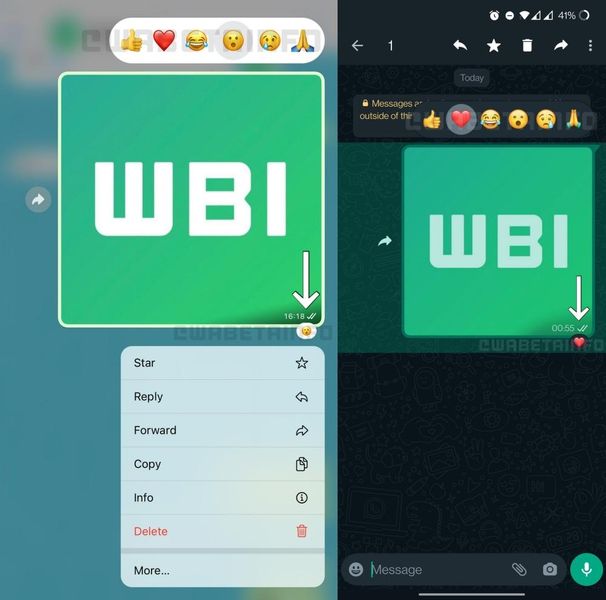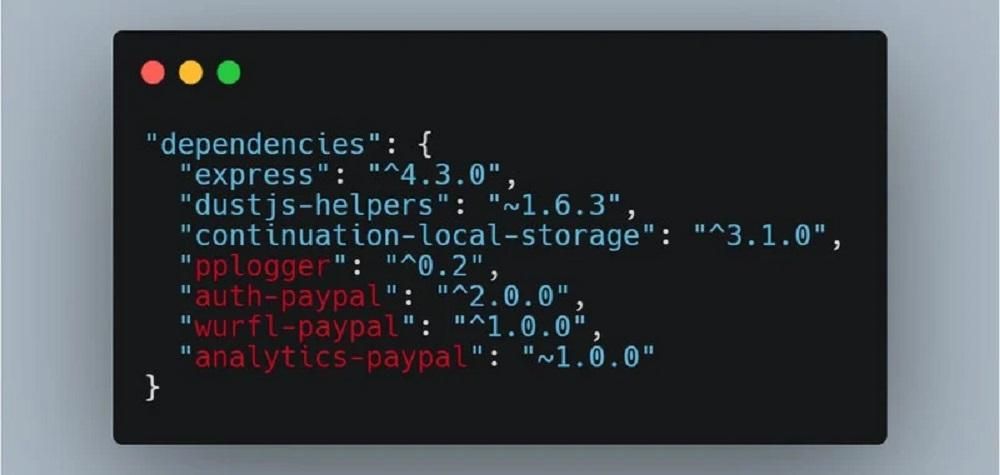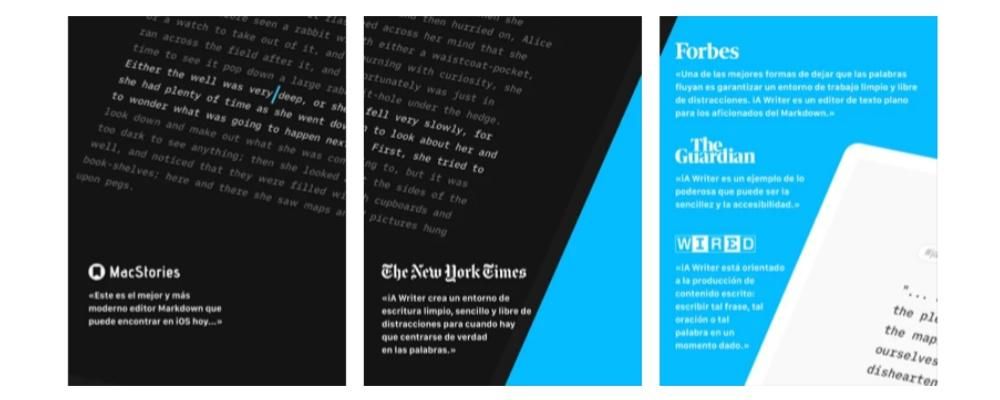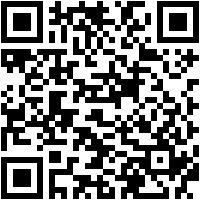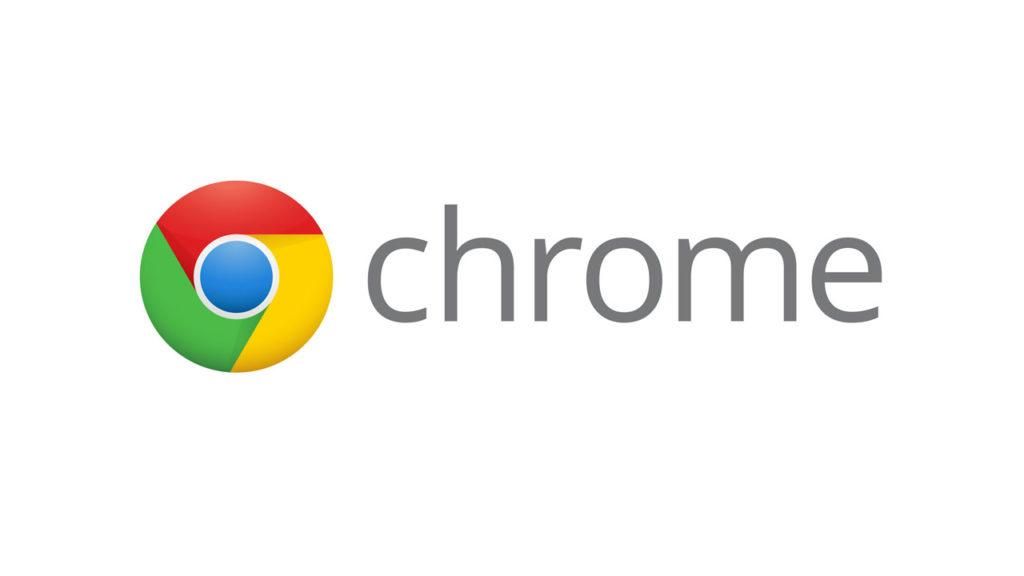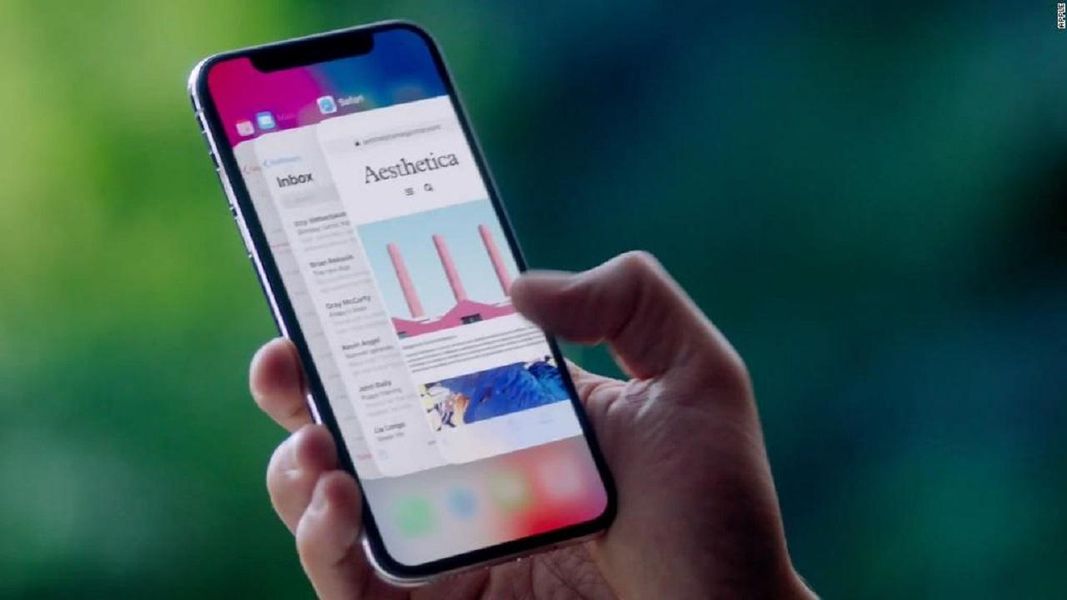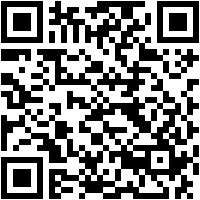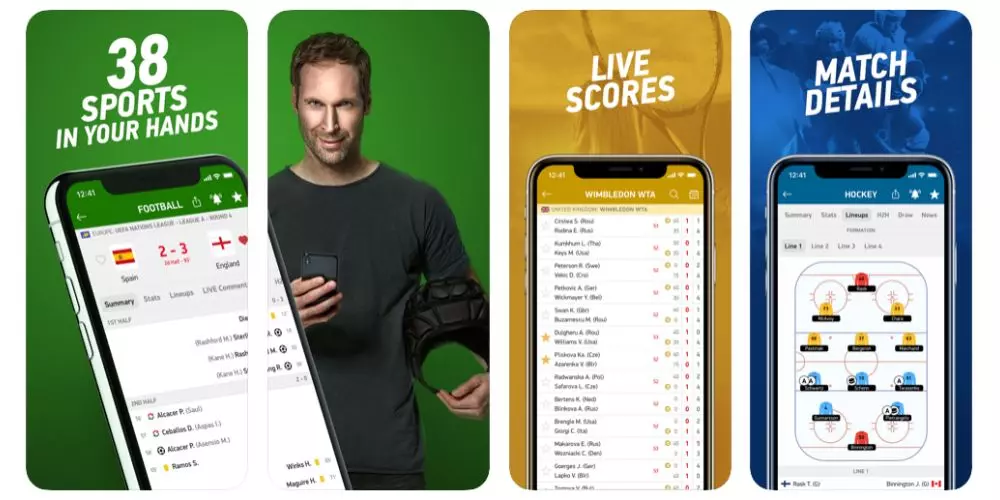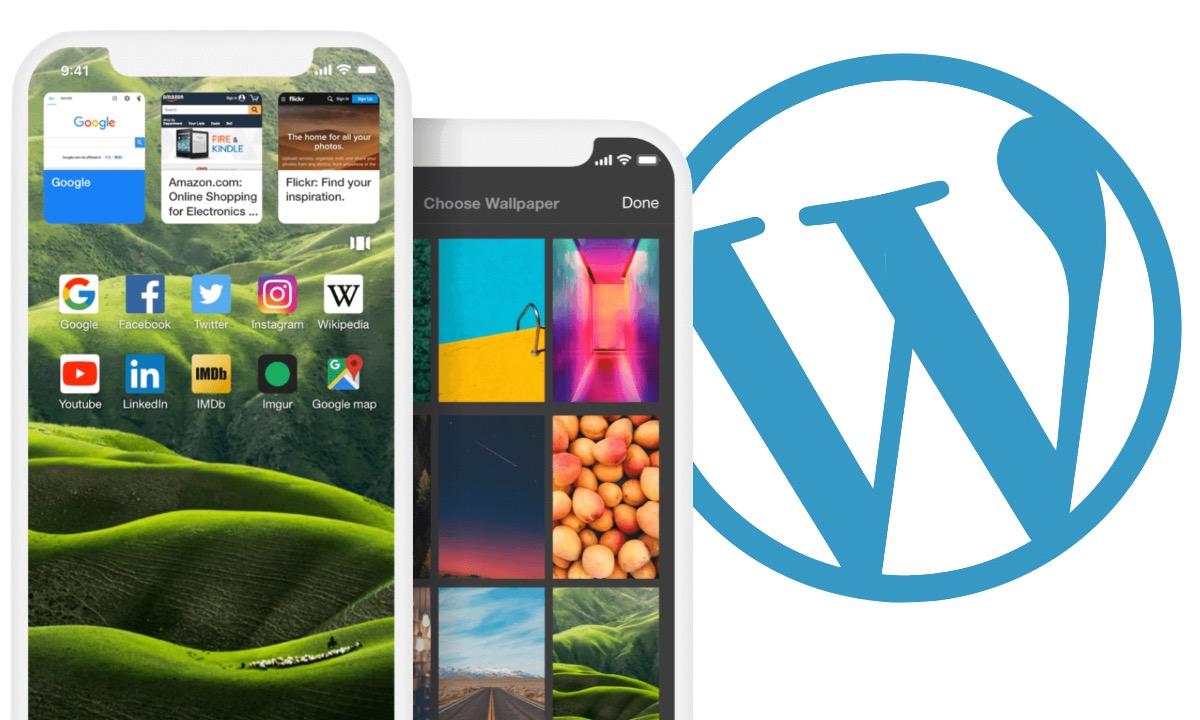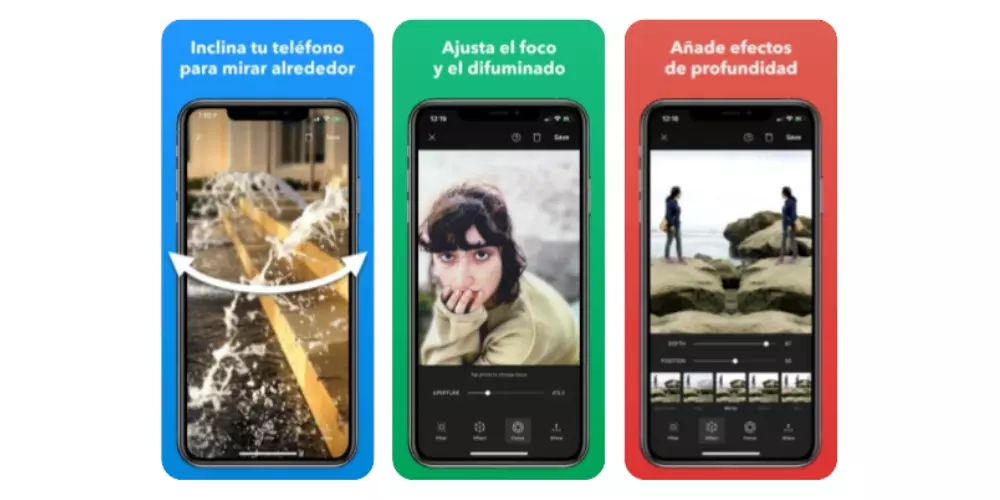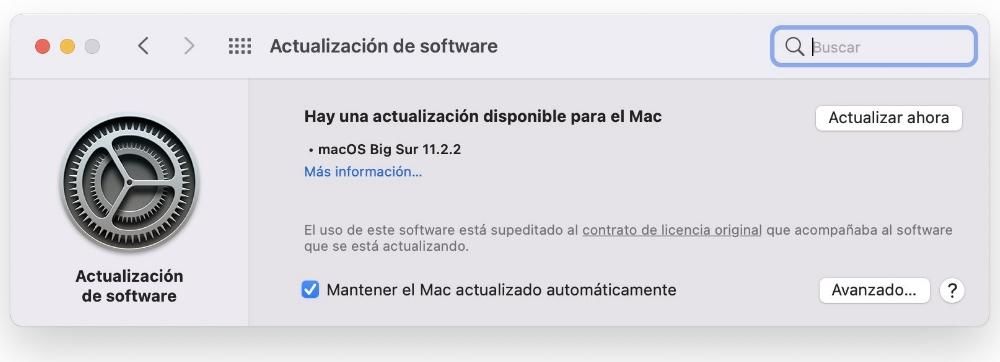Una delle caratteristiche che gli utenti che hanno il piacere di godersi un Mac nella loro vita quotidiana evidenziano maggiormente è la qualità offerta dallo schermo di questi dispositivi. Colori nitidi, luminosità perfetta e un'esperienza utente che è senza dubbio una vera gioia. Tuttavia, non tutte le impostazioni sono sempre perfettamente adattate alle esigenze degli utenti, quindi in questo post vogliamo raccontarti come puoi adattare i parametri dello schermo del tuo Mac in base alle tue esigenze o ai tuoi gusti.
Impostazioni offerte dallo schermo di un Mac
Come ti abbiamo detto, per molti professionisti che lavorano ogni giorno con un computer Apple, la possibilità di adattare lo schermo alle proprie esigenze è fondamentale per poter lavorare con la garanzia che ciò che vedono sullo schermo del Mac sia giusto. cosa farà il cliente vedere. Ciò è particolarmente importante nei professionisti della fotografia e del video, anche se adattare questi parametri non è solo la missione di questo settore professionale, ma di tutti gli utenti di un computer Apple.

All'interno delle Preferenze di Sistema ci sono diverse impostazioni che potrai modificare e che sicuramente torneranno utili per poter godere di un'esperienza utente ancora maggiore di quella che già hai. Se vai su Preferenze di Sistema e quindi fai clic su Display, vedrai i seguenti menu.
- Schermo.
- Allineamento.
- Colore.
- Turno notturno.
All'interno di ciascuno di questi menu ci sono le impostazioni che puoi modificare in relazione a ciascuno di questi quattro punti che sono così importanti per ottenere il massimo da un dispositivo che offre fantastiche possibilità ed esperienza utente e che analizzeremo in modo approfondito in questo post . Inoltre, non tutti i parametri di cui parleremo sono disponibili su tutti i modelli di Mac, quindi alcune impostazioni potrebbero non essere eseguibili a seconda del modello che utilizzi.
Adatta ogni schermata separatamente
Iniziamo con lo schermo, in questo aspetto, se lavori con più monitor, quando accedi a questo menu, si aprirà in ciascuno degli schermi che stai utilizzando, poiché in questo modo puoi adottare impostazioni diverse in ciascuno di essi. Il primo parametro che puoi modificare è la risoluzione dello schermo, la risoluzione è il grado di dettaglio che lo schermo mostra, se scegli l'opzione Predefinito utilizzerai automaticamente la migliore risoluzione possibile per lo schermo, anche se puoi anche scegliere Adeguato e personalizzare completamente la risoluzione dello schermo manualmente.

La luminosità è un'altra impostazione che puoi modificare, con la quale puoi controllare l'intensità della luce dello schermo, devi solo far scorrere il cursore verso destra per aumentarla o verso sinistra per diminuirla, è così facile. La scelta di un gloss adatto è molto importante. Inoltre, ci sono alcuni Mac che hanno sensibilità alla luce ambientale, in questo caso la luminosità verrà regolata automaticamente in base alla luce ambientale che esiste in ogni momento.

Allo stesso modo in cui il Mac può regolare la luminosità in base alle condizioni ambientali in un dato momento, la regolazione True Tone farà anche adattare il colore dello schermo alle condizioni esterne in cui si trova il computer.

Un altro parametro che puoi modificare su schermi o monitor esterni è la rotazione dell'immagine, questo è ottimo per quegli schermi che vuoi usare in verticale, in modo tale che l'immagine che viene mostrata sullo schermo si adatti al formato verticale o a seconda dei gradi che scegli.

Infine, dobbiamo parlare anche della frequenza, ovvero della velocità con cui lo schermo viene ridipinto. Se questa velocità è troppo bassa, lo schermo potrebbe sfarfallare, al contrario, se è troppo alta, lo schermo potrebbe apparire nero in quanto non è compatibile con quella velocità. Questa è una delle opzioni che appare solo se hai un monitor esterno collegato al tuo Mac.

Scegli l'allineamento dei tuoi schermi
Una funzione fondamentale se lavori o utilizzi quotidianamente schermi diversi per lavorare con il tuo Mac è quella di poter stabilire l'allineamento di ciascuno di essi. Con questa funzione puoi riordinare gli schermi semplicemente trascinandoli nella posizione in cui vuoi che si trovino per lavorare più comodamente con loro. Inoltre, puoi anche selezionare se vuoi che le schermate siano duplicate o direttamente indipendenti.

Il colore dello schermo è molto importante
Una delle impostazioni più importanti su uno schermo è il suo colore. All'interno di questo menu puoi trovare diversi profili colore che puoi impostare in base alle tue esigenze. Puoi selezionare se vuoi che il Mac ti mostri tutti i profili o solo quelli che provengono dallo schermo stesso, per questo devi selezionare o deselezionare l'opzione Mostra solo i profili di questo schermo.

Inoltre, puoi anche aprire ed eliminare un profilo specifico con le opzioni a tua disposizione sul lato destro del menu.
Quindi puoi calibrare il colore dello schermo del tuo Mac
Una delle opzioni più funzionali e importanti all'interno di questo menu è la possibilità di calibrare lo schermo, per questo devi solo cliccare su Calibra e seguire le istruzioni che compaiono nella procedura guidata di calibrazione che ti guiderà attraverso l'intero processo di calibrazione. schermo. Successivamente creerà un profilo colore calibrato e una volta pronto verrà automaticamente impostato come profilo colore dello schermo.

Usa Night Shift, i tuoi occhi ti ringrazieranno
L'uso continuato di molti schermi durante il giorno significa che, alla fine, gli occhi finiscono per soffrire, ecco perché è così importante poter utilizzare la funzione Night Shift, una modalità che cambia automaticamente i colori dello schermo in rendili più caldi quando hai finito di notte, qualcosa che ti aiuterà ad addormentarti. Ovviamente si tratta di una funzione che non sempre puoi aver attivato poiché alcune attività come la correzione del colore di un video o l'editing di una fotografia possono risentirne se le esegui con questa funzione attivata, tuttavia altre azioni giorno per giorno giorno per giorno se possono essere eseguiti perfettamente con questa funzione attivata.

È possibile programmare l'attivazione del Night Shift da effettuare in una determinata ora del giorno o, al contrario, farlo manualmente. Ovviamente puoi anche scegliere la temperatura del colore che vuoi che lo schermo adotti quando Night Shift è attivo.
Utilizzare le scorciatoie nella barra dei menu e nel centro di controllo
Quando si utilizzano queste funzioni, sono disponibili alcune scorciatoie per eseguirle più rapidamente. Per prima cosa parleremo della barra dei menu. Puoi scegliere di visualizzare le opzioni di duplicazione che hai nella barra dei menu, per farlo devi solo cliccare sulla casella che compare in fondo al menu Schermi.

D'altra parte, nel centro di controllo hai anche a disposizione delle azioni davvero interessanti. Per potervi accedere, devi solo cliccare su Schermi, nel centro di controllo.

Le funzioni a tua disposizione sono le seguenti. Prima di tutto puoi attivare o disattivare la modalità oscura a seconda di ciò che ti serve o desideri. Qui puoi anche attivare manualmente la funzione Night Shift. Allo stesso modo hai diverse opzioni disponibili per quanto riguarda la connessione con altri schermi, da schermi esterni collegati tramite HDMI e un'altra porta, come la possibilità di usufruire della funzione Sidecar, che trasformerà il tuo iPad in uno schermo esterno con il che, puoi anche interagire al tocco con Apple Pencil.