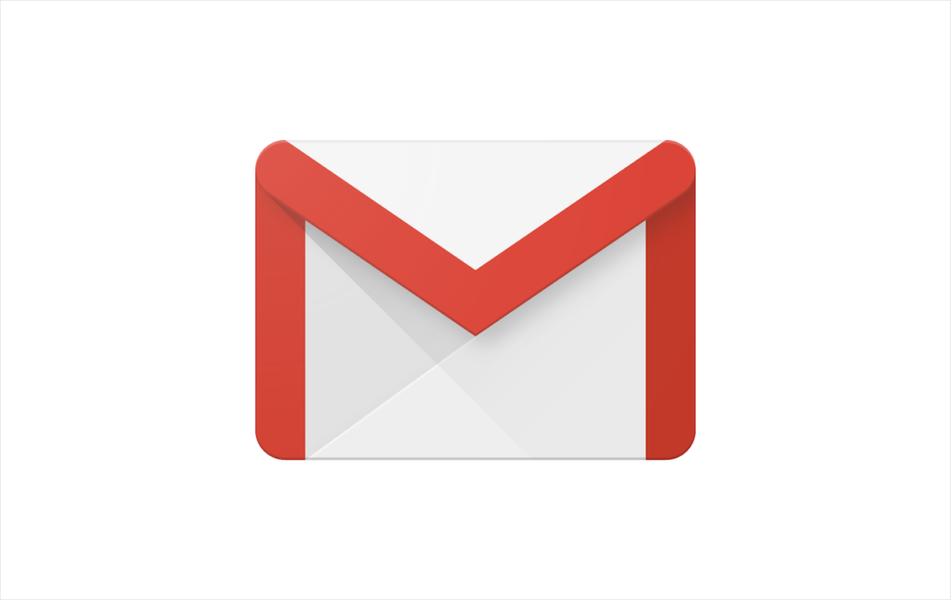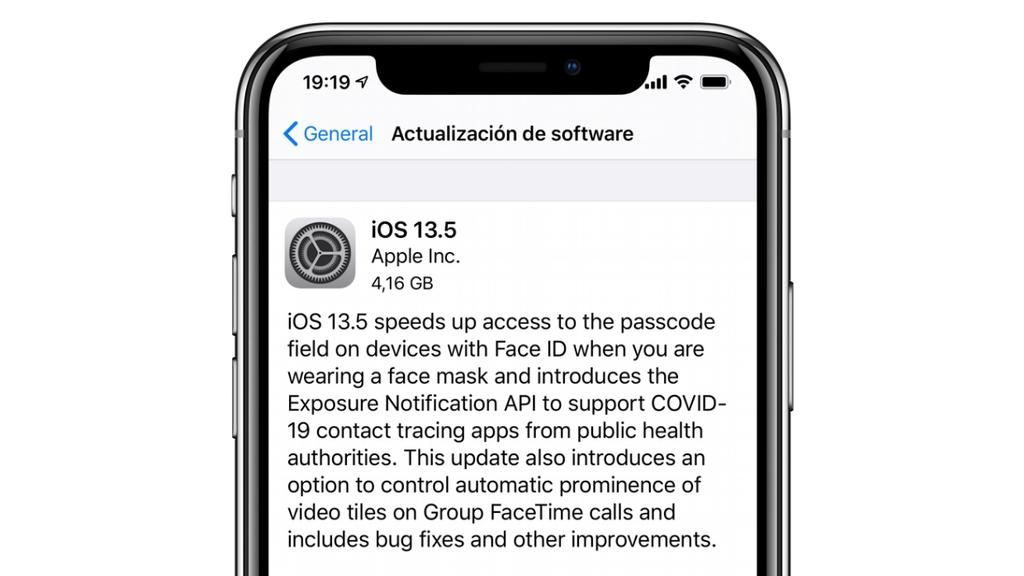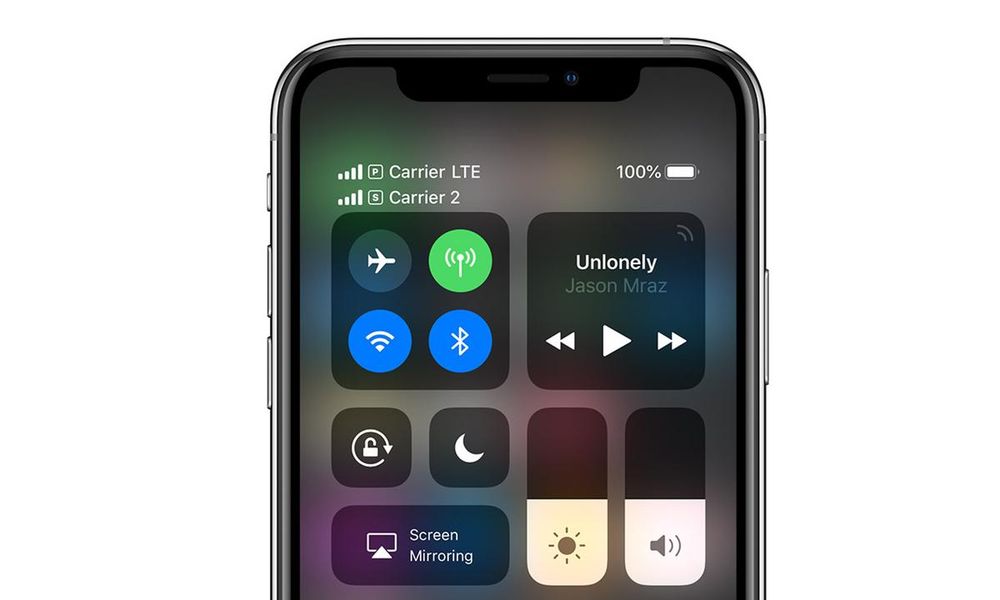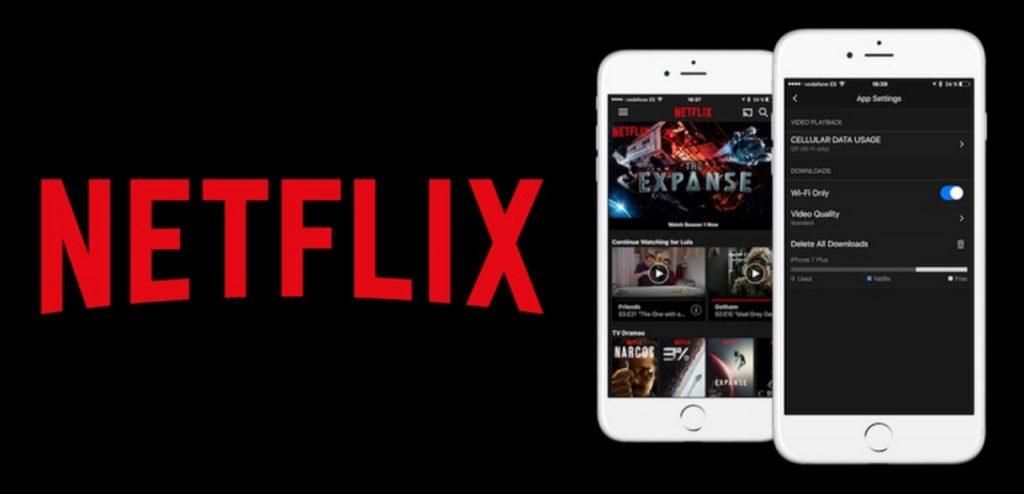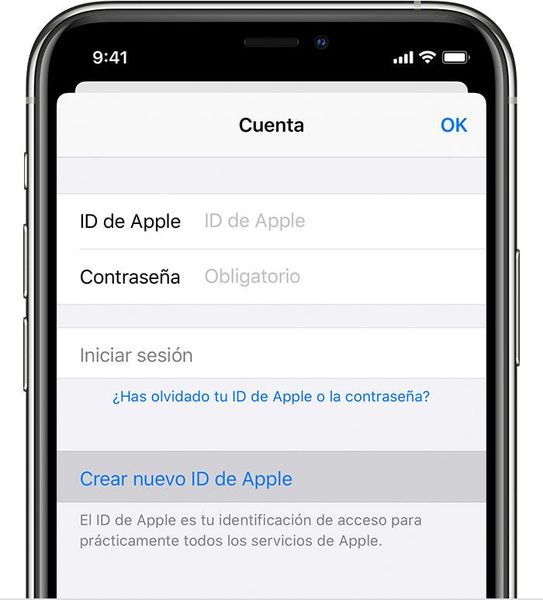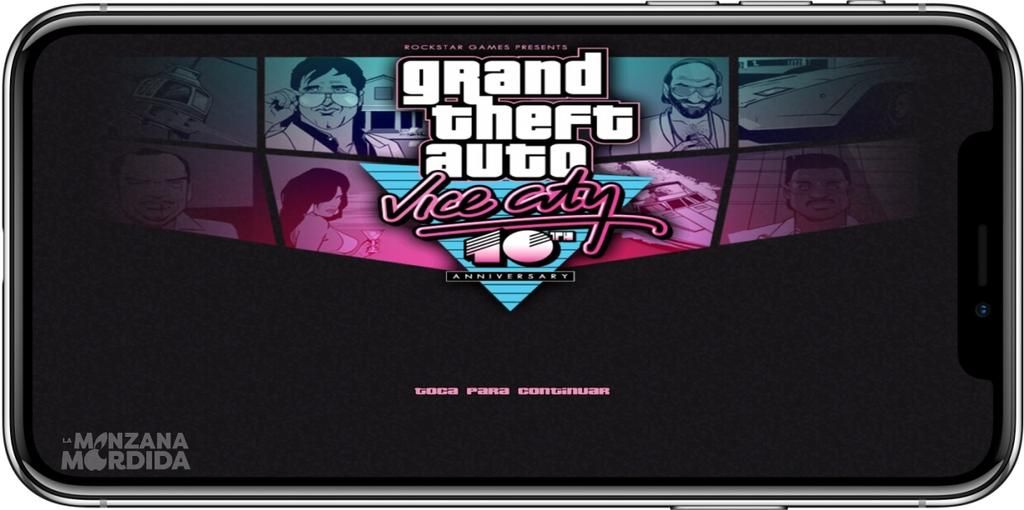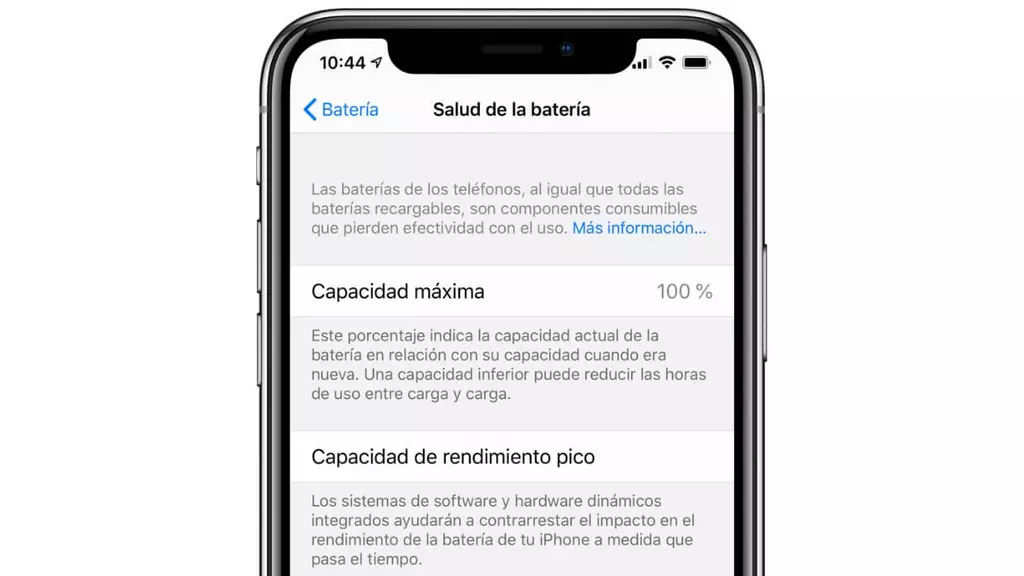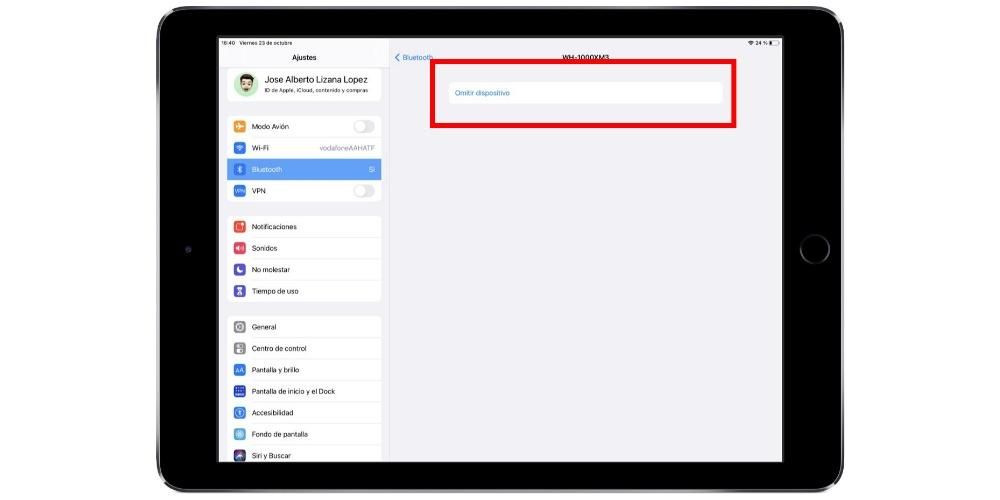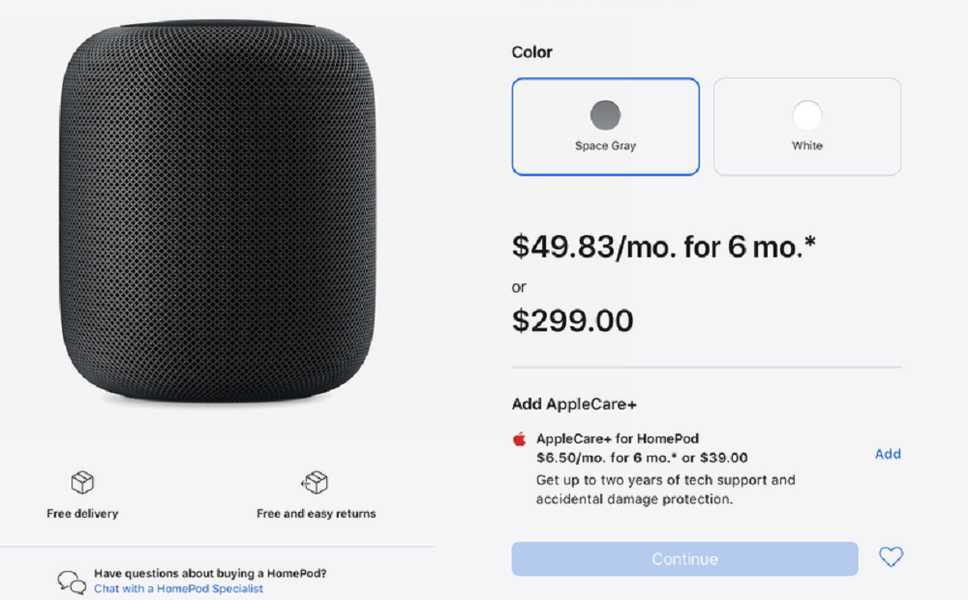Mail è l'applicazione nativa di Apple per la gestione delle e-mail ed è disponibile su più sistemi, incluso macOS. Ci sono altre alternative a questo, ma se questa è quella che ti piace e con la quale gestisci più comodamente le tue email, sarà utile conoscerne alcuni aspetti. In questo post ti mostriamo come aggiungere gestire più account di posta elettronica da questa singola applicazione.
Configurazione della posta per la prima volta
Se hai ripristinato di recente il tuo Mac o questa è la prima volta che apri l'app Mail, vedrai che non ci sono account associati con cui gestire le email. I passaggi di configurazione da seguire sono molto facili e intuitivi, come spieghiamo di seguito:

- Apri l'app Posta.
- Seleziona il fornitore del tuo account . C'è il supporto per iCloud, Outlook, Google, Yahoo, Aol e persino altri account aggiungendo automaticamente il server. Se questa opzione non viene visualizzata all'inizio, devi andare nel menu in alto e fare clic su Posta>Aggiungi account.
- Inserisci il dati relativi al tuo account , come nome e password. È possibile che per eseguire questo processo Safari sia necessario per autenticarti sul sito Web del provider.
- Puoi scegliere se vuoi o meno sincronizzare contatti, calendari e note del tuo ID Apple con quell'account e-mail.
Una volta fatto, avrai il tuo account associato a Mail e sarai in grado di gestire tutte le tue e-mail da questa applicazione.
Aggiungi un nuovo account a Mail
Se hai già un account aggiunto a Mail, puoi aggiungerne altri. Questo è utile se, ad esempio, vuoi avere le email del tuo account personale e quelle del tuo account di lavoro nella stessa casella di posta. Il processo è simile alla prima aggiunta di un account, seguendo questi passaggi:
- Apri l'app Posta.
- Vai alla barra in alto e vai a Posta>Aggiungi account.
- Seleziona il fornitore del tuo account . Anche in questo caso hai più fornitori disponibili tra cui scegliere.
- Inserisci il i dettagli del tuo account come nome e password e completare i passaggi tramite il browser se richiesto durante il processo.
- Scegli se vuoi o no sincronizzare contatti, calendari e note.
Gestione di più account contemporaneamente
Dopo aver aggiunto un nuovo account sarai in grado di controllare come vengono sincronizzate tutte le email ricevute, inviate, cancellate e bozze. Questi saranno gestiti dalla stessa interfaccia senza dover passare da una all'altra, come se fosse un unico account di posta elettronica. Ovviamente, ora devi prendere in considerazione da quale email stai inviando le email per non confonderti e inviarlo da un altro account.
Interrompere temporaneamente la ricezione di email
Supponiamo che nella tua applicazione Mail gestirai sia il tuo account di posta elettronica personale che il tuo account di lavoro. Comprendiamo che nei giorni liberi o in vacanza potresti non voler essere a conoscenza del tuo account di lavoro, quindi esiste un'opzione in cui puoi eliminare un account solo temporaneamente. Ovviamente questo vale per molti casi, non solo per quello mostrato nell'esempio. I passaggi da seguire per questo sono questi:

- Apri l'app Mail sul tuo Mac.
- Nel menu degli strumenti in alto, fai clic su Posta.
- Ora vai su Account.
- Scegli l'account che desideri disattivare temporaneamente.
- Deseleziona la casella Posta a destra.
Una volta fatto ciò, non riceverai più e-mail tramite quell'account, anche se non potrai nemmeno inviarle da esso. Il bello di questa disattivazione è che potrai riattivare l'account seguendo gli stessi passaggi e non dovrai reinserire le tue credenziali come succede quando elimini completamente un account Mail, cosa che spiegheremo nella prossima sezione .
Elimina un account in Mail
Se desideri rimuovere completamente uno o più account dall'app Mail su Mac, puoi farlo in questo modo:

- Apri l'app Posta.
- Vai alla barra in alto e vai a Posta>Preferenze.
- Vai alla scheda Conti.
- Elimina l'account premendo il pulsante meno (-).
Va notato che se hai sincronizzato il tuo account con il portachiavi iCloud, devi eliminarlo da Account Internet in Preferenze di Sistema. Tuttavia, avrai la possibilità di reindirizzarti a questa sezione da una finestra pop-up che apparirà quando proverai a eliminarla dall'applicazione Mail.