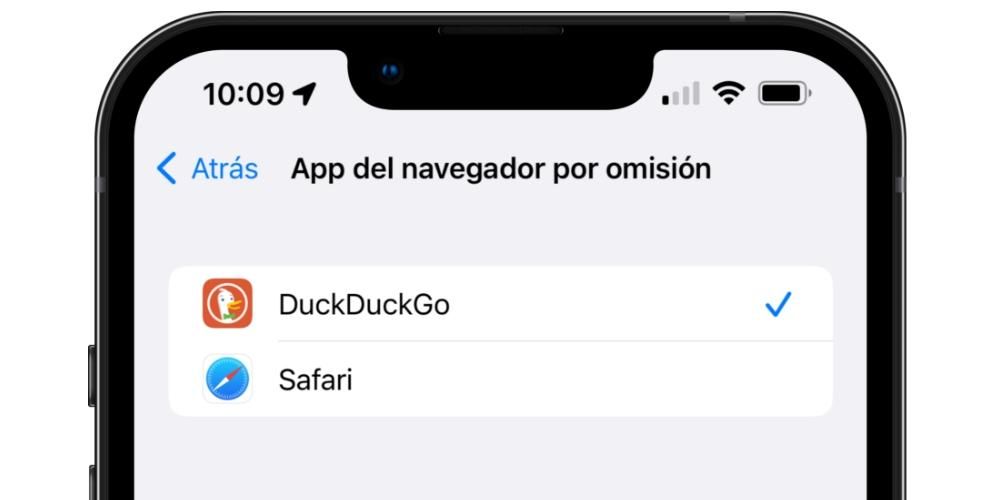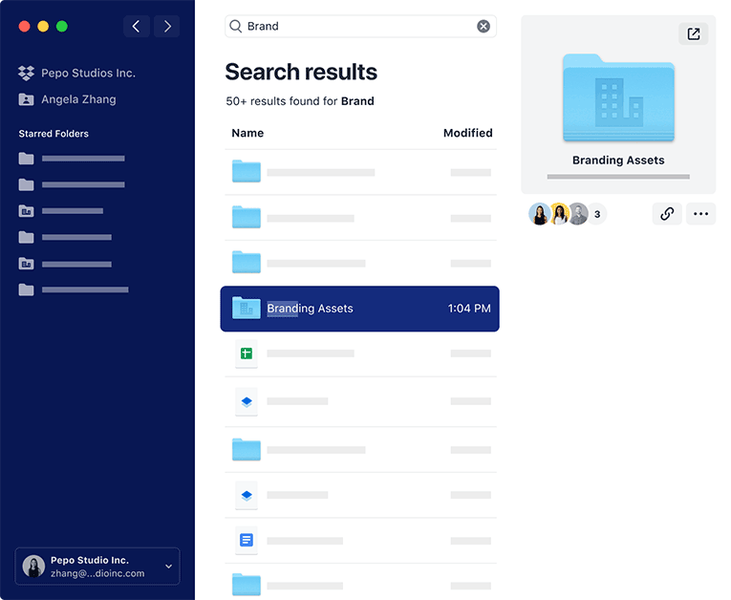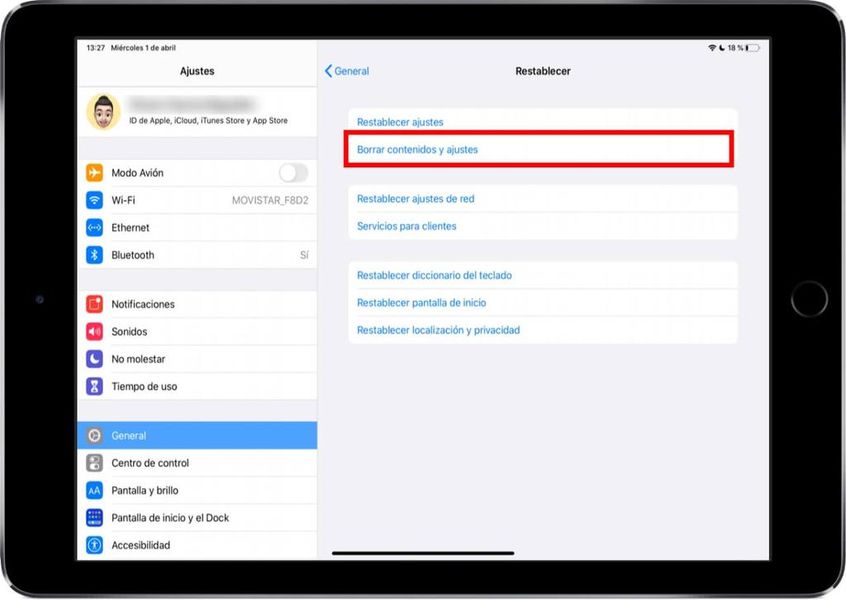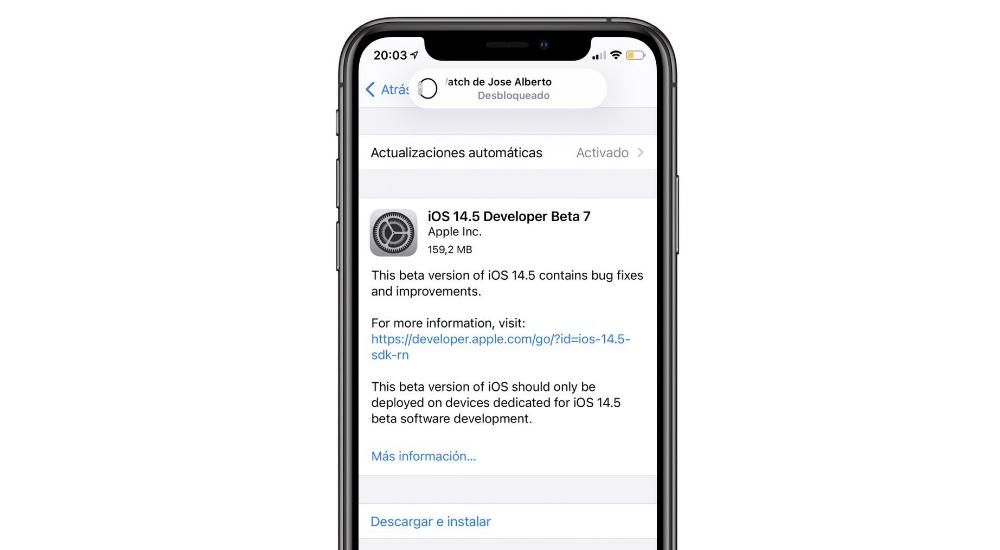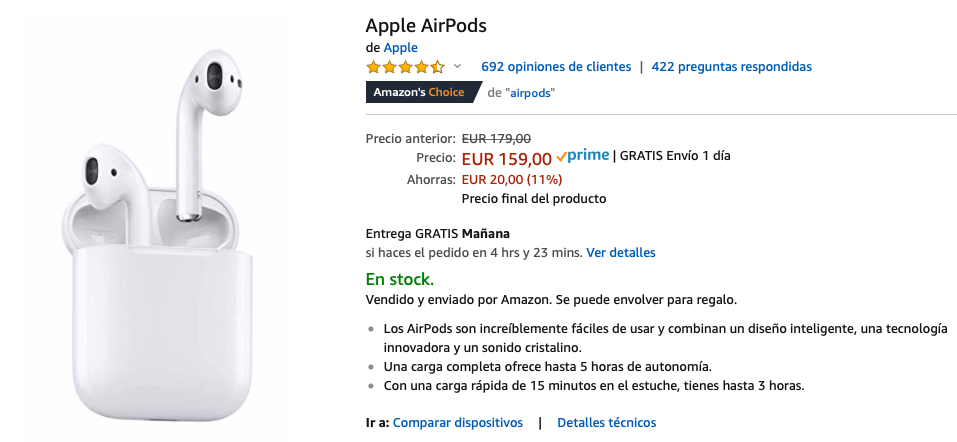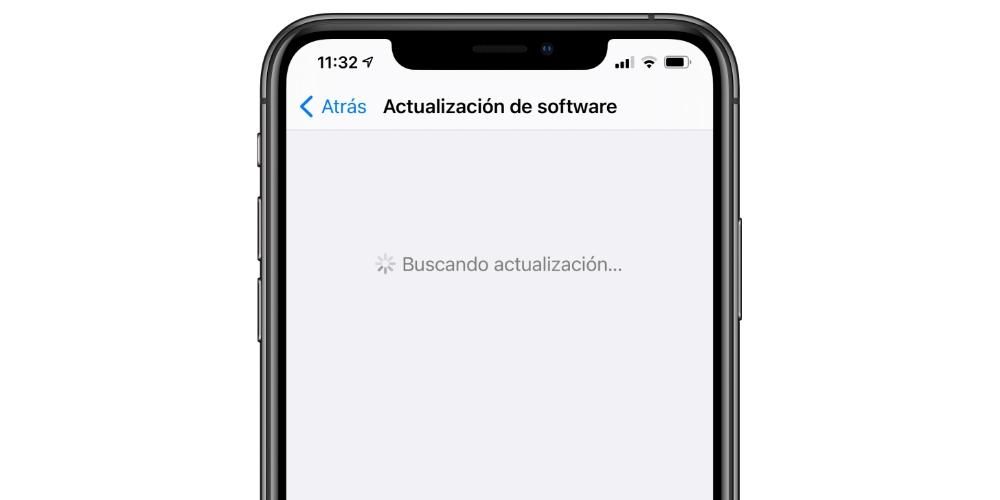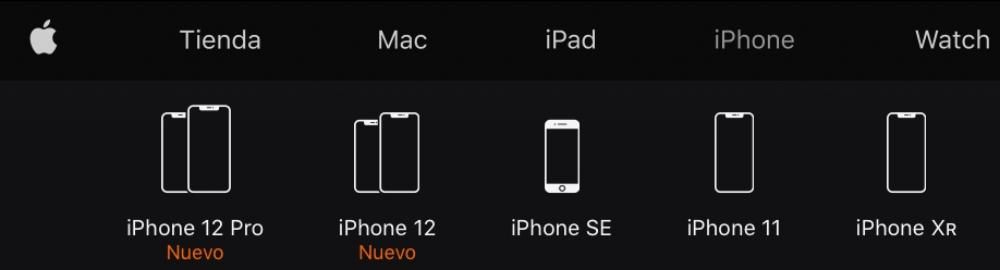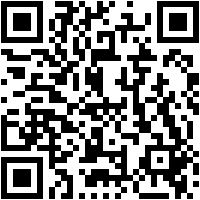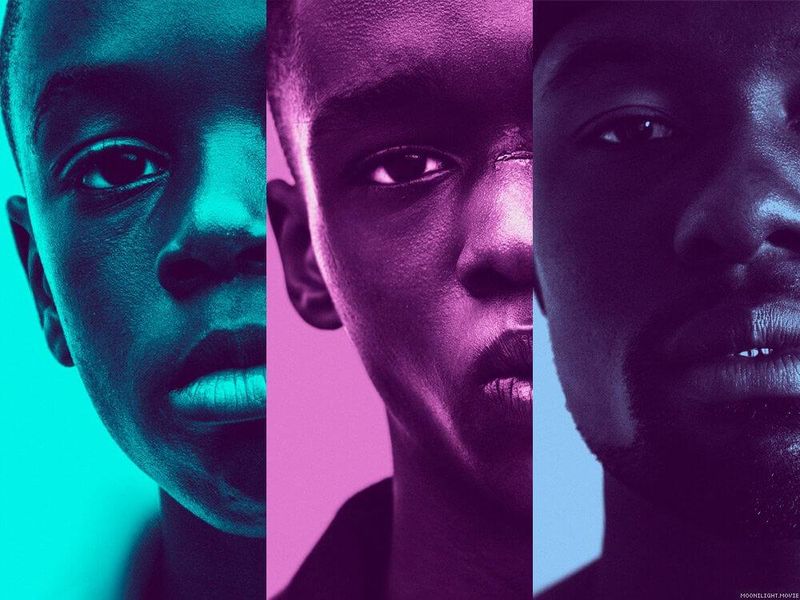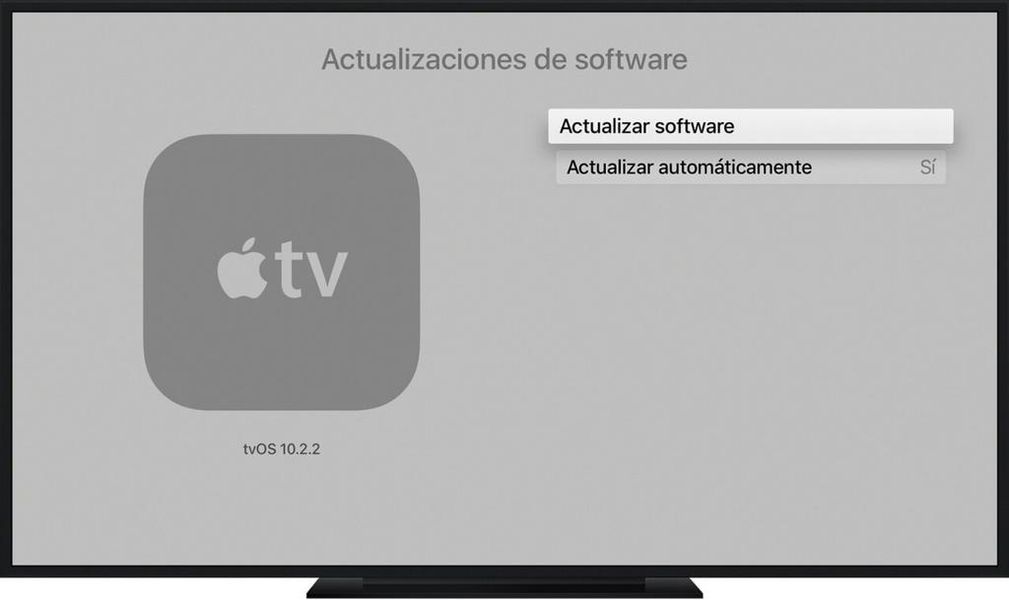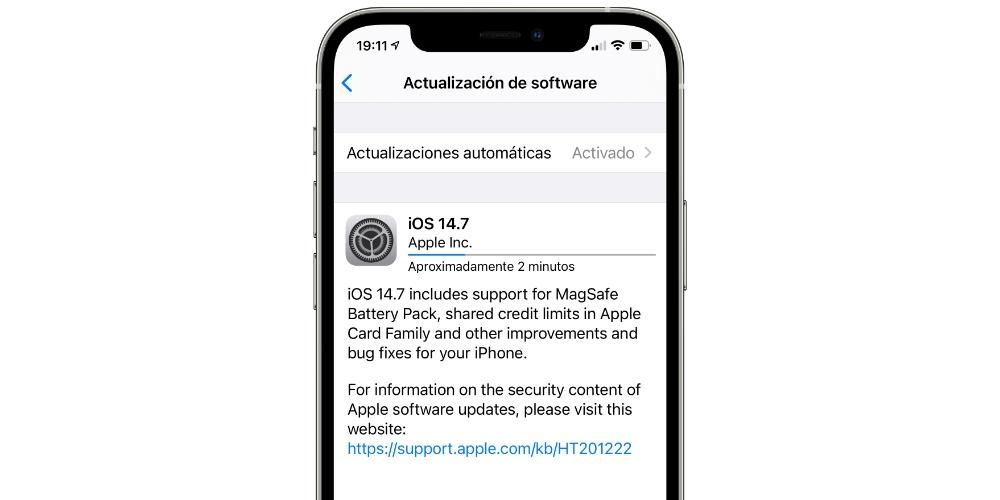Come in Windows, anche in macOS troviamo la possibilità di avviare il computer in modalità provvisoria. Questa è una funzionalità che può essere molto utile per risolvere alcuni problemi di sistema comuni. Anche se è vero che non è neanche miracoloso, è sempre opportuno sapere come accendere un Mac in questa modalità provvisoria per cercare sempre di risolvere i guasti da soli e, soprattutto, escludere che sia un grosso problema .
Che cos'è la modalità provvisoria sui Mac?
Come ti abbiamo già detto, questa modalità è quasi essenziale quando hai un problema software sul tuo Mac. Non lo risolverà davvero in quanto tale, poiché non è progettato per quello. Tuttavia, aiuterà ad analizzarlo e individuare quale strumento, file o funzionalità non funziona. Infatti, proprio i tecnici specializzati di Apple ricorrono a questo metodo quando si rivolgono al supporto tecnico per escludere problemi hardware e focalizzare meglio il proprio lavoro.

Differenze con uno stivale normale
Quando avvii il Mac in modalità provvisoria, quello che succede è quello i programmi di avvio automatico non vengono eseguiti e alcuni dei programmi aggiuntivi che sono stati installati sono temporaneamente disabilitati. Ciò che esegue sono i driver e il software essenziali, in modo che possano essere individuati molti problemi del computer, specialmente quelli che sono praticamente impossibili da trovare in modalità normale.
Nello specifico, l'elenco delle azioni che vengono eseguite all'accensione di un Mac in avvio sicuro sono queste:
- Carica solo le estensioni del kernel essenziali.
- Disabilita quei caratteri che sono stati installati manualmente dall'utente.
- Controllare il disco di avvio e, se necessario, provare a riparare i problemi di directory.
- Elimina le cache dei caratteri, le cache del kernel e altri file della cache di sistema.
- Fai in modo che gli elementi di avvio e gli elementi di accesso non si aprano automaticamente.
Va notato che se riesci a trovare modifiche all'interfaccia che lo fanno non sembrare lo stesso del normale avvio. Cose come cambiare lo sfondo in uno predefinito o passare direttamente a un colore solido di nero o bianco, così come alcune personalizzazioni delle icone potrebbero cambiare. Non preoccuparti se vedi questo, poiché alla fine è del tutto normale perché il computer funziona al minimo.
Quando si consiglia di utilizzarlo?
Come abbiamo indicato, avviare il Mac in modalità provvisoria non è qualcosa di miracoloso che, senza fare nulla, risolverà i problemi con il tuo computer. Tuttavia, poiché sono state disattivate funzionalità come quelle menzionate al punto precedente, è più facile rilevare i problemi. Ed è che, se scopri che il tuo Mac funziona in modo strano, generando tutti i tipi di errori come riavvii, chiusura di app, arresti anomali e altri errori correlati, è conveniente provare a eseguire questo avvio.
Una volta che lo fai, avendo aperti solo i processi essenziali, sarai in grado di verificare se stai ancora riscontrando errori. Il computer funzionerà al minimo, quindi ci saranno azioni che non puoi eseguire, ma per questo motivo non dovresti avere errori. Inoltre, se il Mac continua ad avere gli stessi errori di quando si avvia normalmente, è più che probabile che il computer abbia problemi hardware.
Avvia il tuo Mac in modalità provvisoria
L'accensione del computer in questa modalità implica lo stesso indipendentemente dal chip montato sul computer. Tuttavia, il procedimento per avviarlo così non è lo stesso, differenziando da un lato i classici Mac con chip progettati da Intel e, dall'altro, i Mac che hanno un chip ARM sviluppato da Apple; quelli conosciuti come Apple Silicon e che sono M1, M1 Pro e M1 Max.
Nel caso in cui non so che chip ha il tuo mac , devi solo andare al menu Apple (angolo in alto a sinistra della barra dei menu) e fare clic su Informazioni su questo Mac. Una volta che la finestra corrispondente si apre sullo schermo, dovresti andare alla scheda Panoramica. È in questa sezione che ti verranno fornite le informazioni di base sul computer, incluso il chip che monta.

Su Mac con chip Intel
Per avviare il tuo Mac con un chip Intel, devi solo eseguire i seguenti passaggi:
- Sul Mac, scegli il menu Apple e spegni il computer.
- Una volta spento, attendere 10 secondi.
- Riavvia il Mac e tieni immediatamente premuto il tasto Maiusc.
- Rilascia il tasto 'Maiusc' quando vedi la finestra di accesso.
Su Mac con Apple Silicon (M1, M1 Pro e M1 Max)
Se, invece, il tuo computer ha un chip Apple, i passaggi che devi seguire sono questi:
- Sul Mac, scegli il menu Apple e spegni il computer.
- Dopo aver spento il Mac, attendi 10 secondi.
- Tieni premuto il pulsante di accensione sul Mac finché non viene visualizzata la finestra Opzioni di avvio, che mostra i dischi e le opzioni di avvio disponibili.
- Seleziona un disco di avvio.
- Tieni premuto il tasto 'Maiusc', fai clic su Continua in modalità provvisoria e quindi rilascia il tasto 'Maiusc'.
In particolare, indipendentemente dal Mac che hai , la modalità provvisoria è la stessa nell'aspetto. Vedrai infatti che è molto simile al normale avvio, dato che dovrai anche selezionare il tuo utente e digitare la password per accedere al sistema.
Altre azioni che dovresti sapere
Se hai dubbi sul fatto che il tuo computer sia stato avviato in modalità provvisoria o su come uscirne, non preoccuparti. Proprio in queste ultime due sezioni spieghiamo tutto al riguardo in modo da non rimanere in un loop infinito senza poter avviare normalmente il computer.
Controlla se sei già in modalità provvisoria
È possibile che quando avvii il tuo Mac in modalità provvisoria non sai se hai davvero eseguito correttamente il processo e desideri verificare di aver effettivamente avviato il computer in questa modalità. Per questo puoi fare il seguente controllo:
- Fare clic sul menu Apple (in alto a sinistra dello schermo).
- Vai a 'Informazioni su questo Mac'.
- Vai alla scheda 'Report di sistema'.
- Ora fai clic su 'Software'.
- Nella sezione 'Modalità di avvio' dovresti prestare attenzione se viene visualizzato Secure. Se non vedi questo messaggio, significa che non hai avviato il tuo Mac in questa modalità.

Come spegnere e avviare normalmente il tuo Mac
Una volta che hai eseguito i controlli appropriati sul tuo Mac in modalità provvisoria e vuoi uscirne, è semplice come ricomincia Il gruppo. Per questo, come probabilmente già saprai, non ti resta che andare nel menu Apple e premere il pulsante corrispondente. Una volta riavviato il Mac, potrai verificare che sia già nella versione normale, anche se puoi assicurarti di ciò seguendo i passaggi sopra menzionati.

Nota che puoi anche per spegnere l'apparecchiatura in modo normale e riaccenderla tramite il pulsante, sia allo spegnimento che dopo alcuni minuti o ore. Quando il tuo Mac si spegne completamente, è fuori da quella modalità, quindi non c'è alcuna possibilità che rimarrai bloccato in modalità provvisoria e dovrai fare qualcosa di strano per uscire.