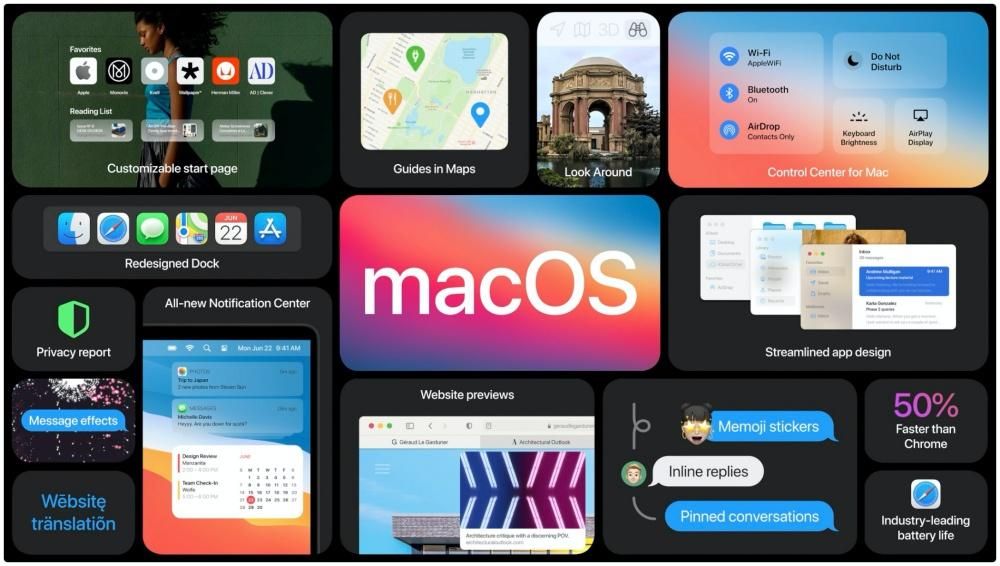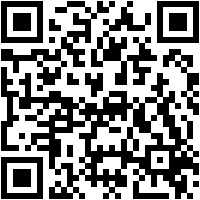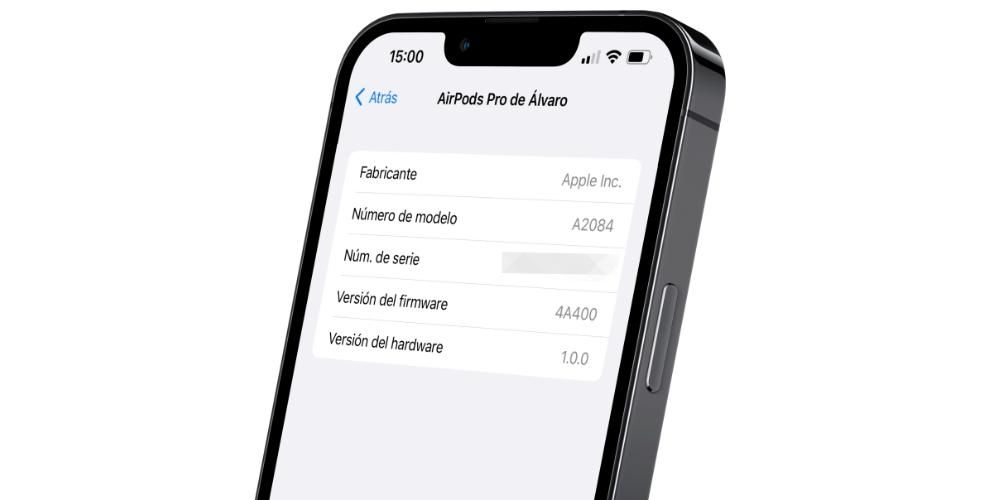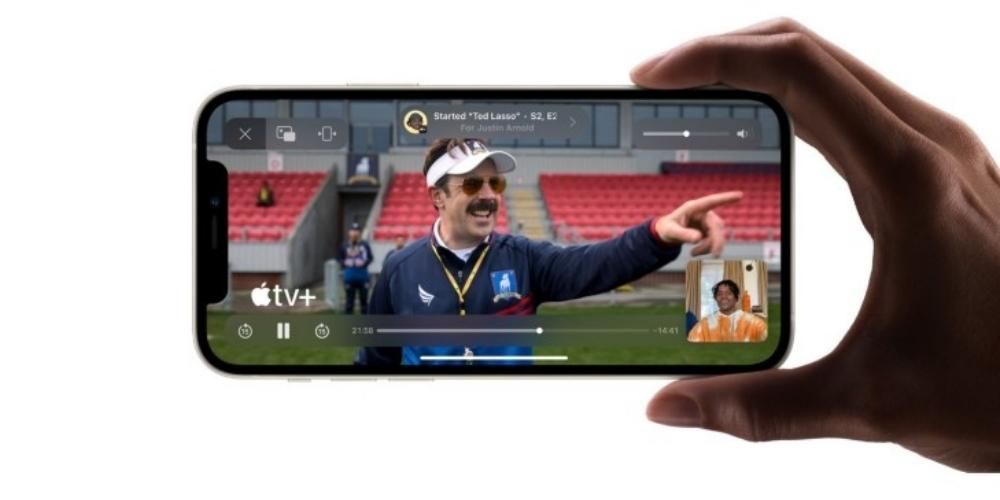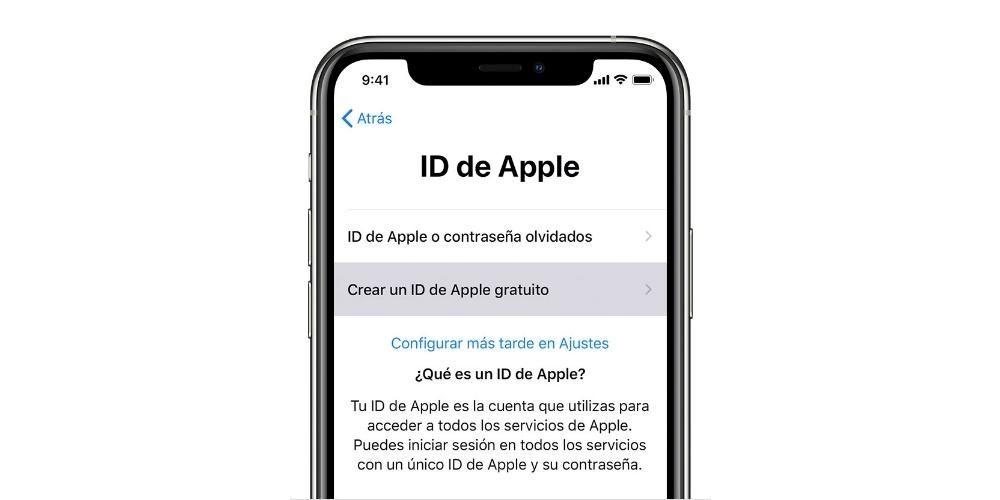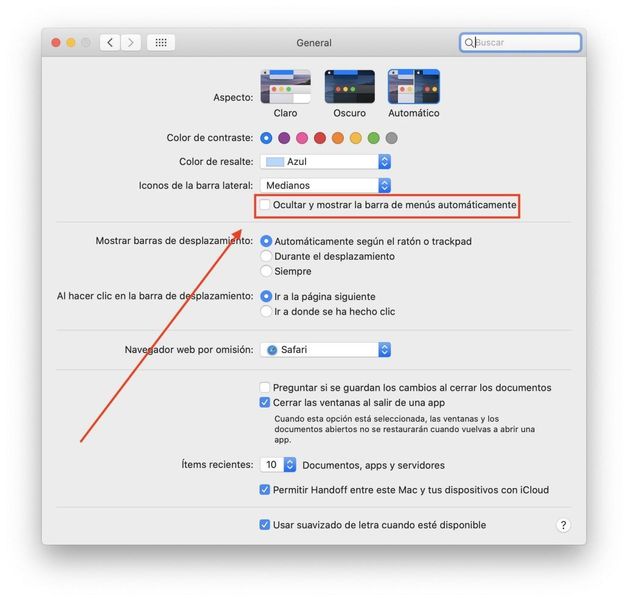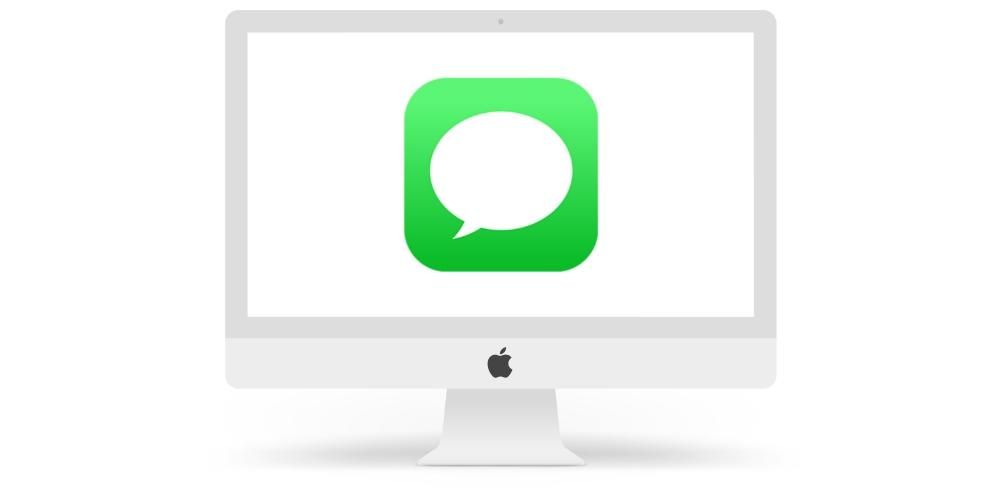La registrazione dello schermo del nostro computer può essere estremamente utile in determinati casi, come essere in grado di spiegare un'azione. Su un computer con macOS è possibile farlo nativamente senza la necessità di installare nessun tipo di programmi o applicazioni di terze parti, anche se ovviamente si può fare anche tramite di essi. Quello che ti spiegheremo in questo articolo sono i modi per registrare lo schermo del tuo Mac senza dover scaricare e installare nessun tipo di programma esterno.
Registrazione dello schermo su macOS in modo nativo
Come dicevamo prima, Apple ha già pensato a questa utility e offre la possibilità di effettuare una registrazione video dello schermo dei propri computer senza dover installare nulla. Questa registrazione nativa può essere effettuata in due modi, il primo dei quali è molto simile a quello che succede quando vogliamo fare uno screenshot come immagine.
Requisiti necessari
In linea di principio, sarai in grado di registrare lo schermo del tuo computer indipendentemente dal suo modello e dalle sue caratteristiche. Pertanto, non importa se si tratta di un laptop o di un desktop, nonché del processore, della RAM o della capacità di archiviazione. Anche se per ovvi motivi è necessario disporre di spazio sufficiente per salvare la registrazione in un secondo momento. Certo, devi avere una versione che lo sia macOS 10.14 Mojave o successivo . Ti ricordiamo che i computer compatibili con questa versione del software Apple sono i seguenti:
- premere i tasti CMD + MAIUSC + 5 subito.
- Clicca su Incidere e la registrazione inizierà.
- Fare clic sull'icona Stop nella barra dei menu per interrompere la registrazione.

- Vai alla barra dei menu in alto e visualizza Archivio.
- Clicca ora su nuova registrazione dello schermo e vedrai una finestra di registrazione aperta.

- Se fai clic sulla freccia accanto al pulsante di registrazione sarai in grado di modificare alcune impostazioni di registrazione, come scegliere se vuoi che l'audio e la sua sorgente vengano catturati così come il sezione dello schermo che si desidera acquisire.

- Clicca sul pulsante di registrazione per avviare la registrazione.
Va notato che, a parte questo, è necessario avere abbastanza spazio sul disco di archiviazione. Come abbiamo detto prima, non è necessario avere una memoria molto grande perché alla fine sei indifferente al processo stesso, ma non devi dimenticare che alla fine creerai un nuovo file che occuperà spazio. Se si tratta di una registrazione lunga e disponi di poco spazio, è probabile che venga visualizzato un errore durante il salvataggio.
Passi da seguire
Così come possiamo fare screenshot su Mac in modo molto semplice attraverso pochi semplici comandi, è anche possibile accedere alle registrazioni dello schermo in modo simile. Devi solo seguire questi tre passaggi:
Tramite QuickTime, programma Apple
Probabilmente conosci già QuickTime o almeno ti suona familiare. Questo è un programma sviluppato da Apple ed è disponibile sui computer Mac dal 2009. Sebbene la sua funzione principale sia quella di fungere da riproduttore video in diversi formati, la verità è che supporta altre funzioni interessanti come la registrazione dello schermo del computer.
Cosa ti serve per usare questa funzione
Se il tuo computer non supporta macOS Mojave o non desideri aggiornare a quella versione, avrai bisogno di questo programma per registrare nativamente lo schermo. Non richiede installazione perché è già un programma installato di serie sui Mac, anche se non tutte le versioni possono svolgere questa funzione, poiché è disponibile solo in macOS 10.13 High Sierra e versioni successive . Pertanto, l'apparecchiatura compatibile è la seguente:
L'iMac Pro 2017, l'unico modello in questa gamma, non può avere macOS High Sierra perché è stato rilasciato in date in cui esistevano già versioni più recenti. In ogni caso, è compatibile con la registrazione dello schermo tramite QuickTime.
Guida per creare video su schermo in QuickTime
Come dicevamo nei punti precedenti, non sarà necessario scaricare questo programma perché è già installato nativamente. Ovviamente, dovrai averlo localizzato per poterlo usare. Se non riesci a trovarlo, puoi utilizzare il motore di ricerca (cmd + spazio) e digitare QuickTime per farlo apparire. Una volta aperto, dovrai seguire questi passaggi:
Per terminare la registrazione tutto quello che devi fare è premere il pulsante sulla barra degli strumenti in alto a forma di quadrato o premere CMD + Cntrl. + Esc. Non appena hai finito, il file apparirà sullo schermo in modo da poter apportare le modifiche che ritieni opportune e poi salvarlo nella cartella che desideri. La registrazione verrà salvata sul desktop, anche se puoi modificare le impostazioni in cui desideri che venga aggiunta per impostazione predefinita.
Opzioni disponibili
Ti starai chiedendo se ci sono impostazioni aggiuntive per la registrazione o cosa puoi farci in seguito. E, se non l'avessi già visto durante il processo, in queste prossime sezioni ti diremo cosa è a tua disposizione.
Impostazioni per la registrazione
In particolare, indipendentemente dal metodo utilizzato per eseguire la registrazione, avrai a disposizione queste opzioni che possono essere fondamentali in modo che il file risultante sia come desideri. Tutti appaiono esattamente in Opzioni prima di procedere alla registrazione.
Oltre a questi, troviamo anche la possibilità di scegli la sezione dello schermo vuoi registrare, potendo scegliere l'intero schermo, una finestra in questione o una parte di essa.
Cosa fare dopo con il file
Entrambe le forme di registrazione dello schermo offrono risultati identici, cambia solo il modo di eseguirlo. Il file finale sarà un File .MOV , che è un formato video di proprietà di Apple ed è associato a QuickTime, sebbene ci siano molti altri programmi in grado di riprodurlo. Una volta che hai il video pronto, puoi eseguire numerose azioni di cui parleremo di seguito.
Montaggio video nativo
Applicazioni come Final Cut Pro o qualsiasi altro editor video ti permetteranno di creare autentiche opere d'arte. In questo caso consigliamo Final Cut ovviamente perché è completamente nativo di Apple, ed è per questo che funzionerà correttamente con questi file. Sarai in grado di aggiungere effetti ad esso, tagliarlo o qualsiasi altro riadattamento con cui ottenere che il risultato finale di questo sia quello che desideri.
Ma nel caso in cui non richieda una grande precisione nell'editing o non desideri complicarti troppo, potrai farlo molto più facilmente. Nativamente, c'è un visualizzatore video in macOS, che ti permetterà sempre di avere diversi strumenti di editing di base. Tra questi spicca la possibilità di ruotare un video o aggiungere effetti, che all'inizio sono molto basilari, ma sufficienti per la maggior parte degli utenti.
Carica file su iCloud
È importante avere sempre tutti i file che hai generato da queste registrazioni in un luogo sicuro. Su un Mac potrai utilizzare iCloud Drive o qualsiasi altro come quello di Google. La cosa buona di questo è che puoi accedervi da altri computer che non sono necessariamente il Mac con cui lo hai registrato. Puoi anche scegliere questa opzione nelle impostazioni di salvataggio di cui abbiamo discusso in precedenza.
Ma tieni presente che puoi sempre dimenticare questo processo di salvataggio, grazie all'automazione di iCloud. Se effettui le impostazioni di archiviazione, puoi sempre sincronizzare le cartelle preferite di tua scelta. In questo modo, se hai stabilito un unico luogo in cui archiviare tutti i tuoi dati, questi saranno sempre sincronizzati per accedere alle registrazioni dello schermo da qualsiasi dispositivo.
Condividilo con altre persone
Questa è senza dubbio una delle grandi opzioni che esistono quando si sfrutta il file che hai appena scaricato dal tuo schermo. In questo caso, c'è la possibilità di caricarlo sui social network in modo che possa essere visto dai tuoi follower. Ovviamente per questo dovresti sempre tenere in considerazione se la piattaforma che hai scelto supporta il video sia per il suo formato che per il suo peso. Ricorda che la risoluzione è abbastanza grande, e questo rende sempre il peso un punto davvero critico.
Questo è utile per poter spiegare un concetto con un supporto grafico che hai sullo schermo del tuo computer. Questo perché, come accennato in questo articolo, puoi aggiungere una traccia audio con la tua voce. Ma oltre ai social network, sarà possibile utilizzare anche altre piattaforme come email, WhatsApp o Telegram. Puoi anche scegliere di caricare il file su piattaforme diverse per avere un ambiente accademico, ad esempio in una scuola superiore o in un altro istituto.