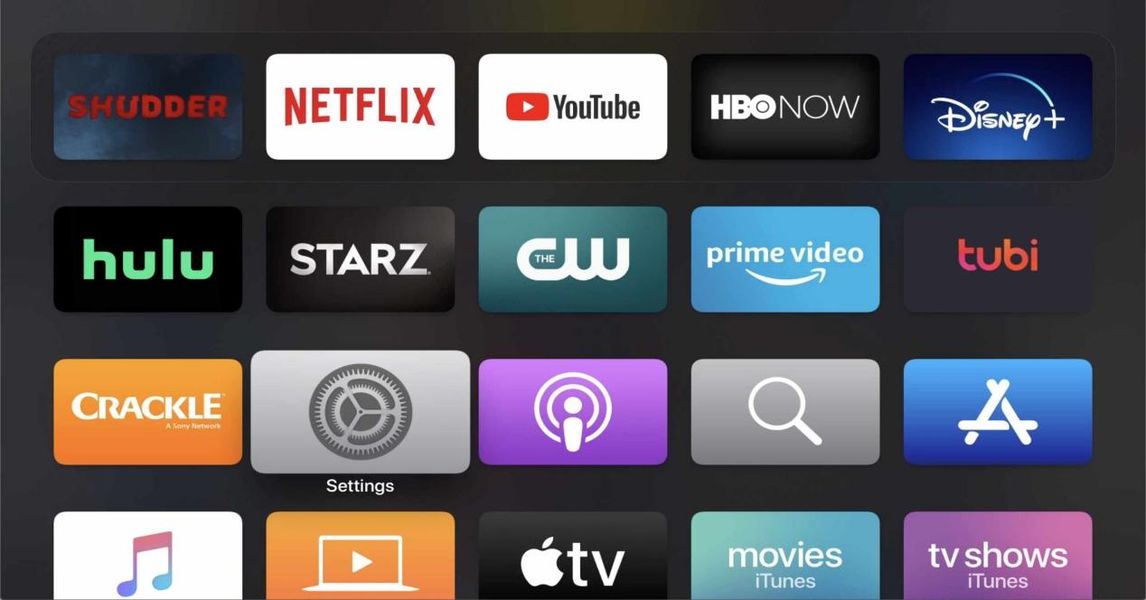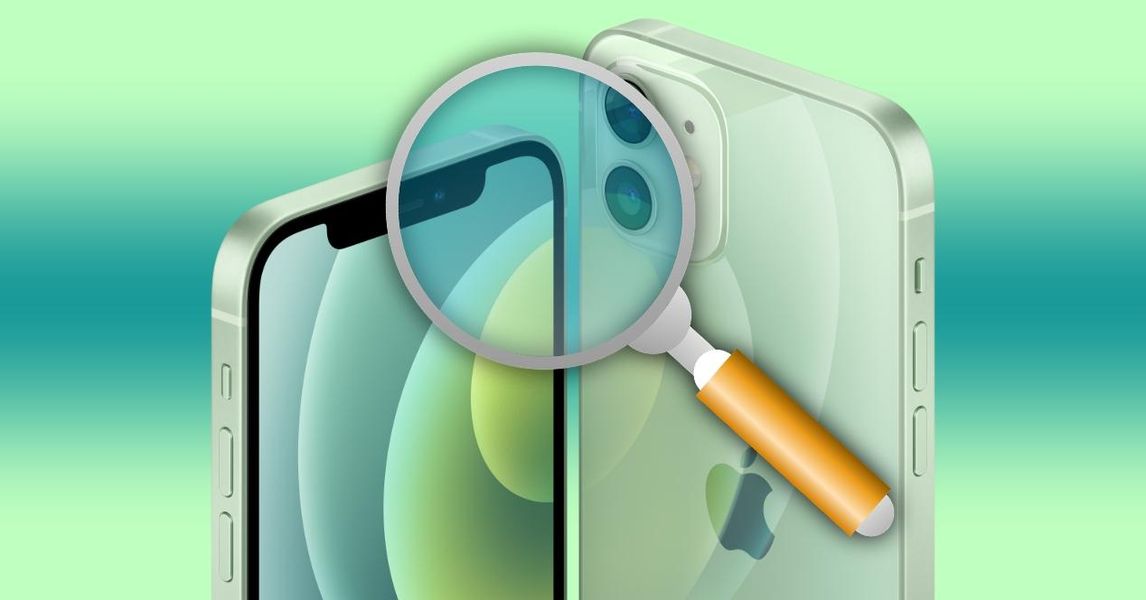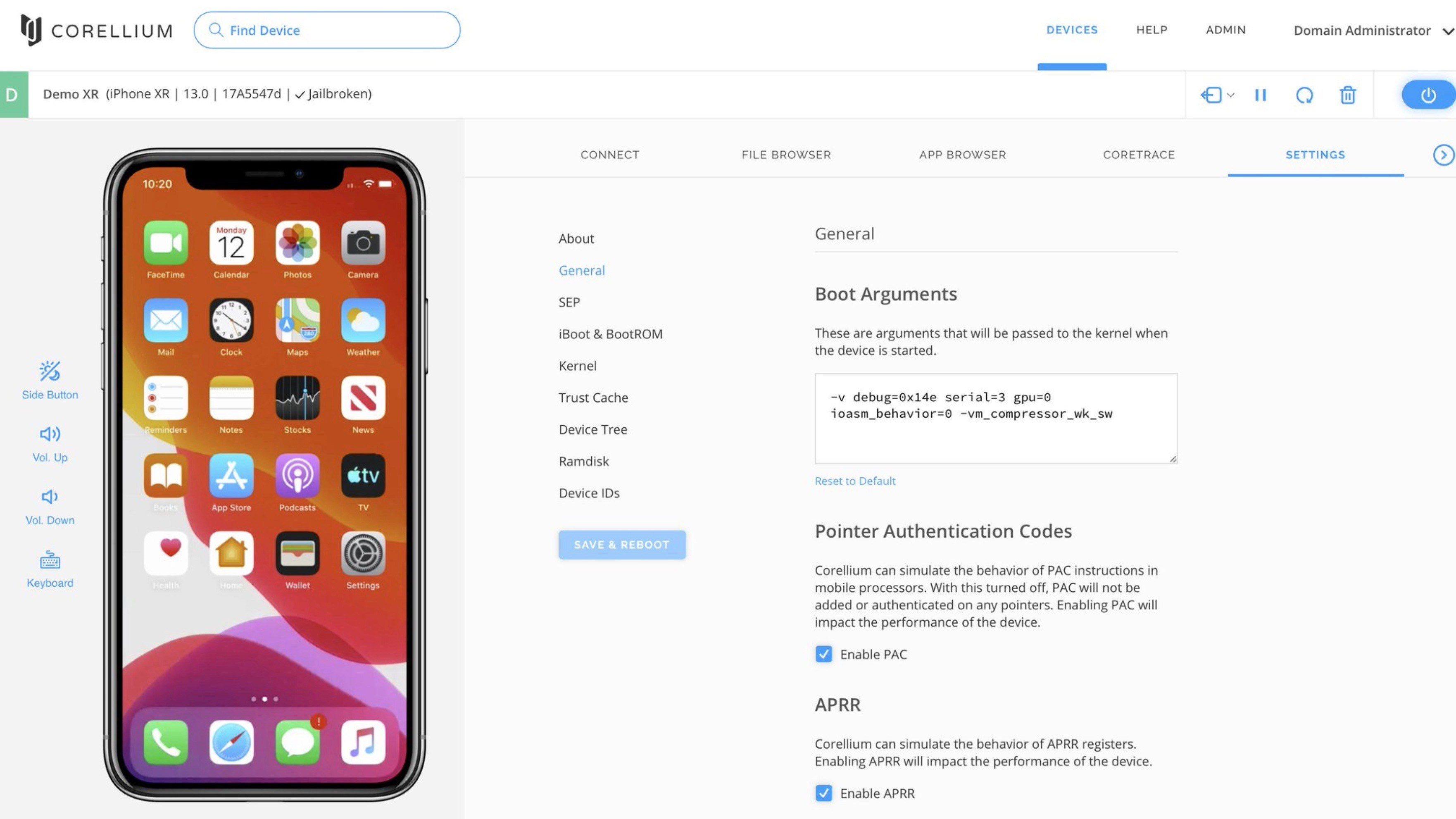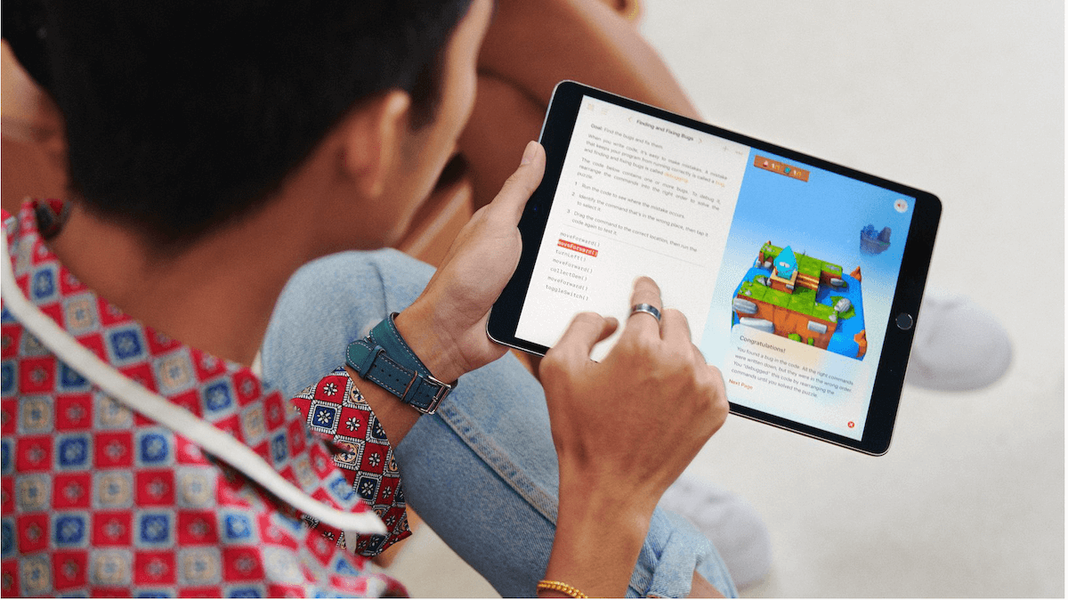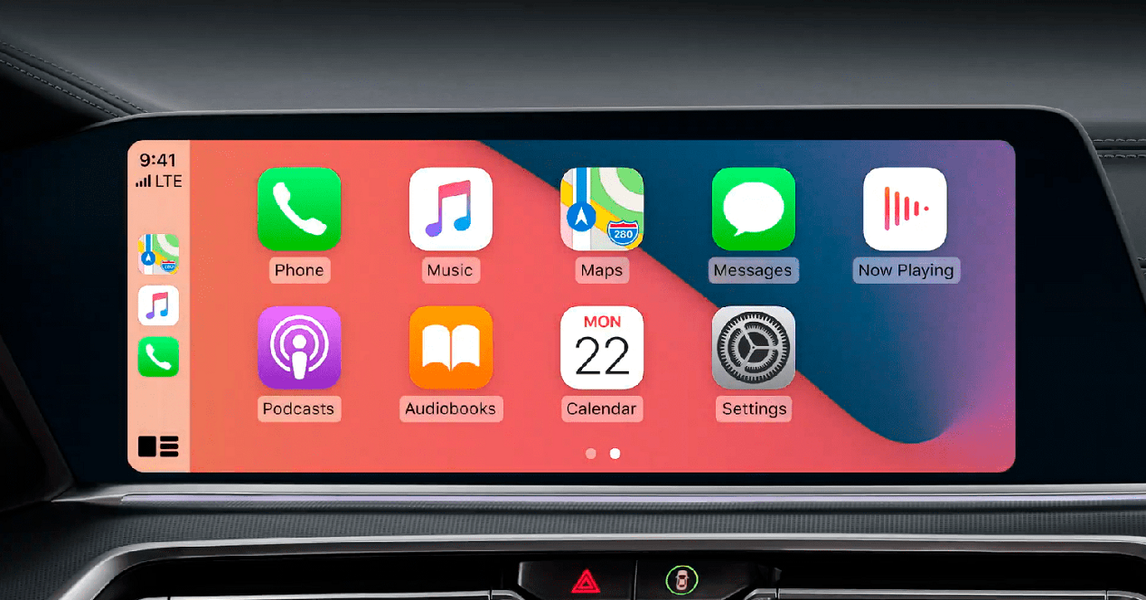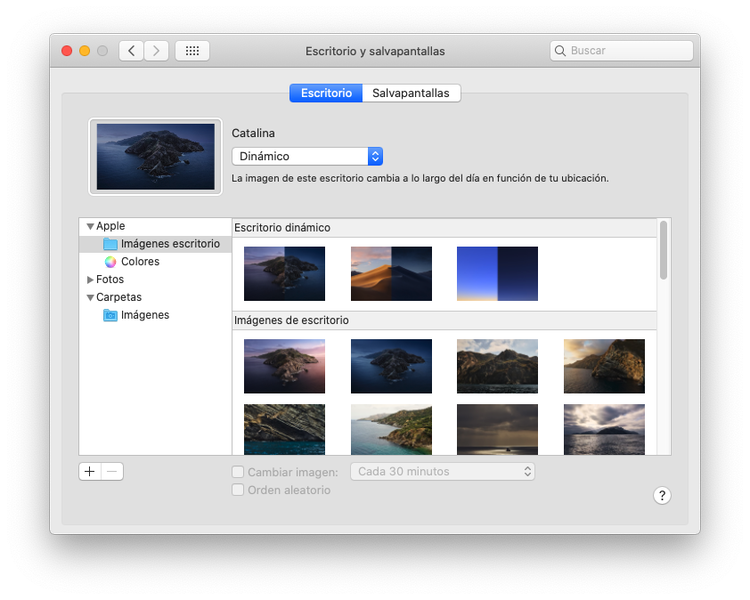Da iPadOS 13 possiamo divertirci ad usare un mouse sul nostro iPad, perseguendo così la somiglianza di un iPad con un Mac. Ma sfortunatamente all'inizio non era inclusa la possibilità di utilizzare il mouse di Apple, il Topo magico , sui tablet dell'azienda. Questa assurdità è stata risolta con un aggiornamento successivo, dando agli utenti la possibilità di collegare questo mouse al proprio iPad. In questo articolo ti diciamo come puoi farlo e come personalizzare l'esperienza.
Collegamento del Magic Mouse 2
Che tu stia riciclando il tuo Magic Mouse 2 o che sia nuovo di zecca, può essere utilizzato su iPadOS. Devi solo tenerlo a mente non può essere collegato a qualsiasi altro dispositivo come un MacBook o un iMac. Una volta eseguita questa verifica, devi semplicemente seguire i seguenti passaggi per creare il collegamento:
- Accendi il tuo Magic Mouse 2 premendo il pulsante sul retro. Entrerà automaticamente in modalità di associazione.
- Sull'iPad vai a Impostazioni > Bluetooth . Aspettiamo qualche secondo e rileverà il nostro Magic Mouse 2.
- Faremo semplicemente clic su di esso e otterremo la richiesta di collegamento che accetteremo.

Fatto ciò, possiamo iniziare a utilizzare il nostro orologio senza fare nient'altro. Oltre a fare clic, possiamo anche utilizzare la superficie touch inclusa nel Magic Mouse 2. La maggior parte dei gesti che possiamo eseguire con il nostro Mac sono disponibili, come scorrere una pagina o un menu di opzioni dall'alto verso inferiore o viceversa.
Personalizzazione del controllo
Per avere l'esperienza più soddisfacente possibile, Apple ci consente di personalizzare l'azione che possiamo fare quando facciamo clic sul pulsante. Per impostazione predefinita, ciò che fa è un semplice clic, ma può essere facilmente personalizzato seguendo questi passaggi:
- Vai in 'Impostazioni' sull'iPad.
- Vai sul lato destro per l'opzione 'Accessibilità' .
- Nel secondo blocco di opzioni, fai clic su 'Touch' e poi su 'Assistive Touch' in alto.
- Scorri verso il basso fino al blocco intitolato 'Dispositivi di puntamento' per personalizzare l'esperienza del mouse.
Innanzitutto, se facciamo clic sulla sezione 'Dispositivi' e quindi sul nostro mouse, avremo accesso per personalizzare i pulsanti. Cliccando sulla parte superiore che dice 'Personalizza pulsanti aggiuntivi' avremo la possibilità di cliccare con il pulsante per modificare. Qui si apre una vasta gamma di opzioni per poter scegliere cosa vogliamo farne, come una semplice pressione o un clic secondario, tra gli altri. Ovviamente ogni persona ha un modo diverso di usare il mouse ed è per questo che per sfruttarlo devi dedicare un po' di tempo a queste opzioni per adattare quello che vuoi fare con il pulsante.
È consigliabile?
È sempre interessante avere tutti i dispositivi possibili per connettersi al nostro iPad. Ma il Magic Mouse 2 ha Buone cose e cattive cose . Uno dei vantaggi che ha è il pannello touch che integra per poter fare diversi gesti. Ma purtroppo riteniamo che sia troppo semplice, poiché include solo un pulsante grande, non rilevando quando clicchiamo con due dita come fa sul Mac per il clic secondario. È qui che dobbiamo decidere se abbiamo a che fare con la squadra giusta per noi o se ci sono altre opzioni più interessanti sul mercato.