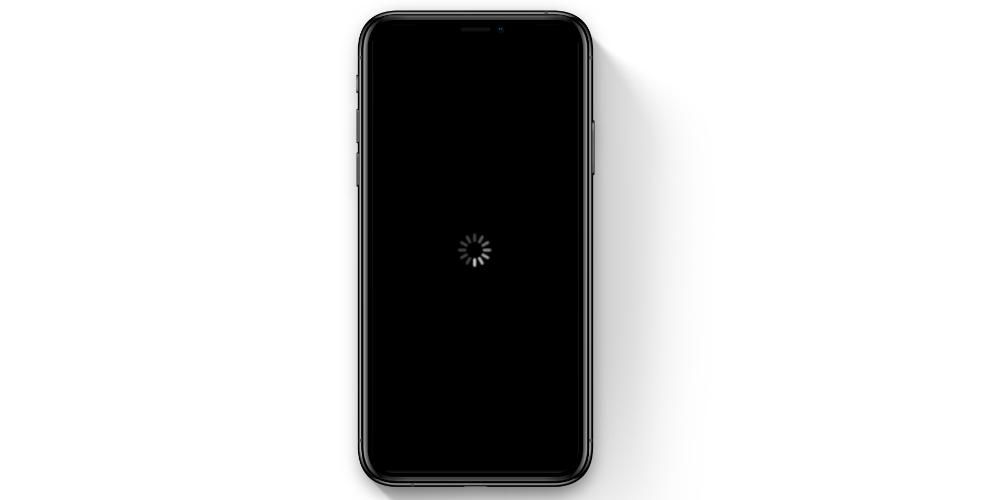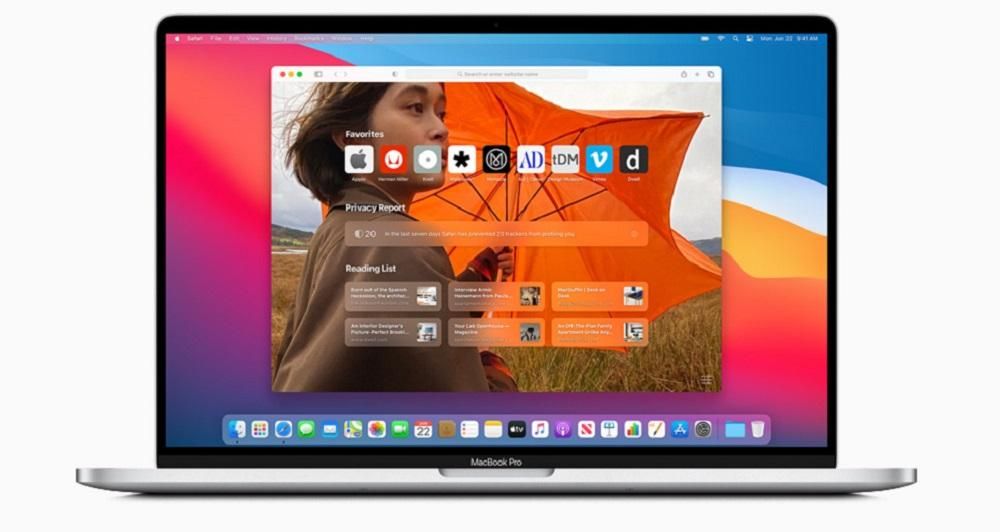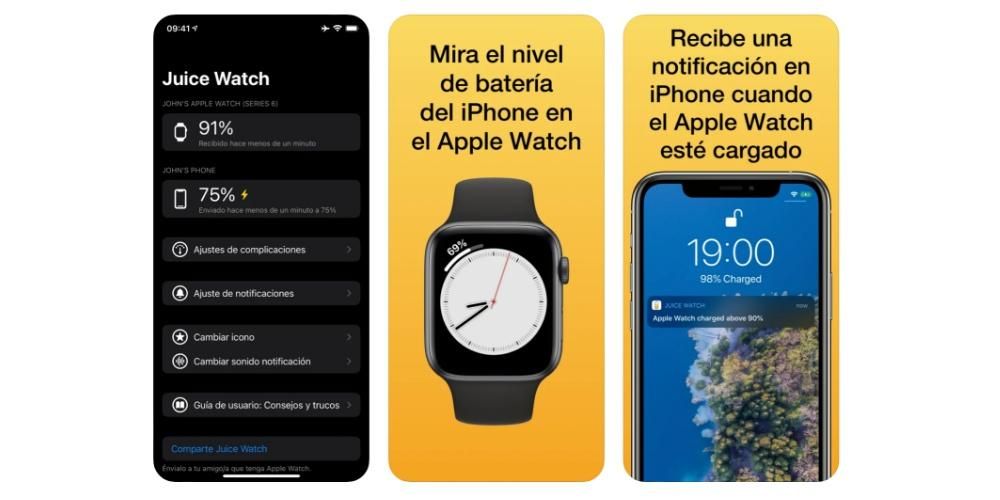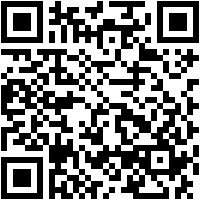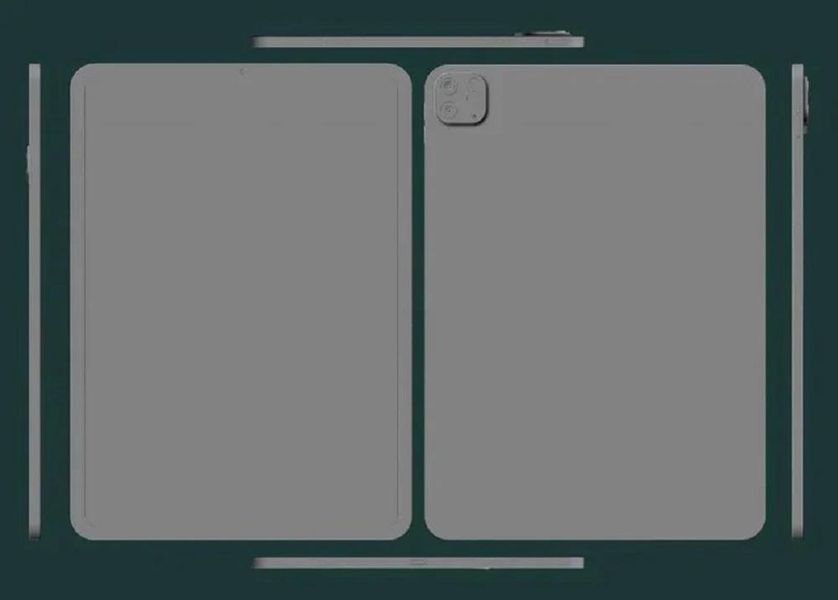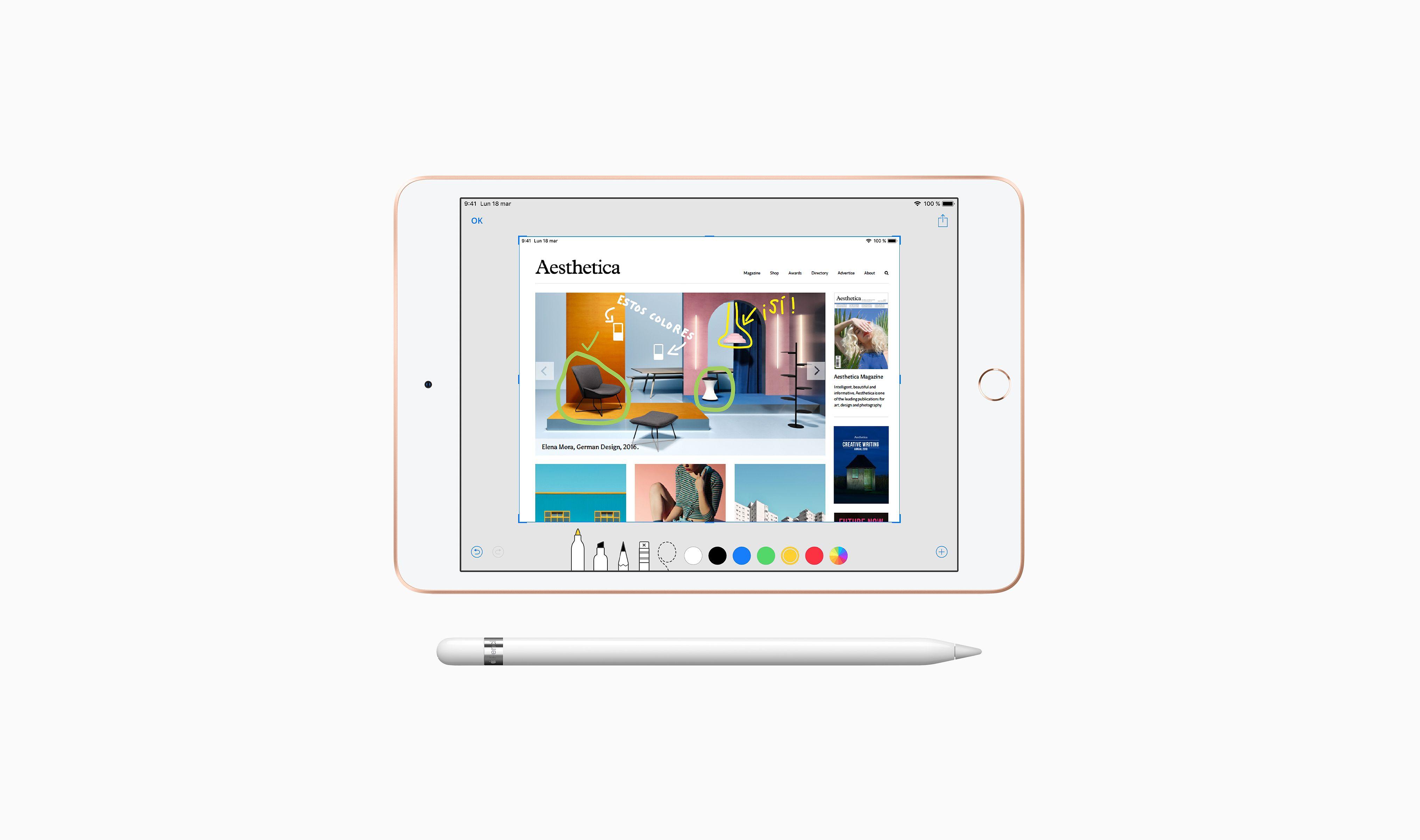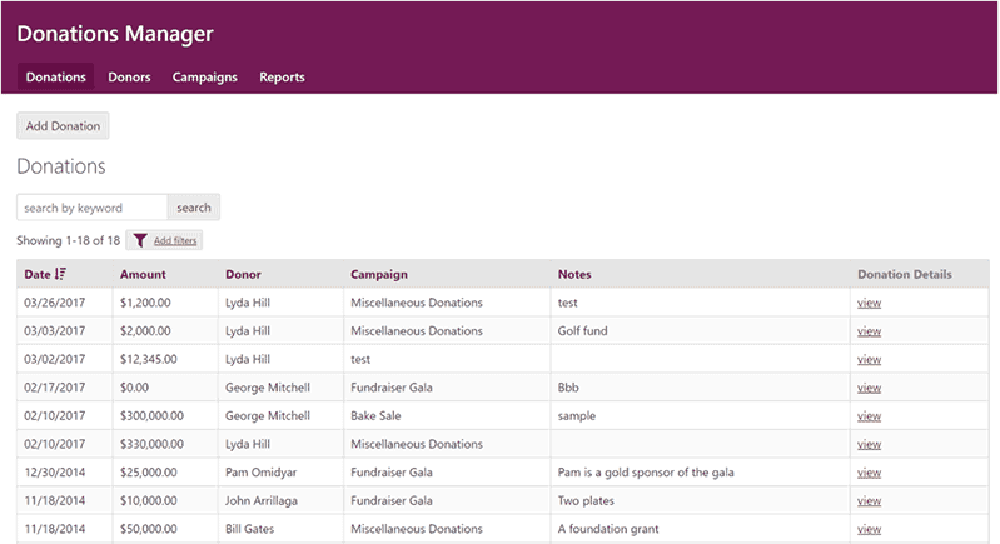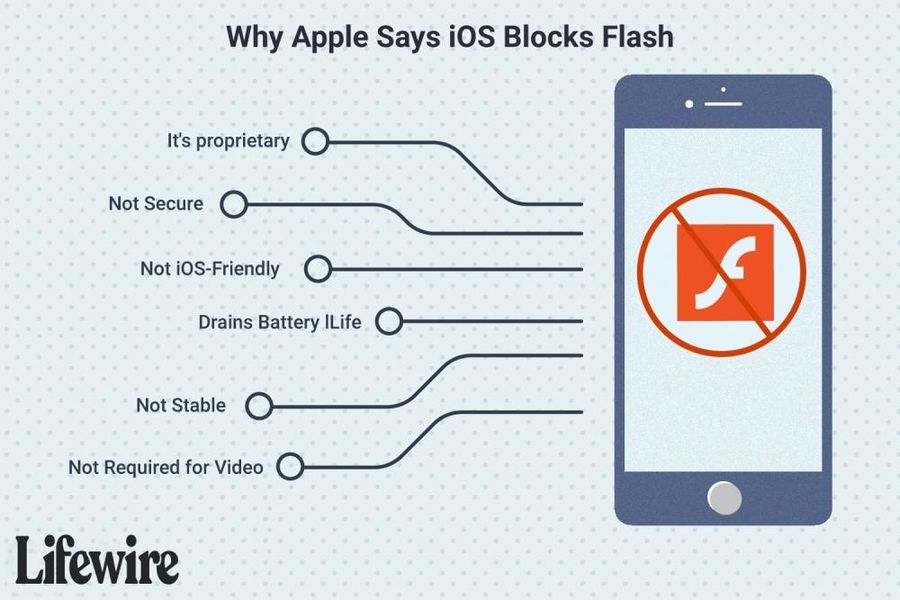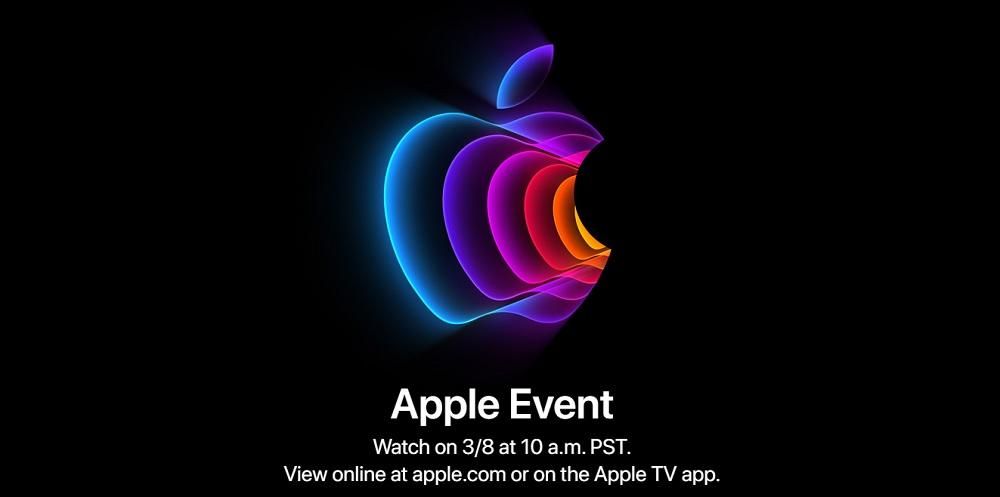Inoltre, come nell'articolo precedente, anche qui dobbiamo scarica il programma di installazione di Windows 10 dallo store ufficiale di Microsoft. Una volta che abbiamo il ISO Possiamo ora procedere con la creazione e l'installazione della macchina virtuale.
Creazione della macchina virtuale...
Una volta scaricato tutto, il primo passo è ovviamente installa VirtualBox . Per fare ciò, eseguiremo il programma di installazione scaricato.
Programma di installazione di VirtualBox per macOS.
Dopo aver seguito tutti i passaggi avremo installato VirtualBox. Fatto ciò, procederemo apri l'app per creare la nostra macchina virtuale che ospiterà la nostra installazione di Windows 10.
Applicazione VirtualBox, un ottimo gestore di macchine virtuali gratuito.
Fatto ciò, fare clic su Nuovo per creare una nuova macchina virtuale. Successivamente metteremo a nome e selezionare il sistema operativo che vogliamo installare. Nel mio caso, dal momento che installerò Windows 10, lo lascerò in questo modo:
Nuova macchina virtuale in VirtualBox.
Successivamente, l'applicazione ci chiederà quanto RAM vogliamo assegnare alla VM ( macchina virtuale ). Questo dipenderà da quanta memoria ha il nostro Mac, ma per installare Windows si consiglia di inserire almeno 2 GB (2048 MB). Nel mio caso, ho 8 GB sul mio Mac, quindi ne assegnerò la metà, 4 GB (4096 MB).
Memoria principale che assegneremo alla macchina virtuale.
Successivamente ci chiederà il disco rigido virtuale . Nel nostro caso non ne abbiamo ancora creato nessuno, quindi daremo creare uno.
Creeremo un nuovo disco rigido virtuale per installare il sistema operativo su di esso.
Una volta che premiamo Crea, non chiederà perché tipo di disco rigido virtuale vogliamo creare. Qui una qualsiasi delle opzioni è valida, anche se quella che funziona meglio con VirtualBox è VDI. Pertanto, selezioneremo tale opzione.
Selezioniamo il tipo di disco rigido virtuale che andremo a creare.
Successivamente ci farai un'altra domanda riguardante il disco rigido virtuale. Ci chiederà se vogliamo che lo sia dinamicamente riservato o avere un taglia unica . Personalmente di solito raccomando la prima opzione, perché in questo modo evitiamo di riempire inutilmente il nostro vero disco rigido.
Selezioniamo se vogliamo un hard disk di dimensione fissa o riservato in modo dinamico.
Infine, ci verrà chiesto del dimensione del disco rigido virtuale. Se hai selezionato Riservato dinamicamente, questo sarà il limite di dimensioni che puoi raggiungere. Al contrario, se selezioniamo Dimensione fissa, questo sarà ciò che occuperà il disco rigido virtuale sul nostro computer.
Specifichiamo la dimensione del disco rigido virtuale.
E questo è tutto, per ora! Abbiamo già la nostra lista macchina virtuale creata . Ora non resta che installare un sistema operativo su di esso.
Installazione di Windows 10 sulla macchina virtuale...
Ora che abbiamo creato la nostra macchina virtuale, procederemo ad eseguirla. Per fare ciò lo selezioneremo nell'elenco laterale e daremo il pulsante Inizio . Fatto ciò, poiché è la prima volta che eseguiamo la macchina virtuale, ci verrà chiesto di specificare come vogliamo installare il sistema operativo. Dal momento che l'abbiamo scaricato in un File ISO , daremo il pulsante della cartella e cercheremo il nostro programma di installazione di Windows.
Selezioniamo l'immagine disco del sistema operativo che vogliamo installare.
Quindi la macchina virtuale verrà accesa e otterremo il file programma di installazione di Windows .
Programma di installazione di Windows 10 dall'immagine ISO.
Dopo aver configurato correttamente la lingua, ci chiederà il tipo di installazione cosa vogliamo fare. Poiché si tratta di un'installazione pulita, selezioneremo questa opzione (Personalizzata: installa solo Windows).
Installazione pulita di Windows 10 (seconda opzione).
Successivamente, apparirà una finestra per specificare dove vogliamo installare Il sistema operativo. In questo passaggio dobbiamo eliminare l'unica partizione esistente, quindi ricrearla con la capacità massima. In questo modo ci assicuriamo che tutto sia a posto.
Selezioniamo la partizione su cui vogliamo installare Windows 10.
Inoltre, è possibile che in qualche passaggio ci chieda del ns licenza di Windows (dipende da ogni caso). Una volta fatto l'installazione verrà avviata di Windows 10. Ora non ci resta che aspettare...
Installazione di Windows 10...
Al termine dell'installazione, la macchina virtuale si riavvierà . Al tuo ritorno, verrà visualizzata la procedura guidata di installazione di Windows 10. Cioè, questo processo potrebbe essere diverso a seconda della versione di Windows che abbiamo scelto.
La prima cosa che il wizard di configurazione ci chiederà è per il nostro lingua e localizzazione .
Procedura guidata di configurazione iniziale di Windows 10. Selezioniamo la nostra posizione (e la lingua nel caso ce lo chieda).
Successivamente ci chiederai del nostro fattura da Microsoft. Questo è solo nel caso in cui desideriamo accedere al nostro computer con l'account Microsoft. Se non vogliamo farlo e vogliamo farlo in modo tradizionale (creando un account locale), selezioneremo l'opzione Unisciti al dominio.
Account per la nostra macchina virtuale.
Quindi ci chiederà se vogliamo usare Cortana . Ricordiamoci che Cortana è l'assistente virtuale di Windows, proprio come Siri lo è di iOS e macOS.
Usa Cortana nella nostra macchina virtuale.
Una volta che abbiamo finito con il Configurazione guidata , Windows avvierà la configurazione...
Windows 10 si sta configurando...
Una volta terminato questo processo, il nostro tipico desktop Windows 10 apparirà pronto per l'uso. E pronto! Abbiamo già Windows 10 sul nostro Mac grazie a VirtualBox!
Windows 10 su macOS grazie a VirtualBox.
conclusione
Come puoi vedere, il processo di installazione di Windows 10 con scatola virtuale è più lavoro di Parallels, ma risparmiamo i soldi che costa Parallels. In questo modo, non avrai bisogno formattare windows su mac quando ne avrai bisogno, dato che tecnicamente non lo avrai installato.
E tu? Cosa ne pensi? Qual è la tua applicazione di macchina virtuale preferita? Quale metodo preferisci per eseguire le applicazioni Windows su Mac, macchina virtuale o Wine?