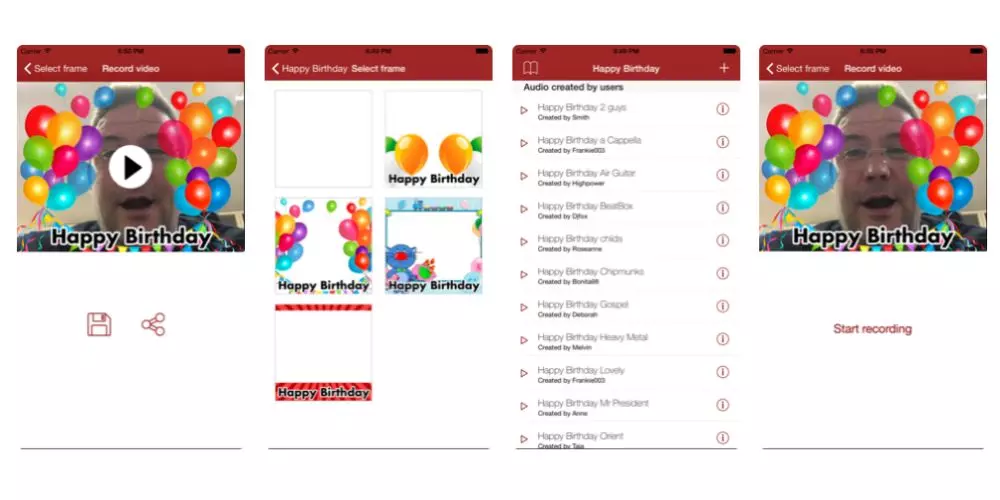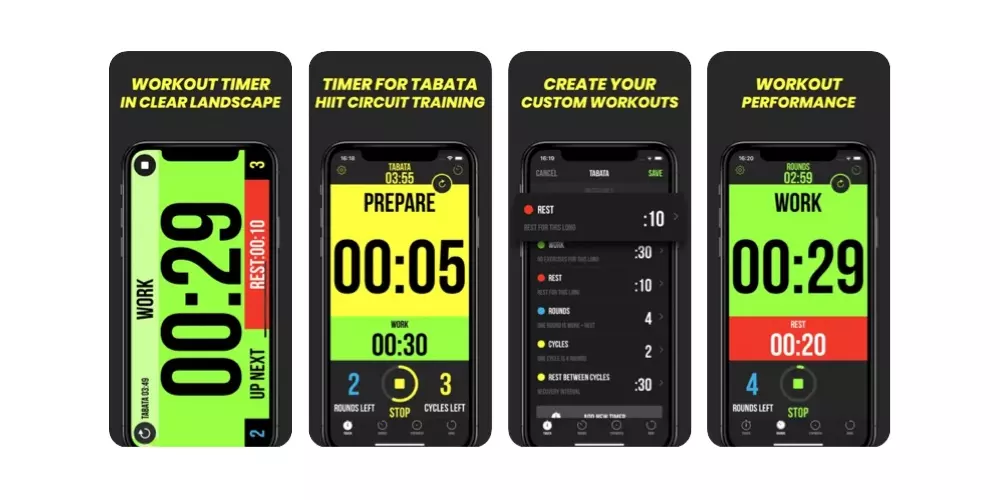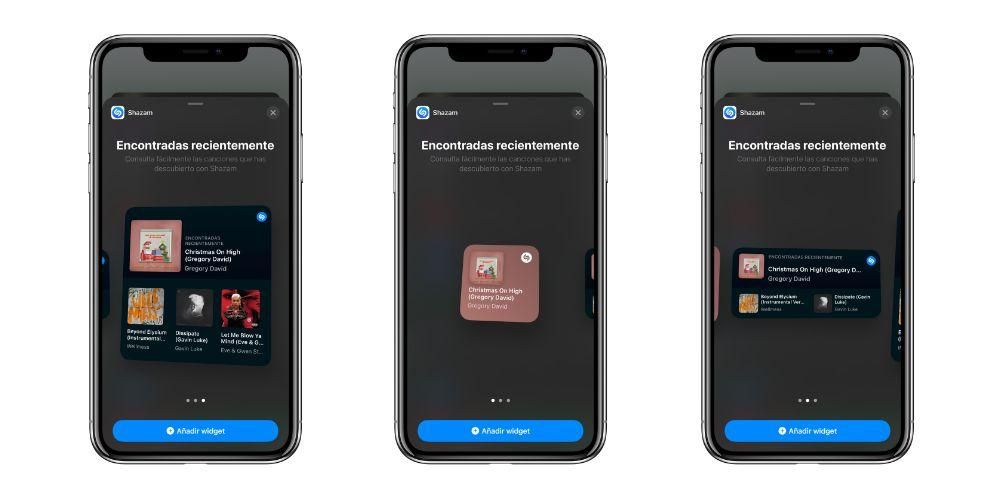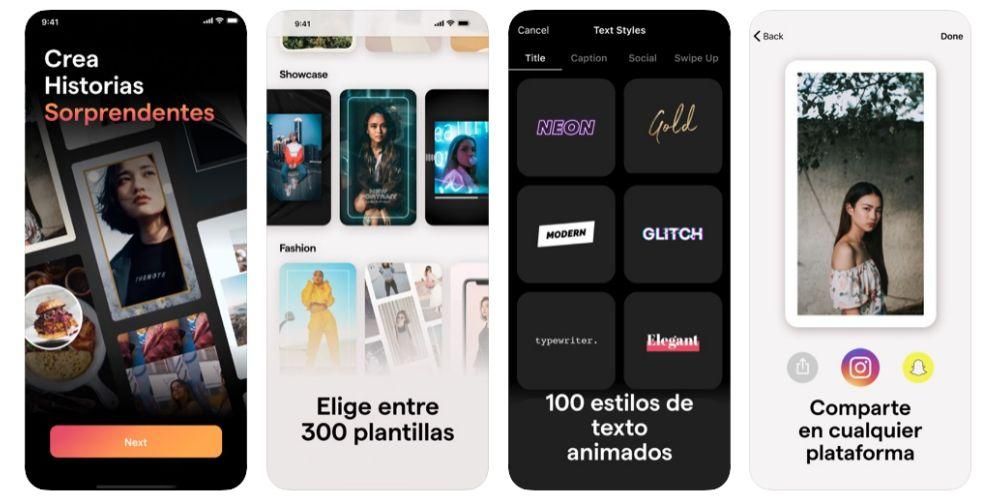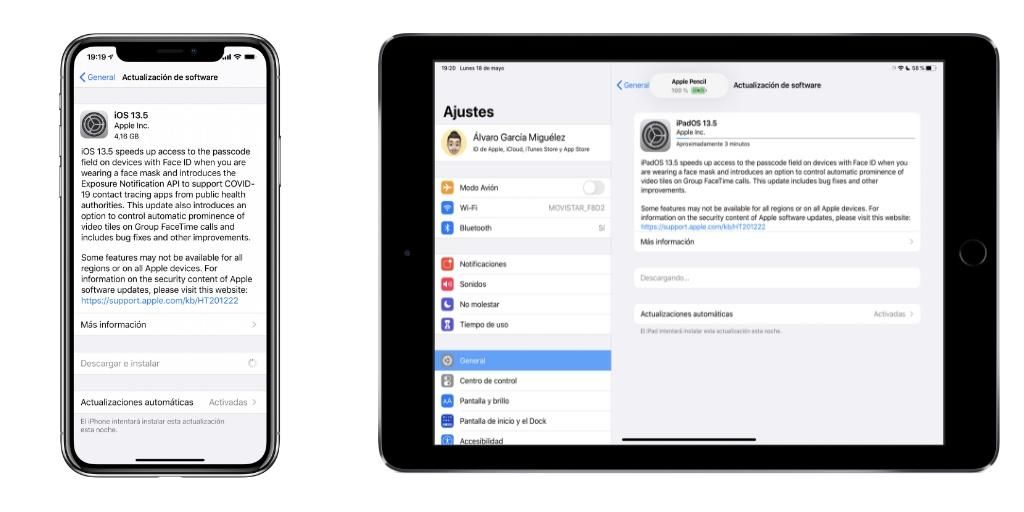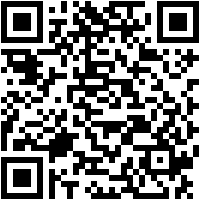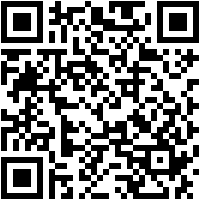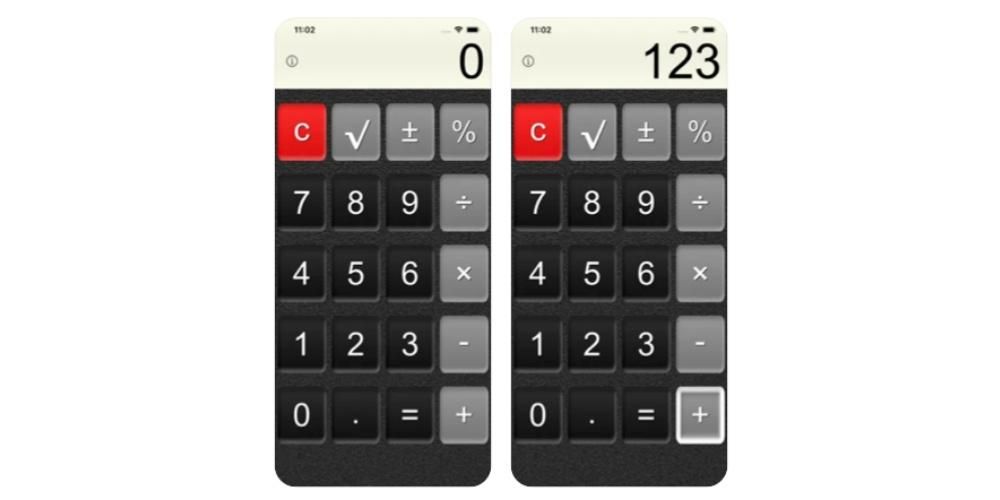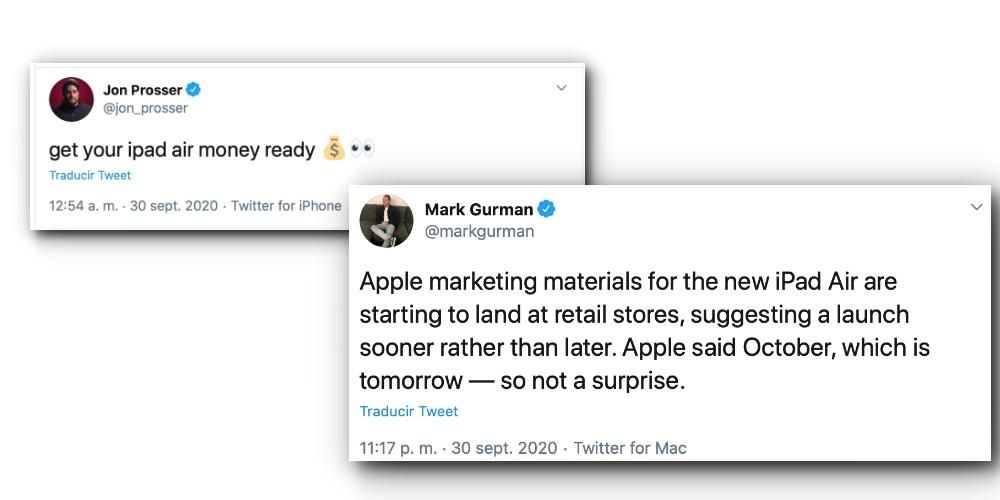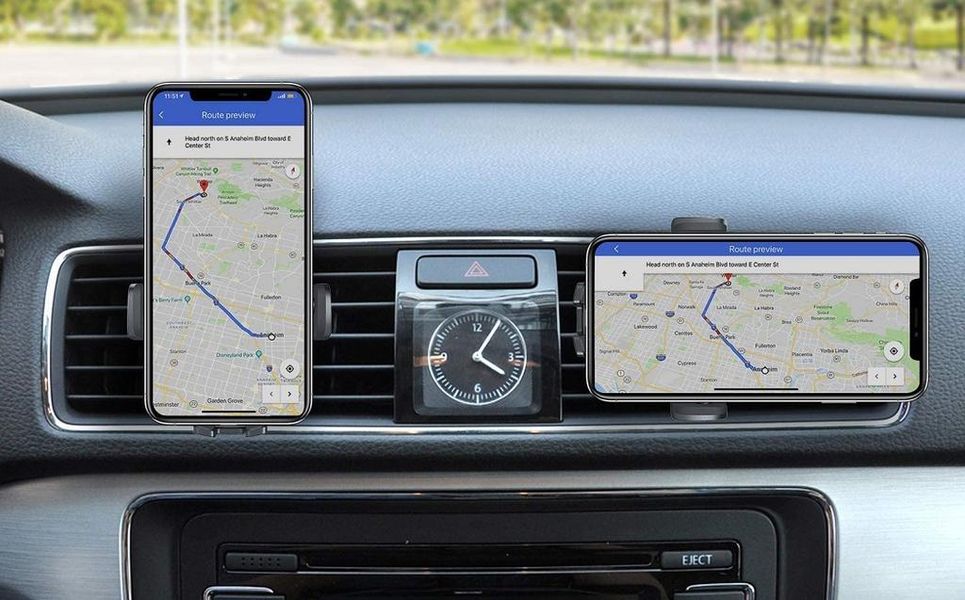Ci sono molte azioni tremendamente semplici che, nonostante ciò, richiedono l'installazione di applicazioni di terze parti che in molti casi sono anche a pagamento. Per fortuna non è il caso della conversione dei formati Una foto è proprio questo, una foto, mentre il formato PDF è solitamente più progettato per documenti di grandi dimensioni con testi e che di solito fungono da documenti ufficiali poiché possono essere protetti in modo che nessuno possa modificarli. Tuttavia, ci sono diversi motivi per cui può tornare utile trasferire determinate fotografie in questo formato. Se sei uno studente, è probabile che in qualche occasione lo sia stato appunti della lezione in formato fotografico, essendo molto più comodo averlo in PDF. Potrebbe anche essere necessario inviare una fotocopia di un documento o anche il tuo ID, per il quale la fotocamera dell'iPhone può essere un ottimo alleato. L'invio di questo tipo di documento in formato foto è solitamente meno grave, quindi riuscire a convertire questi file in formato PDF è molto più corretto. Va notato che i formati PDF,.jpg'ad-block'> In ogni caso, riteniamo che sia conveniente per te saperlo a partire da iOS 15 esiste una funzionalità chiamata Live Text che potrebbe essere di aiuto se ciò di cui hai bisogno è trattare il testo che appare in un'immagine. Tramite l'app Foto stessa è possibile selezionare detto testo come se fosse un documento senza la necessità di convertirlo in PDF. Ovviamente avrai bisogno di un iPhone XS / XR o successivo per poterlo fare. Sia in iPhone che in iPad è presente un sistema operativo che, pur essendo diverso, è sostanzialmente lo stesso. Infatti, per domande come queste, la procedura si svolge allo stesso modo, tutta dall'app File , in cui vengono gestiti tutti i file (scusate la ridondanza) che sono archiviati nel cloud e sul dispositivo stesso. Da notare che per avere questa app dovrai avere il tuo iPhone o iPad aggiornato alle versioni più recenti (l'app è disponibile da iOS 11). La prima cosa che devi fare è aprire l'app Foto sul tuo dispositivo. Se utilizzi un'altra applicazione per gestire le tue foto che non è quella nativa, funzionerà anche per te. L'importante in questo caso è individuare l'immagine in questione e procedere a salvarla nell'app File. La destinazione dello stesso è del tutto indifferente, quindi non importa se lo salvi sul dispositivo stesso o in iCloud, così come la cartella che scegli o il nome del file. L'importante è sapere dove lo tieni. Dopo aver salvato la foto nella cartella File corrispondente, dovrai andare in questa posizione. Una volta individuato, dovrai solo fare clic su di esso per alcuni secondi fino a quando non viene visualizzato un menu contestuale in cui apparirà l'opzione Crea PDF . Se ci clicchi sopra vedrai che un documento sarà stato generato automaticamente, poiché bastano pochi secondi per completare il processo. forse il più antico sconveniente di questo è il fatto di non poter creare più PDF contemporaneamente o addirittura integrare più immagini all'interno dello stesso documento. Dovrai andare uno per uno, ma come puoi vedere è estremamente semplice. Tieni inoltre presente che non sarai in grado di interpretare il testo nel PDF, cosa che se lo fai nell'immagine con iOS 15 su iPhone XS e successivi. Una volta creato il PDF potrai eliminare l'immagine se lo desideri, poiché il documento che hai creato sarà totalmente indipendente da esso. Allo stesso modo in cui avrai già questo PDF pronto per quello che vuoi. Un consiglio che possiamo darvi al riguardo è quello cambia il nome dello stesso, poiché in questo modo ti sarà più facile individuarlo e potrai differenziarlo se hai documenti diversi sul tuo dispositivo. La cosa importante viene da cosa fare ora con il documento ed è che sarai in grado di farlo condividerlo allo stesso modo di qualsiasi altro. Ancora una volta dovrai tenere premuto il file e quando vengono visualizzate le opzioni, devi fare clic su Condividi. In questo modo puoi inviare questo PDF tramite AirDrop a un altro dispositivo, tramite l'app Messaggi o tramite qualsiasi altra applicazione che hai installato e che ti consente di inviare file di questo tipo. Potrai persino stampare questo file utilizzando queste opzioni di condivisione. L'opzione nativa spiegata sopra dovrebbe essere sufficiente. Tuttavia, se ritieni di aver bisogno di qualcosa in più, fallo mettere insieme più immagini nello stesso documento o in uno simile, puoi ricorrere ad altre opzioni. Che sia attraverso una pagina web ad essa dedicata o un'applicazione di terze parti, potrai trovare strumenti più completi che con l'app Apple Files. La procedura con questo tipo di sito Web è davvero semplice e ovviamente rende le cose molto facili in modo che qualsiasi utente che desideri convertire un'immagine in un PDF possa farlo senza alcuna complessità. Innanzitutto quello che devi fare è scegliere l'immagine che vuoi convertire cliccando sulla sezione del sito ad essa destinata e che è ben visibile, dopodiché accetti la conversione e poi scegli la modalità con cui vuoi salvare il file immagine che hai convertito in formato PDF. Come puoi vedere, i passaggi sono davvero semplici, non presentano alcuna difficoltà e può essere davvero utile considerare l'opzione di queste pagine Web per questo tipo di procedura, poiché di solito andiamo sempre su un'applicazione e forse, se non si utilizzano in molte occasioni è molto meglio optare per un servizio web. Di seguito hai una serie di pagine web che saranno perfette per te. Ovviamente, così come puoi usare le pagine web per convertire le immagini in documenti PDF, nell'App Store, che è una fonte quasi inesauribile di applicazioni, ci sono opzioni che ti permettono di compiere questa azione, con il vantaggio che, nella maggior parte delle loro non hai limiti quando si tratta di convertire un certo numero di immagini in PDF. Di seguito vi proponiamo diverse alternative che sicuramente vi saranno molto utili.Utilità per convertire una foto in PDF
Passaggi per farlo da iOS e iPadOS
Innanzitutto, salva la foto in File
 Nota che puoi farlo anche con una foto da internet o uno foto di whatsapp o qualsiasi altra app simile. Nella maggior parte dei casi hai la possibilità di salvare l'immagine direttamente in File, anche se in caso contrario dovrai salvarla in precedenza nell'applicazione Foto come accennato nel paragrafo precedente. Va notato che se l'hai passato dall'app Foto, verrà comunque archiviato lì e non andrà perso, quindi duplicato come è anche in File.
Nota che puoi farlo anche con una foto da internet o uno foto di whatsapp o qualsiasi altra app simile. Nella maggior parte dei casi hai la possibilità di salvare l'immagine direttamente in File, anche se in caso contrario dovrai salvarla in precedenza nell'applicazione Foto come accennato nel paragrafo precedente. Va notato che se l'hai passato dall'app Foto, verrà comunque archiviato lì e non andrà perso, quindi duplicato come è anche in File.
Converti il file in un documento

Condividi il file finale
Altre alternative disponibili
Online con un sito specializzato
Attraverso applicazioni di terze parti
Obiettivo Microsoft : l'opzione gigante di Microsoft è di gran lunga una delle più popolari in questo settore. È in grado di ritagliare, migliorare le immagini che scatti con il tuo iPhone in modo che, quando si tratta di trasformarle in PDF, abbiano la massima qualità possibile. Inizialmente è pensato per tutte quelle occasioni in cui gli utenti hanno bisogno di scansionare un documento e usare il proprio iPhone per fotografarlo, in questo modo, con Microsoft Lens puoi avere questi documenti perfettamente scansionati in pochi secondi. Scansione Adobe per la scansione di documenti : Oltre a offrire una versione web, Adobe ha anche questa applicazione completamente gratuita con cui eseguire queste attività di conversione di un'immagine in formato PDF. Ovviamente si distingue più per la possibilità di scansionarle in tempo reale che per la conversione di foto già scattate, che non è così intuitiva o accessibile come ci si aspetterebbe. Scanner Pro: app per scanner PDF : un'altra delle applicazioni più conosciute per scansionare documenti, siano essi scontrini, documenti di testo, fatture e persino libri. Si distingue soprattutto perché il processo che devi seguire per poter convertire la tua immagine in PDF è davvero semplice, adatto a tutti i tipi di utenti che vogliono semplicemente trasformare la propria immagine in PDF in pochi secondi. Dispone di un'elaborazione delle immagini avanzata in grado di rilevare automaticamente i bordi, correggere la prospettiva dell'immagine stessa, correggere le distorsioni ed eliminare le ombre, in modo da ottenere un risultato molto professionale durante la scansione dei documenti. PDFelement – Editor PDF : Tra tutte le funzioni di questa applicazione, spicca quella per modificare i PDF, in grado di incorporare testi, immagini, riconoscere i caratteri e persino modificare la tipografia, le dimensioni e persino il colore. Pertanto, se si utilizza la funzione di trasformare le foto in file PDF, si tratta, alla fine, di uno strumento completo con cui lavorare in seguito sul file e lasciarlo perfetto. iScanner – Scanner PDF : Sebbene sia a pagamento, la stragrande maggioranza delle sue funzioni compensa molto se richiede un utilizzo oltre il compito di spostarsi da.jpg'https://apps.apple.com/es/app/fotos-a-pdf -para-im%C3%A1genes/id1210034113' rel='noopener noreferrer'>Foto in PDF per immagini : un'applicazione che brilla per quanto sia semplice da usare quotidianamente. La prima cosa è aprire l'app, selezionare l'immagine che si desidera convertire o selezionarla dalla galleria privata. Successivamente, dovrai semplicemente fare clic su un pulsante di conversione per avviare il processo. Tutto questo in pochi secondi. È davvero flessibile perché può essere potente quanto vuoi. Inoltre, potrai controllare tutti i tuoi documenti PDF classificandoli in diverse cartelle e nomi di file. Con questo manterrai sempre un'applicazione visivamente attraente e pulita per poter lavorare comodamente. Creatore di PDF: Scanner di documenti: potente scanner PDF con una serie di strumenti per ogni esigenza. Ti consente di creare file PDF dall'iPhone in un modo molto semplice. Come è logico, sarai in grado di utilizzare la fotocamera per scattare un'istantanea di ciò che ti interessa quotidianamente. Ma potrai anche accedere alla tua bobina e selezionare l'immagine che desideri convertire in PDF. Da questo momento verrà eseguita la conversione e potrai gestirla tramite l'applicazione File in un modo molto comodo. Inoltre, se pesa troppo a causa delle immagini che può contenere, vengono integrati anche strumenti di compressione in modo che finalmente abbia dimensioni ridotte e possa essere caricato su qualsiasi piattaforma. PDF Unisci X : editor mobile che ha molte funzioni diverse. Tra questi, ad esempio, spicca l'unione di più documenti, ma anche l'aggiunta o l'eliminazione di una pagina. Allo stesso modo, sarai in grado di collegare la tua galleria per selezionare quelle istantanee che desideri siano in formato PDF e condividerle rapidamente. È senza dubbio una delle opzioni più interessanti per lavorare con qualsiasi tipo di fotografia in altri formati.