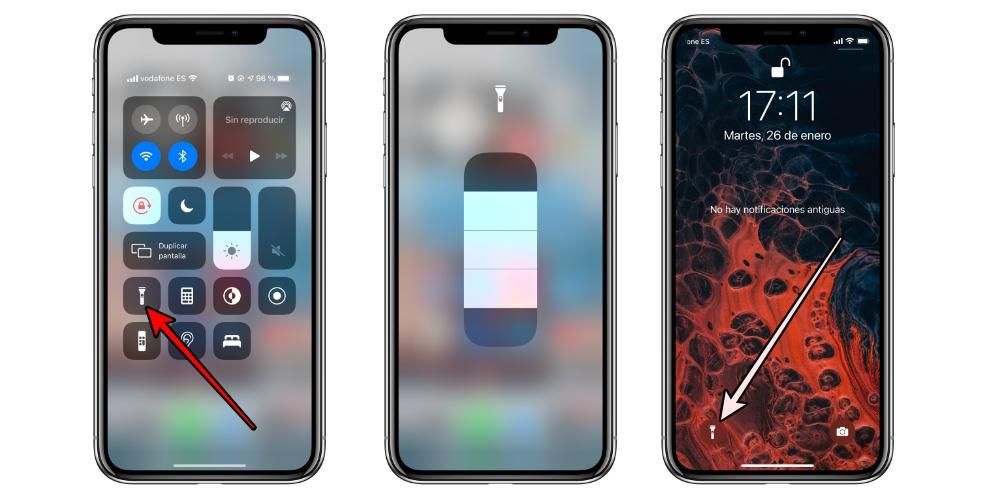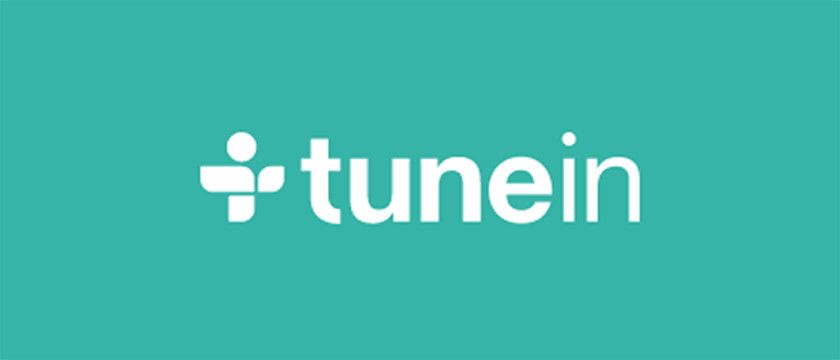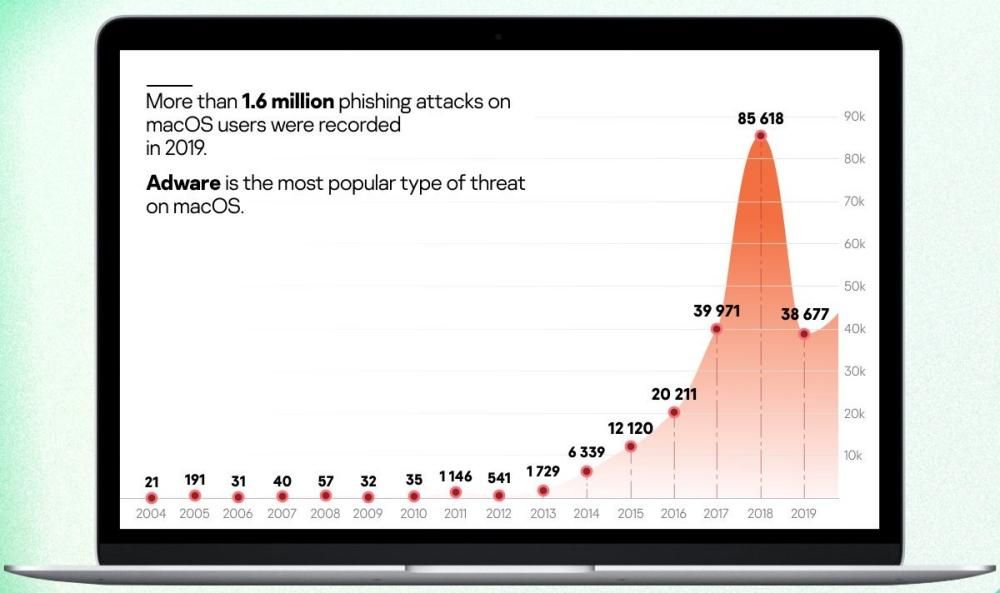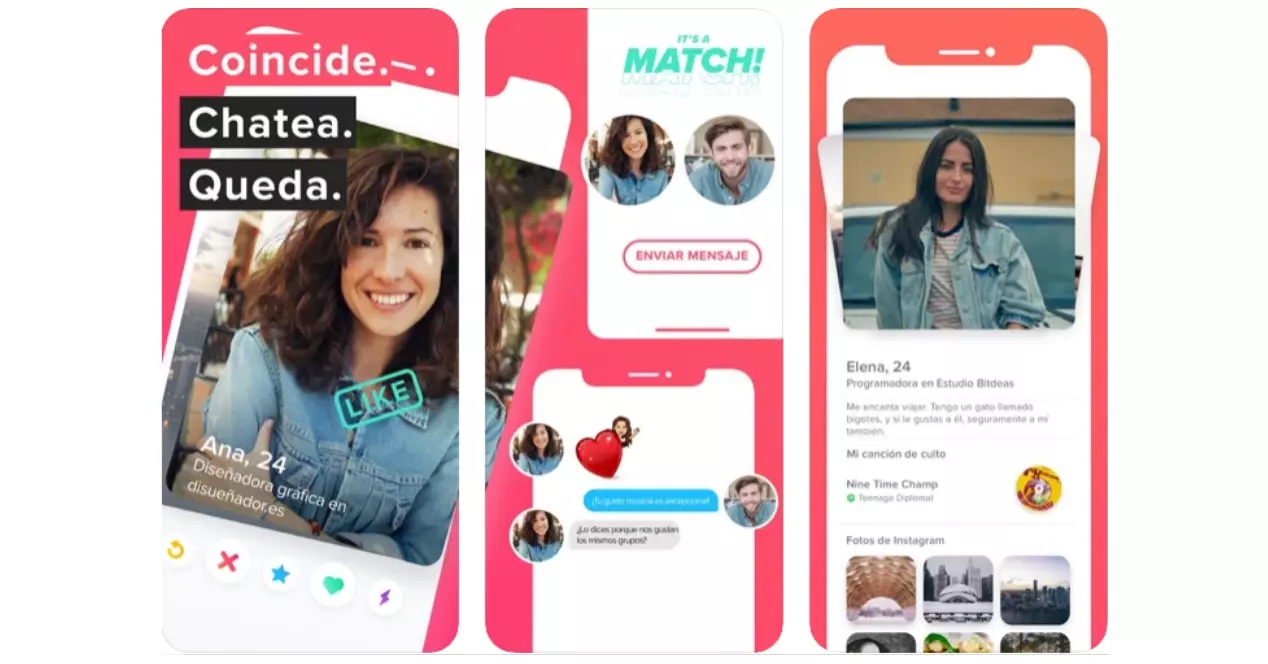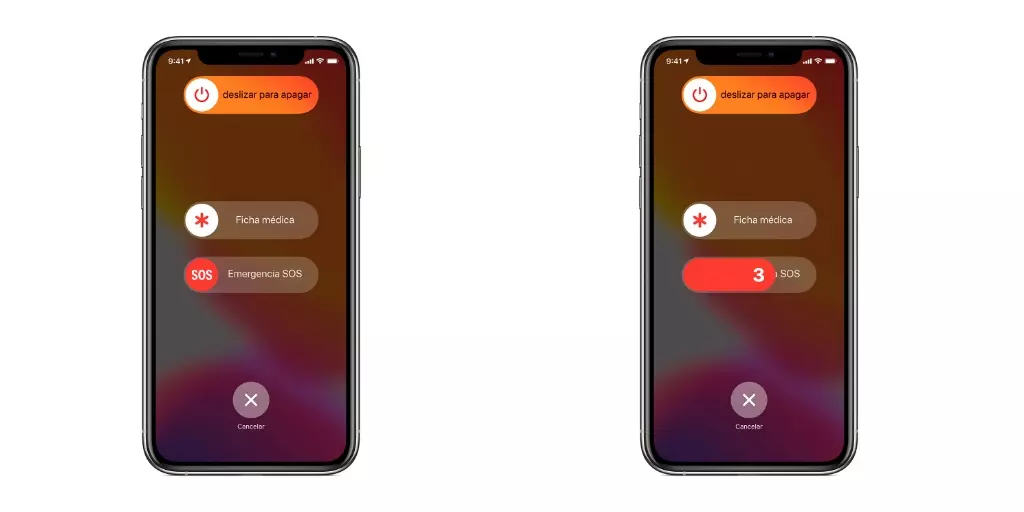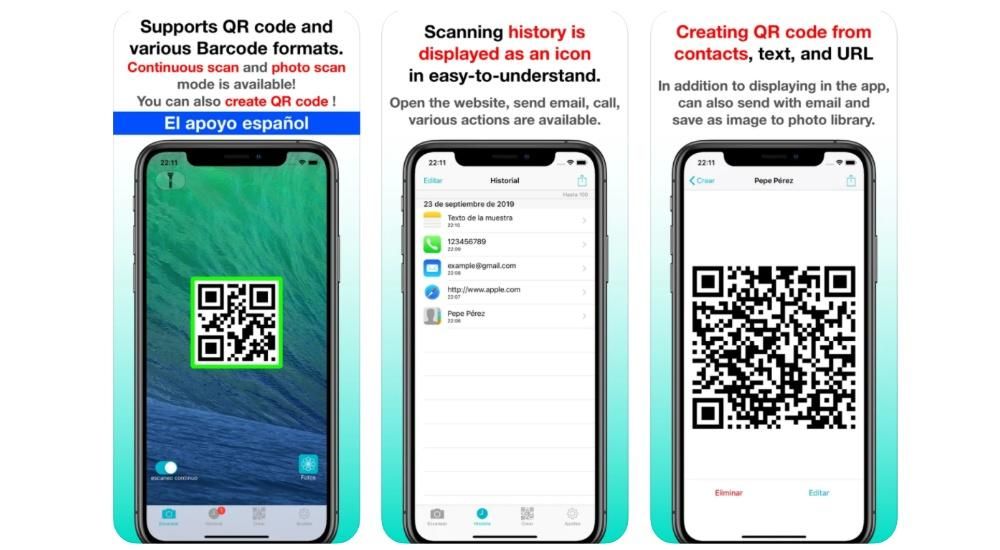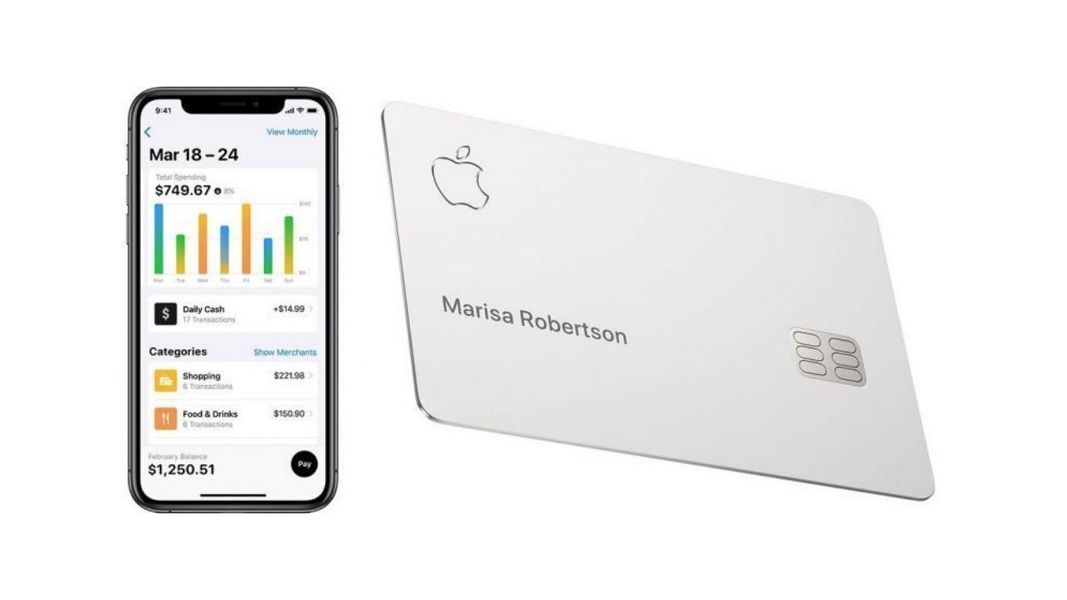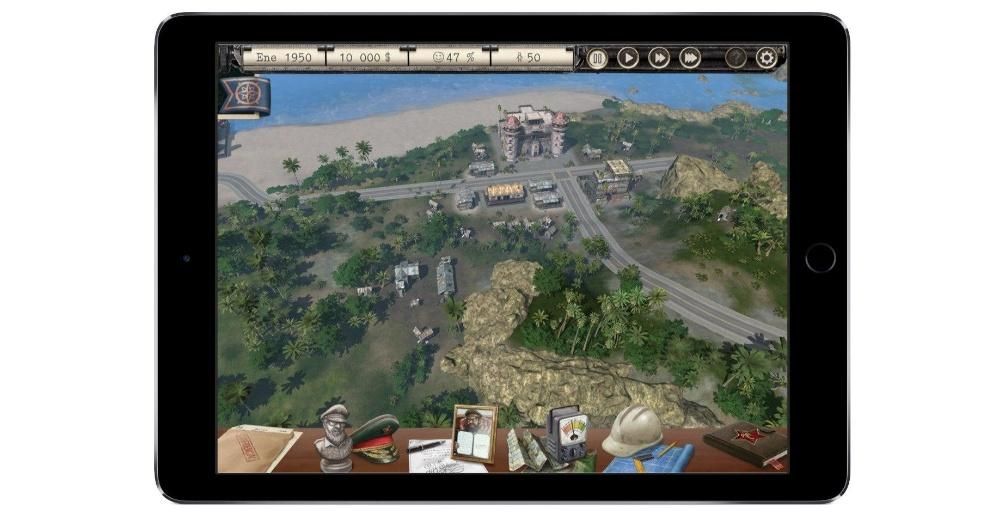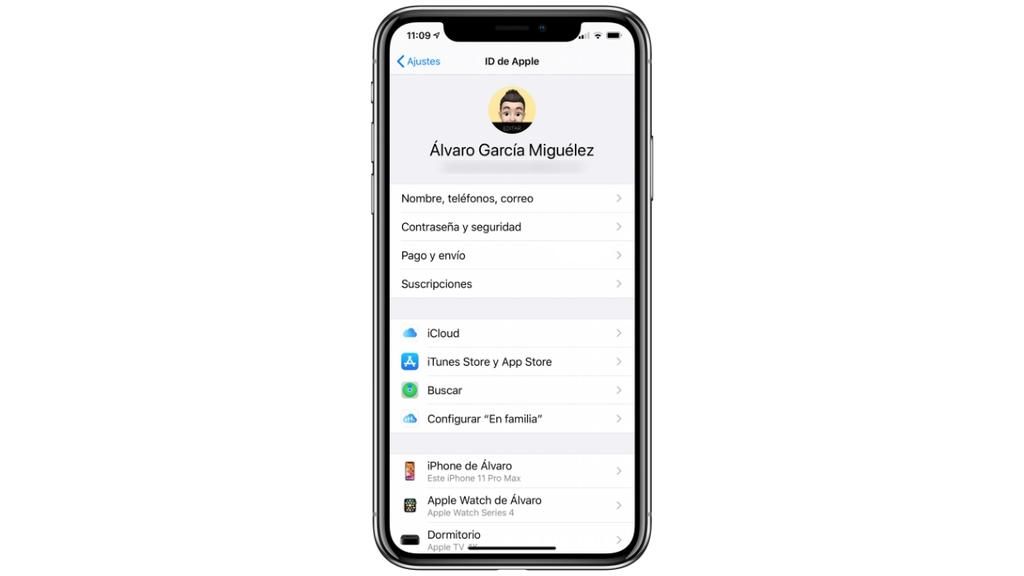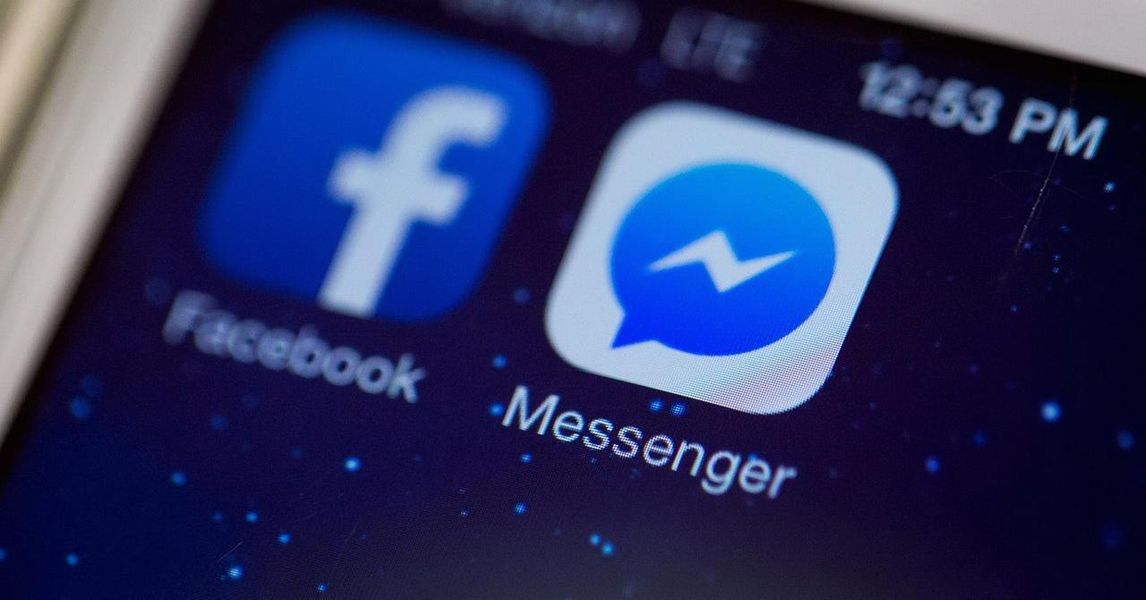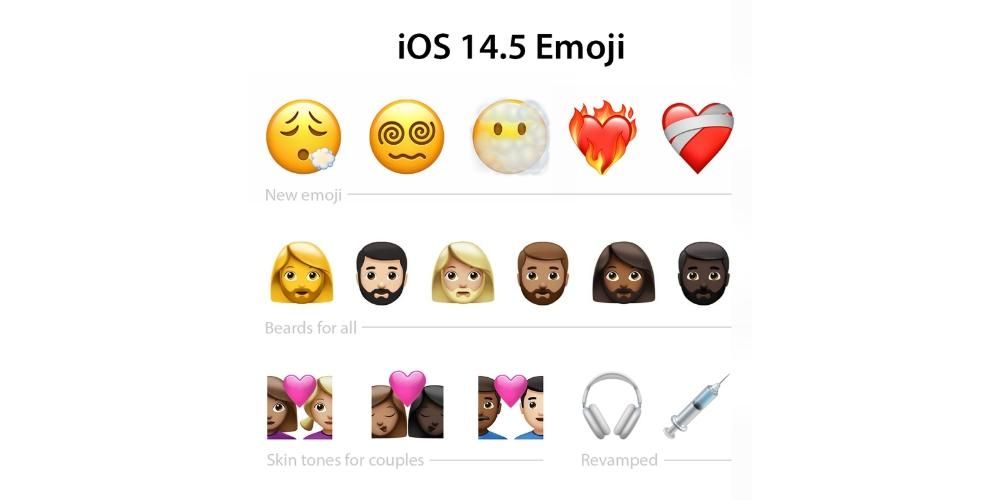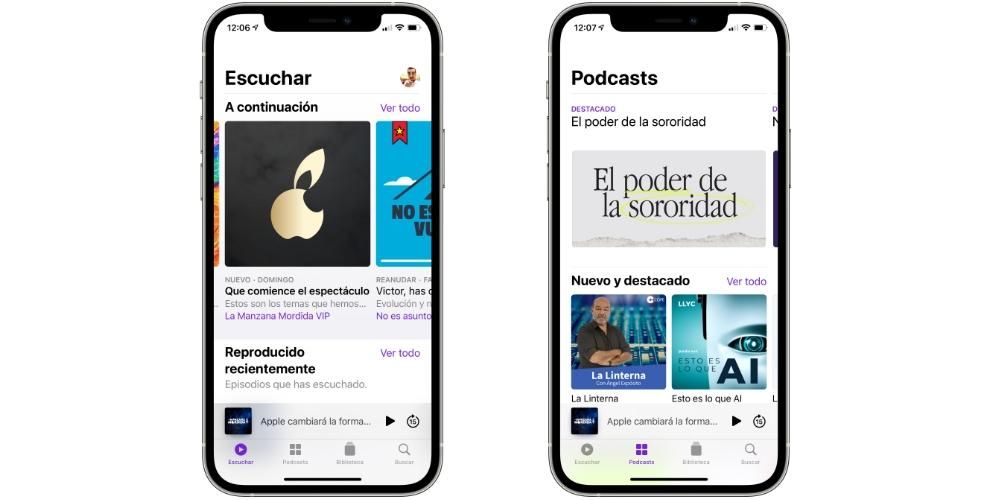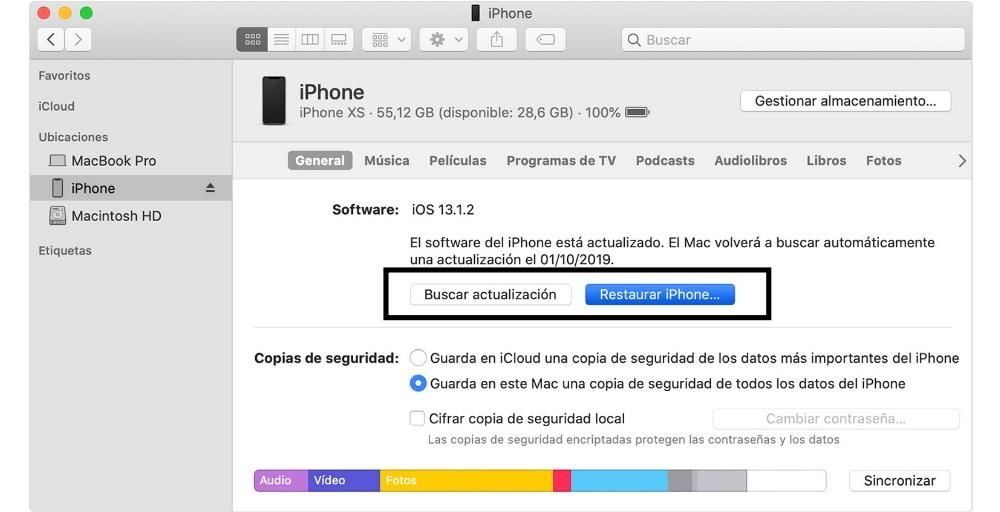L'ordine è un elemento fondamentale nella quotidianità, soprattutto per essere più produttivi, quindi su un dispositivo come il Mac, che viene utilizzato nella stragrande maggioranza delle occasioni di lavoro, tutto il contenuto che memorizza deve essere ben organizzato per potervi accedere facilmente. Per questo motivo, in questo post ti diremo come organizzare in modo ottimale e molto personale tutti i documenti e i file che hai sul tuo computer Apple.
Mantieni la tua scrivania organizzata
Solitamente, il primo disastro in termini di organizzazione e, soprattutto, accumulo di file e documenti diversi, è di solito sul desktop. Molti utenti sono in grado di accumulare su di esso centinaia di documenti, il che, oltre ad essere una pratica che ridurrà la produttività a causa del tempo che dovrai dedicare alla ricerca di ogni documento quando vorrai utilizzarlo, archiviando molti file sul desktop rallenterà il computer e la fluidità.
Tuttavia, a partire dal rilascio di macOS Mojave nel 2018, Apple ha consentito a tutti gli utenti di organizzare facilmente e praticamente senza sforzo tutti i file archiviati sul desktop, tutto grazie al raggruppamento dello stack. Con questa funzionalità che l'azienda di Cupertino ha rilasciato in macOS 10.14, puoi raggruppare per tipo tutti i file che hai sul desktop, ovvero tutte le foto in uno stack, tutti i video in uno stack, tutti i file pdf in uno stack ... In questo modo, almeno, non avrai l'intero schermo pieno di file e il tuo desktop sembrerà un po' più organizzato.
Per poter usufruire di questa funzione tanto celebrata da tanti utenti all'arrivo, è sufficiente eseguire i seguenti passaggi che elenchiamo di seguito.
- Siediti alla scrivania.
- Fare clic con il pulsante destro del mouse in un punto qualsiasi del desktop.
- Nel menu visualizzato, fare clic su Usa batterie.



Dopo aver attivato il raggruppamento dei file desktop per stack, puoi anche modificare il modo in cui questi file sono raggruppati. Per impostazione predefinita, Apple li raggrupperà in base al tipo di file che sono, tuttavia hai tutte le seguenti opzioni.
- Classe.
- Data dell'ultima apertura.
- Data di inclusione.
- Data di modifica.
- Data di creazione.
- Etichette.
Per cambiare il modo in cui il sistema raggruppa gli stack in uno degli altri modi sopra menzionati, basta seguire i passaggi seguenti.
- Siediti alla scrivania.
- Fare clic con il pulsante destro del mouse in un punto qualsiasi del desktop.
- Nel menu visualizzato, fai clic su Raggruppa pile per.
- Scegli il modo in cui desideri raggruppare i file sul desktop.
Usa le cartelle per archiviare i tuoi documenti
Continuiamo a parlare di raggruppare i file e, ovviamente, ti consigliamo di avere sempre tutti i tuoi file ben organizzati per cartelle. Creare cartelle in macOS è davvero semplice, infatti, è facile come in altri sistemi operativi desktop. Devi solo fare clic con il pulsante destro del mouse in un punto qualsiasi del tuo computer e fare clic su Nuova cartella. In questo modo semplice puoi creare cartelle sul Desktop, nel Finder, anche all'interno di un'altra cartella stessa, che contemporaneamente può essere all'interno di un'altra cartella, insomma puoi creare cartelle per organizzare i tuoi file praticamente in tutte le posizioni del tuo Apple computer.

Il nostro consiglio è di utilizzare questa funzione per organizzare tutti i file in modo molto più personale. Sul desktop hai la possibilità di utilizzare l'ordinamento Stack, tuttavia, nel Finder questa opzione è disponibile, quindi mantenere un buon ordine per cartelle renderà la tua vita molto più semplice e comoda ogni volta che vorrai cercare uno dei tuoi file.
Usa i filtri per ordinare le tue cartelle
Una volta che hai deciso di mantenere l'ordine all'interno del tuo Mac grazie all'uso delle cartelle, devi anche sapere che puoi filtrarne il contenuto in molti modi diversi. Questi filtri disponibili nel Finder, ciò che faranno è ordinare i file in base al filtro che hai scelto. Di seguito ti mostriamo quali sono le opzioni disponibili.
- Nome.
- Classe.
- Applicazione.
- Data dell'ultima apertura.
- Data di inclusione.
- Data di modifica.
- Data di creazione.
- Misurare.
- Etichette.

Sulla base di tutti questi parametri puoi organizzare i file inclusi in ciascuna delle cartelle del Finder. Inoltre, l'utilizzo di uno di essi in una cartella non implica che si debba utilizzare lo stesso nel resto, in ognuno di essi è possibile utilizzare un filtro diverso.
Visualizza i tuoi contenuti nel modo desiderato
Un altro modo molto utile per semplificare l'organizzazione di tutti i tuoi file è il modo in cui vengono visualizzati sul tuo computer Apple, ovvero il modo in cui li visualizzi. Per fare ciò, non ti resta che cliccare sull'icona che compare al centro della parte superiore del Finder.
Un altro modo per accedere alla visualizzazione dei contenuti e poter scegliere tra le diverse opzioni che propone Apple è seguire i passaggi seguenti.
- Vai alla cartella.
- Fare clic con il tasto destro su qualsiasi superficie all'interno della cartella.
- Fare clic su Visualizzazione.
- Scegli una delle opzioni.

Le opzioni per modificare il modo in cui viene visualizzato il contenuto di ciascuna cartella sono le seguenti.
- Come le icone.
- Come lista.
- Come le colonne.
- Come galleria.
Il nostro consiglio quando scegli una di queste opzioni è di provarle tutte e controllare quale è la più attraente o utile per te poiché, dopotutto, sarà il modo in cui vedrai ogni volta tutti i contenuti della cartella. Si accomodi
Etichetta le tue cartelle e documenti
Ora vogliamo parlarti di un modo rapido ed efficace per poter accedere a determinate cartelle o documenti che sono davvero importanti per te e che desideri avere a portata di un solo clic. Puoi ottenerlo grazie ai Tag. Se vai su Finder, vedrai che nel menu a sinistra, in basso, hai le etichette. Forse usi macOS da tempo e non ci hai prestato attenzione, oppure sei appena atterrato su questo sistema operativo e li hai appena scoperti, in ogni caso, come accennato, le etichette ti danno un rapido accesso a quei documenti , file o cartelle contrassegnati con tali tag.

Il modo per contrassegnare un file, un documento o una cartella con un'etichetta è davvero semplice. Devi solo fare clic con il pulsante destro del mouse sull'elemento che desideri etichettare e, nel menu a discesa, selezionare l'etichetta che desideri, così facile e così semplice. Una volta contrassegnato quell'elemento con un tag, quando entri nel Finder, non ti resta che andare sul Tag con cui hai contrassegnato quell'elemento e lo troverai.
In macOS ci sono già una serie di etichette predefinite, tuttavia, queste possono essere personalizzate a tuo piacimento poiché puoi sia modificarle che eliminarle, oltre a crearne di nuove con il colore che desideri e il nome che desideri. Per poter eseguire una di queste azioni, devi solo fare clic su Finder, quindi su Preferenze e infine su Etichette. Una volta qui puoi eliminare le etichette, modificarle o, come dicevamo, crearne di nuove con i colori e i nomi che desideri e che più ti si addicono, dopotutto, tutti i file e i documenti sul tuo computer sono organizzati molto meglio.
Accedi rapidamente ai tuoi file
Infine, vogliamo parlarti del modo più veloce per accedere a qualsiasi documento. Inizialmente abbiamo commentato che mantenere il tuo Mac ben organizzato ti renderà molto facile accedere a tutti i tuoi file e documenti in qualsiasi momento. Tuttavia, c'è un modo ancora più veloce per accedervi, purché tu conosca il nome del file o del documento in questione. Stiamo parlando del motore di ricerca macOS, a cui puoi accedere semplicemente cliccando sulla piccola lente d'ingrandimento che trovi nella parte in alto a destra dello schermo del tuo computer. Grazie a Spotlight puoi inserire il nome del file e accedervi direttamente, è semplicissimo.