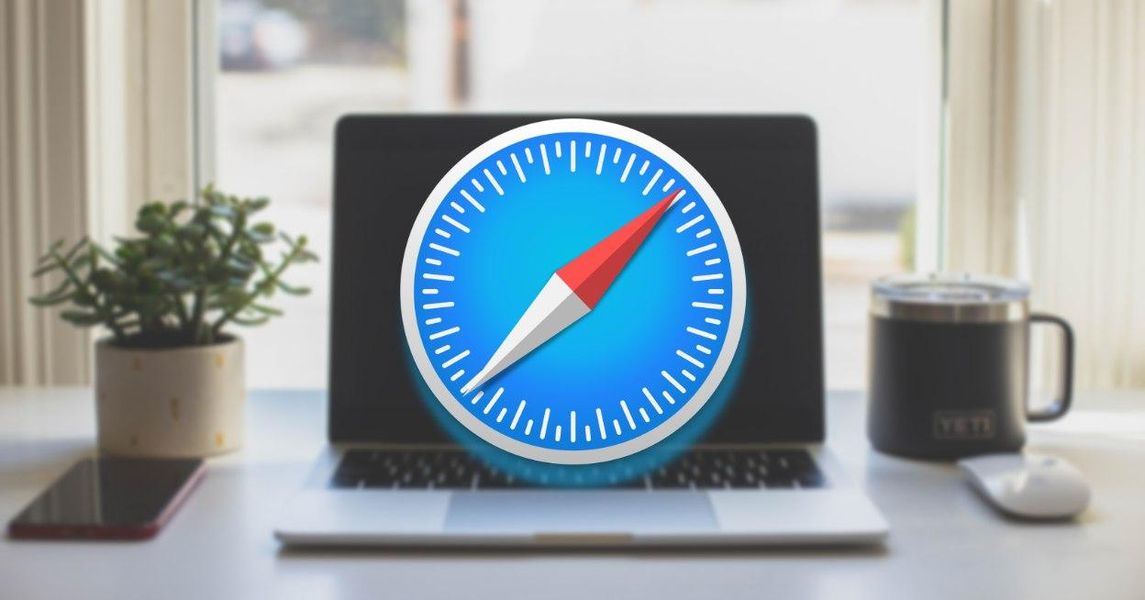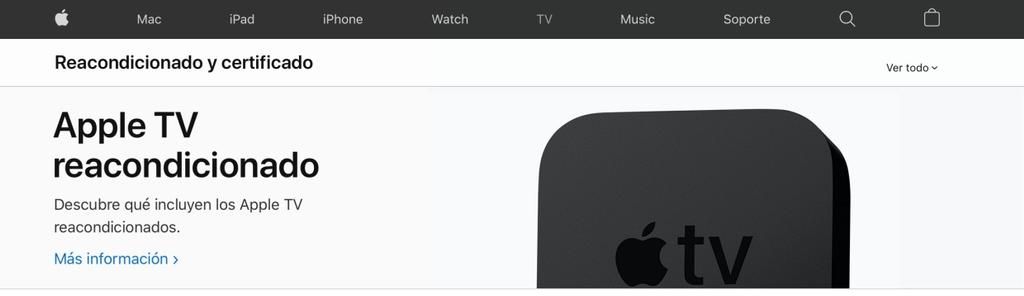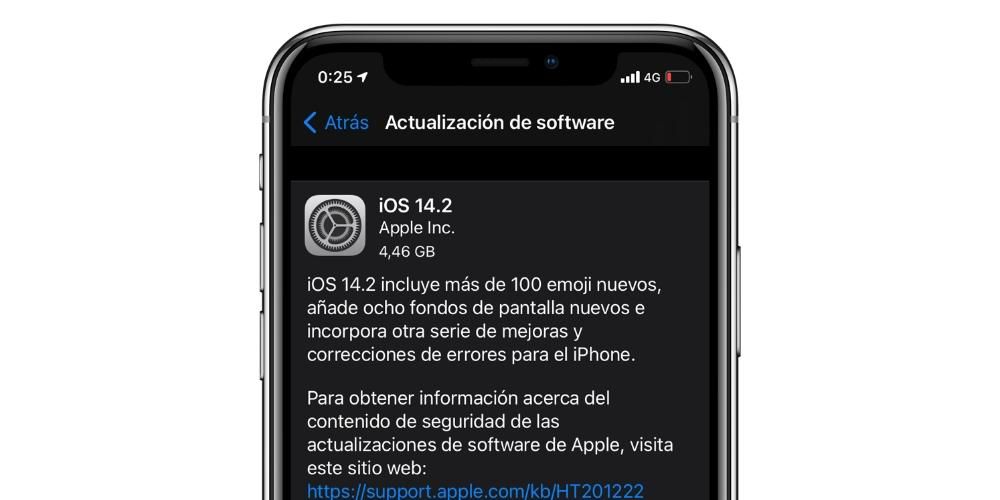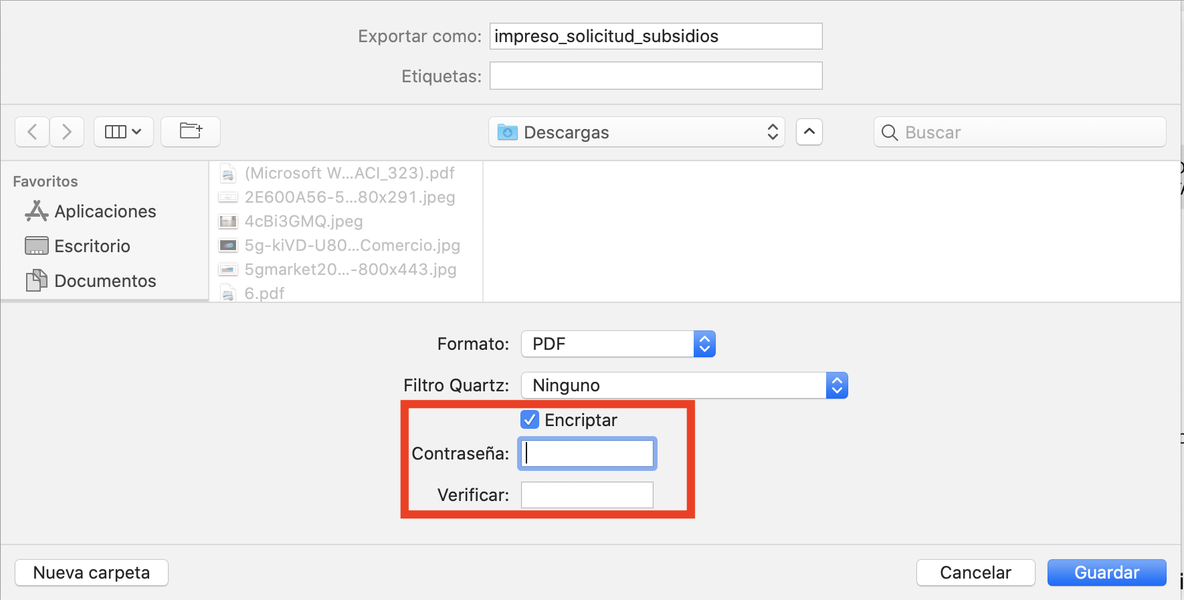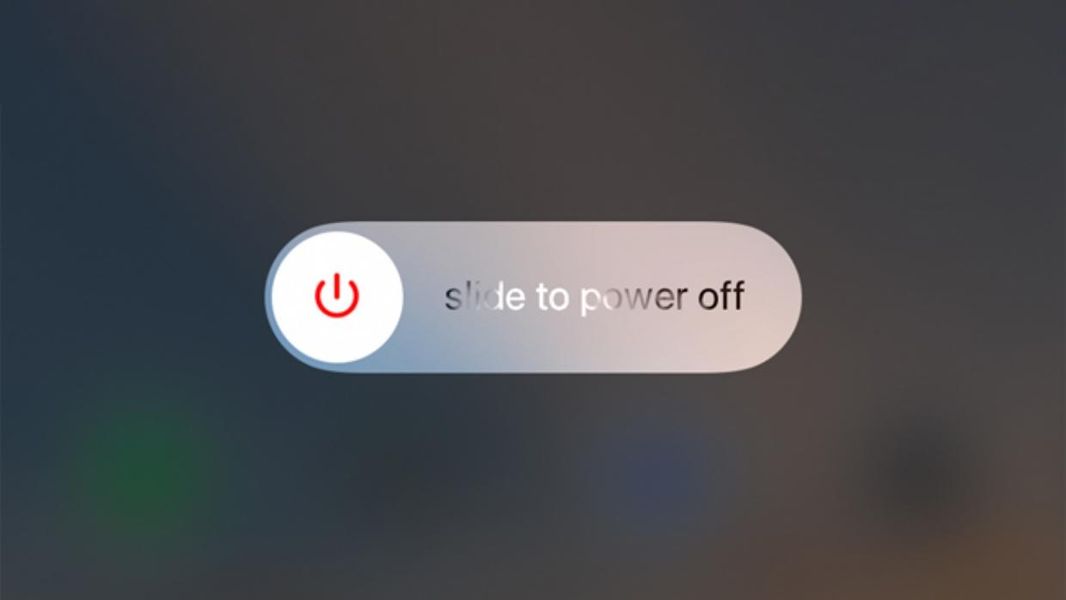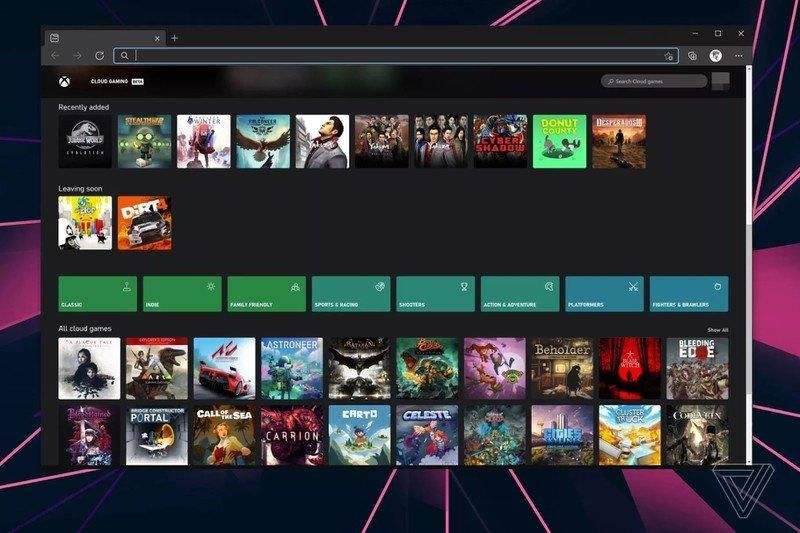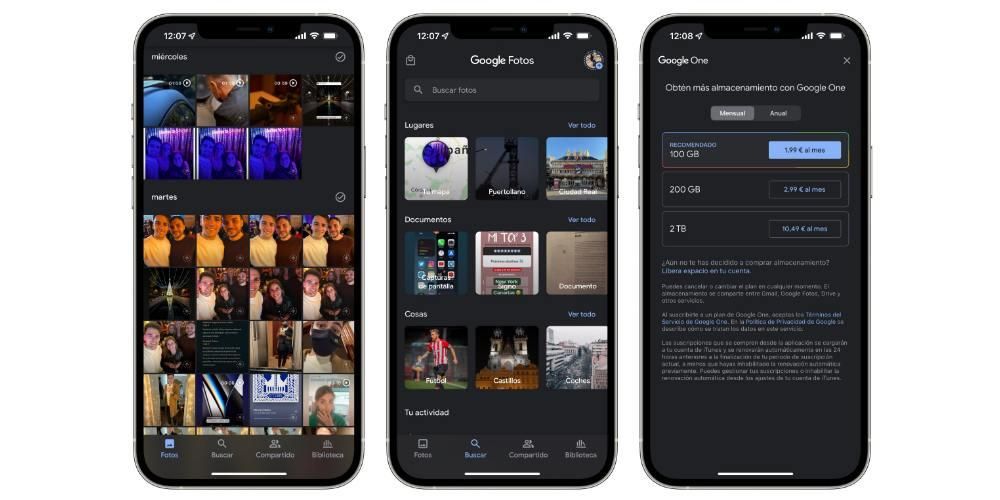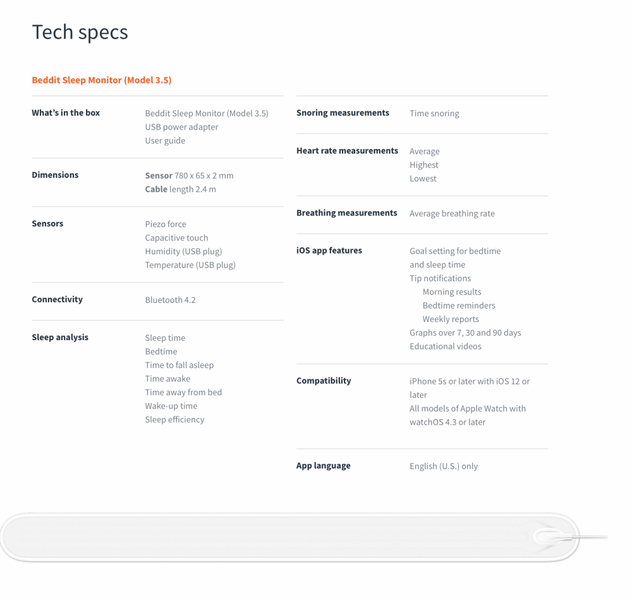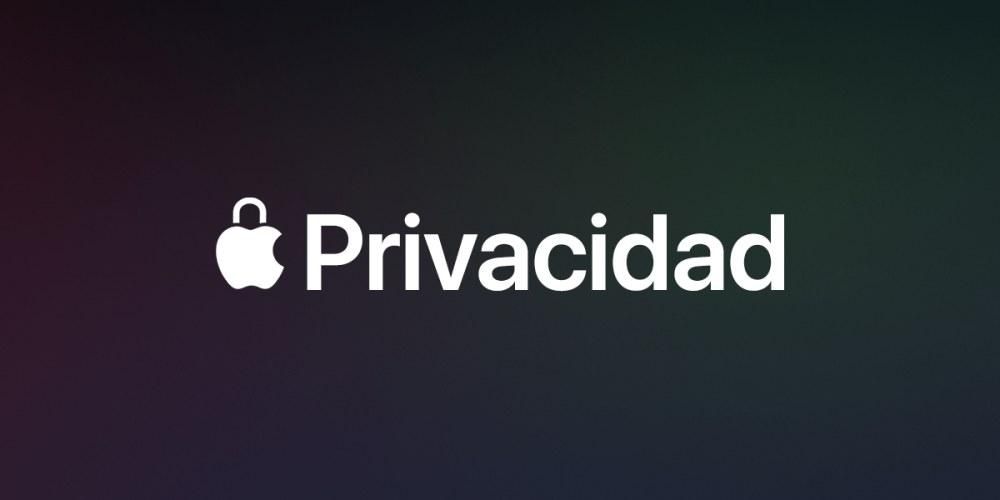Sia HomePod che HomePod mini sono due dispositivi che hanno completamente introdotto la musica nelle case dei loro utenti, poiché sono due prodotti che, per il modo in cui vengono utilizzati, incoraggiano e invitano alla riproduzione di musica e podcast. Per questo motivo, in questo post vogliamo raccontarti come puoi controllare tutti i contenuti che l'HomePod riproduce, sia tramite Siri che qualsiasi altro dispositivo Apple.
Questi sono i controlli touch per HomePod e HomePod mini
Chiamare Siri è molto semplice
Su HomePod e HomePod mini puoi chiamare Siri in due modi molto diversi, per prima cosa ci concentreremo su come, tramite i controlli touch che l'HomePod consente, puoi interagire con l'assistente Apple. Quando configuri entrambi i dispositivi, puoi selezionare come toccando la parte superiore di entrambi gli HomePod si attiva Siri per chiederle cosa vuoi. Da un lato puoi farlo attivare facendo un leggero tocco, dall'altro puoi anche configurarlo in modo da dover tenere premuto per qualche istante in alto per attivare Siri. Puoi scegliere tutto questo nelle impostazioni di HomePod tramite l'app Home su uno qualsiasi dei dispositivi ad esso collegati.

Alza e abbassa il volume
Un'altra delle azioni che puoi eseguire toccando entrambi gli HomePods è alzare e abbassare il volume toccando entrambi i lati del dispositivo. Tuttavia, Apple lo ha implementato nei due modelli in modo leggermente diverso. Sull'HomePod, le aree di aumento e diminuzione del volume sono rappresentate da luci che formano i simboli + e - indicando quale area devi toccare a seconda che tu voglia aumentare o diminuire il volume. Tuttavia, se osserviamo l'HomePod mini, entrambi i simboli non sono costituiti da luce, ma sono stati serigrafati direttamente da Apple sulla parte superiore dell'HomePod mini.

Siri è il protagonista, usalo
Senza dubbio, nel concept di HomePod ci sono due protagonisti ben differenziati. Da un lato la musica è il valore principale per il quale Apple ha potuto introdurre questo prodotto nelle case dei suoi utenti, anche se in realtà l'obiettivo dell'azienda di Cupertino è sempre stato quello di poter presentare il suo assistente, Siri, il vita quotidiana dei suoi utenti. All'incrocio di questi due punti nasce il concetto di HomePod, uno smart speaker in grado di offrire un'ottima qualità del suono, ma allo stesso tempo si arricchisce di avere Siri da controllare con totale facilità e soprattutto, senza bisogno di è necessario utilizzare un altro dispositivo esterno per riprodurre la musica.
Chiedigli di riprodurre la musica o il podcast che desideri
Uno dei motivi per cui HomePod e HomePod mini sono due dispositivi che ti invitano ad ascoltare la musica è perché è facile riprodurre i contenuti attraverso di essi. Gran parte della colpa di questo, se non tutto, è Siri, dal momento che devi solo suonare una serie di parole in modo che la musica che desideri inizi a suonare nella tua stanza, cucina, bagno, soggiorno o ovunque tu voglia posizionare il tuo Altoparlante intelligente Apple. Con comandi come Hey Siri, riproduci della musica che mi piace, Hey Siri, riproduci un po' di Leiva, Hey Siri, riproduci le classifiche spagnole, puoi far sì che il suono inizi a uscire dall'HomePod. In questo modo ti dimentichi di dover prendere in mano un altoparlante, accenderlo, mettere la musica sull'iPhone, ad esempio, e attendere quei pochi secondi affinché il tuo dispositivo e l'altoparlante si colleghino. Apple vuole che la musica entri facilmente e comodamente nelle case delle persone e, senza dubbio, con l'HomePod ci è riuscita.

Imposta la sveglia mentre sei a letto
Sicuramente in molte occasioni ti è capitato che una volta che hai lasciato tutto e sei pronto per addormentarti, ti ricordi che devi impostare la sveglia per svegliarti il giorno dopo. Con l'HomePod puoi farlo in quel preciso istante senza doverti alzare o sollevare nessun altro dispositivo, devi solo chiedere a Siri e avrai l'allarme attivato nel momento in cui le avrai detto.
Non è necessario sollevare l'iPhone per chiamare
Allo stesso modo in cui per ascoltare musica, un podcast o impostare una sveglia non devi fare altro che chiedere a Siri, se vuoi chiamare un tuo contatto non devi far altro che chiedere a HomePod . Per eseguire questa azione, il tuo iPhone deve essere connesso alla stessa rete Wi-Fi dell'HomePod, altrimenti non sarà possibile effettuare la chiamata.
Così puoi controllare il tuo HomePod con iPhone e iPad
Anche se forse uno dei punti più favorevoli dell'utilizzo dell'HomePod come altoparlante è il fatto che non è necessario utilizzare un altro dispositivo esterno per controllare la musica, ovviamente è possibile utilizzare anche il proprio iPhone o iPad per controllare l'HomePod. Successivamente, ti parleremo di alcune delle azioni più importanti e importanti che puoi eseguire sia con il tuo iPhone che con il tuo iPad, che possono diventare i migliori alleati sia di HomePod che di HomePod mini.
Invia musica direttamente a HomePod
L'uso più semplice e forse più utile che l'utente che ha sia un iPhone o iPad che un HomePod può trovare è la possibilità di inviare la musica che sta riproducendo sul proprio dispositivo direttamente all'HomePod. Questo può essere interessante nel momento in cui torni a casa ascoltando musica sui tuoi AirPods e desideri continuare a riprodurre lo stesso elenco o album su HomePod. Per farlo, non ti resta che utilizzare AirPlay, cliccando sull'icona AirPlay che hai a disposizione in fondo allo schermo e poi cliccando sull'HomePod a cui vuoi inviare la musica.
Per questo utilizzo, l'iPhone ha un piccolo vantaggio e funzionalità extra rispetto all'iPad, ovvero che, se avvicini l'iPhone all'HomePod, la musica viene trasferita automaticamente da un dispositivo all'altro e viceversa, poiché puoi riproduci anche i brani su HomePod, passa direttamente alla riproduzione su iPhone semplicemente avvicinando il dispositivo allo smart speaker Apple.
Crea automazioni in modo che HomePod squilli automaticamente
A La Manzana Mordida abbiamo parlato più volte delle automazioni e del valore che possono avere nella vita quotidiana degli utenti se sono in grado di integrarle correttamente. Sia l'HomePod che l'HomePod mini sono anche due dispositivi molto utili nel campo dell'automazione poiché puoi svolgere molte azioni.
Per configurare un'automazione su HomePod, segui i passaggi seguenti.
- Apri l'app Home sul tuo iPhone o iPad.
- Seleziona un HomePod e scorri verso il basso fino a toccare Impostazioni.
- In Automazioni fare clic su Aggiungi automazione.
- Configura l'automazione che vuoi realizzare.

Usa il tuo altoparlante Apple come sveglia
Come abbiamo già accennato in precedenza, l'HomePod può essere una sveglia ideale ogni mattina, ma non solo puoi attivare o creare sveglie tramite Siri, puoi anche farlo sia tramite il tuo iPhone che tramite il tuo iPad. Segui i passaggi seguenti per rendere il tuo HomePod o HomePod mini la tua sveglia mattutina.
- Apri l'app Casa.
- Seleziona l'HomePod e scorri verso il basso.
- Attiva l'allarme che vuoi attivare o, al contrario, creane uno nuovo cliccando su Nuovo.

Hai due HomePod? Falli suonare allo stesso tempo
Un'altra delle funzioni che puoi eseguire tramite iPhone o iPad è far suonare insieme la musica che desideri riprodurre sui tuoi due HomePods. Nel caso in cui tu abbia due modelli identici, ovvero due HomePod o due HomePod mini, potrai configurare il meraviglioso suono stereo che Apple è in grado di offrire attraverso questi dispositivi. Tuttavia, se hai due modelli diversi, ovvero un HomePod e un HomePod mini, l'audio stereo non è disponibile, ma ciò non significa che non puoi riprodurre musica su entrambi i dispositivi contemporaneamente.

Il modo per effettuare questa azione è praticamente lo stesso come se volessi far riprodurre la musica solo tramite un HomePod, solo che ora, invece di selezionarne uno, devi selezionarli entrambi. Per fare ciò, devi solo fare clic sull'icona AirPlay e selezionare i due HomePod in modo che la musica inizi a suonare su entrambi contemporaneamente.
Fai in modo che la musica smetta di suonare automaticamente
Durante la riproduzione di musica da iPhone o iPad, c'è un modo per mettere automaticamente in pausa la musica senza doverla interrompere manualmente ed è attraverso l'uso del timer. Quando si imposta un timer tramite l'applicazione Orologio su iPhone o iPad, è possibile selezionare che la riproduzione si interrompa alla fine del conto alla rovescia. Per fare ciò, devi solo seguire i passaggi che indichiamo di seguito.
- Apri l'app Orologio e vai su Timer.
- Imposta la durata del timer.
- Fare clic su Al termine.
- Scorri verso il basso, seleziona Interrompi riproduzione e tocca Salva.
- Premi Inizio.

Prendi il controllo del tuo altoparlante Apple con il Mac
AirPlay, la protagonista di questa relazione
Allo stesso modo in cui puoi utilizzare l'iPhone e l'iPad per riprodurre la musica riprodotta su di essi tramite l'HomePod, sul Mac puoi fare esattamente la stessa cosa e in due modi diversi. Se utilizzi l'app Apple Music, sempre quello che devi fare è cliccare sull'icona AirPlay e selezionare l'altoparlante o gli altoparlanti attraverso i quali vuoi far riprodurre la musica, infatti puoi far riprodurre la musica contemporaneamente su esterno altoparlanti e anche attraverso gli altoparlanti del Mac.
Tuttavia, questo serve solo per ascoltare la musica tramite l'app Musica sul Mac, se vuoi ascoltare altri tipi di contenuti come un film, una serie o un video di YouTube, quello che devi fare è andare sul pannello di controllo del suono e scegli HomePod come dispositivo di uscita audio, è così facile. Per questo, quello che ti consigliamo è di avere il pannello audio accessibile nella barra degli strumenti in modo che i passaggi da seguire siano molto più semplici e veloci da eseguire.

Usa l'app Casa per personalizzare le impostazioni
Per controllare e modificare tutte le impostazioni dell'HomePod tramite Mac, proprio come su iPhone e iPad, si usa l'app Home, su Mac non varia. Devi solo andare all'app Home che viene preinstallata di serie, fare clic sull'HomePod di cui desideri modificare le impostazioni e il gioco è fatto.