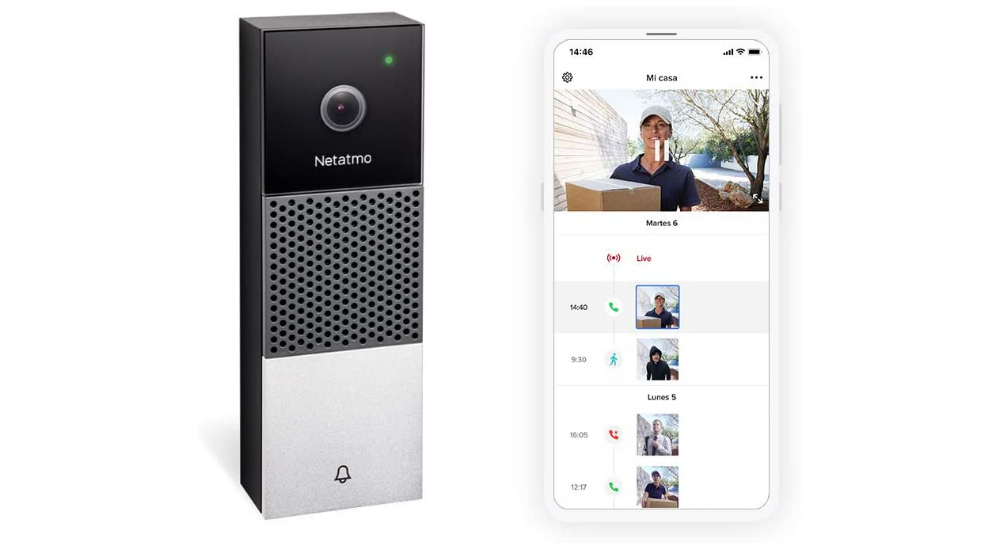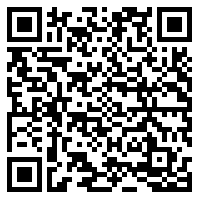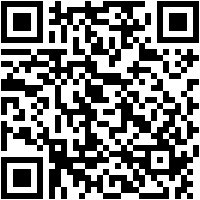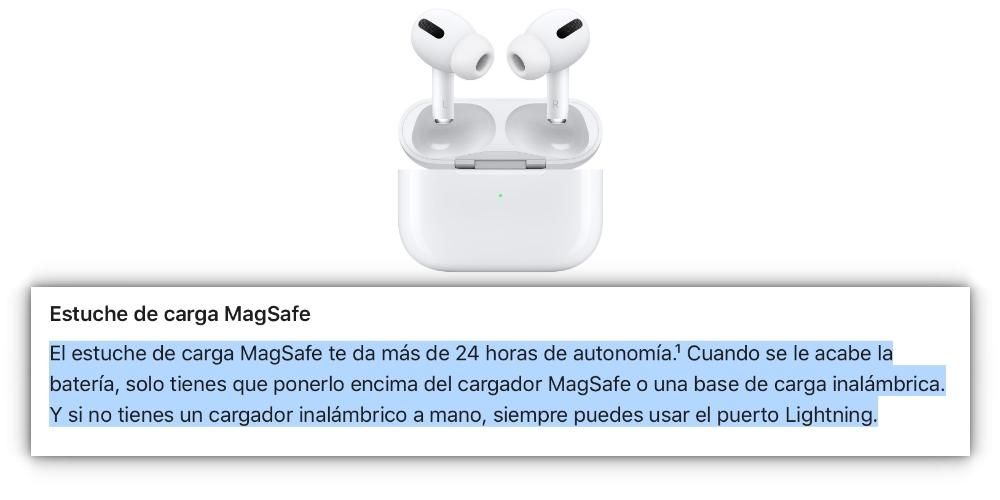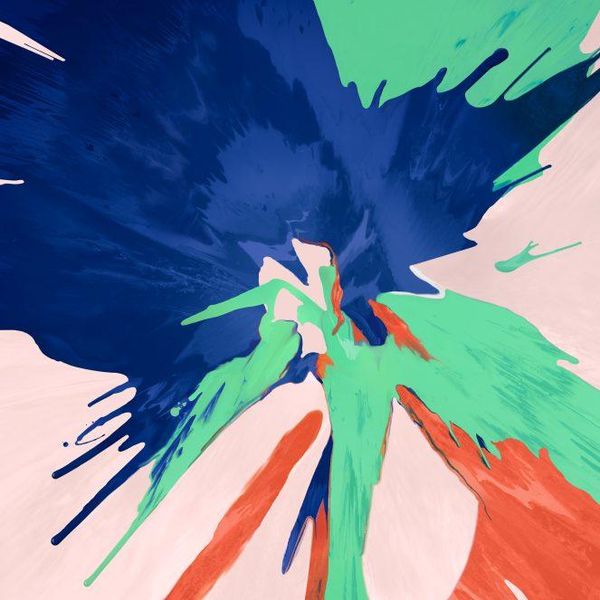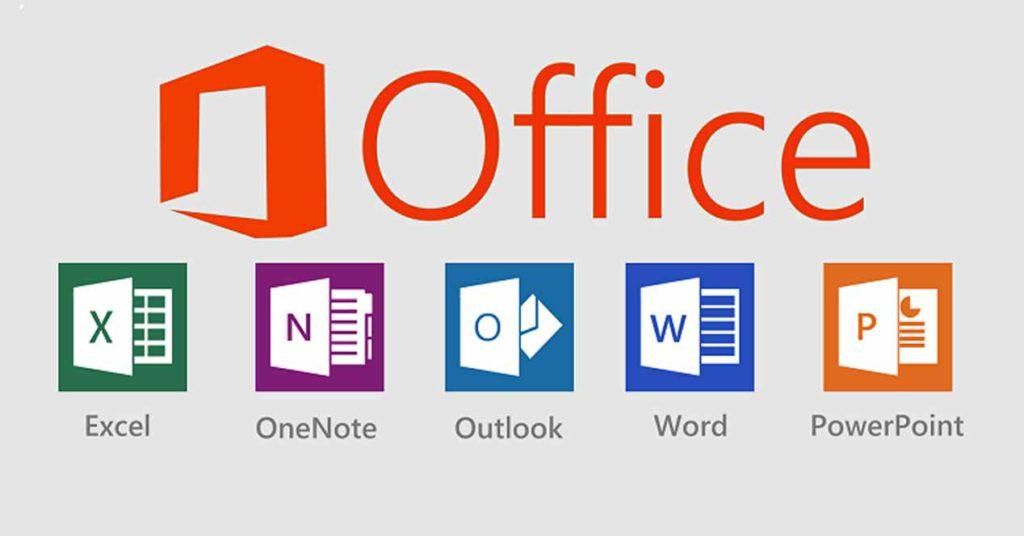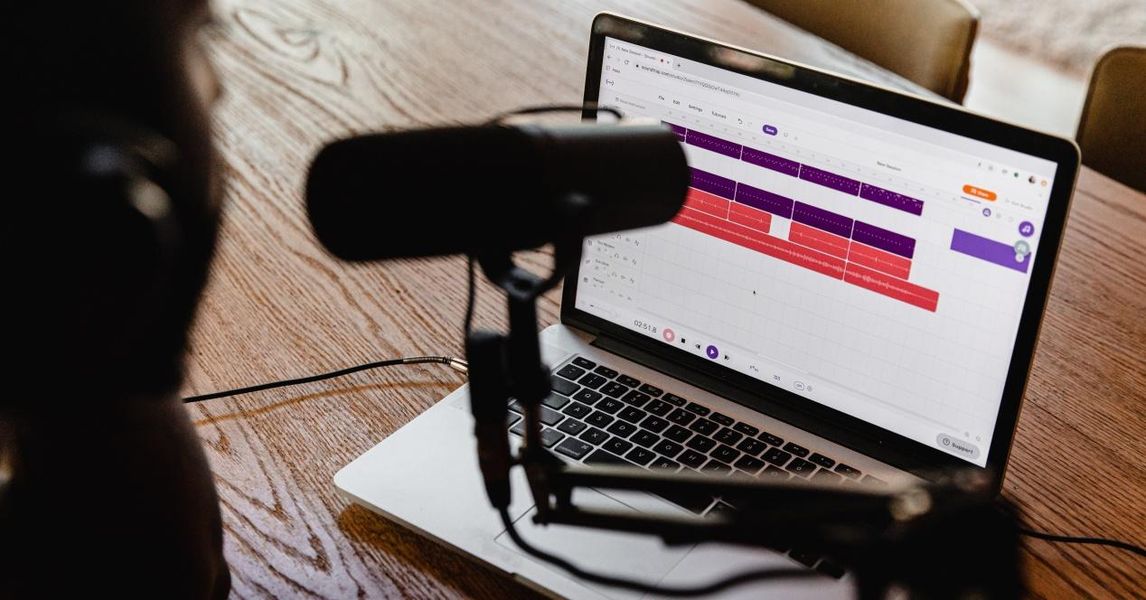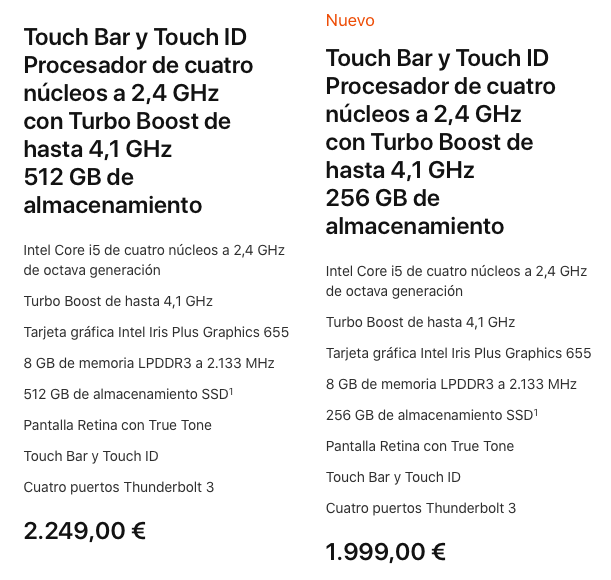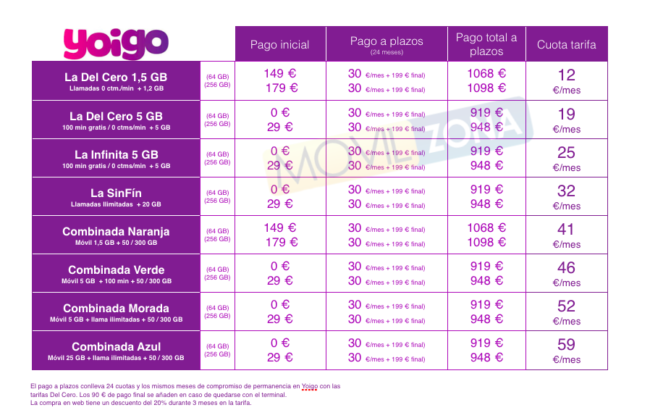Apple, oltre a realizzare dispositivi fantastici, fornisce loro anche gli strumenti giusti affinché gli utenti possano trarne il massimo. Uno di questi strumenti è la suite di lavoro, un insieme di applicazioni che include Pages, che possiamo classificare come l'equivalente di Word in Apple, ma con la differenza che Pages è completamente gratuito per tutti gli utenti di un dispositivo.Manzana. In questo post vogliamo dirti come creare indici intelligenti con questa applicazione. Continua a leggere e scopri come.
Che cos'è un sommario?
Un sommario è composto da generare un riflesso della struttura di un documento che di solito contiene i titoli degli argomenti e dei sottoargomenti che compongono il documento in questione. In questo modo, dal sommario puoi accedere a tutti i punti del documento in modo molto semplice e veloce. Pages genera un sommario che viene aggiornato automaticamente man mano che la creazione del documento procede. Questa tabella è sempre accessibile nella barra laterale sul lato sinistro della finestra di Pages.

Questi sommari vengono spesso utilizzati anche all'interno del documento di testo stesso, in ciò che è comunemente noto come Indice e da cui è possibile accedere a tutti gli argomenti del documento di testo. Questo è il modo più appropriato e semplice per fornire sia all'autore che al lettore l'accesso ai diversi argomenti che esistono all'interno di un documento di testo. Lo stile di paragrafo utilizzato nel documento è ciò su cui Pages si basa per creare il sommario.
Utilizzo delle tabelle per creare l'indice
Come abbiamo accennato, l'uso principale dei sommari è quello di eseguire gli indici dei documenti di testo. Ciò fornisce un modo rapido e conveniente per accedere alle diverse sezioni del documento. Pertanto, di seguito spiegheremo tutto ciò che devi sapere per poter creare questi sommari e adattarli sia alle tue esigenze che ai tuoi gusti.
Crea il tuo sommario
Il processo per creare un sommario può sembrare molto più complicato di quanto non sia in realtà, perché devi solo prendere in considerazione gli stili di paragrafo con cui scrivi il tuo documento. Sulla base di questo, una volta che hai il tuo documento avanzato, puoi scegliere quali stili faranno parte del tuo sommario. I passaggi che devi seguire per questo sono i seguenti.
- Se non l'hai già fatto, applicare gli stili di paragrafo al testo che vuoi che appaia nel sommario.
- Fare clic sull'icona Schermo nella barra degli strumenti, quindi seleziona Sommario .
- Se si desidera modificare le voci nel sommario, fare clic su Modificare , nella parte superiore della barra laterale, quindi esegui una delle seguenti operazioni.
- Fare clic sull'icona Schermo nella barra degli strumenti, quindi seleziona Sommario .
- Clicca su Modificare nella parte superiore della barra laterale, e poi seleziona gli stili di paragrafo che desideri includere .
- Se ti piace formattare il testo e aggiungi le linee guida, devi fare clic sul sommario per selezionarlo, a quel punto apparirà una linea blu attorno ad esso e anche il suo testo verrà evidenziato in blu.
- Fare clic sulla scheda Testo dalla barra laterale Formato.

- Usa i controlli di sezione Font per modificare l'aspetto del carattere.
- Se ti piace cambia il formato , fai clic sull'elenco a discesa accanto a Schede e nella tabella sotto Spaziatura predefinita, esegui una delle seguenti operazioni.
- Fare clic sul pulsante Formato sulla barra degli strumenti. Se ti trovi in un documento di layout di pagina, tocca la scheda Testo nella parte superiore della barra laterale Formato.
- Su iPad o iCloud.com, fai semplicemente clic sul pulsante di visualizzazione del sommario nella barra degli strumenti.
- Su Mac, tocca il pulsante Visualizza nella barra degli strumenti, quindi fai clic su Sommario.
- Su iPhone, attiva il browser e segui i passaggi seguenti.
- Tocca il pulsante Altro, attiva il browser, quindi tocca OK. Se la tastiera è aperta, toccare OK per chiuderla.
- Tocca il numero di pagina nella parte inferiore dello schermo, quindi tocca Sommario nella finestra che appare.
- Apri la vista indice.
- Seleziona Modifica, quindi seleziona gli stili di paragrafo che desideri visualizzare nel sommario.
- Se desideri regolare il livello di rientro di uno stile di paragrafo nel sommario, tocca il pulsante del rientro accanto allo stile di paragrafo selezionato.
- Premere OK.
Cambia le linee guida . Per fare ciò, fai clic sulle frecce nella colonna Guida e seleziona uno stile di linea.Regola la posizione della linea . Per fare ciò, fare clic sulle frecce nella colonna Allineamento.Regola lo spazio tra la voce del sommario e il numero di pagina . Per fare ciò, fai doppio clic sul valore nella colonna Tab, digita un nuovo valore e premi A capo sulla tastiera. Minore è il numero, minore è la distanza.
usa gli stili
Come abbiamo commentato in precedenza, per poter eseguire i sommari è necessario utilizzare diversi stili di paragrafo e per questo, ovviamente, devi sapere come puoi cambiare e giocarci. Di seguito ti lasciamo tutti i passaggi che devi seguire se vuoi modificare lo stile del paragrafo.
seleziona il testo che si desidera visualizzare nella vista indice.Seleziona il nome dello stile di paragrafo vicino alla parte superiore della barra laterale Formato.Seleziona uno stile , diverso da Stile corpo, dal menu Stili paragrafo.applicare stili paragrafo al testo che vuoi che appaia nella vista indice.Più azioni che puoi fare
Su iPad, Mac, iPhone e persino iCloud.com, puoi farlo aprire la visualizzazione del sommario , anche se in ognuno di essi può essere fatto in modo diverso. Questo è molto utile quando si desidera consultare il sommario e i passaggi per eseguire questa azione sono molto semplici. Li mostriamo di seguito.

D'altra parte, anche l'editor di documenti di testo di Apple, Pages, ti dà l'opportunità di farlo personalizzare le voci nella vista indice a proprio piacimento . Naturalmente, questa azione è da eseguire dopo aver applicato gli stili di paragrafo. È possibile personalizzare le voci della vista indice eseguendo i passaggi seguenti.

Infine, la maggior parte delle volte che usi Pages per creare un documento di testo, è perché vuoi finalmente che quel documento di testo venga trasformato in un PDF e, naturalmente, vuoi che l'indice intelligente svolga la sua funzione anche nel PDF . Bene, per questo non devi davvero fare nulla, poiché nel momento in cui converti un documento di Pages in un PDF, il sommario apparirà automaticamente nel pannello di navigazione del PDF.
Cambia gli stili di paragrafo Attiva, seleziona la casella accanto allo stile di paragrafo che desideri includere.Modificare il rientro delle voci , per fare ciò, fai clic sul pulsante del rientro o del rientro sinistro a destra dello stile selezionato. Se un pulsante è disattivato, non è possibile spostare l'input in quella direzione.
Questo è il modo in cui tutti coloro che utilizzano Pages come editor di documenti di testo possono creare un sommario. Tuttavia, come abbiamo già accennato, questo strumento viene spesso utilizzato per creare un indice intelligente. Pertanto, di seguito ti diremo passo dopo passo cosa devi fare per poter inserire un sommario per un intero documento di testo o per ciascuna sezione di esso.
Applicare gli stili di paragrafo al testo che vuoi che appaia nel sommario.Posiziona il punto di inserimento nel punto in cui desideri visualizzare il sommario , quindi eseguire una delle seguenti operazioni.Aggiungi un sommario per l'intero documento . Per fare ciò devi fare clic sul pulsante Inserisci Sommario nella parte inferiore della barra laterale Sommario.Aggiungi un sommario per questa sezione . Per fare ciò, seleziona Inserisci > Sommario > Sezione. In questo caso le voci vengono raccolte solo dalla sezione in cui si inserisce l'indice.Aggiungi un sommario per il contenuto fino al prossimo sommario . A tale scopo, seleziona Inserisci > Sommario > Fino alla prossima ricorrenza.