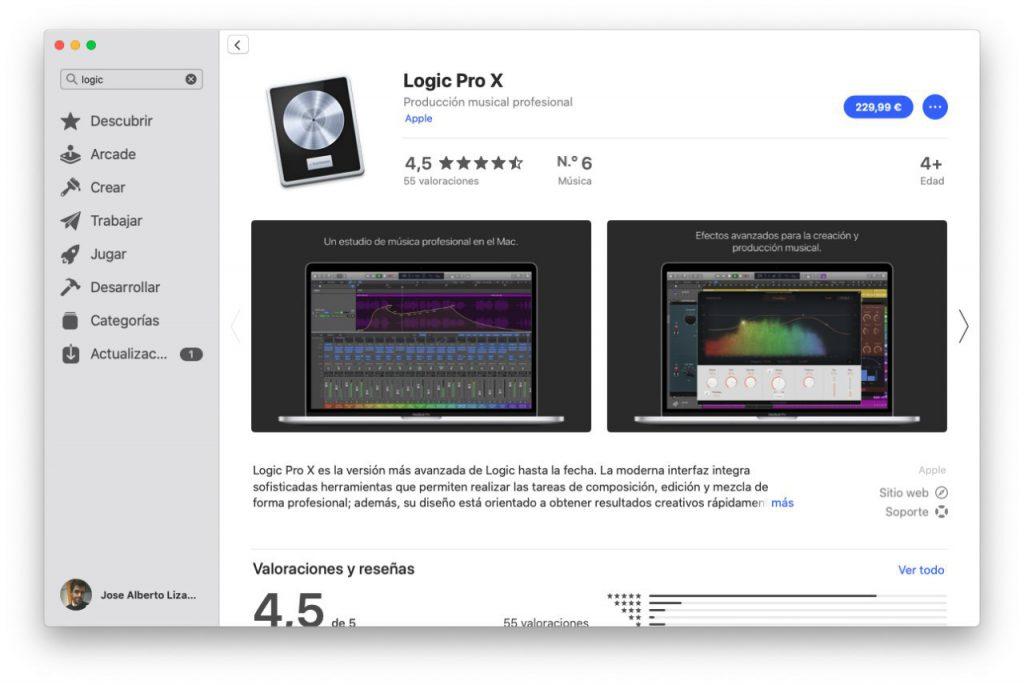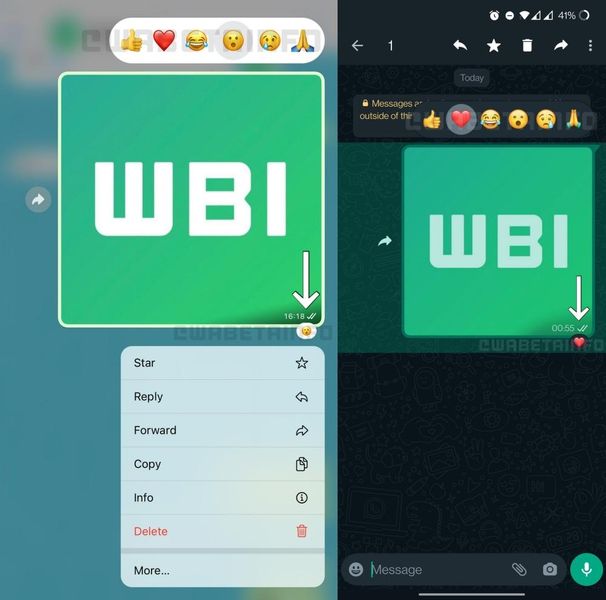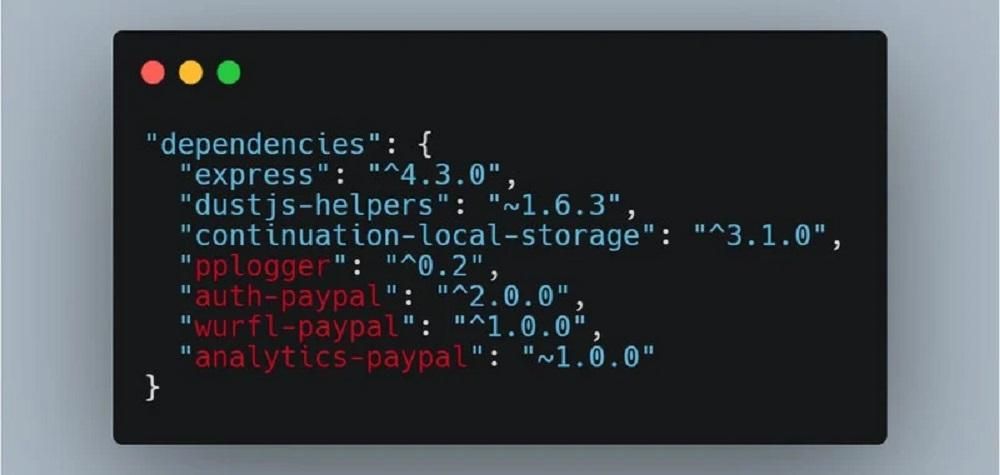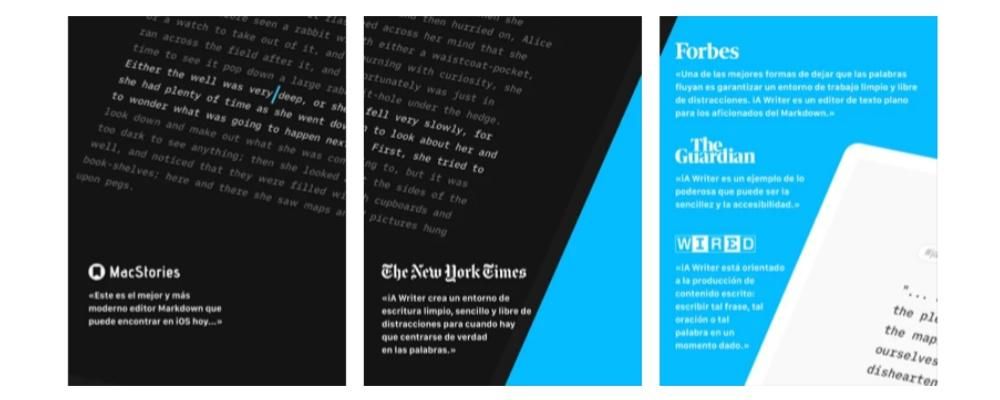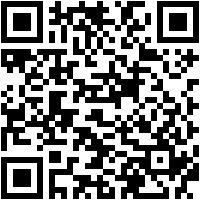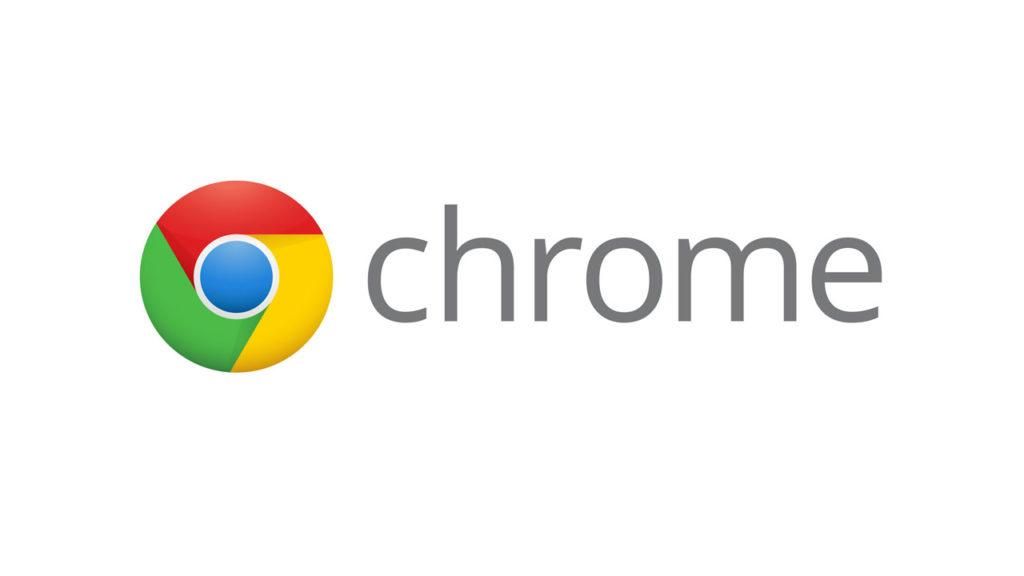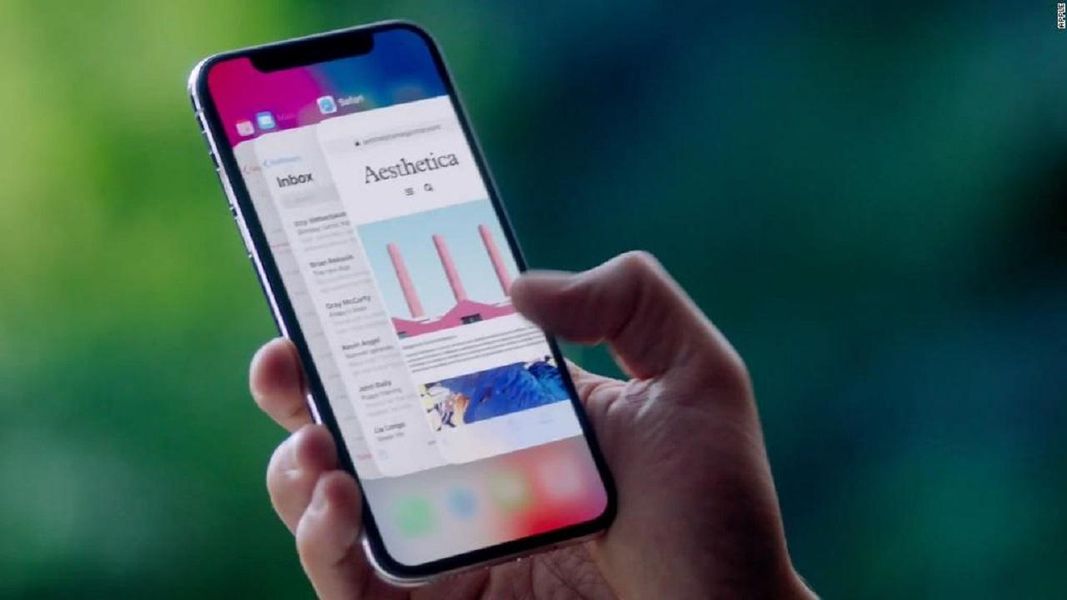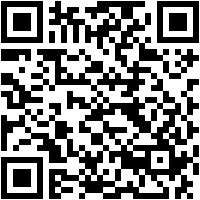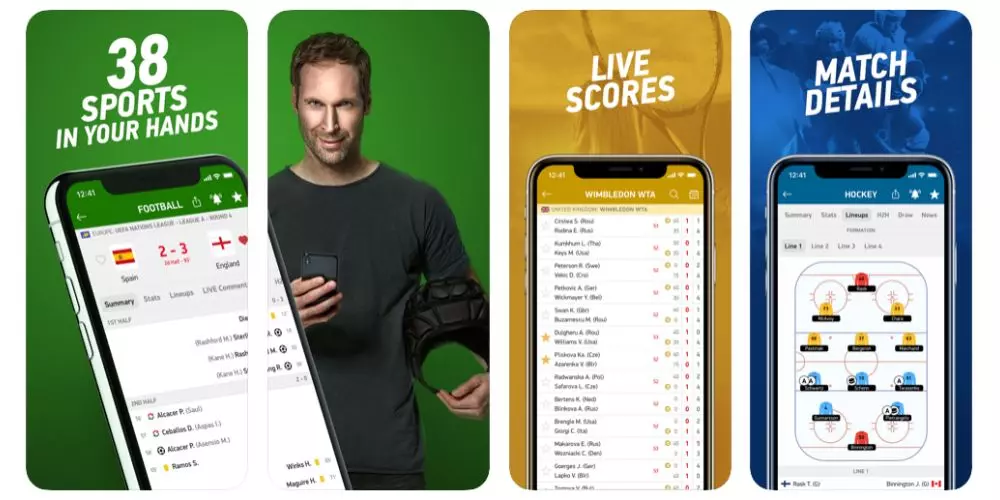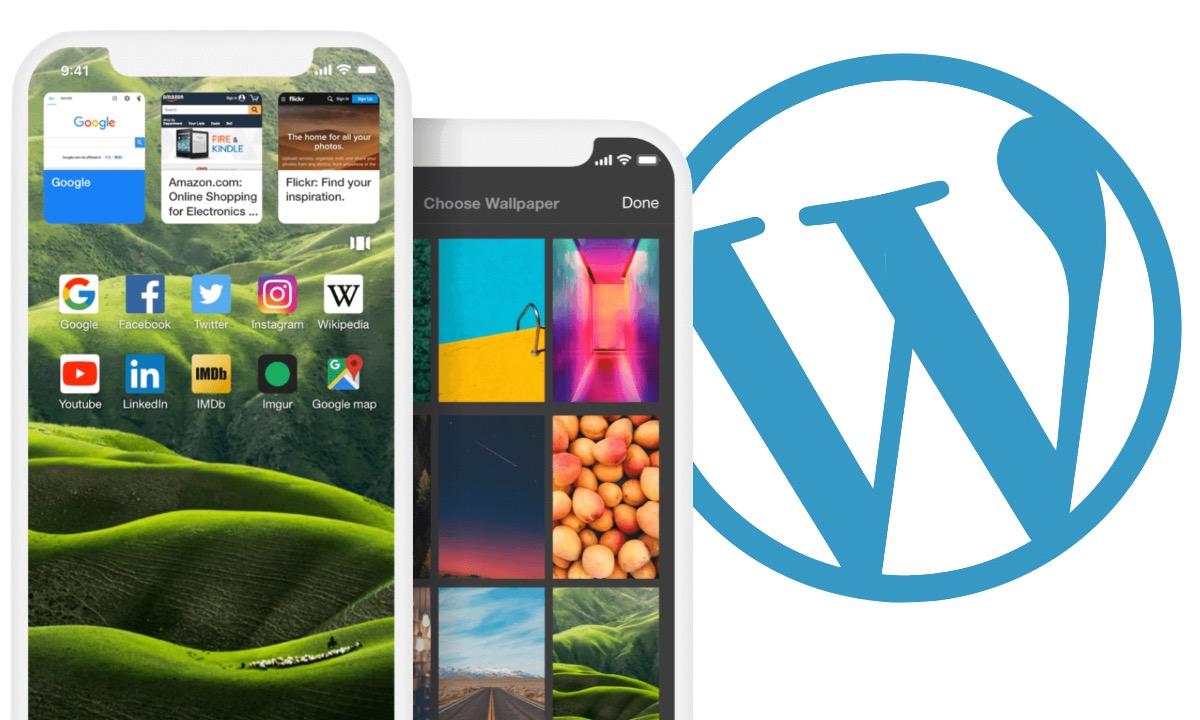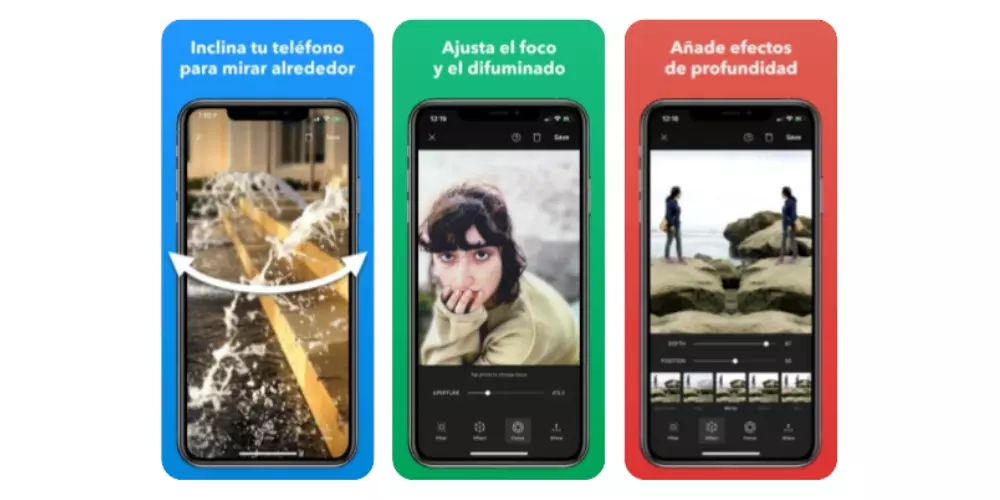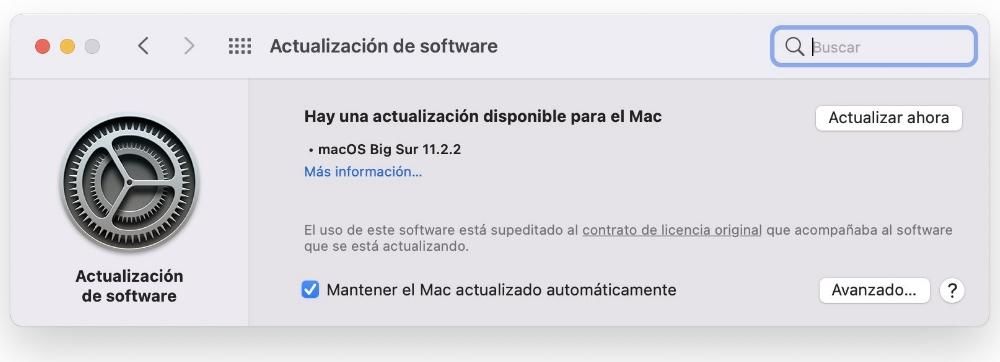Sicurezza e privacy sono sempre più in discussione in un mondo totalmente digitale. Tuttavia, Apple è un'azienda che offre agli utenti molti strumenti per proteggere e preservare i dati dei propri utenti. Uno di questi è l'autenticazione a doppio fattore, di cui parleremo a lungo in questo post.
Che cos'è l'autenticazione a due fattori?
Prima di tutto, quello che vogliamo dirti è in cosa consiste realmente l'autenticazione a doppio fattore. È un livello di sicurezza aggiuntivo a quelli già esistenti per il tuo ID Apple, così puoi stare certo di essere l'unica persona che può accedere al tuo account e, quindi, a tutti i dati che hai in esso.
Questo meccanismo ti consente di assicurarti che quando vuoi accedere a un dispositivo per la prima volta , devi fornire due tipi di informazioni per identificarti correttamente e impedire a qualcun altro di accedervi solo con il tuo ID Apple e la tua password. Si fa inviando a Codice di verifica che viene inviato ai tuoi dispositivi fidati o al tuo numero di telefono. In questo modo il tuo account, i tuoi dati e la tua privacy saranno sempre molto più protetti. Ovviamente si tratta di una funzione che da La Manzana Mordida ti consigliamo di utilizzare per garantire maggiore sicurezza e privacy a tutti i tuoi dati, per questo non ti resta che seguire i seguenti passaggi.
- Sul Mac, seleziona il menu Apple.
- Fai clic su Preferenze di Sistema, quindi su ID Apple.

- Seleziona Password e sicurezza nella barra laterale.
- Fare clic su Configura autenticazione a due fattori e fare clic su Continua.
- Rispondi alle domande di verifica e tocca Verifica.
- Inserisci il tuo numero di telefono per verificare, seleziona un metodo di verifica, quindi fai clic su Continua.
- Se richiesto, verifica la tua identità con il codice di verifica a sei cifre inviato al tuo telefono di fiducia.
Quindi puoi usarli
Una volta che sai in cosa consiste l'autenticazione a doppio fattore e come puoi attivarla dal tuo computer Apple, è il momento di dirti come utilizzarla in diversi scenari e situazioni. Ti invitiamo a prestare molta attenzione a tutte le situazioni in cui può verificarsi l'utilizzo di questa funzione, poiché è molto importante che tu sappia come funziona questo sistema.
Accedi a un dispositivo o browser
Dopo aver attivato l'autenticazione a due fattori, ogni volta che acquisti un dispositivo Apple e accedi ad esso per la prima volta, dovrai automaticamente compiere due azioni . Per prima cosa ti verrà chiesto la password dell'ID Apple , e subito dopo il Codice di verifica . È un codice temporaneo, che viene inviato solo ai tuoi dispositivi fidati o al tuo numero di telefono ed è molto importante che per la tua sicurezza e privacy non condividi questo codice con nessuno. I passaggi per poter utilizzare questo codice quando si accede su un nuovo dispositivo o browser sono i seguenti.
- Quando ti viene chiesto il codice di verifica, controlla i tuoi dispositivi o il numero di fiducia per conoscerlo. Nel caso in cui desideri inviarlo al tuo numero di telefono, devi solo cliccare su Non hai ricevuto un codice di verifica?, nella notifica e quindi selezionare il numero di telefono.
- Su un dispositivo attendibile, tocca Consenti per visualizzare il codice.
- Inserisci il codice.

Ottieni un codice di verifica quando sei offline
Un problema in cui puoi trovarti è quello nel momento in cui vuoi accedere per la prima volta su un dispositivo o nel browser non puoi ricevere il codice di verifica sul tuo telefono o su uno qualsiasi dei tuoi dispositivi fidati, perché non sono disponibili o non sono a portata di mano. Tuttavia, Apple ti dà l'opportunità di farlo ottenere un codice di verifica anche se il Mac non è connesso . Per fare ciò, devi solo seguire i seguenti passaggi.
- Sul Mac, scegli il menu Apple.
- Fai clic su Preferenze di Sistema e poi su ID Apple.
- Seleziona Password e sicurezza.
- Fai clic su Ottieni codice di verifica.
- Annota il codice di verifica o inseriscilo nella notifica.
- Fare clic su OK.

Aggiungi o rimuovi dispositivo attendibile
Un altro aspetto che devi tenere in considerazione è la gestione di tutti i dispositivi fidati, sia quando aggiungi nuovi dispositivi sia se vuoi rimuoverli dalla lista in modo che non ricevano mai più alcun tipo di codice di verifica. . Se ti piace guarda quali sono i tuoi dispositivi attuali attendibile, segui i passaggi seguenti.
- Su Mac, seleziona il menu Apple.
- Fai clic su Preferenze di Sistema e poi su ID Apple
- Nella parte inferiore della barra laterale puoi vedere di quali dispositivi ti fidi.
- Se vuoi vedere i dettagli di uno dei dispositivi, selezionalo.

È possibile che in qualsiasi momento si acquisisca un altro dispositivo Apple come un Mac, un iPad o un iPhone e si desideri aggiungerlo all'elenco dei dispositivi attendibili. Per fare ciò devi seguire una serie di passaggi che indicheremo di seguito e che impiegheranno pochissimi secondi per eseguirli.
- Seleziona Preferenze di Sistema.
- Fare clic su Accedi
- Inserisci il tuo ID Apple e segui le istruzioni sullo schermo.
- Seleziona il menu Mela.
- Fare clic su Preferenze di Sistema.
- Tocca iCloud, quindi tocca Accedi.
- Inserisci il tuo ID Apple e segui le istruzioni sullo schermo.
- Apri Impostazioni.
- Fai clic sul tuo nome nella parte superiore dello schermo.
- Verifica la tua identità con un codice di verifica a sei cifre.
- Sul Mac, seleziona il menu Apple.
- Fai clic su Preferenze di Sistema e poi su ID Apple.
- Seleziona Password e sicurezza nella barra laterale.
- Fare clic su Modifica, quindi eseguire una delle seguenti operazioni.
- Fare clic sul pulsante Aggiungi.
- Inserisci la tua password di accesso al Mac.
- Inserisci un numero di telefono che può essere utilizzato per verificare la tua identità. 4. Selezionare se si desidera essere contattati tramite SMS o telefono e fare clic su Continua. 5. Immettere il codice inviato all'indirizzo e-mail o al numero di telefono e fare clic su Avanti.
- Seleziona un numero di telefono o un'e-mail.
- Fare clic sul pulsante Elimina.
- Fare clic su Elimina.
Se vuoi aggiungere un numero di telefono .Se desideri rimuovere un indirizzo email o un numero di telefono .
Dopo aver eseguito questi passaggi sul dispositivo, non te lo chiederanno mai più , a meno che non ti disconnetti completamente dal tuo ID Apple, cancelli il dispositivo o non sia necessario modificare la password per motivi di sicurezza. Tuttavia, l'aggiunta di dispositivi affidabili non è l'unica cosa che puoi fare, puoi anche rimuoverli, basta seguire i passaggi seguenti.
Aggiungi o rimuovi un numero attendibile
Infine, vogliamo anche dirti, poiché è di vitale importanza, come puoi aggiungere e rimuovere numeri di telefono attendibili. Ne hai almeno uno , è uno dei requisiti essenziali che devi soddisfare se desideri utilizzare l'autenticazione a due fattori. Segui i passaggi seguenti se desideri aggiungere o rimuovere un numero dal tuo elenco di numeri attendibili.