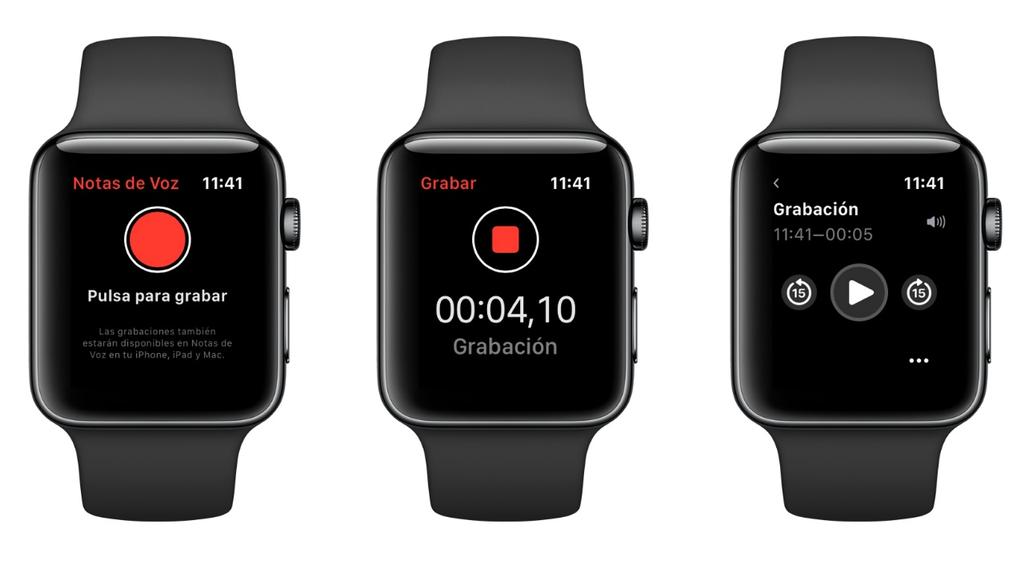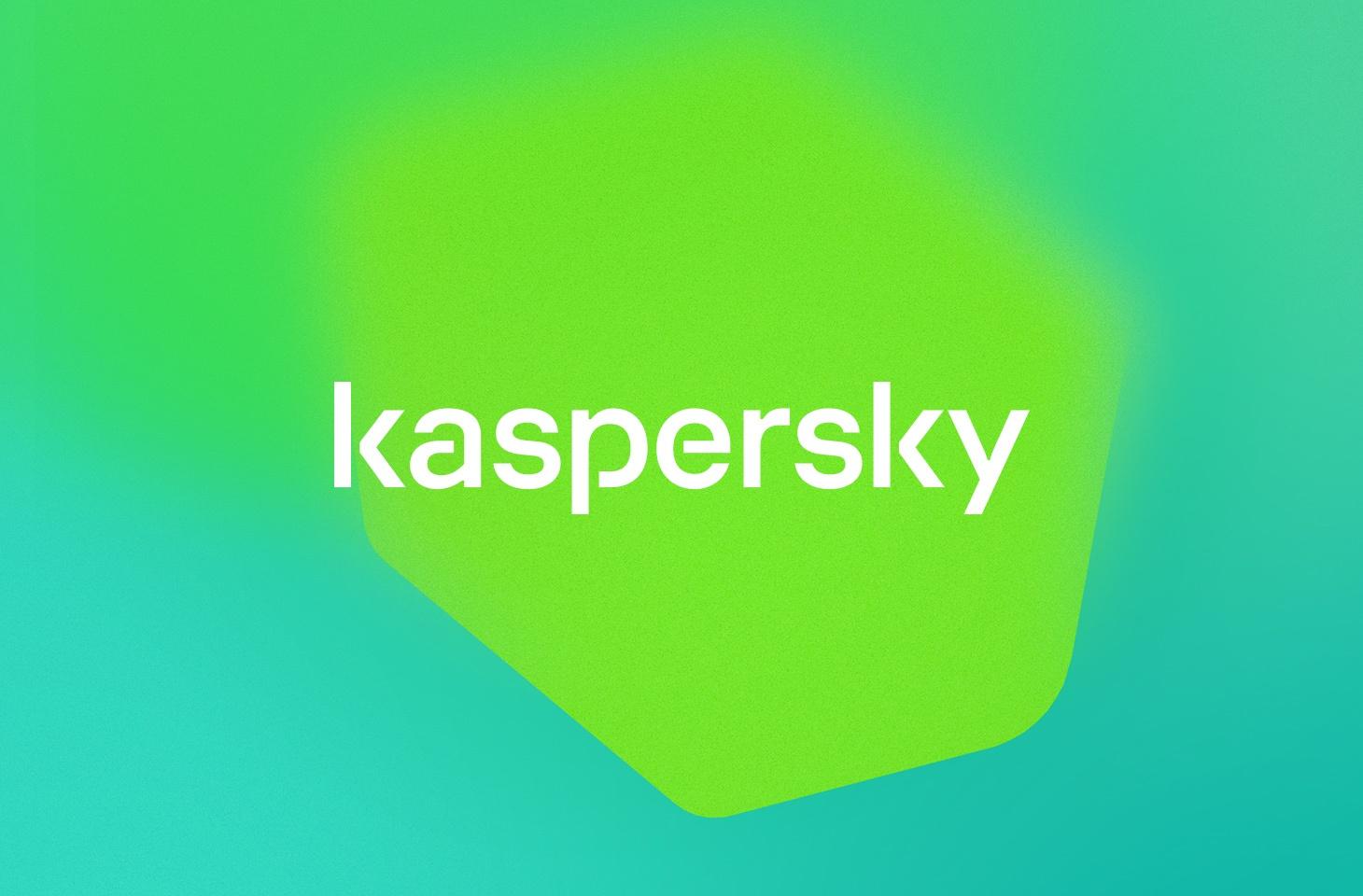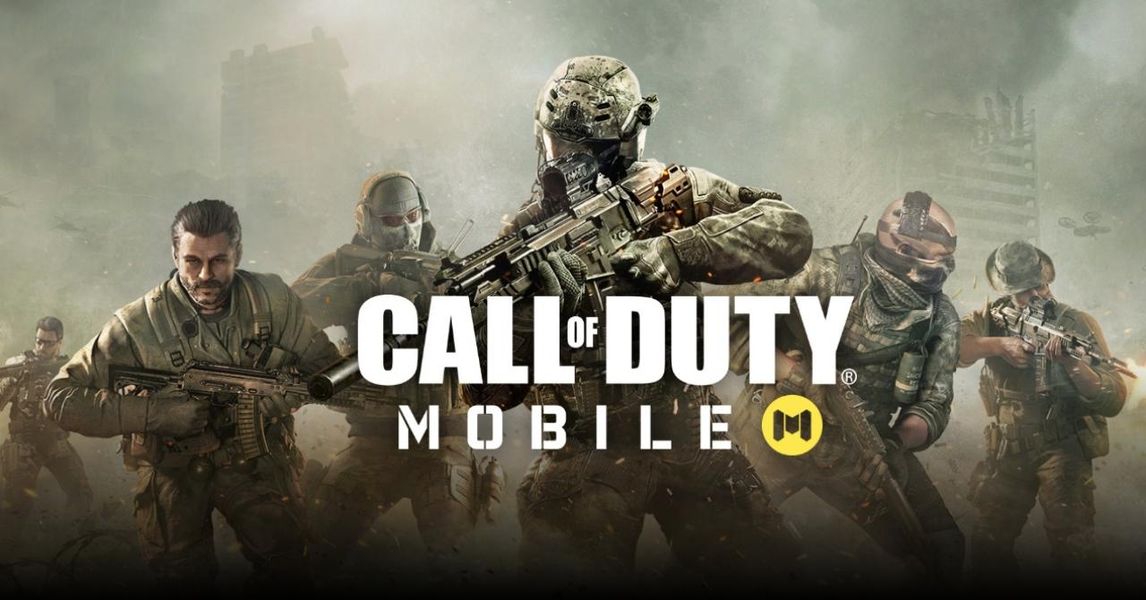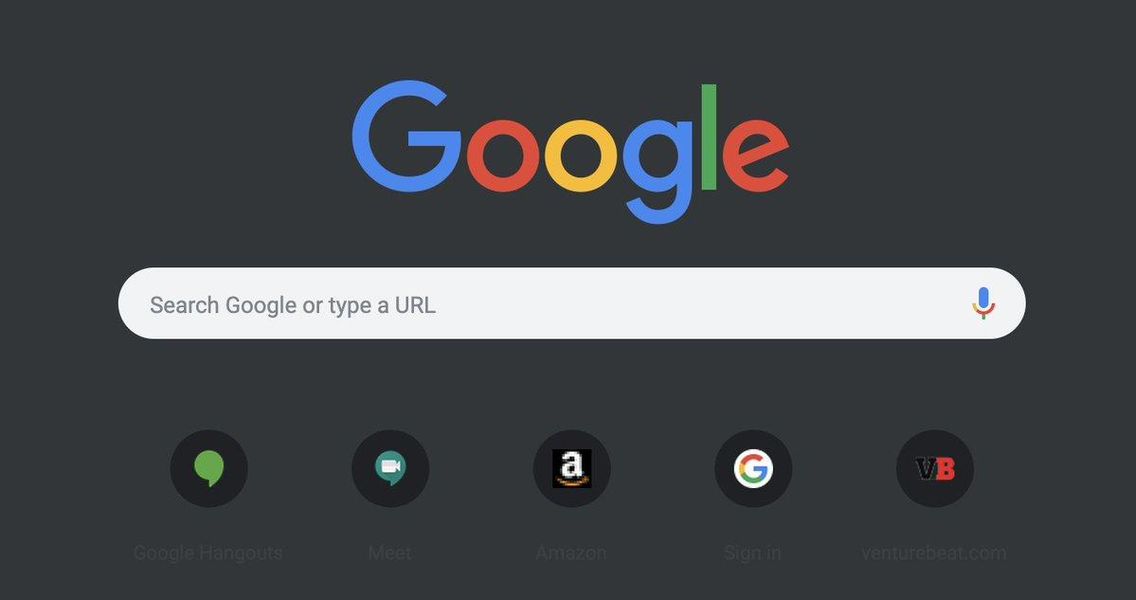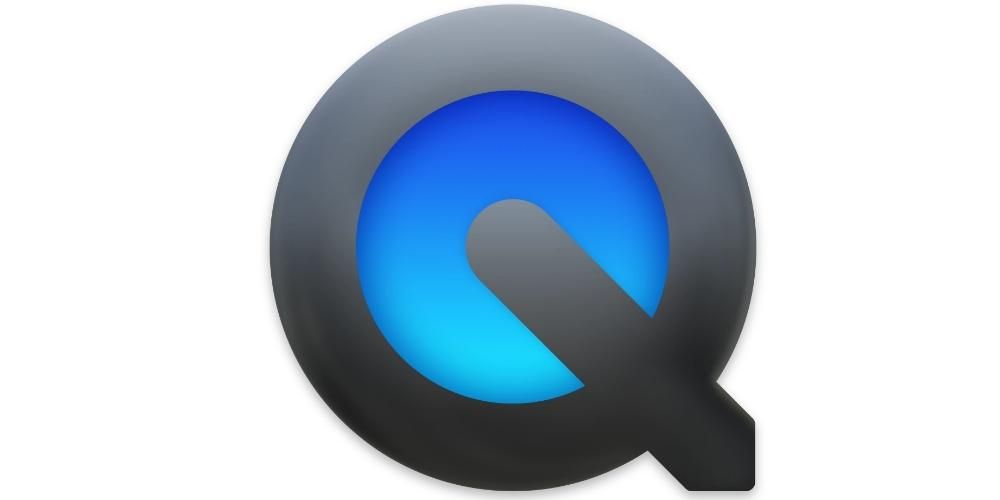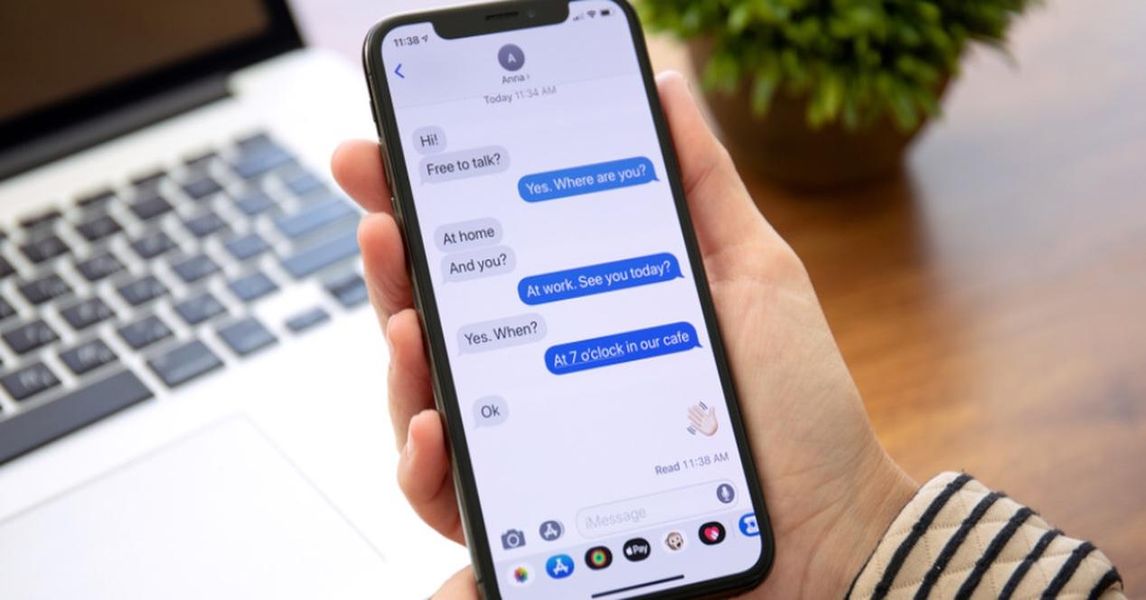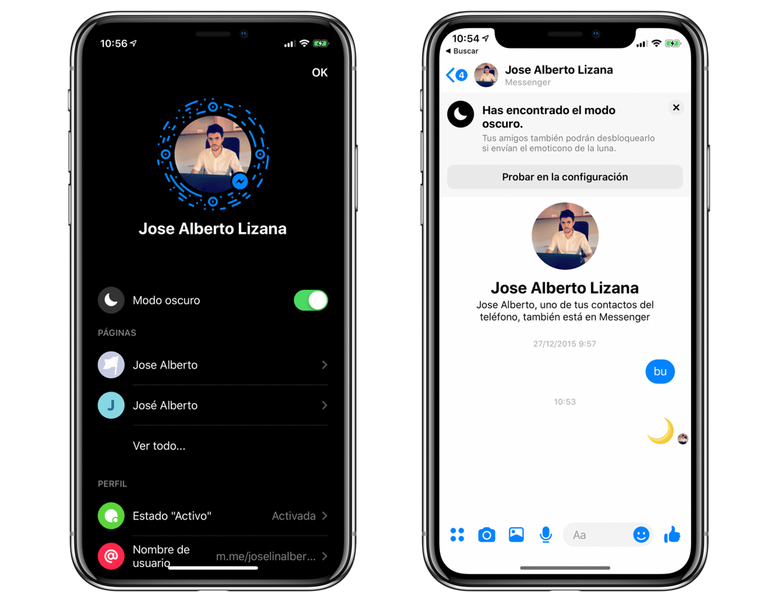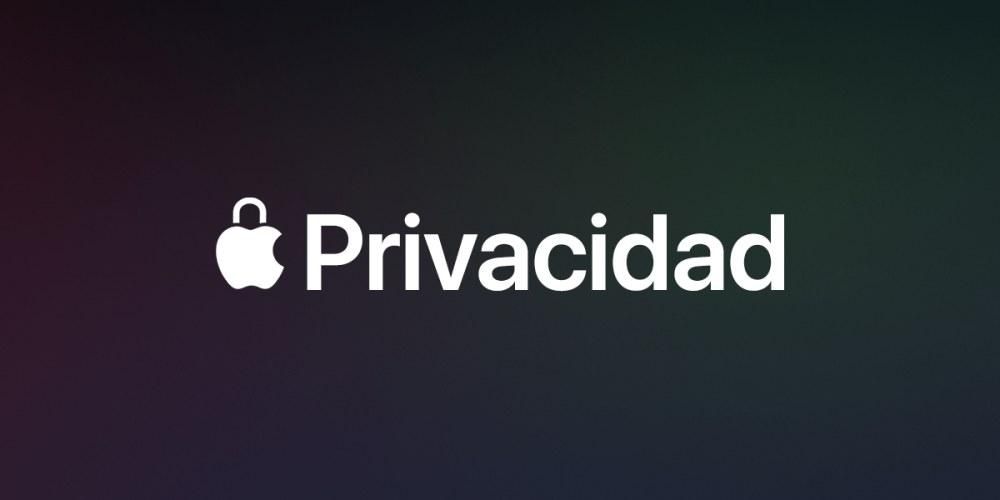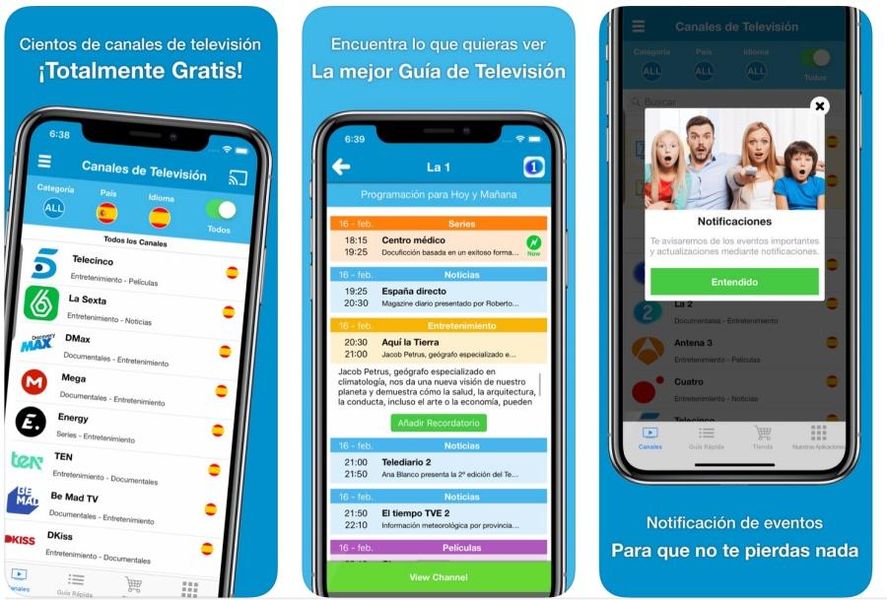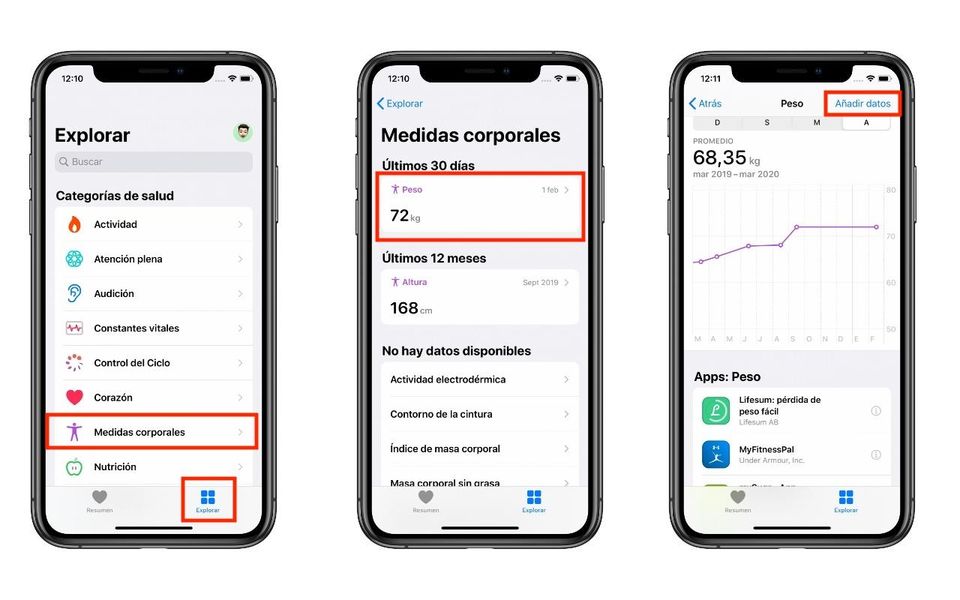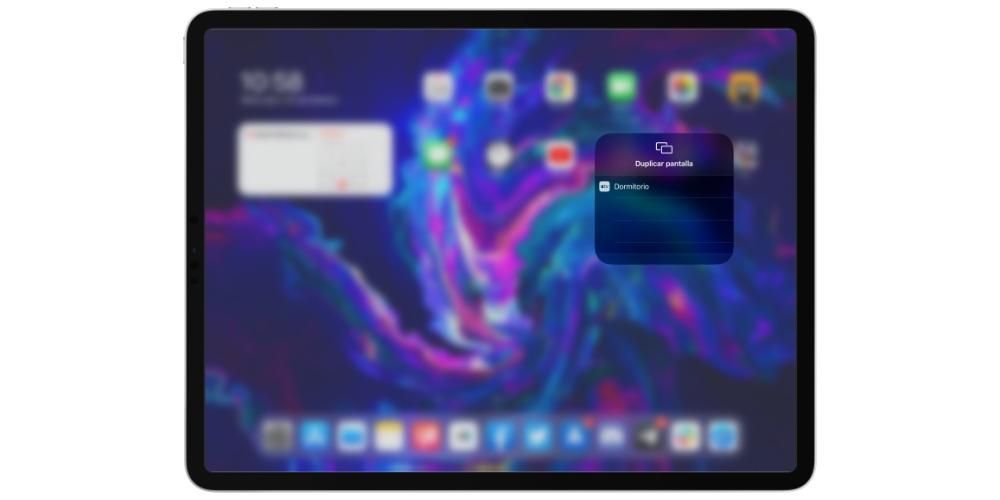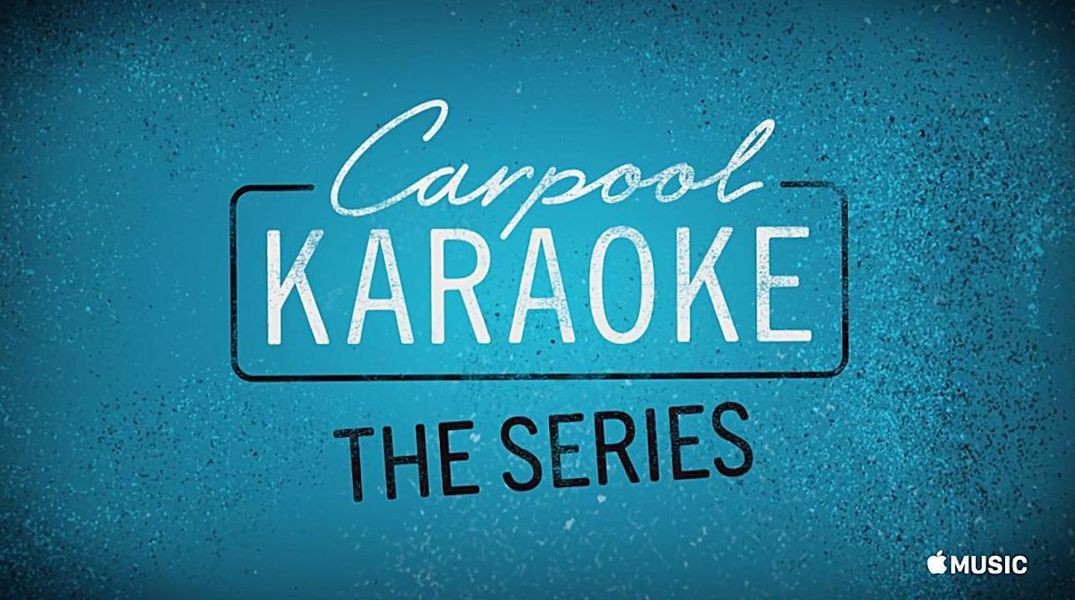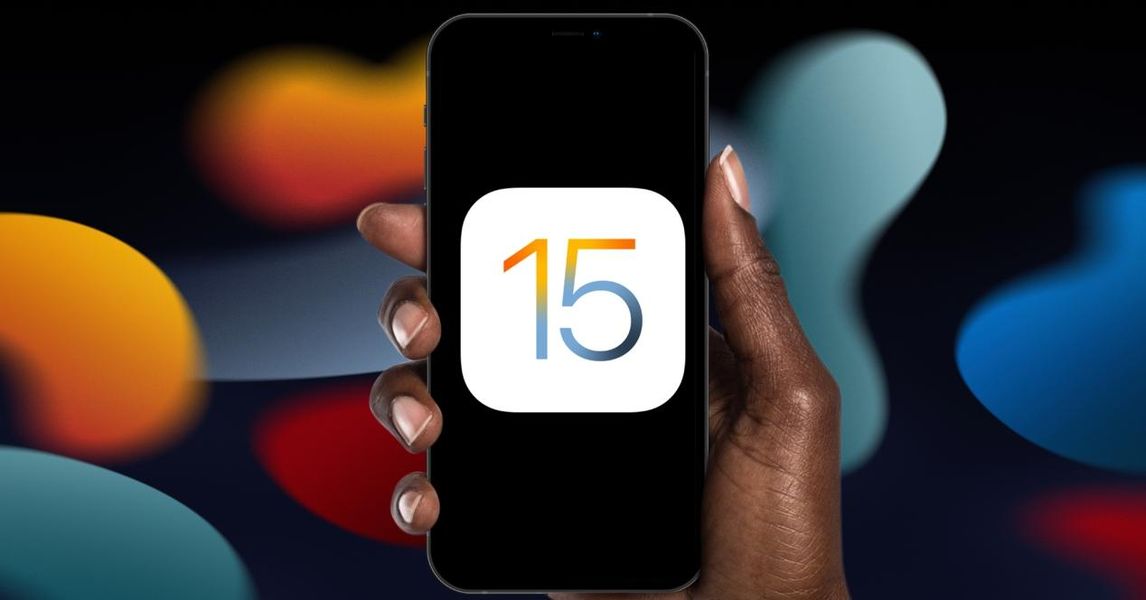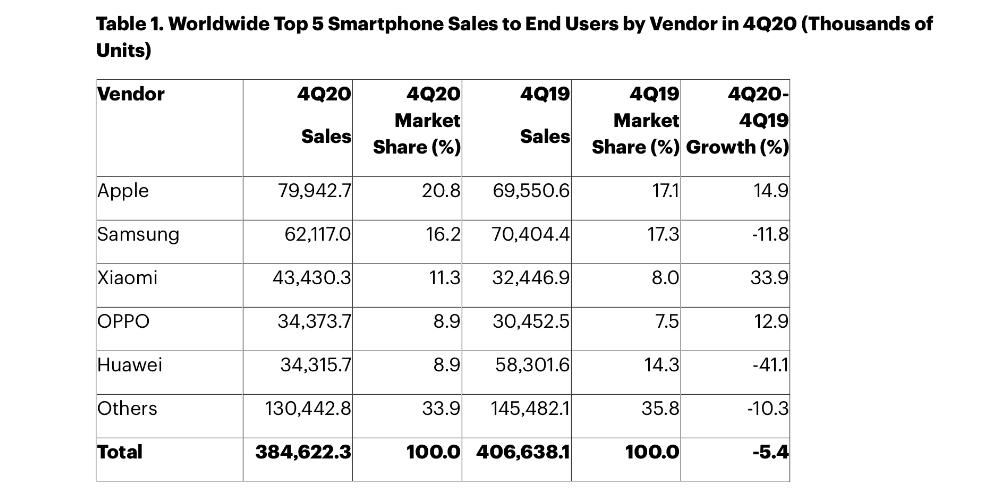C'è una frase nel mondo della tecnologia che i dati che non sono duplicati non esistono realmente. Con questa frase si arriva a dire che quei file di dispositivi come i computer che sono archiviati solo in essi, possono scomparire con relativa facilità se non è disponibile una copia di backup. Per questo motivo, in questo articolo ti diremo come fare un backup su un Mac, così da avere la garanzia di non perdere mai nulla.
Copie complete con Time Machine
Che cos'è e prerequisiti
Time Machine è uno strumento Apple nativo che si trova in macOS che viene utilizzato per eseguire backup completi del tuo computer. Per questo, un dispositivo di archiviazione esterno. Questo può essere delle seguenti classi:
- Unità disco rigido HDD Il SSD .Si consiglia in particolare di utilizzare uno di questi ultimi, poiché hanno una migliore velocità di trasferimento dei dati e sono più sicuri, ma alla fine otterrai risultati identici con un disco rigido meccanico.
- Unità USB.
- Unità Fulmine.
- Unità FireWire esterno.
- Dispositivi di archiviazione collegati alla rete ( NEL ) supportato tramite SMB.
- Collega il disco rigido esterno e selezionalo come disco di backup. Generalmente, quando si collega un posto esterno, compare una finestra pop-up che ne chiede lo scopo, potendo qui selezionare l'opzione precedente. In caso contrario, è necessario seguire questi passaggi:
- Vai a Preferenze di Sistema > Time Machine
- Fare clic su Seleziona disco di backup.
- Seleziona l'unità esterna che desideri utilizzare.
- Fare clic sull'opzione che consente di eseguire il backup.
- Collega l'unità di archiviazione su cui hai ospitato le copie di Time Machine al tuo Mac.
- Accendi il Mac tenendo premuto CMD+R e rilascia all'avvio di macOS Recovery.

- Nella finestra Utilità macOS fare clic su Ripristino da un backup di Time Machine.
- Fare clic su Continua e quando richiesto con l'origine di ripristino, selezionare il disco su cui è stato eseguito il backup.
- Fai di nuovo clic su Continua e se l'unità è crittografata ti verrà chiesto di sbloccarla utilizzando la password di amministratore che hai utilizzato nelle impostazioni di Time Machine.
- Fare di nuovo clic su Continua finché non viene visualizzata la selezione. disco di destinazione.
- Fare clic su Ripristina o Continua e se sul computer è abilitato FileVault, sarà necessario inserire la password di amministratore.
Con i backup di Time Machine puoi farlo ripristina il mac in qualsiasi momento senza timore di perdere i dati in quanto su di essi verranno archiviati tutti i file e le impostazioni. In effetti è possibile caricare queste copie su qualsiasi altro Mac, facendo in modo che questo sia esattamente uguale all'altro. Qualcosa di molto utile se hai perso il tuo computer o ne hai acquistato uno nuovo.
Tornando all'argomento del disco rigido esterno, dovrà essere di a elevata capacità di memoria interna per memorizzare tutti i dati. Dovrebbe avere almeno la stessa capacità del tuo Mac, anche se è sempre consigliato un po' di più. Puoi sempre averlo collegato al computer in modo tale da poter fare copie automatiche oppure puoi collegarlo solo quando vai a fare la copia manualmente.
Passi da seguire


È così facile iniziare a eseguire il backup del tuo Mac su un'unità esterna. Il processo potrebbe richiedere più o meno tempo a seconda della quantità di dati che hai sul tuo computer, anche se la prima volta richiederà sempre il tempo più lungo. Potrai continuare a utilizzare normalmente l'attrezzatura e al termine del processo sarai informato tramite una notifica sullo schermo.
Per impostazione predefinita, Time Machine funzionerà copie automatiche ogni 24 ore . Se l'unità è collegata al Mac, sarai informato quando inizia questo processo e in caso contrario sarai informato che non è possibile farlo se non lo colleghi. D'altra parte, va notato che le copie più vecchie verranno eliminate per liberare spazio, anche se continueranno a essere archiviate per un po' e da qui l'importanza che il disco rigido abbia una capacità maggiore rispetto al Mac.
Come ripristinare una copia di Time Machine
Quando arriva il momento della verità, in cui non hai altra scelta che formattare il Mac o installare una copia dei tuoi dati su uno nuovo, è tempo di conoscere il processo per estrarre quei dati da Time Machine ed esportarli nel computer. Per fare ciò è necessario seguire questi passaggi:


Il processo, come il processo di copia, potrebbe richiedere minuti o addirittura ore a seconda della velocità di trasferimento. In ogni caso, al momento che finisce devi riavvia il mac e ritroverai l'attrezzatura com'era quando hai eseguito il backup.
Copie manuali su iCloud e altri servizi cloud
I servizi di archiviazione cloud possono essere estremamente utili per cose come il backup di file su un Mac se non si dispone di un'unità di archiviazione esterna. Su iPhone o iPad possiamo fare copie di backup in iCloud in un modo davvero semplice. Tuttavia, in macOS non esiste tale opzione. Pertanto dobbiamo ricorrere a copie manuali.

Si consiglia di utilizzare iCloud Drive A tale scopo, poiché è il sistema nativo di Apple ed è completamente accessibile dal Finder del Mac, è tuttavia possibile farlo anche su altre piattaforme come Google Drive, OneDrive o Dropbox, tra le altre. Fondamentalmente consisteva in copia manualmente tutte le cartelle, file e documenti che vuoi proteggere e in seguito caricali sul cloud.
Oltre ad essere più noioso e anche più lento, questo ha come principale inconveniente il fatto che alcune impostazioni e parametri stabiliti non possono essere salvati allo stesso modo di una copia completa. Tuttavia, ci sono alcuni trucchi per questo, come fare screenshot di quelle impostazioni che hai stabilito sul tuo Mac e caricarle sul cloud nel caso in cui un giorno dovessi ripristinare il computer e vuoi controllare come avevi tutto prima. Insistiamo sul fatto che è un processo che può generare più pigrizia, ma alla fine lo è l'unica alternativa in molti casi.