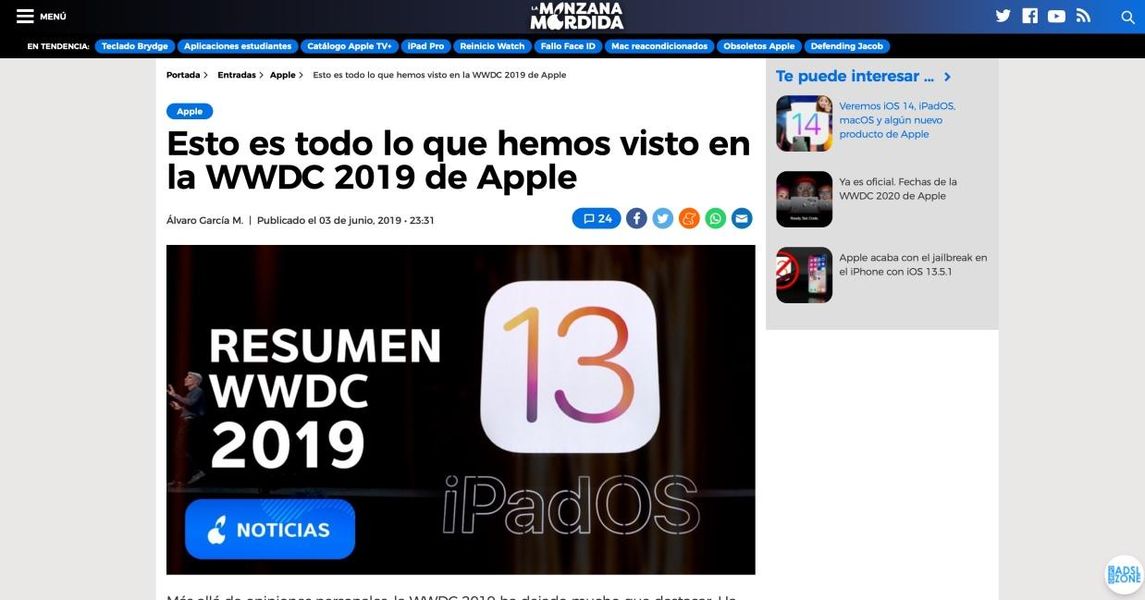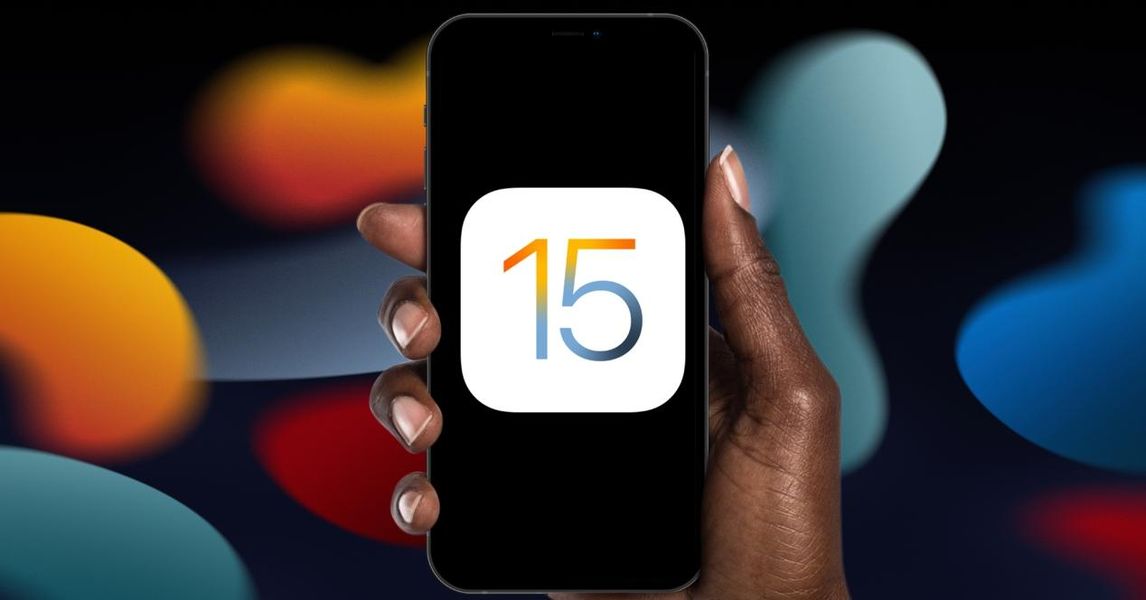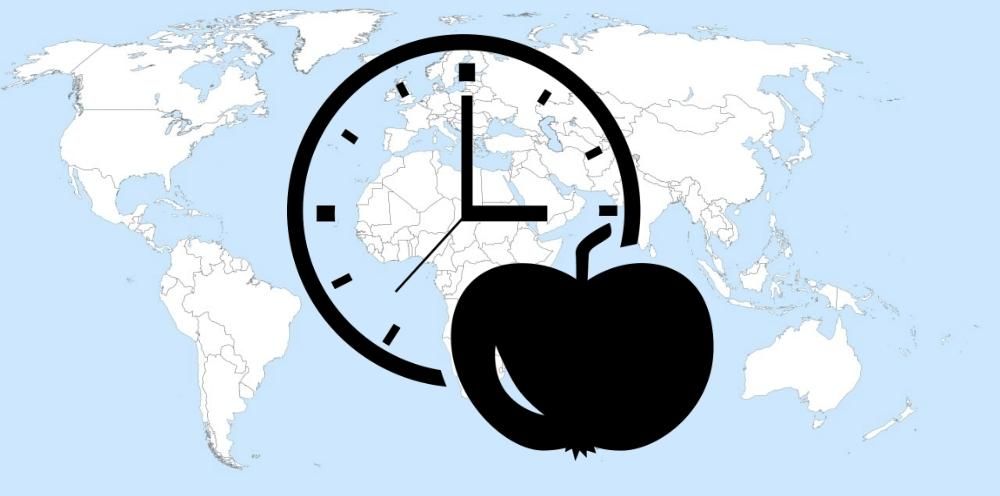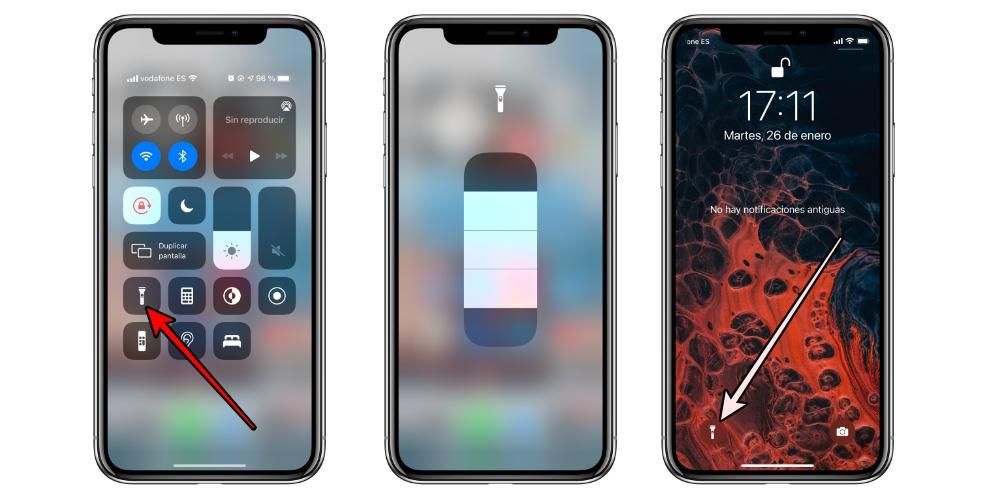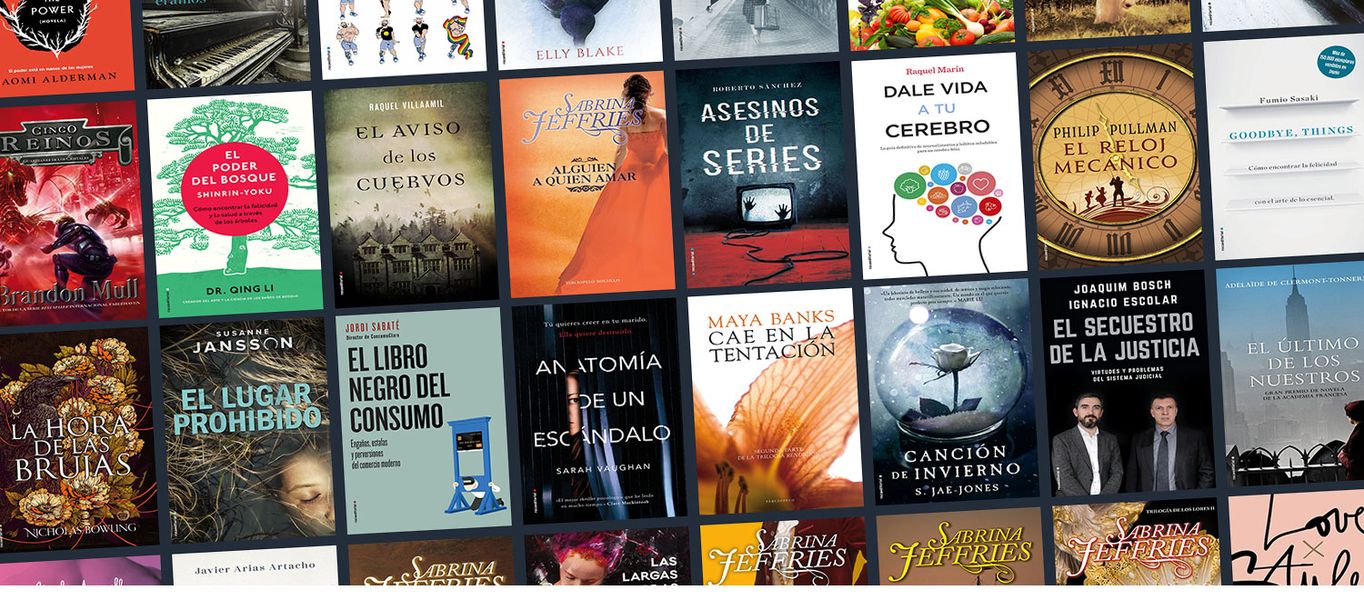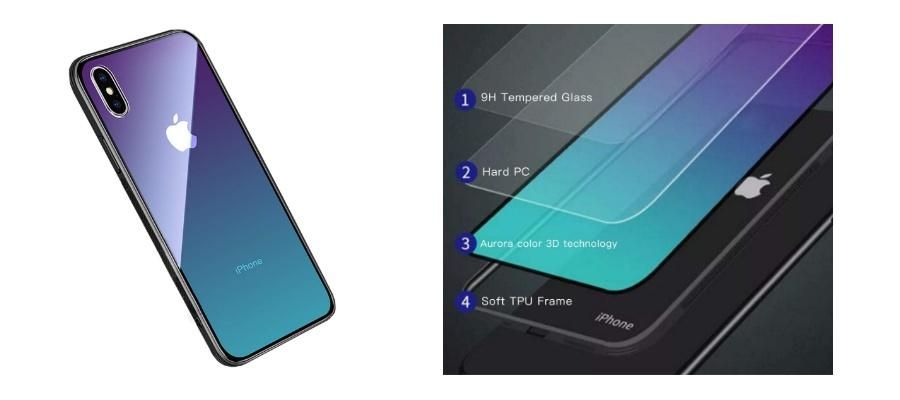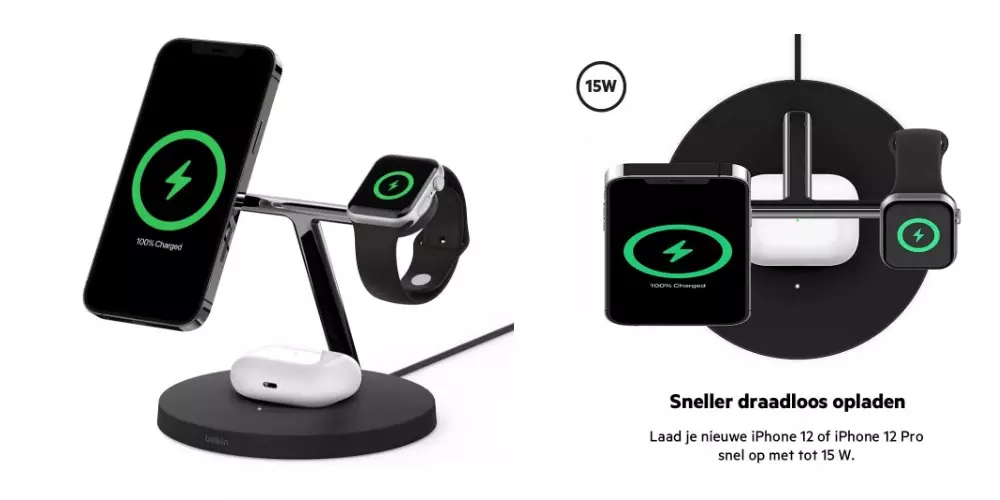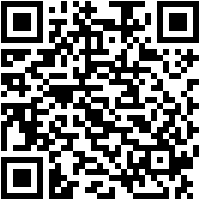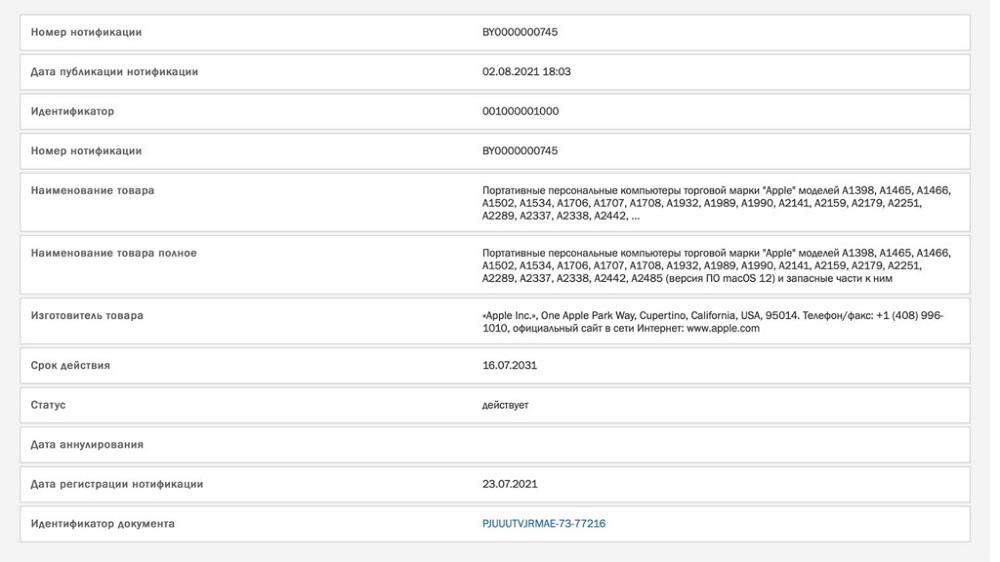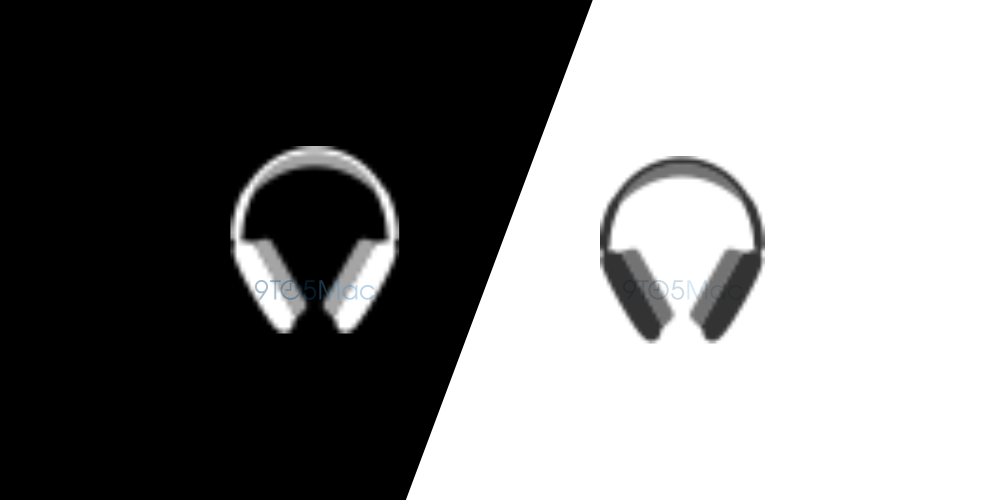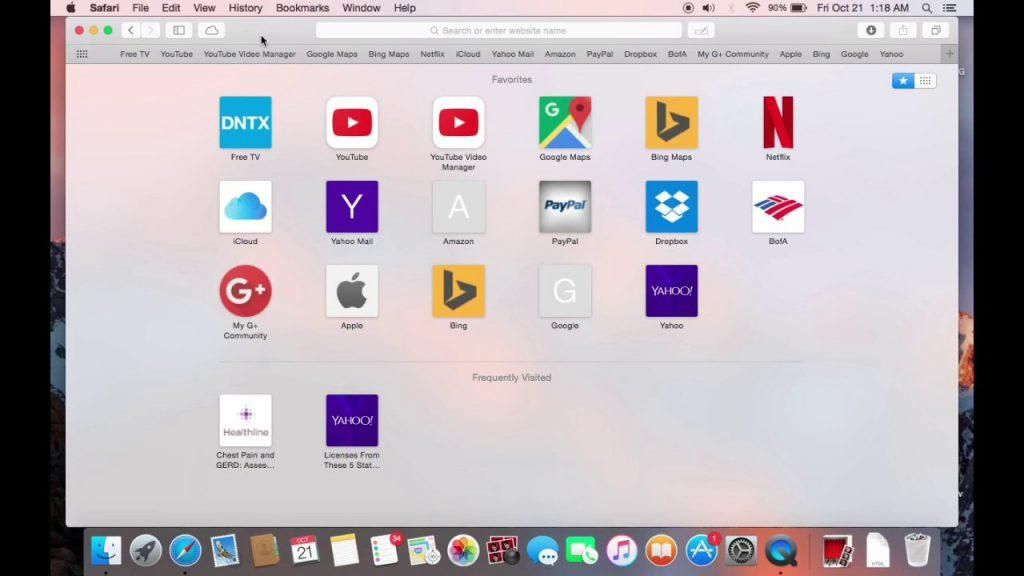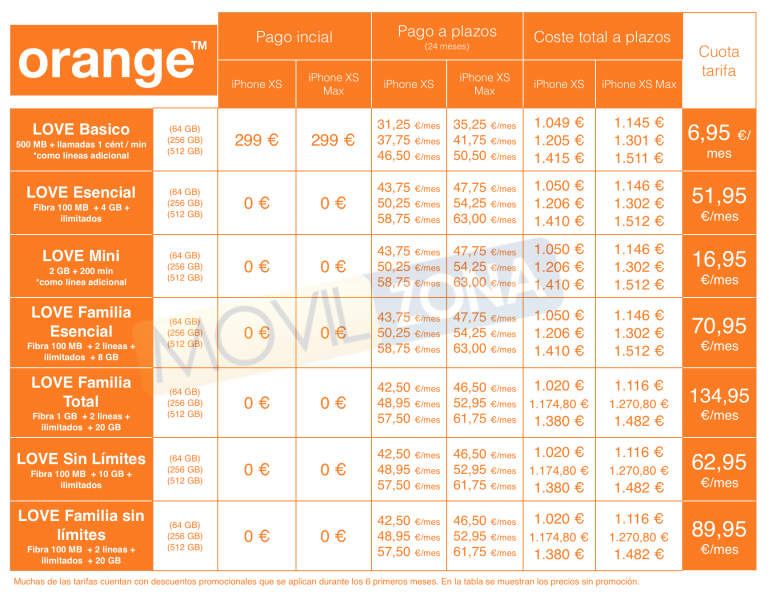Apple ha aggiunto una funzionalità molto interessante ad AirPods che rende molto più facile passare dall'ascolto dell'audio su un dispositivo all'ascolto su un altro. Questo è ciò che è noto come cambiamento automatico, di cui parleremo in questo articolo in modo che tu sappia di cosa si tratta, come funziona e quali requisiti devono essere soddisfatti per questo.
Qual è davvero il cambio automatico degli AirPods
Sostanzialmente il cambio automatico consiste nel poter passare dall'avere gli AirPod collegati da un dispositivo all'altro. Ad esempio, ascoltare un podcast sull'iPhone, aprire un video sull'iPad e il suono degli AirPods che passa da un dispositivo all'altro, mettere in pausa il contenuto riprodotto sul precedente. Persino quando ricevi chiamate su iPhone passa automaticamente agli AirPods anche se stai riproducendo contenuti su un iPad o Mac. Senza questa funzionalità, dovresti andare alle impostazioni di ciascun dispositivo e collegare manualmente gli AirPods, il che non è complicato, ma è molto più noioso. Con il cambio automatico, tutto diventa molto più confortevole e l'esperienza dell'utente può migliorare notevolmente.
Requisiti necessari per avere questa funzionalità
Purtroppo questa funzionalità non è disponibile per tutte le cuffie e non tutti i dispositivi Apple, anche se c'è da dire che alcune cuffie Beats hanno anche questa caratteristica. Queste sono le cuffia compatibile:
- AirPods (2a generazione)
- AirPods Pro
- Batte Solo Pro
- Powerbeats (3a generazione)
- Powerbeats (4a generazione)
- Powerbeat Pro
Fino a i phone si riferisce, devono avere una versione uguale o successiva a iOS 14 , quindi sono supportati solo questi dispositivi:

- iPhone 6s.
- iPhone 6s Plus
- iPhone SE (1a generazione)
- iPhone 7
- iPhone 7 Plus
- iPhone 8
- iPhone 8 Plus
- iPhone X
- iPhone XS
- iPhone XS Max
- iPhone XR
- iPhone 11
- iPhone 11 Pro
- iPhone 11 Pro Max
- iPhone SE (2a generazione)
- iPhone 12
- iPhone 12 mini
- iPhone 12 Pro
- iPhone 12 Pro Max
Si precisa che anche il Ipod touch sarà supportato compatibile con iOS 14 e versioni successive.
Per il iPad Devi avere una versione uguale o successiva a iPadOS 14 , con questi dispositivi compatibili:

- iPad (5a generazione)
- iPad (6a generazione)
- iPad (7a generazione)
- iPad (8a generazione)
- iPad mini 4
- iPad mini (5a generazione)
- iPad Air 2
- iPad Air (3a generazione)
- iPad Air (4a generazione)
- iPad Pro (9,7 pollici)
- iPad Pro (9,7 pollici)
- iPad Pro (10,5 pollici)
- iPad Pro (11 pollici – 1a generazione)
- iPad Pro (11 pollici – 2a generazione)
- iPad Pro (12,9 pollici – 1a generazione)
- iPad Pro (12,9 pollici – 2a generazione)
- iPad Pro (12,9 pollici – 3a generazione)
- iPad Pro (12,9 pollici – 4a generazione)
Fino a Mac si riferisce dovrai aver installato una versione del software uguale o successiva a macOS Big Sur , che è compatibile con questi computer:

- Mac mini (2014 e successivi)
- Mac Pro (2013 e successivi)
- iMac (2014 e successivi)
- iMac Pro (2017 e successivi)
- MacBook (2015 e successivi)
- MacBook Air (2013 e successivi)
- MacBook Pro (fine 2013 e versioni successive)
Altri requisiti è necessario che tu abbia aggiornato il firmware AirPods e che tu abbia effettuato l'accesso a tutti i tuoi dispositivi con lo stesso ID Apple.
Come attivare o disattivare il cambio automatico
Sebbene sia possibile che questa funzione sia già attivata per impostazione predefinita durante l'aggiornamento dei dispositivi, esiste un modo per attivarla manualmente. Il percorso da seguire su ogni dispositivo è lo stesso da utilizzare per disattivarlo.
In un iPhone, iPad o iPod touch questi passaggi devono essere seguiti:
- Indossa gli AirPods.
- Apri Impostazioni.
- Ve un Bluetooth.
- Tocca la i per le informazioni sugli AirPods.
- Ora tocca Connetti a questo iPhone / iPad / iPod.
- Tocca Automaticamente se desideri attivare questa funzione, oppure tocca Ultima connessione a questo iPhone/iPad/iPod se desideri disattivarla.

Se si desidera attivare o disattivare il cambio automatico in a Mac Questi sono i passaggi che devi seguire:
- Indossa i tuoi AirPods.
- Apri le Preferenze di Sistema.
- Ve un Bluetooth.
- Tocca Opzioni accanto ai tuoi AirPods. Dovrai averli collegati al tuo Mac per visualizzare questo pulsante.
- In Connetti a questo Mac devi premere Automaticamente per attivare la modifica automatica o Sull'ultima connessione a questo Mac nel caso tu voglia disattivarlo.
Impedisci la modifica automatica al termine
Nonostante gli aspetti positivi di questa funzionalità, la verità è che non sempre ci fa bene attivarla. Ci sono casi in cui l'audio inizia a essere riprodotto su un altro dispositivo e non vogliamo che gli AirPods siano incaricati di trasmettere detto contenuto, poiché anche la riproduzione che avevamo in corso è in pausa. Ecco perché esiste la possibilità di prevenirlo senza dover disabilitare la connessione automatica.

Il modo per farlo è davvero semplice e quando gli AirPods passano a un altro dispositivo, viene visualizzato un piccolo pop-up nella parte superiore dello schermo del dispositivo che stava riproducendo sugli AirPods. In questa finestra è presente un freccia di colore blu a destra che ti consente di tornare indietro e continuare a riprodurre l'audio da quel dispositivo.