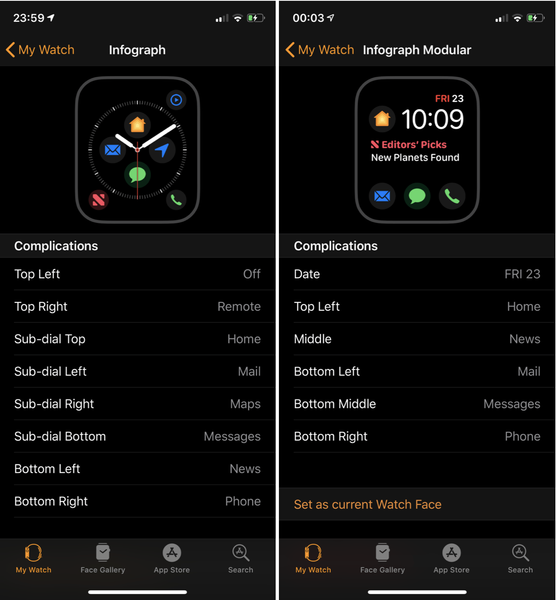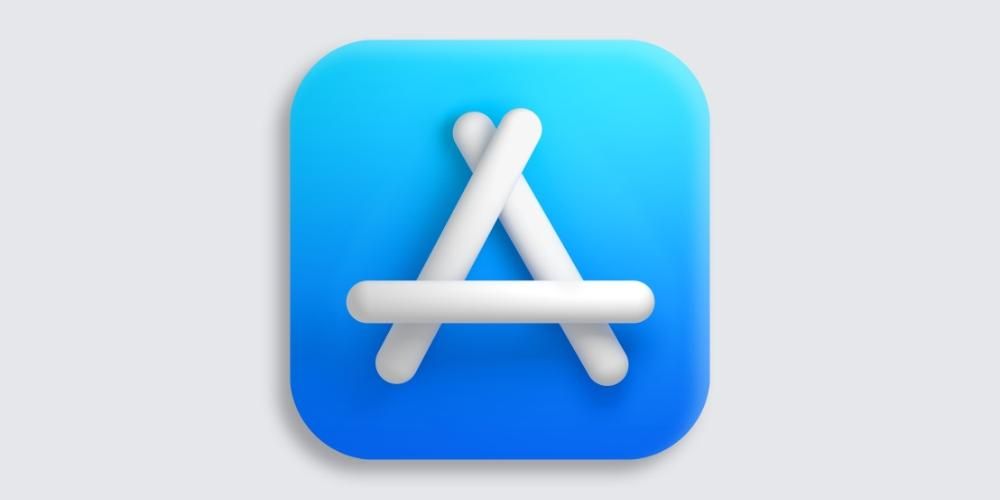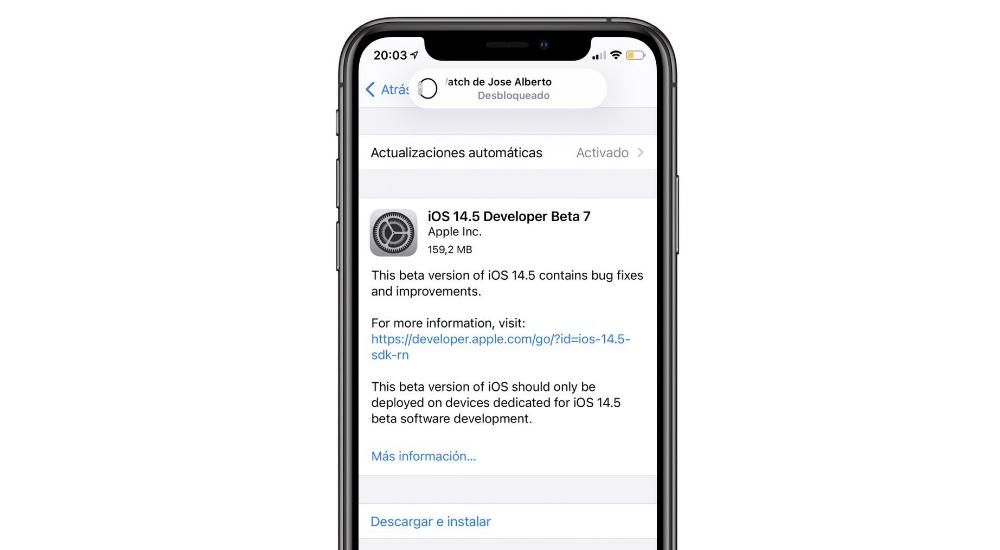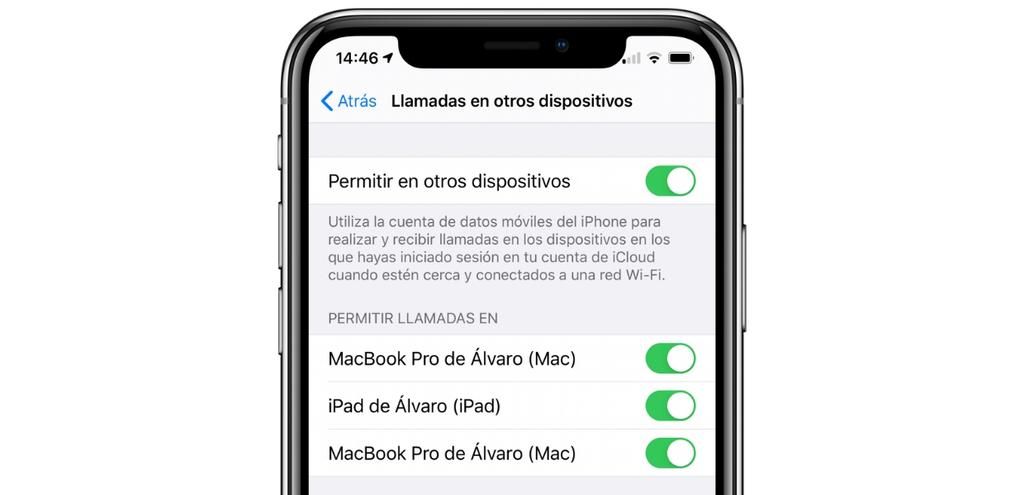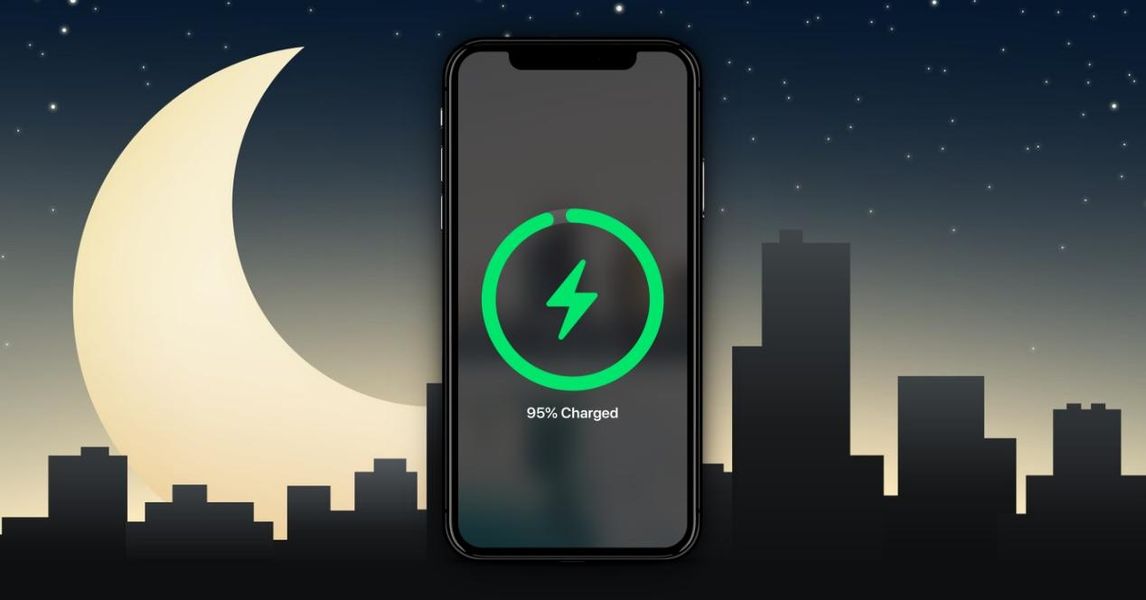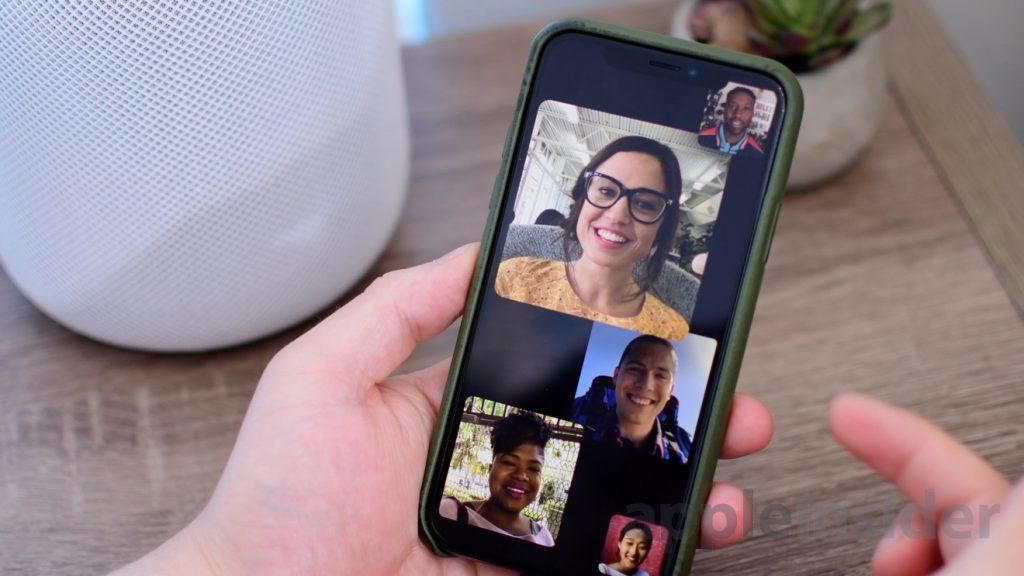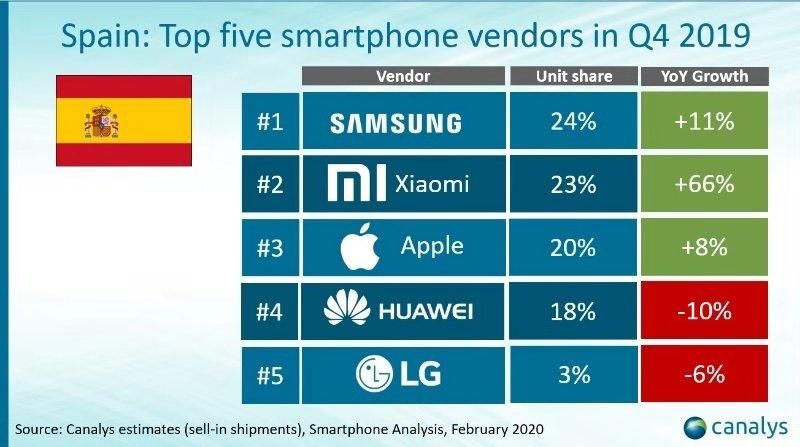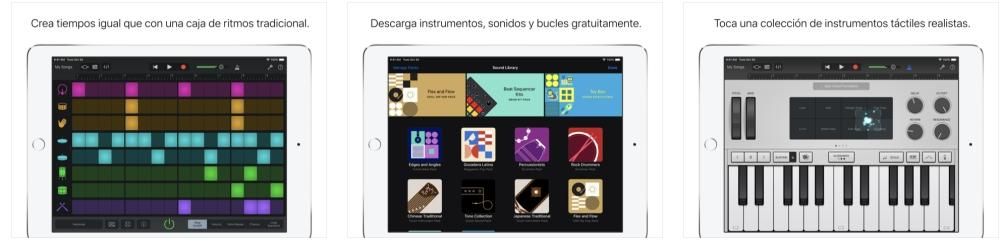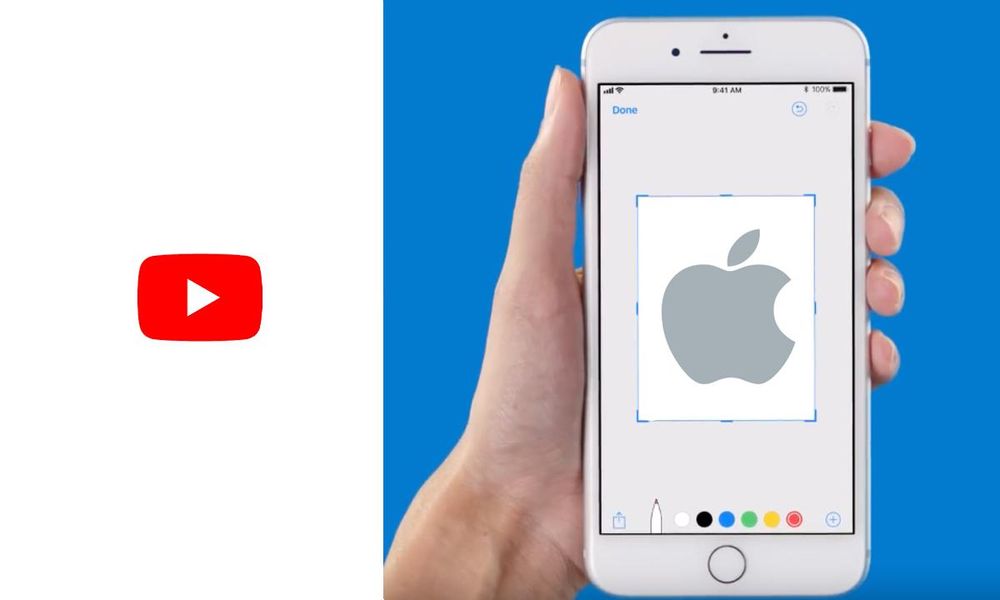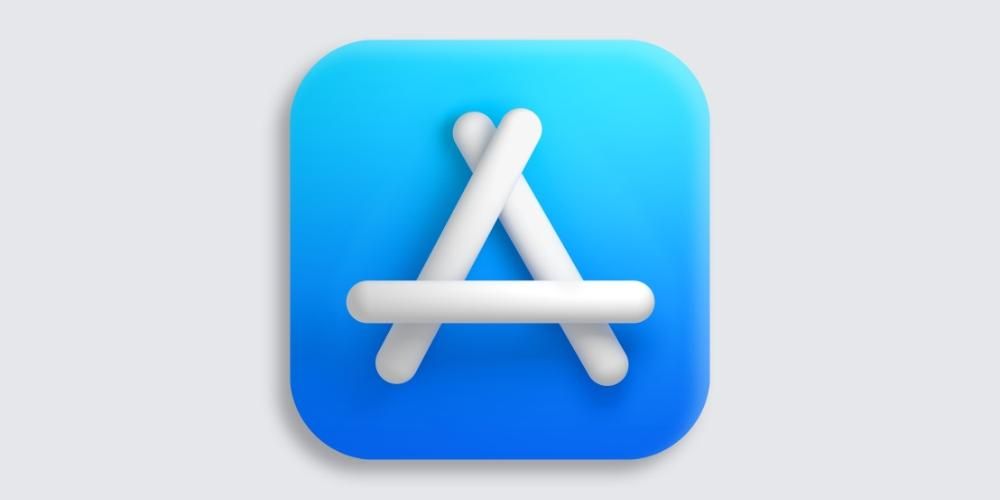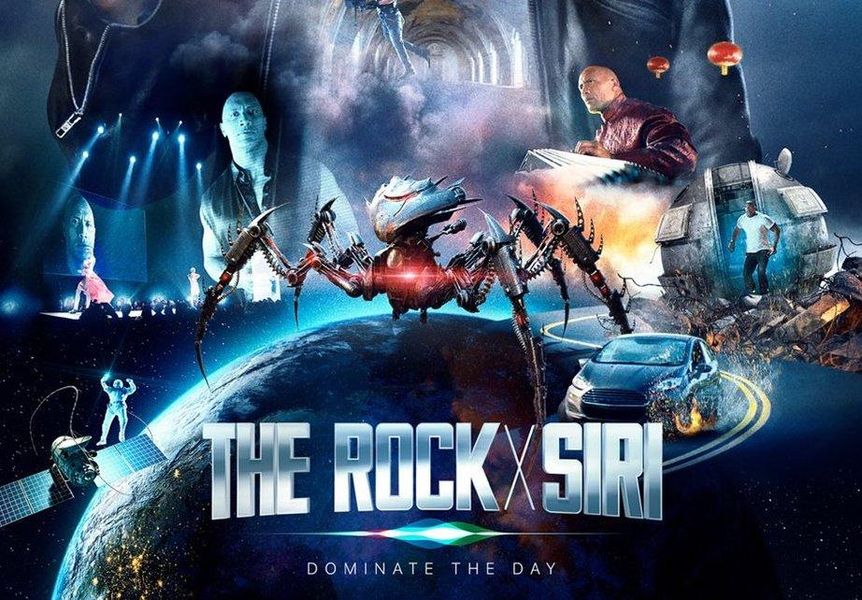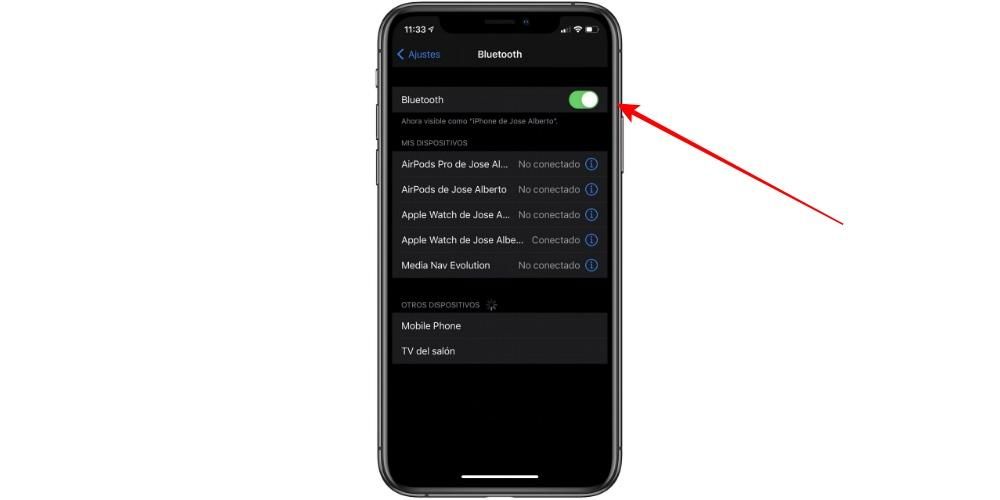Si precisa che questo procedimento, estremamente semplice ed intuitivo, può essere effettuato anche selezionando le foto e trascinandole nella cartella di destinazione.
Attraverso app specializzate
Sebbene in questo articolo vedremo alcuni metodi per trasferire foto che non richiedono alcuna installazione, la verità è che l'uso di strumenti specializzati può essere un vantaggio. Il motivo è che di solito offrono funzioni aggiuntive, pur lavorando in modo molto intuitivo. Di seguito ne vedrai due che ti consigliamo a tal proposito per poter trasferire comodamente le tue foto e i tuoi video dall'iPhone al tuo computer Windows.
Strumenti come EaseUS MobiMover
Nell'App Store di iOS possiamo trovare una moltitudine di app che offrono opzioni per trasferire foto da iPhone a PC, ma una di quelle che consigliamo è EaseUS MobiMover perchè è uno dei più efficienti, oltre ad essere molto intuitivo e completo. La cosa buona di questa applicazione è che è un gestore completo disponibile per Mac e Windows. Pertanto, la marca del tuo computer non avrà importanza, poiché sarai in grado di sincronizzare il tuo iPhone con esso in modo rapido e semplice.

È anche classificato come migliore alternativa a iTunes e non è da meno, poiché non solo include una sincronizzazione di foto e video, ma ti consente anche di gestire altri file come musica, film e persino chat dell'applicazione. Anche se stai per passare da un iPhone a uno nuovo, potrai gestirlo con l'app, trasferendo tutti i dati dal backup senza perdere nulla al rilascio del nuovo cellulare
Tenorshare iCareFone è anche molto pratico
Un'altra delle nostre app preferite con opzioni per trasferire foto da iPhone a PC è iCareFone perchè è uno dei più efficienti, oltre ad essere molto intuitivo e completo. In realtà è un gestore completo per sincronizzare i dispositivi mobili con i computer. Oltre a questo, potrai eseguire il backup e il ripristino completo dei file sul tuo iPhone, nonché trasferire chat WhatsApp (da iOS a iOS, da iOS ad Android e da Android a iOS), musica, foto, video, contatti, SMS.

Dovrai prima scaricare l'applicazione Tenorshare iCareFone su Windows, che ha anche una versione macOS. Una volta installato e aperto, vedrai che iCareFone ti offre la possibilità di farlo importa le foto con un solo clic , che ci fa risparmiare molto tempo, anche se alcuni possono essere selezionati anche manualmente. Per fare ciò devi aver collegato l'iPhone tramite cavo al computer. Quindi, andando nella scheda 'Gestione', potrai trovare tutte le foto sul tuo iPhone, potendo copiarle in qualsiasi cartella del tuo PC con grande facilità.

Inoltre, servirà anche per il processo inverso. Cioè, puoi trasferire foto da pc a iphone dalla stessa applicazione, premendo i pulsanti Importa corrispondenti. In pochi secondi puoi avere nella galleria iOS quelle istantanee che hai memorizzato sul tuo computer.
Opzione Dr.Fone
Un altro dei grandi programmi che esistono e che offrono un'ampia varietà di strumenti per qualsiasi cellulare è dr.fone. In questo caso, è un programma che potrebbe richiedere un abbonamento in alcuni casi per avere pieno accesso a tutte le funzioni che promette. Questi includono, ad esempio, quelli relativi al recupero di file o la soluzione di qualsiasi tipo di problema su un dispositivo iPhone o Android. In questo caso, bisogna tenere conto del fatto che è pienamente compatibile con il sistema operativo Windows, potendo farlo scarica dal sito Wondershare .

Una delle opzioni più interessanti è avere un amministratore per tutti i file. Va ricordato che nativamente in iOS non sarà possibile trovare un sistema di gestione come in Android, dove c'è un ampio set di cartelle con cui lavorare per trasferire rapidamente tutti i tuoi file, comprese le foto.
Dr.fone potrà essere installato comodamente su Windows e collegando iPhone a PC Windows sarai in grado di rilevarlo rapidamente. Inizierà con la scansione di tutti i documenti e, dopo aver cliccato su Mobile Manager, potrai scegliere di trasferire i dati tra l'iPhone e il computer Windows. È abbastanza selettivo , e questo significa che puoi scegliere il tipo di file che desideri trasferire. Non devi fare un backup completo dell'iPhone, ma puoi scegliere esclusivamente le foto che devi avere sul tuo PC.
Servizi cloud in alternativa
Questi tipi di servizi, più popolarmente noti come cloud, sono quelli che consentono di archiviare dati e file su Internet in modo sicuro e privato, potendo accedervi praticamente da qualsiasi dispositivo dotato di accesso a Internet. E mentre è vero che alcuni richiedono abbonamenti per avere più spazio, riteniamo che possa essere una buona opzione sia per avere un backup delle tue foto e dei tuoi video, sia per poterli prelevare rapidamente dal tuo computer Windows. Di seguito ti diciamo quali opzioni esistono a questo proposito.
Usa iCloud per sincronizzare le foto sul tuo PC
Un'alternativa al cavo, ed è 'made in Apple', è usare iCloud. Si tratta del servizio di cloud storage dell'azienda californiana che serve automaticamente anche a sincronizzare file e dati tra dispositivi diversi. Sebbene l'applicazione iCloud non sia installata per impostazione predefinita in Windows, è possibile scaricalo dal sito web di Apple .
Devi prima aver attivato il sincronizza con iCloud su iPhone . Per fare ciò devi andare su Impostazioni> Foto e attivare la scheda Foto in iCloud. Una volta fatto e dopo aver installato l'applicazione sul tuo computer, devi seguire questi passaggi:
- Apri iCloud su PC.
- Clicca su Opzioni , che si trova accanto a Foto.
- attivare la scheda Foto di iCloud.
- Clicca su Accettare e più avanti Applicare.

Fatto ciò, avrai una nuova cartella sul tuo computer in cui verranno archiviate tutte le foto che hai archiviato sul tuo iPhone. Esiste però un altro modo per accedervi grazie ad iCloud e senza la necessità di installare alcuna applicazione. Ci riferiamo al Sito iCloud , da cui puoi accedere non solo alle foto ma anche ai calendari, alle note e ai contatti che hai sul tuo dispositivo iOS.
Tieni presente che l'app ha alcuni inconvenienti ed è che a volte ci vuole troppo tempo per sincronizzare il contenuto. Negli ultimi tempi questo è stato notevolmente migliorato, ma la verità è che è ancora un problema quotidiano per molti utenti. In ogni caso è sempre consigliato, sia per questo che per quelli che vedremo più avanti, di avere a buona connessione internet che consente di caricare e scaricare file alla massima velocità possibile. E se è via cavo, meglio, anche se capiamo che alla fine questa situazione non può sempre verificarsi e una rete WiFi può essere perfettamente valida.
Google Foto, perfetto per la sincronizzazione con tutti
Alla somma di Apple e Microsoft come società rivali ora se ne aggiunge un'altra, Google, e cioè che i servizi dell'azienda di Mountain View possono essere fondamentali anche per sincronizzare la galleria fotografica di un iPhone con un PC Windows. Per fare ciò, dobbiamo aver scaricato l'applicazione sia sull'iPhone che sul computer.

 Scaricare QR Code Google Foto Sviluppatore: Google LLC
Scaricare QR Code Google Foto Sviluppatore: Google LLC 
Una volta scaricata l'app sull'iPhone, è necessario disporre di un account Google per accedervi. Per impostazione predefinita, 15 GB sono offerti gratuitamente, espandibili con diverse tariffe. L'opzione più interessante che esiste è avere spazio di archiviazione gratuito illimitato di foto, che memorizza le foto ad alta risoluzione ma non proprio la qualità originale. Qualunque opzione tu scelga, potrai salvare tutte le foto dal tuo iPhone nell'app e potrai visualizzarle e salvarle sul tuo PC grazie all'applicazione che esiste per Windows.
Anche il servizio di Google Drive Può essere utilizzato per archiviare foto e altri tipi di file manualmente, caricandoli anche tramite iPhone e con la possibilità di accedervi dal computer. Dovresti sapere che è anche possibile sincronizzare il tuo account Google Drive con l'app File che è installata per impostazione predefinita sull'iPhone, quindi questo alla fine accelererà i tempi.
Altri servizi di archiviazione cloud
Sul mercato sono presenti vari servizi di cloud storage oltre ai già citati iCloud e Google Photos. Microsoft stessa ha Una guida , anche se troviamo altre alternative come Dropbox Il Amazon Cloud Drive . Ognuno di loro funziona perfettamente per sincronizzare le foto dell'iPhone con un PC Windows.
È vero che il modo per trasferire le foto a uno di questi servizi è più noioso perché deve essere eseguito manualmente, tuttavia alla fine è comunque una soluzione efficace. Ognuno di questi servizi ha un'app iOS, quindi tutto ciò che devi fare è scaricarla dall'App Store e seguire le istruzioni corrispondenti per caricare i file. Quindi puoi accedervi dal tuo PC, tramite la sua applicazione Windows o i suoi servizi web.
Possibili problemi nel trasferimento
Non dovrebbero esserci problemi durante il processo di trasferimento delle foto dall'iPhone al computer. Tuttavia, ci sono alcuni aspetti da sapere per evitarlo, poiché di solito sono i cause principali di errori durante il processo.