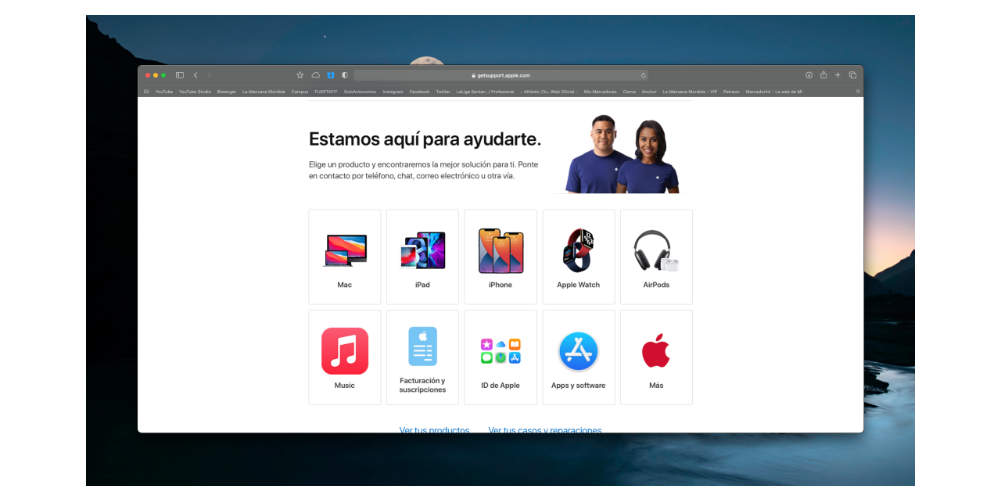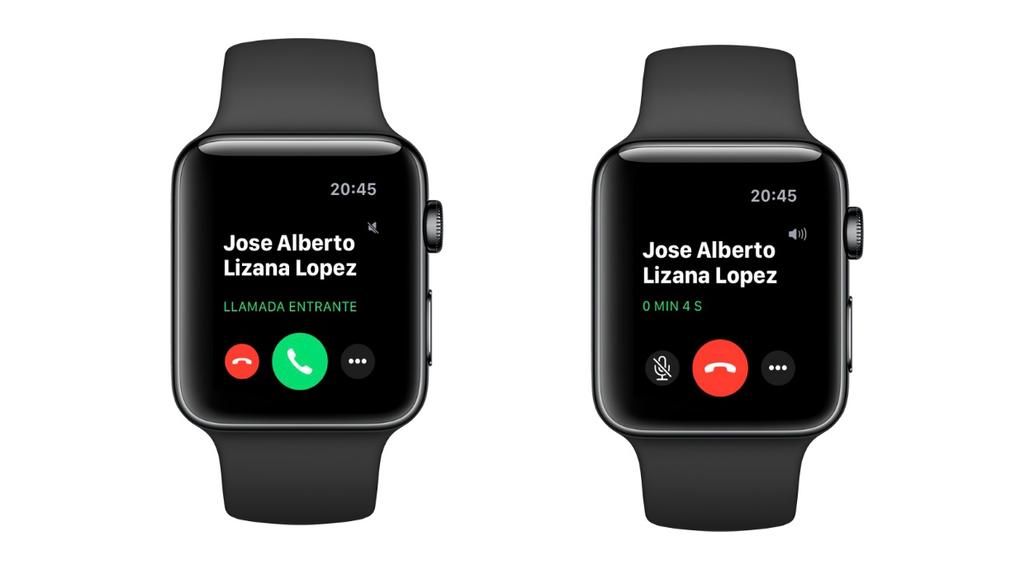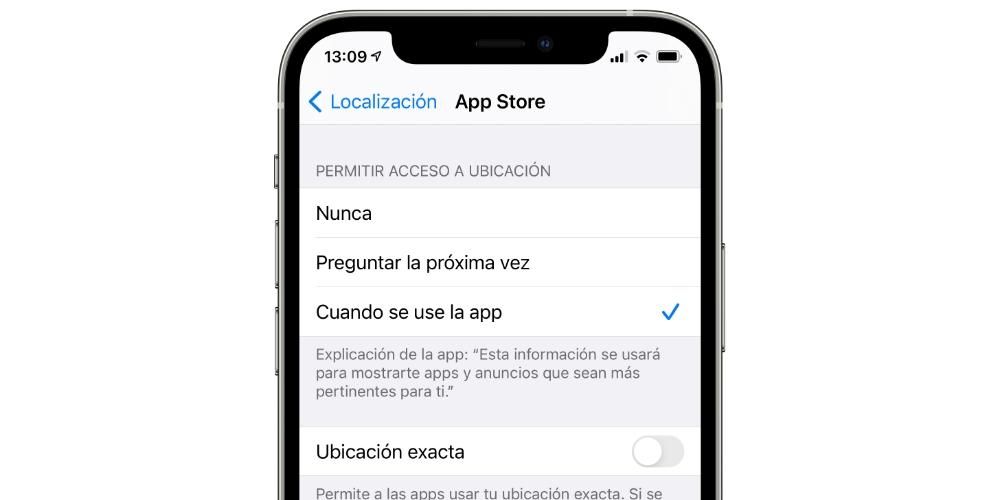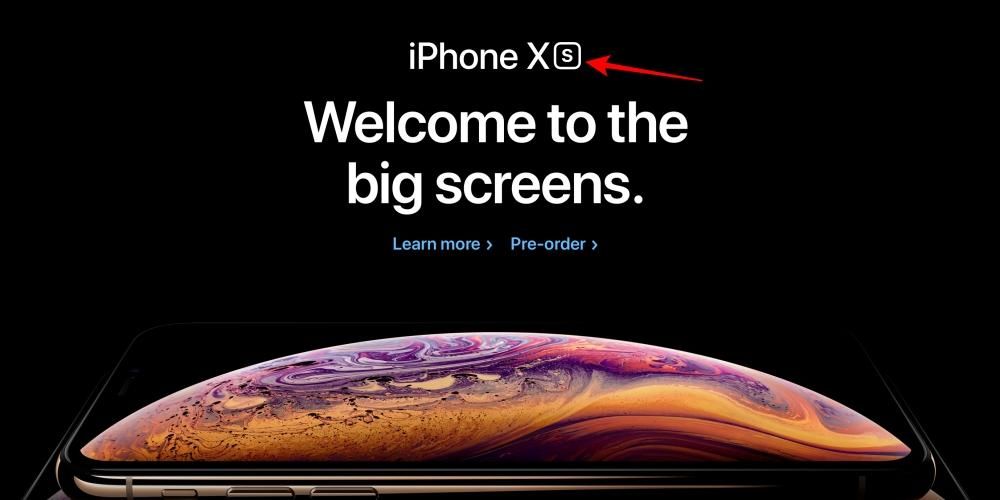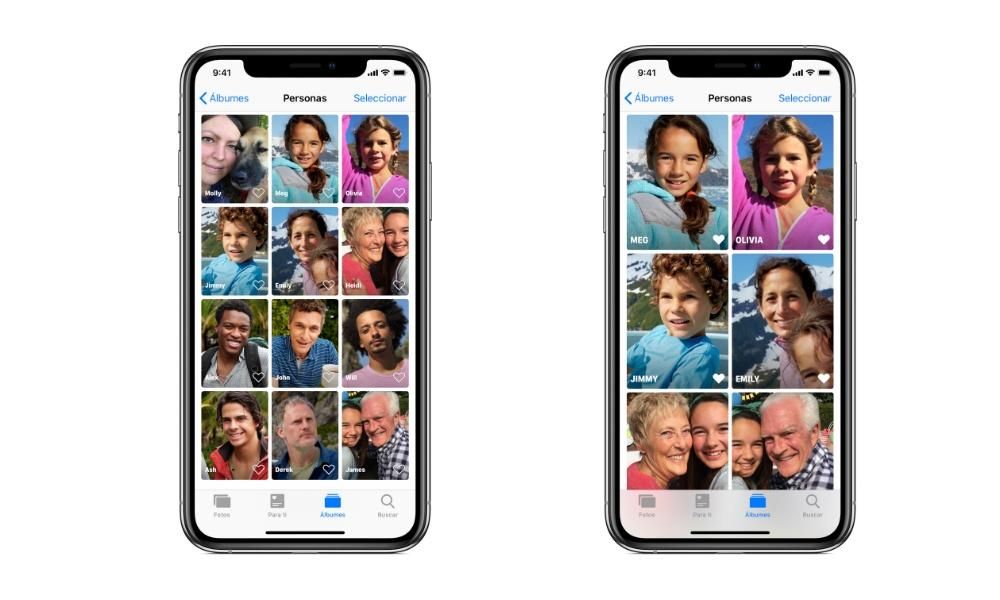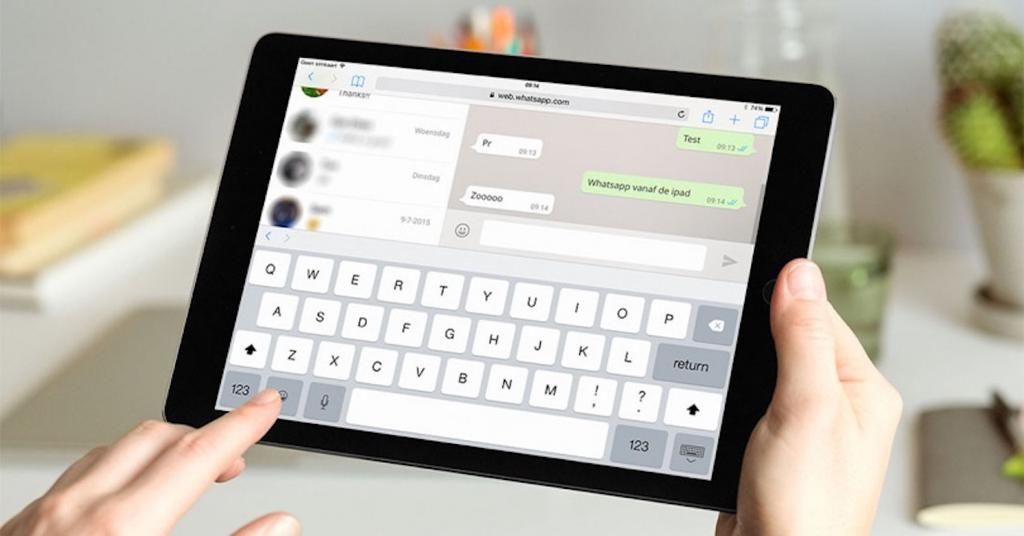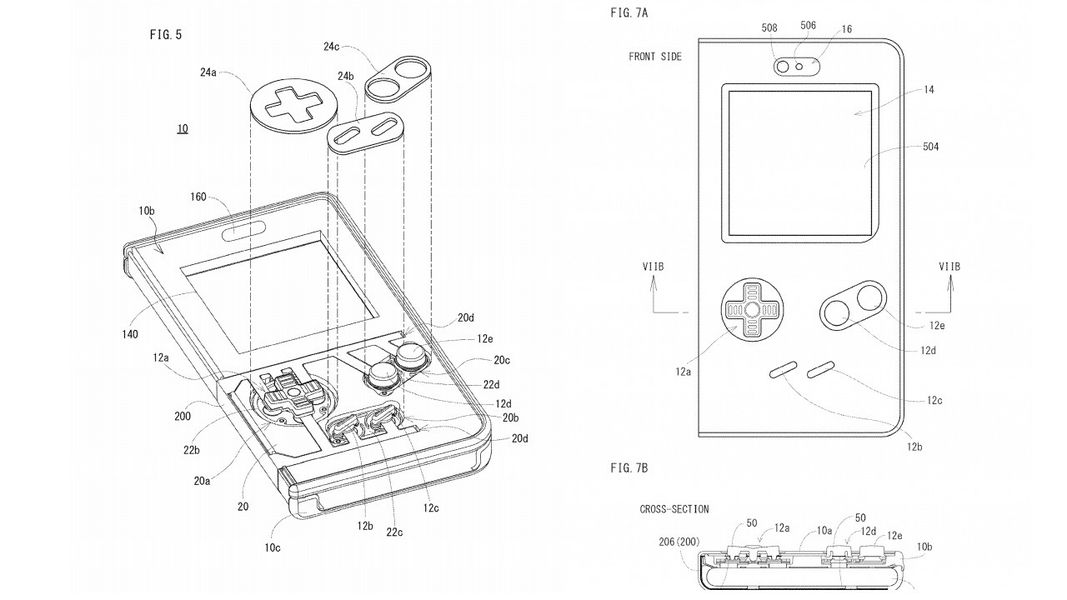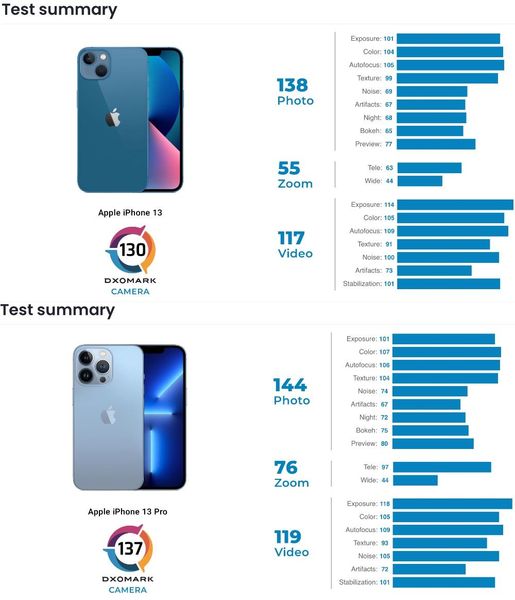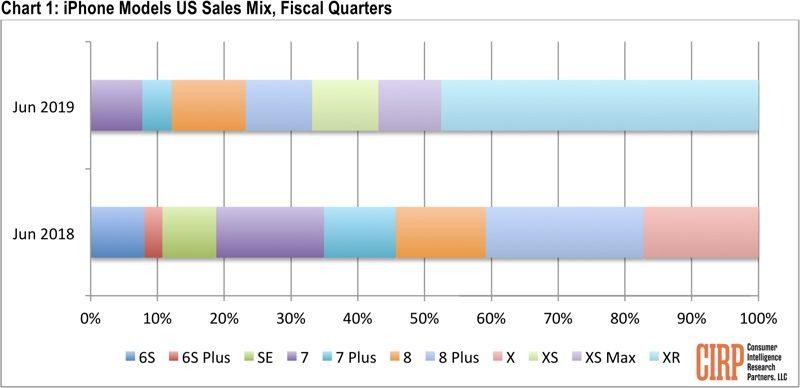Se possiedi una Apple Smart Keyboard per iPad o stai pensando di acquistarne una, probabilmente sarai molto interessato a sapere quali scorciatoie offre questa tastiera. Molti utenti scelgono questa tastiera per la sua semplicità, la sua leggerezza e la sua perfetta connettività con l'iPad, ma offre anche una serie di combinazioni di tasti che migliorano notevolmente l'esperienza utente e massimizzano la produttività, avvicinandoci un po' a un mac
Scorciatoie da tastiera intelligente per iPad
La Smart Keyboard nasce come tastiera esclusiva per iPad Pro, dotata del cosiddetto Smart Connector che ne consente la connessione. Ora questa tastiera viene estesa ad altri iPad e troviamo già modelli compatibili con alcuni iPad Air e iPad 'semplicemente'. Ecco perché riteniamo che sia di vitale importanza sapere quali scorciatoie può offrirci questa tastiera per gestirci meglio in iPadOS:

Scorciatoie per Safari su iPad
Eseguendo la lunga pressione di cmd che abbiamo visto prima, scopriamo che a seconda di dove ci troviamo avremo a disposizione alcune scorciatoie o altre. Il browser Safari è probabilmente uno dei luoghi in cui vale la pena soffermarsi, poiché troviamo numerose combinazioni dove possiamo effettuare una navigazione più completa.
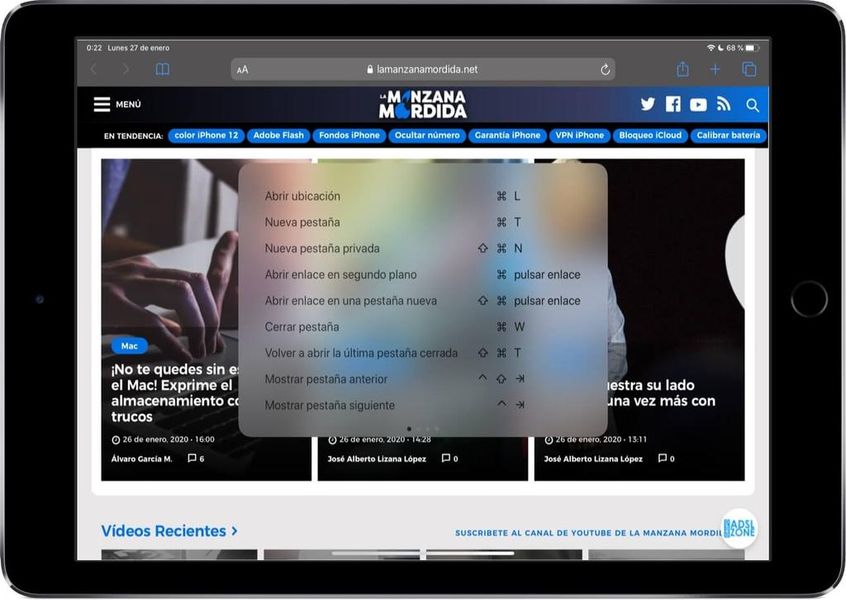
Va notato che alcune delle scorciatoie mostrate in questo articolo possono essere eseguite con altre tastiere, mentre altre sono esclusive della Smart Keyboard.