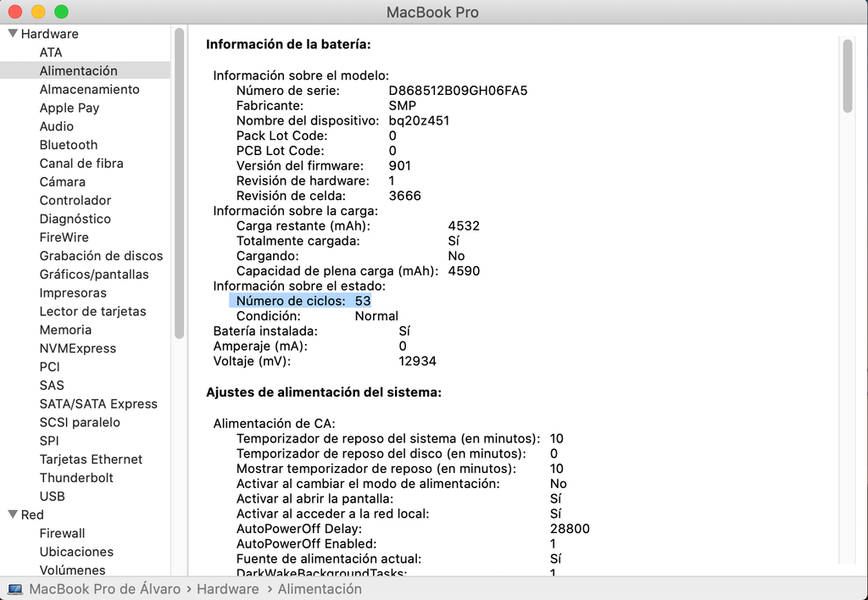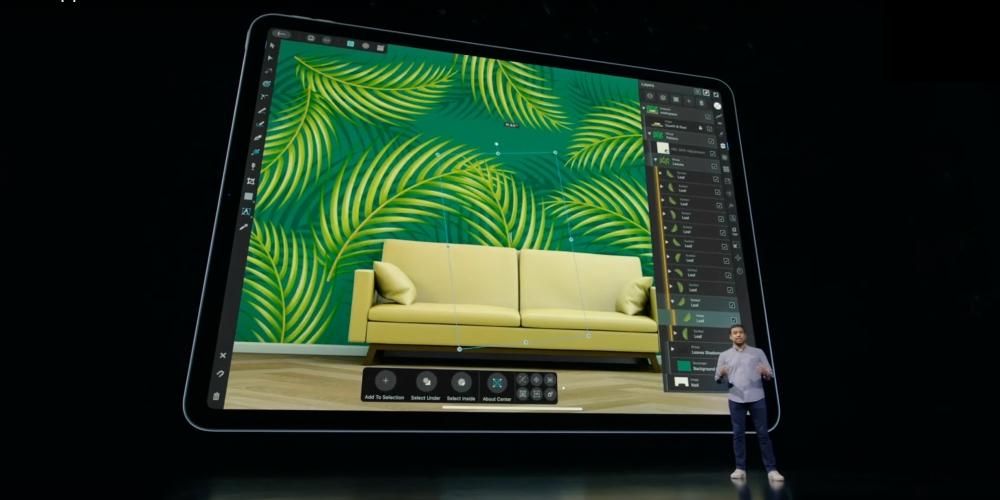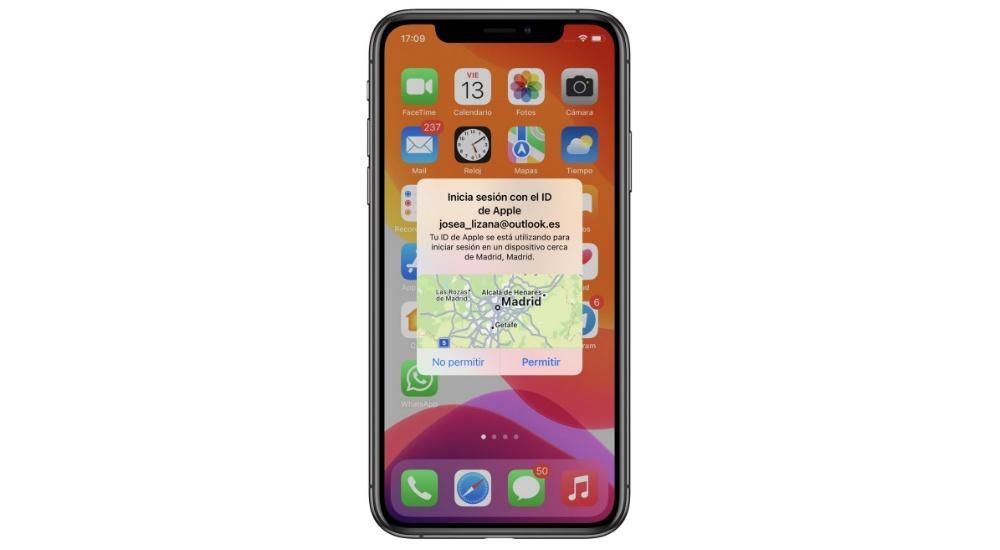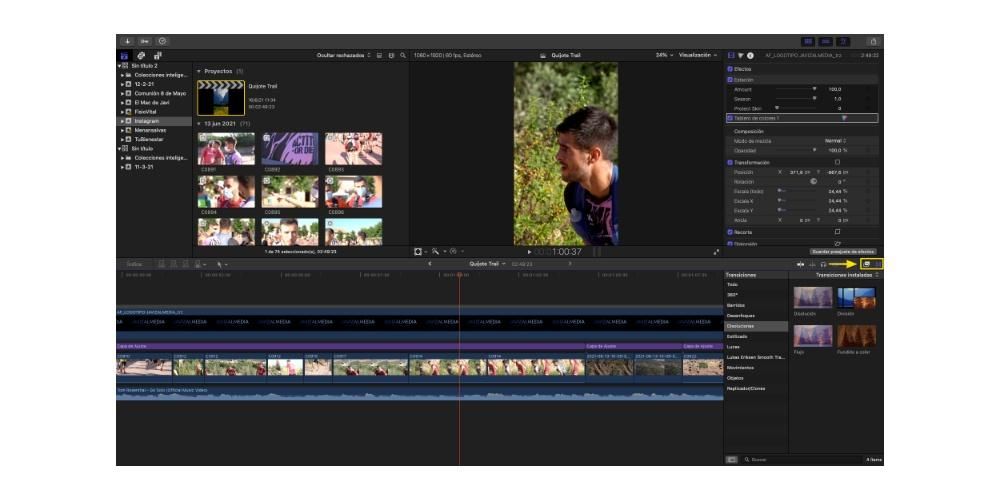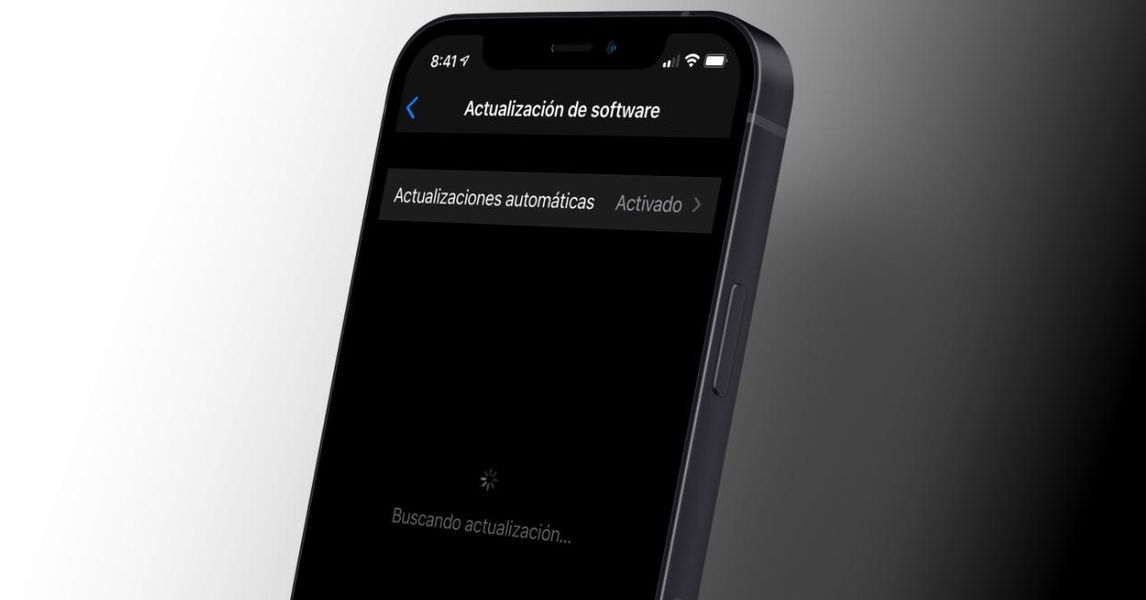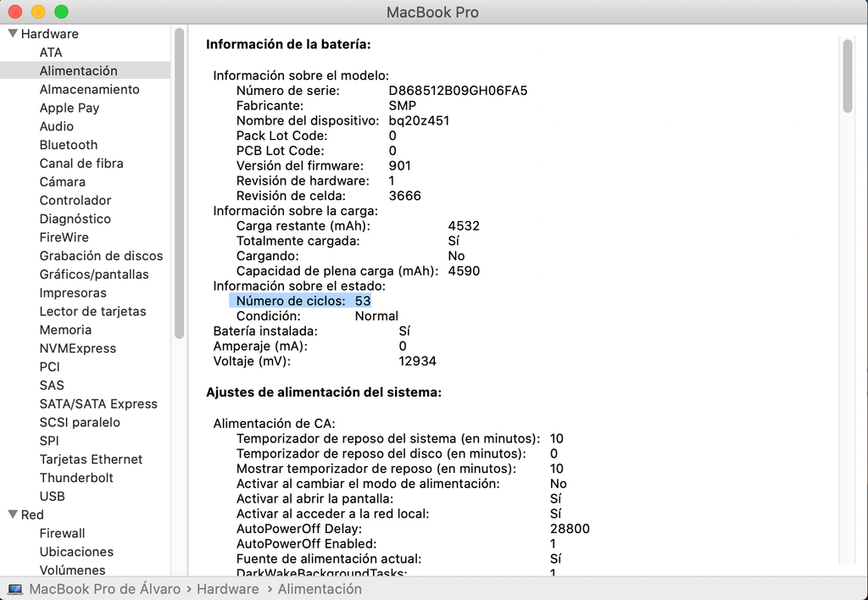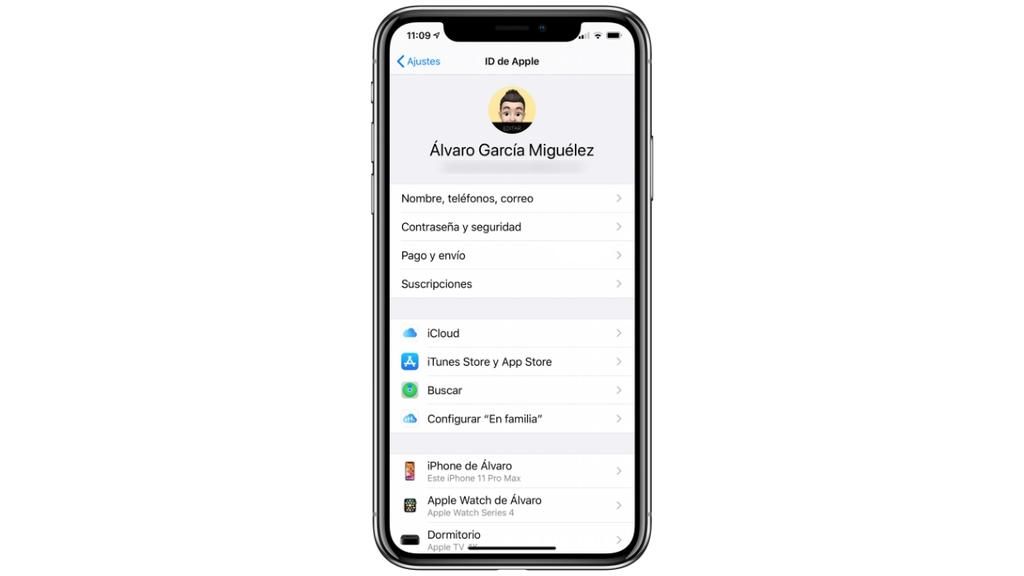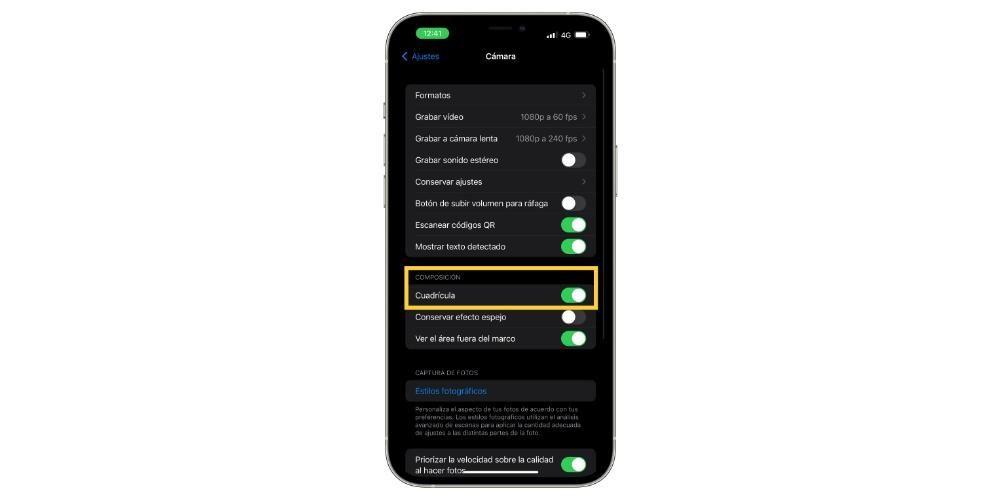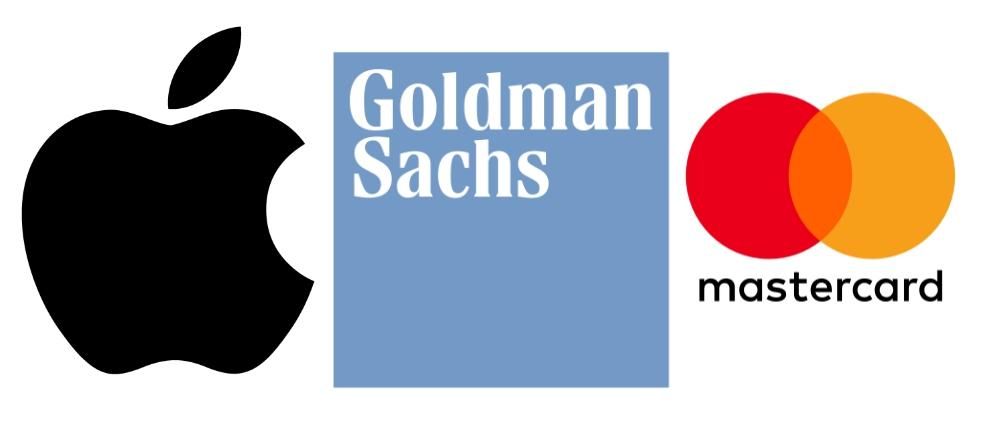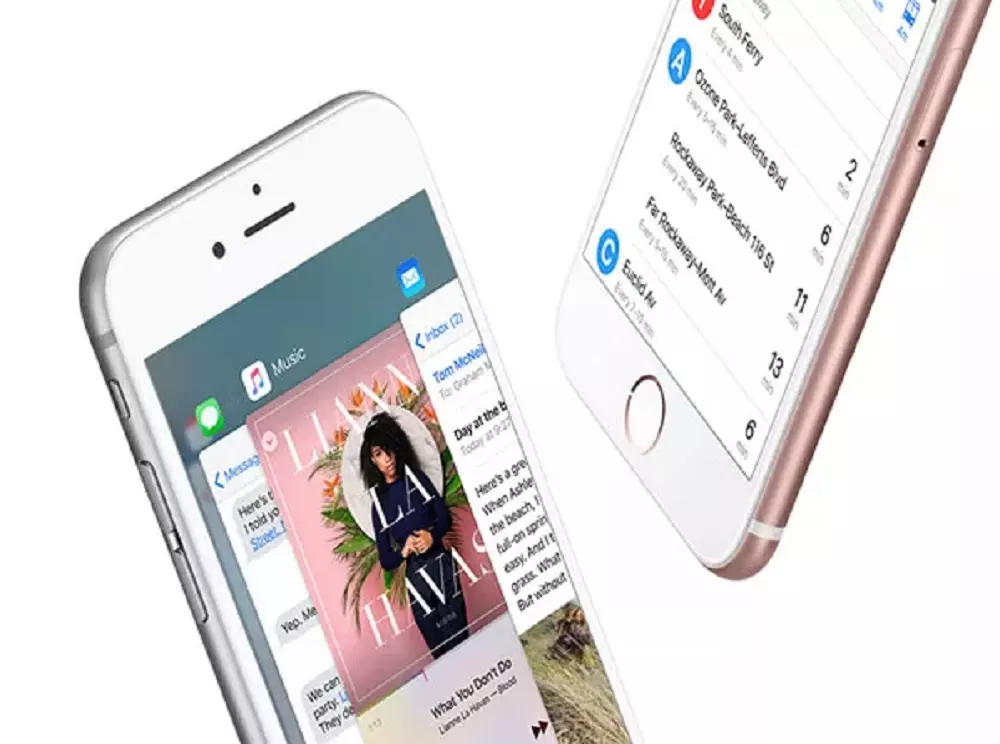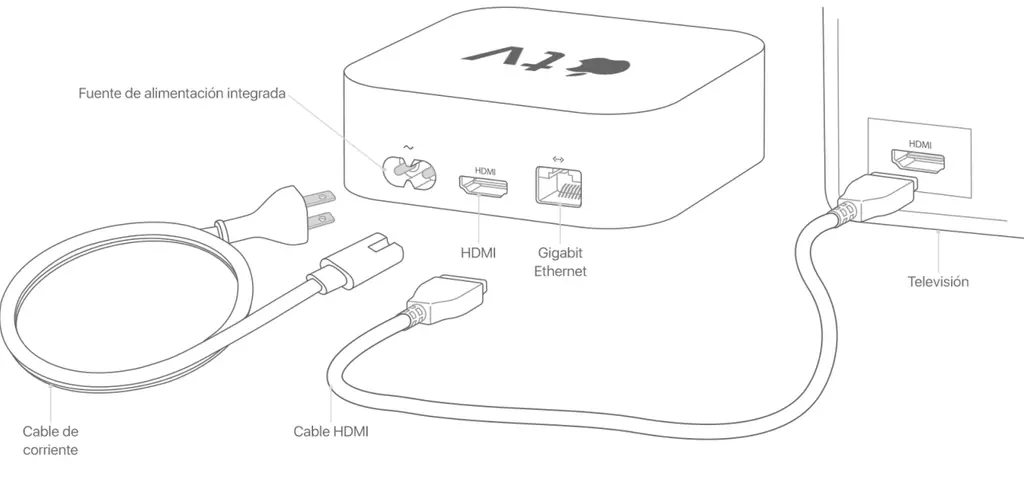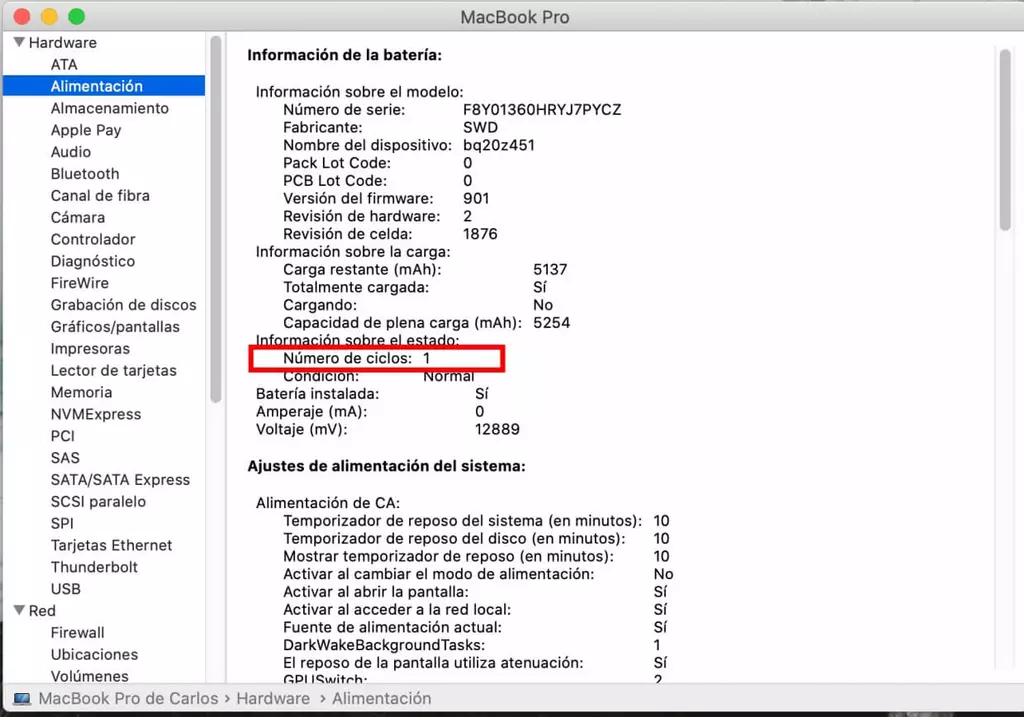Quando utilizziamo ripetutamente il Mac, nel tempo possiamo renderci conto che le sue prestazioni sono gradualmente diminuite. Poche soluzioni sono offerte a questo, anche se quelle che possono essere offerte a noi sono abbastanza efficaci. Uno di questi è la deframmentazione del Mac per migliorarne le prestazioni. In questo post, ti insegniamo come farlo.
Se inizi a guardare dal tuo dispositivo per eseguire la deframmentazione, vedrai che non esiste alcuna utilità che ci dia accesso ad essa, quindi potresti finire per arrenderti ed essere soddisfatto delle prestazioni del tuo Mac. Questo perché questa pratica all'interno dei Mac viene eseguita automaticamente. Tuttavia, quando la necessità di farlo esplode a causa dei rallentamenti delle prestazioni che il tuo Mac sta riscontrando, è una buona idea farlo ogni pochi anni. Se hai un MacBook Pro da 16 pollici, puoi vedere le sue ottime prestazioni.
Perché deframmentare il Mac?
Per cominciare, dobbiamo capire che la deframmentazione non è altro che una riorganizzazione dei dati sull'unità del tuo Mac per metterli nell'ordine corretto, che alla fine produce un miglioramento della velocità del nostro sistema. Va notato che un Mac con una versione di OS X successiva alla 10.2 non ha bisogno di questa pratica perché ripulisce i file frammentati che si trovano sul nostro disco rigido. Inoltre, dovresti sapere che se il tuo Mac ha un'unità SSD (nota anche come flash), la deframmentazione può danneggiarla, quindi potresti dover ripensare se vale davvero la pena farlo.
A meno che tu non lo richieda molto urgentemente, probabilmente non hai bisogno di deframmentare il tuo Mac. Inoltre, non è consigliabile che se hai una versione di macOS High Sierra o Mojave e hai cambiato il tuo file system nel nuovo formato APFS di Apple, eseguire la deframmentazione è anche non altamente raccomandato. È inoltre necessario sapere che Apple migliora le prestazioni del Mac tramite software.
Quando è consigliabile deframmentare il mio Mac?
Il momento in cui potremmo aver bisogno di usare la deframmentazione sarà quando il nostro disco rigido contiene meno del 10% di spazio di archiviazione gratuito poiché a questo punto il tuo disco rigido non può eseguire la deframmentazione automatica. Questo può succedere a noi quando memorizziamo un gran numero di file di grandi dimensioni, come nel caso dei professionisti del multimediale. Se sei uno di quelli che salva regolarmente file di dimensioni superiori a 1 Gb sul tuo computer, ti consigliamo prima di dover eseguire una deframmentazione, di utilizzare un disco rigido esterno per archiviare quei file.
Un altro motivo per cui potresti dover deframmentare è se il tuo Mac contiene un disco rigido tradizionale che contiene parti meccaniche, poiché le unità con parti mobili possono rallentare se i file sono molto frammentati.
Come deframmentare il mio Mac
Se, una volta soppesati tutti i pro e i contro della deframmentazione, hai deciso di eseguirla, dovresti sapere che ci sono alcuni strumenti sul mercato che renderanno questa pratica un po' più semplice. Alcuni di essi, a causa della modifica del file system APFS, sono diventati obsoleti e non sono stati ulteriormente sviluppati. Quelli che consigliamo sono i seguenti:
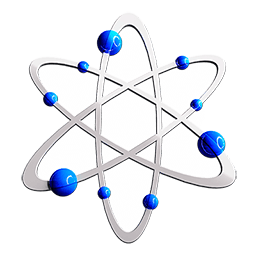
Guida il genio 5
Questo strumento ti mostrerà il livello di frammentazione del tuo disco per offrirti in seguito una raccomandazione per la deframmentazione o semplicemente una riorganizzazione dei tuoi file. Tieni presente che se stai utilizzando macOS 10.13 o successivo, le utilità offerte da questo programma non sono compatibili con APFS.
Contiene un'interfaccia utente intuitiva, con la quale sarà molto più facile mantenere il tuo Mac pulito e al massimo delle prestazioni. L'ultima versione di Drive Genius include 19 utilità completamente automatizzate che ti fanno dimenticare di eseguire manualmente qualsiasi tipo di processo. Inoltre, un fatto molto curioso è che queste utilità iniziano a funzionare quando non stai utilizzando il sistema, quindi non noterai un rallentamento. Alcune delle 19 funzioni denominate sono:
- Cerca file di grandi dimensioni o duplicati.
- Ottimizzazione delle prestazioni.
- Drive Pulse, che ti consente di identificare qualsiasi tipo di malware mentre sei inattivo.
- Monitoraggio delle prestazioni e rilevamento dei problemi relativi all'hardware.
- Boot Weel, che fornisce un'unità di avvio secondaria per una riparazione più semplice dell'unità primaria.
Per utilizzare questo strumento dobbiamo seguire questi passaggi:
- Per cominciare, nella scheda delle informazioni, devi assicurarti che il tuo disco abbia davvero un problema che ne impedisce il corretto funzionamento.
- Successivamente e nel caso ne avessi bisogno, devi andare nella scheda deframmentazione e selezionare il disco su cui vuoi eseguire il processo.
- All'interno di questa scheda, ci verrà mostrata graficamente la percentuale di frammentazione che ha il disco.
- Una volta verificato tutto quanto sopra indicato, in basso a destra, troverai il pulsante Start. Cliccando lì, la deframmentazione verrà avviata automaticamente.
- In precedenza, il software stesso ti avviserà delle conseguenze che l'esecuzione di questa pratica potrebbe avere sul tuo disco. In questa scheda, Drive Genius ti offre due opzioni. Il primo sarà quello di deframmentare senza controllare il disco e il secondo, farlo tramite un controllo. Consigliamo quest'ultimo.
Inoltre, nella scheda di configurazione, il software consente di indicare il peso dei file di grandi dimensioni da eliminare ei giorni massimi in cui alcuni file non sono stati acceduti. Ci consente anche di rimuovere i file duplicati. Tutto questo, per eliminare dal tuo Mac tutti quei file che sono un peso per il tuo computer.
Guida il genio 5Strumento tecnologico Pro 11
Tech Tool non consiglia l'uso per unità SSD e non supporta la frammentazione sui volumi AFPS, sebbene sia in grado di deframmentare singoli file sul disco rigido. Inoltre, questo sistema è compatibile anche con Mojave. Inoltre, è uno strumento di monitoraggio corretto per le buone condizioni del tuo Mac. Questo software è in grado di rilevare possibili problemi sul tuo computer e risolverli costantemente.
Alcuni degli strumenti inclusi in questo TechtTool Pro sono:
- Ottimizza file e volumi.
- Eseguire il backup dei dati tramite duplicati di volume generati da TechtTool stesso.
- Ricostruisci la cache per migliorare l'avvio e le prestazioni complessive del tuo Mac.
- Ripara le directory danneggiate e i dischi rigidi che sono corrotti.
Questo strumento, come Drive Genius 5, è uno strumento a pagamento.
Strumento tecnologico Pro 11fallo gratis
Una delle migliori opzioni per migliorare le prestazioni del tuo Mac e la più sicura è eseguire un backup con Time Machine ed eseguire un'installazione pulita del sistema operativo. Questa potrebbe essere l'opzione più affidabile a causa della scarsa raccomandazione che facciamo di questa pratica, perché come abbiamo già indicato sopra, potrebbe danneggiare il tuo computer, oltre alla cura costante dei file e all'archiviazione responsabile, sia sul tuo Mac che su un disco rigido esterno, ci eviterà di dover arrivare a questo punto in futuro.
Scopri cosa c'è che non va in tempo
Prima di dover arrivare al punto della deframmentazione, si consiglia di monitorare lo stato di salute del nostro Mac e la sua attività, per verificare sistematicamente che tutto stia andando bene. Per fare ciò, ci sono alcuni strumenti inclusi nel Mac come il tracciatore di attività che ci permette di verificare cosa sta utilizzando eccessivamente la CPU e, quindi, ne sta riducendo le prestazioni. Un'altra opzione è il Utilità disco che ci permetterà di vedere se c'è qualche problema associato. Inoltre, possiamo renderci conto che la memoria viene utilizzata a causa di un guasto come quello già verificatosi durante l'importazione delle foto. Se invece stai pensando di acquistare un Mac, ti lasciamo al design dei prossimi iMac e iMac Pro.