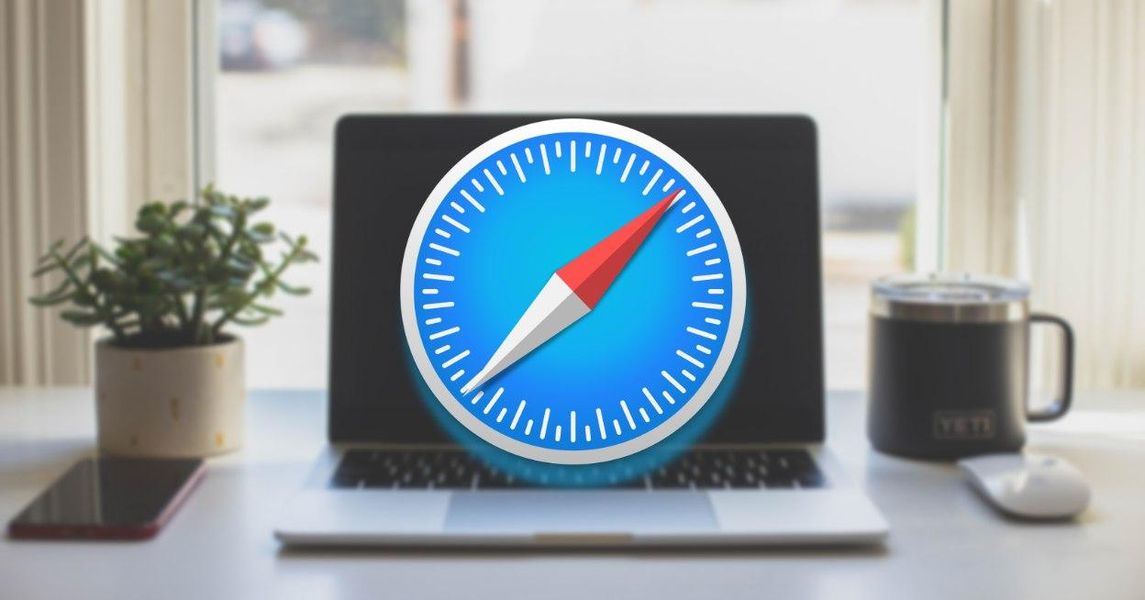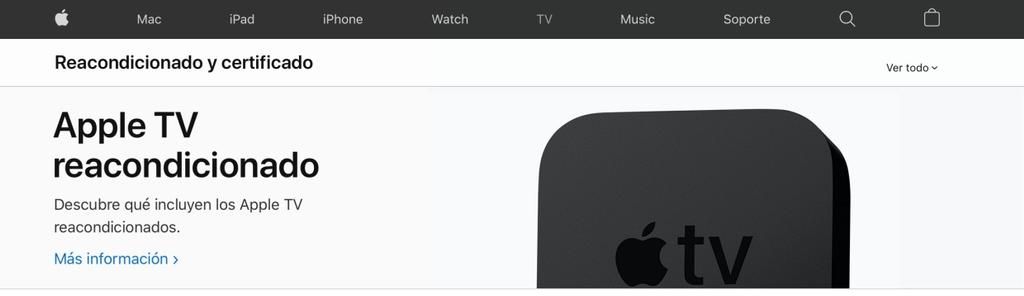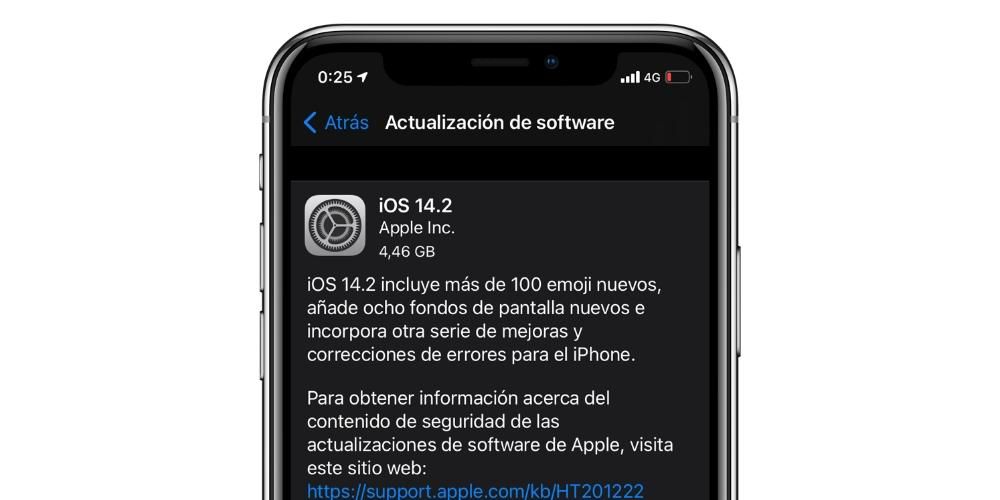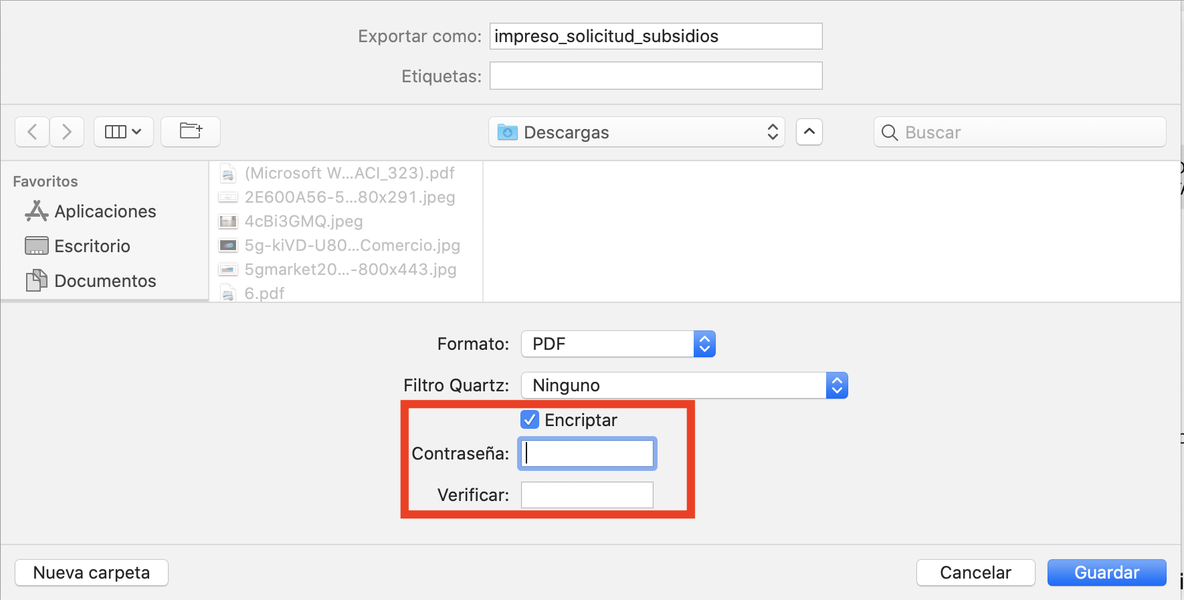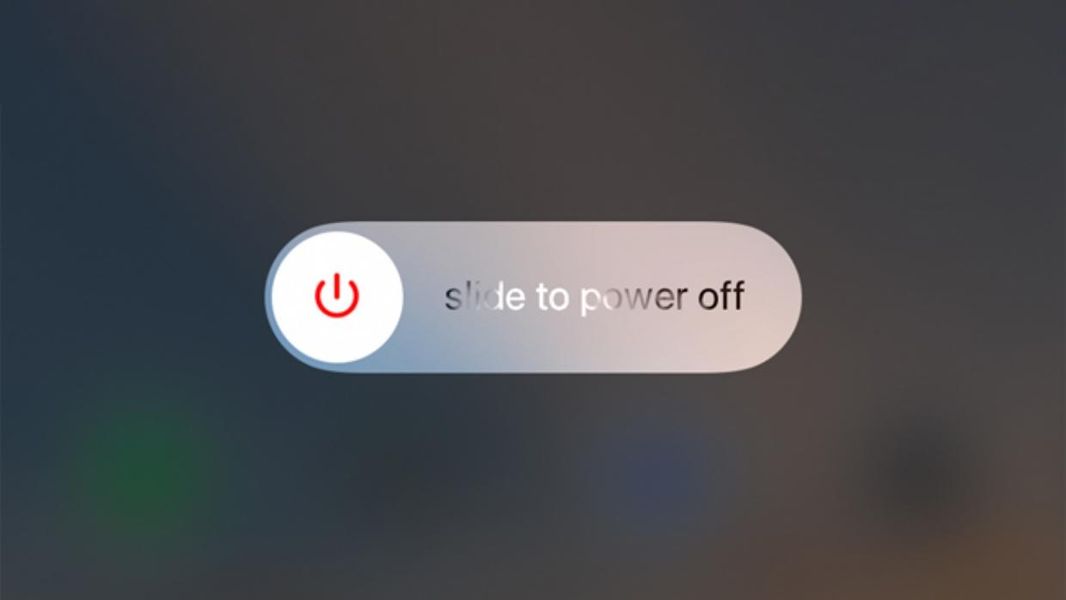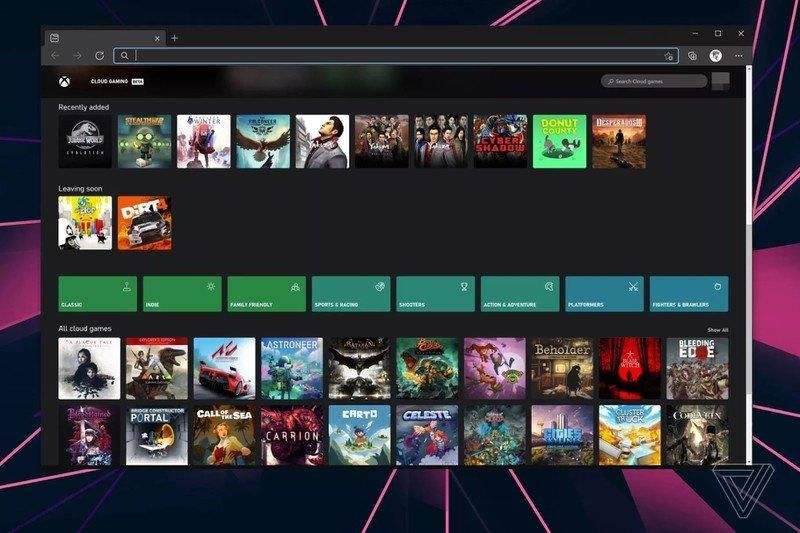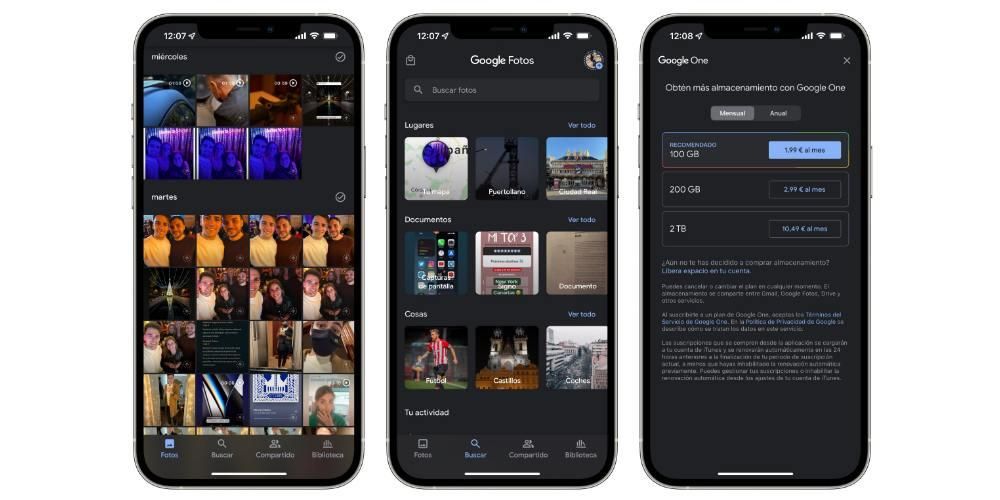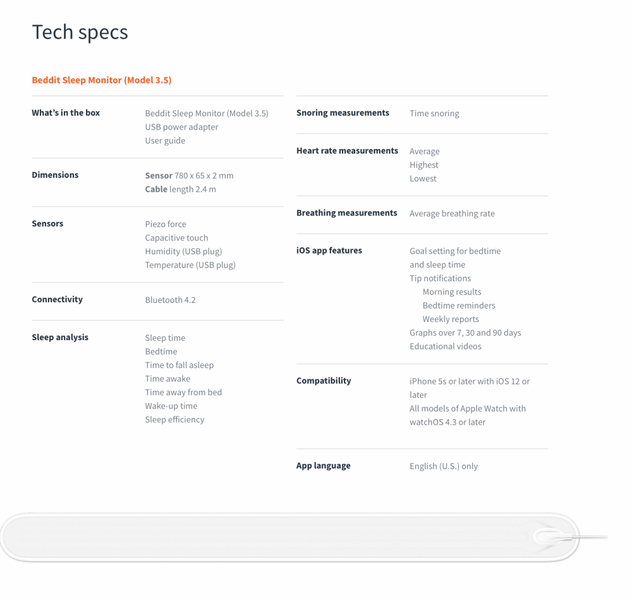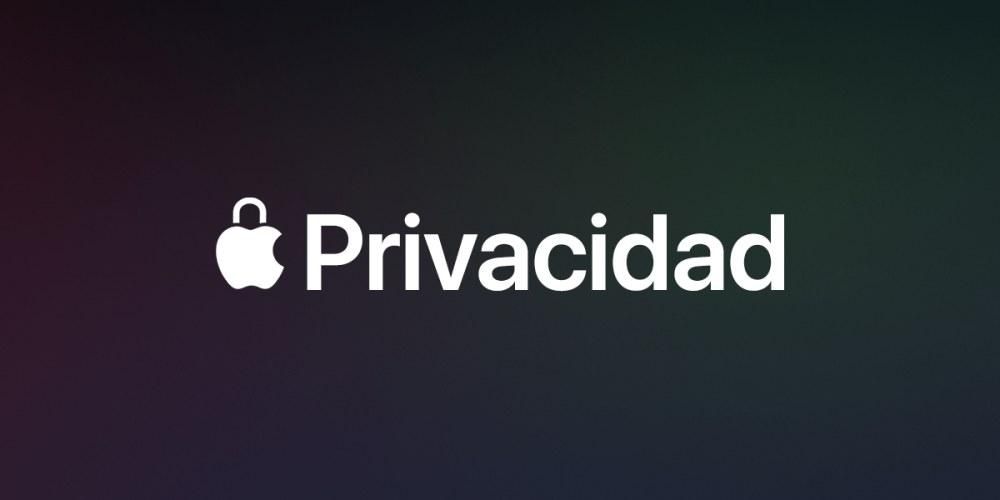L'uso di un computer Mac con un monitor esterno o anche più monitor è essenziale per molti. Sia per aumentare la produttività avendo più schermi o semplicemente per ottenere una visione migliore in dimensioni maggiori e/o con una qualità migliore. Ecco perché incontrare problemi e guasti quando si collega il Mac allo schermo esterno è un vero fastidio, ma spiegheremo come risolverli.
Errori più comuni con i monitor
La prima cosa da notare è che le soluzioni che stiamo per proporre servono a qualsiasi gamma di Mac Che si tratti di iMac, Mac mini, Mac Pro o qualsiasi MacBook esistente. Ed è che tutti possono essere collegati a monitor esterni e quindi possono anche avere guasti, trovando soluzioni identiche per tutti loro.

Detto questo e mettendoci già nei problemi più frequenti, troviamo questi seguenti, che si risolvono anche con tutto ciò che esporremo in seguito.
- Apri il menu Apple (in alto a sinistra della barra dei menu).
- Vai a Informazioni su questo Mac.
- Vai alla scheda 'Generale' e prendi nota del modello di Mac che hai.
- Senza uscire da questo pannello, ora vai alla scheda 'Supporto'.
- Clicca su 'Dettagli'.
- Quando si apre il sito Web di Apple, fai clic su Specifiche tecniche (sotto Risorse).
- Individua il modello del tuo Mac e fai clic su di esso.
- Nella sezione 'Supporto video' (o 'Grafica') inserirai la compatibilità del computer con i monitor.
Controlli precedenti che devi fare
Prima di iniziare a indagare su problemi più grandi, vale la pena conoscere alcuni suggerimenti di base che dovrebbero essere presi in considerazione nella stragrande maggioranza dei guasti del Mac, inclusi i problemi durante la connessione a monitor esterni.
La compatibilità del tuo Mac con altri display
Sebbene tutti i Mac supportino i monitor da diversi anni, non è sempre chiaro quanti display può supportare e come collegarli. Per questo motivo è importante conoscere le specifiche del Mac e come configurare questa connessione.
Come sapere con quanti è compatibile
Se hai dei dubbi sulla compatibilità della tua attrezzatura con questi elementi esterni, hai un modo molto semplice per verificarlo. Devi solo seguire questi passaggi:

Logicamente, devi tenere conto dei limiti del dispositivo. Se ad esempio supporta al massimo un monitor 4K e ne stai collegando due, avrai già rilevato il problema e quindi potrai tenerne conto quando utilizzi altri schermi.
Visualizza il pannello di configurazione
Se il tuo Mac è compatibile con i display che hai collegato, è possibile che tu non li abbia configurati correttamente. All'interno delle Preferenze di Sistema c'è una sezione chiamata Schermate in cui è possibile rivedere precisamente tutte le impostazioni ad essa relative.
In questo pannello, che è come quello che vedi nell'immagine precedente, puoi configurare diversi aspetti come la risoluzione dell'immagine che esce sullo schermo del Mac stesso e del monitor, il profilo colore, da che parte si vuole che sia acceso lo schermo esterno, se si vuole duplicare il contenuto di entrambi... In insomma vi permetterà di gestire tutto ciò che riguarda la connessione purché questa sia stata stabilita bene.

Possibili danni a monitor, cavi e adattatori
Escludendo l'incompatibilità, le possibilità che sia l'hardware a guastarsi sono sempre più alte. Ovviamente, prima di rivolgerti al supporto tecnico o di iniziare a cercare nuovi monitor da acquistare, tieni presente che potrebbero avere anche una soluzione facile, alla tua portata e gratuita.
Recensione di cavi e adattatori
L'elemento chiave che collega il Mac al monitor è il cavo e, quindi, un minimo problema con esso può farti non vedere nulla sullo schermo o vederlo mosso. La prima cosa che dovresti fare è a controllo degli occhi con cui controllare che il cavo sia in buone condizioni, che non ci siano rotture e che non sia in una posizione molto tesa, in quanto questa potrebbe essere la causa dei problemi.
Si prega di notare che alcune rotture di questo articolo sono impercettibile occhio nudo. Ad esempio, puoi provare a piegare il cavo in alcuni punti e se noti che così facendo si ripristina la connessione al monitor, è perché c'è un cavo tagliato internamente e che non ha una buona connessione.

Per quanto riguarda l'adattatore, devi sapere che è sempre consigliabile utilizzare le porte native del Mac. Anche se è evidente che non sempre è possibile, o perché non dispone di porte adeguate o perché sono già in uso per altri accessori . quindi, il hub o adattatore che utilizzi deve essere di buona qualità e completamente compatibile sia con il monitor che con il Mac stesso (disporrai di tali informazioni nella propria guida per l'utente).
Ovviamente dovresti anche controllare che questo intermediario tra il cavo e il Mac sia in buone condizioni. Così come è consigliabile anche scollegarlo e ricollegarlo come abbiamo indicato all'inizio di questo post. Ed è che la buona connessione di questo elemento con il computer e con il monitor è fondamentale, perché se non è inserito correttamente nella porta, può causare problemi come quelli che stai riscontrando.
Se non scopri solo se questi sono rotti , si consiglia di provare un altro cavo e/o adattatore. In questo modo sarai in grado di assicurarti se quegli elementi erano quelli che non funzionavano o, se ci sono ancora problemi, potrebbe essere dovuto a un'altra causa. Se non ne avete più è consigliabile acquistarne un altro che vi dia la possibilità di restituirlo, altrimenti sarebbe una spesa inutile nel caso non sia l'elemento problematico.
Controlla le porte e il monitor del Mac
Avrai già controllato i cavi e gli adattatori, ma questi possono essere completamente compatibili, di altissima qualità e comunque non darti una buona esperienza d'uso. E a cosa può essere dovuto? Ebbene, come già anticipato nel titolo di questa sezione, le porte del Mac e lo schermo esterno sono danneggiate.
Se hanno più porte in cui puoi collegare il cavo di connessione, è consigliabile provarne un altro per verificare se è quello che stai attualmente utilizzando a causare problemi. Puoi anche provare a collegare altri tipi di accessori se utilizzi una porta Thunderbolt. Vedi ad esempio una memory stick, un headset con un'estremità USB-C o un'unità di archiviazione esterna.

Per quanto riguarda il monitor, è più complicato che abbia due connessioni identiche, ma puoi provare a collegarlo a un altro computer o tablet che supporta la compatibilità con esso ed escludere quindi che si tratti di un problema con la sua porta.
Sì, inoltre hai un altro monitor? , puoi controllare con quello che tutto sta andando bene, essendo anche molto utile per escludere errori. Se non ne avete non possiamo qui consigliarvi di acquistarne un altro come abbiamo fatto noi con i cavi e gli adattatori, visto che alla fine sono elementi molto più costosi e non sempre si accettano resi.
Soluzione ad altri problemi che interessano l'hardware
A questo punto, è quasi certo che il problema che stai riscontrando sia dovuto a un difetto o difetto di fabbrica di uno dei due dispositivi. Magari anche con entrambi, che sarebbe troppo sfortuna, anche se non del tutto esclusa.
Comunque sia, sarebbe opportuno contattare prima il supporto tecnico Apple e fissare un appuntamento di persona per portare il tuo Mac in modo che possano esaminarlo alla ricerca della fonte del problema. Se alla fine escludono che abbia dei guasti, sarà con il supporto tecnico del produttore del monitor che dovresti contattare per richiederne una revisione.