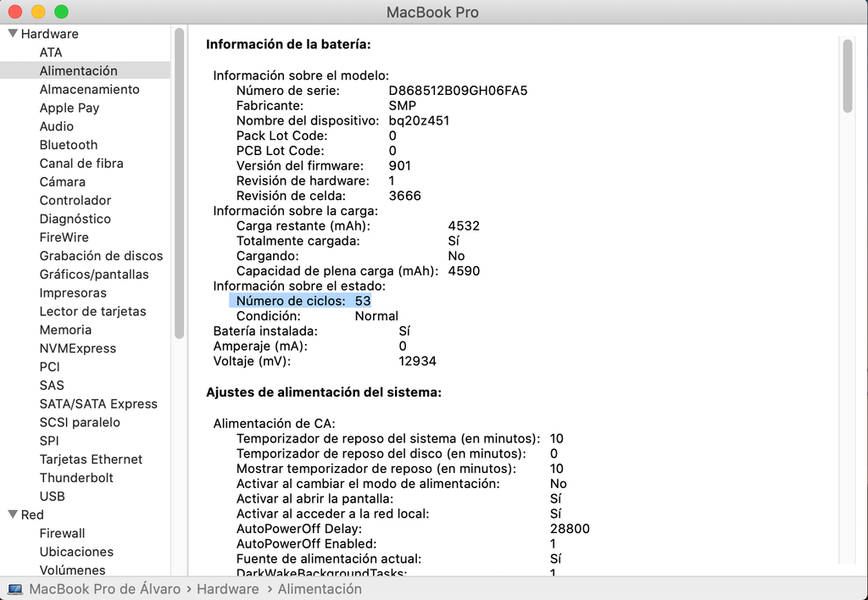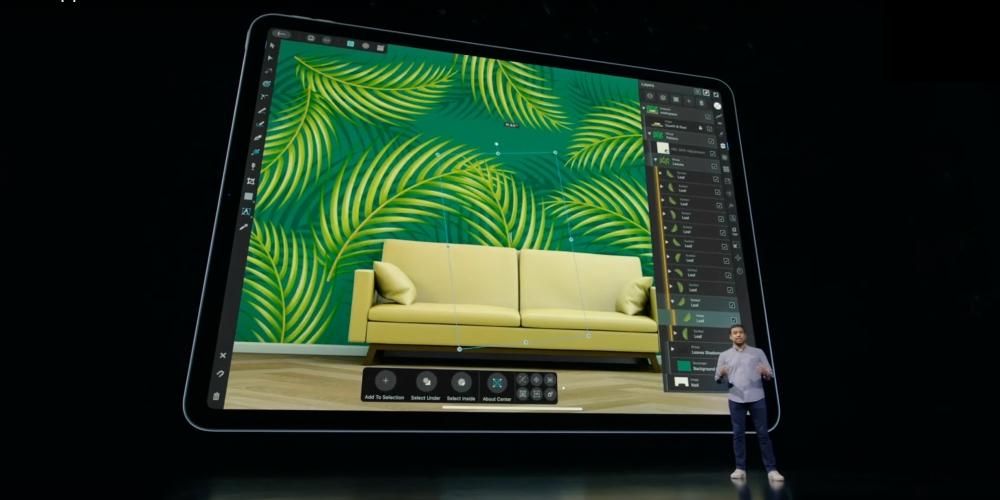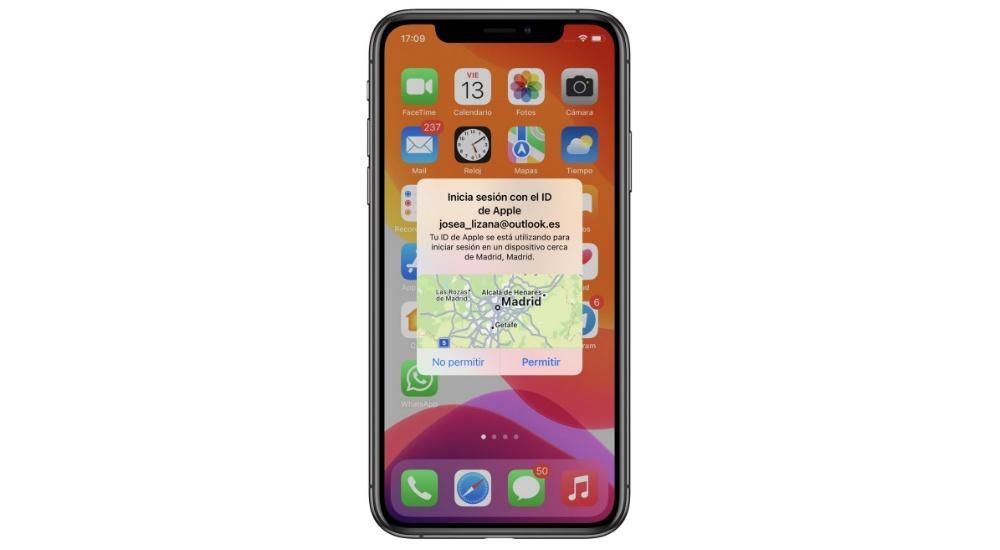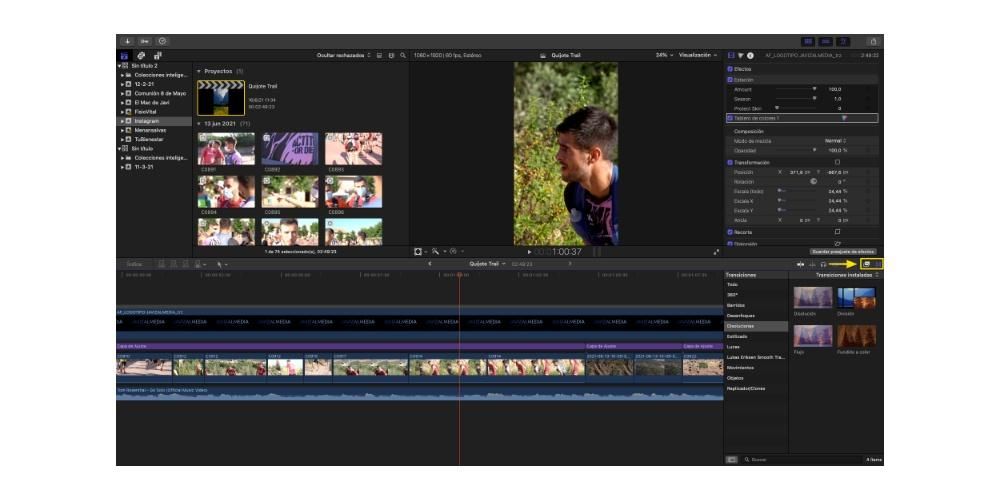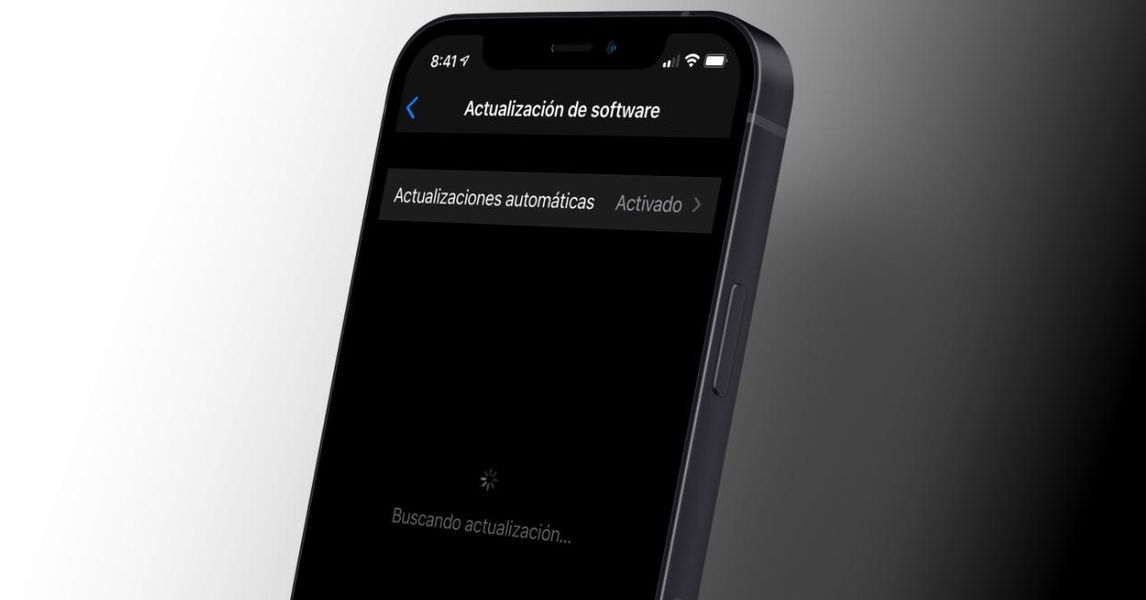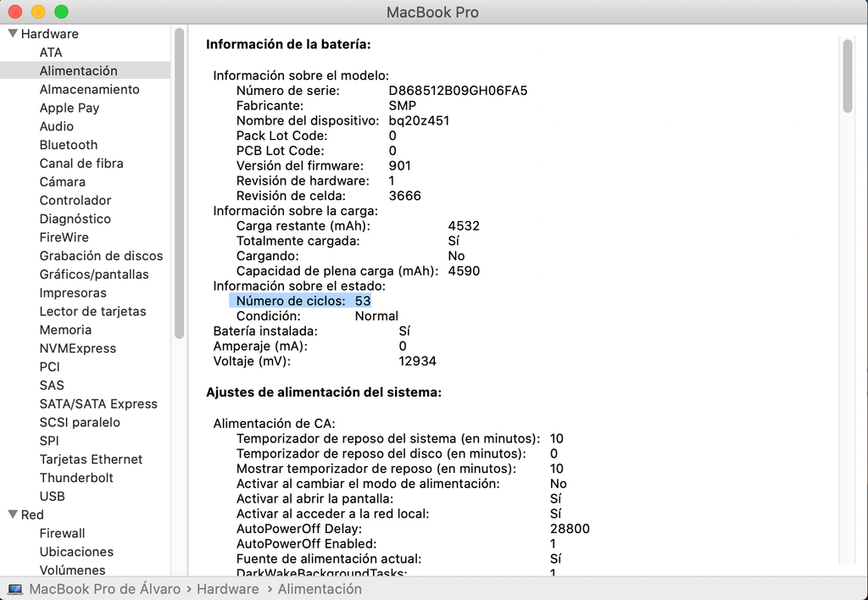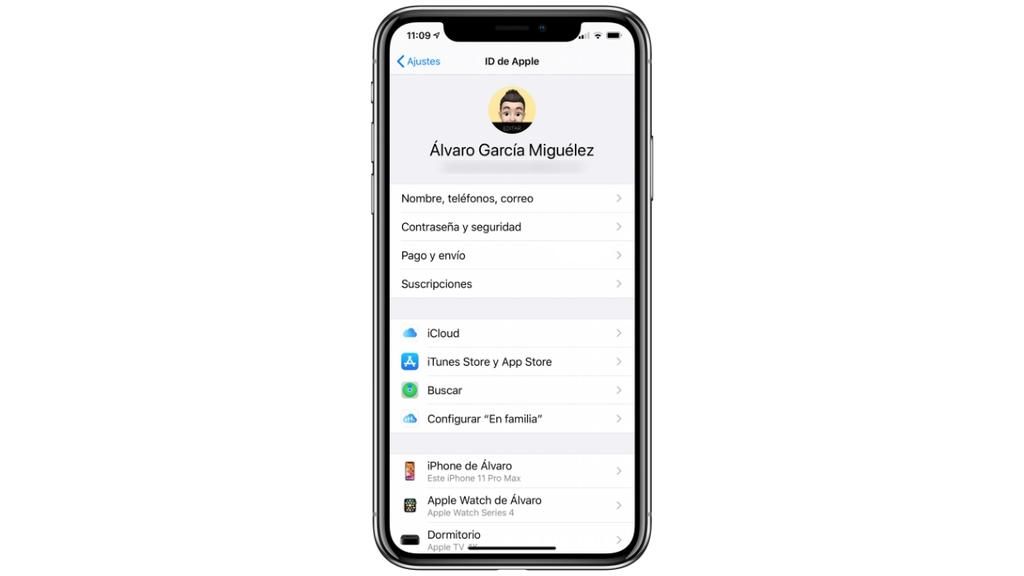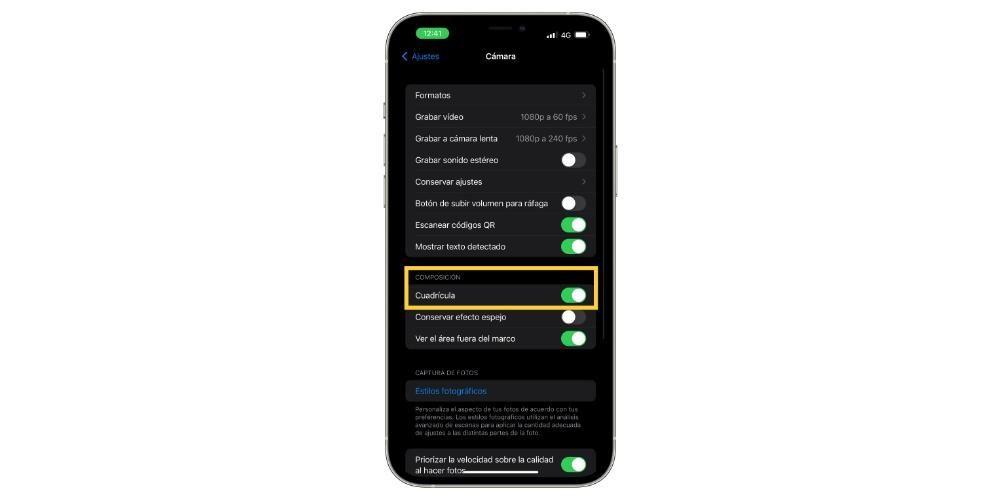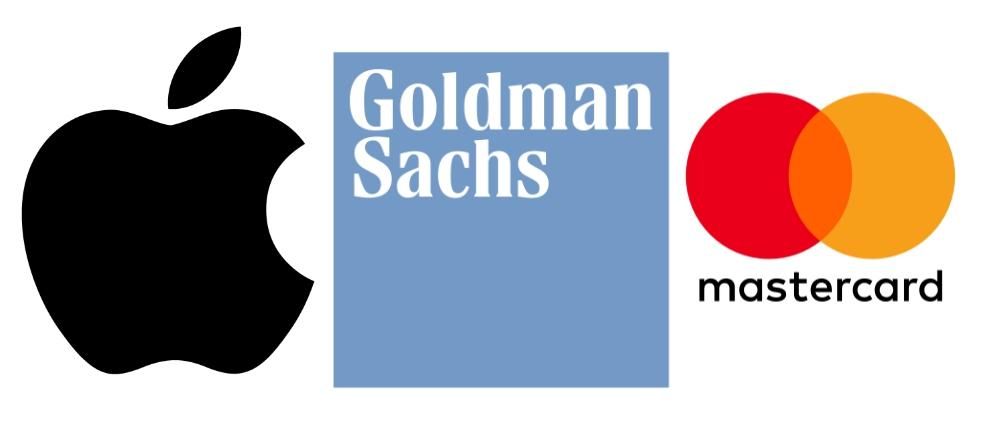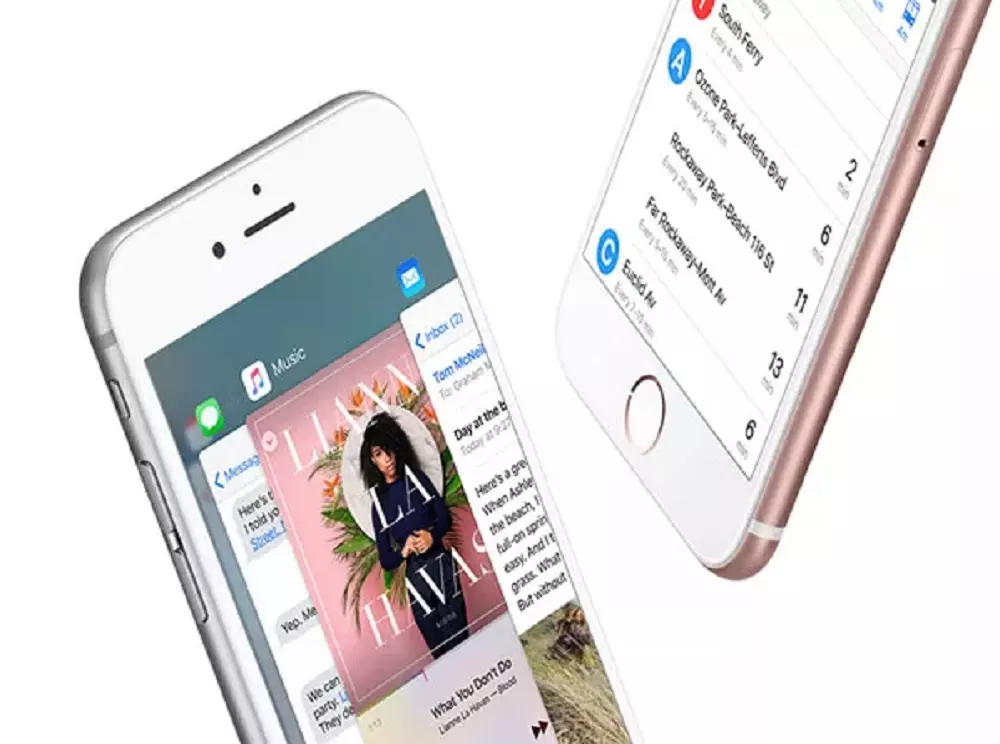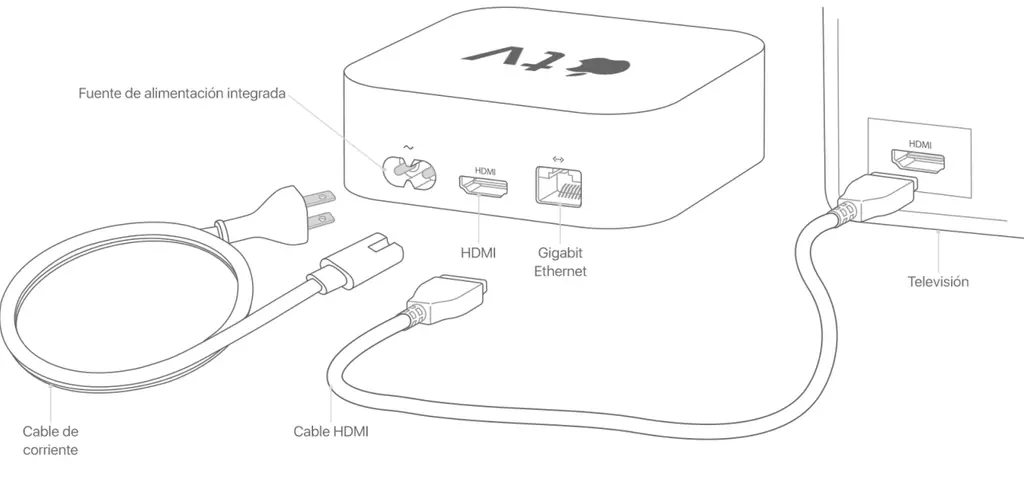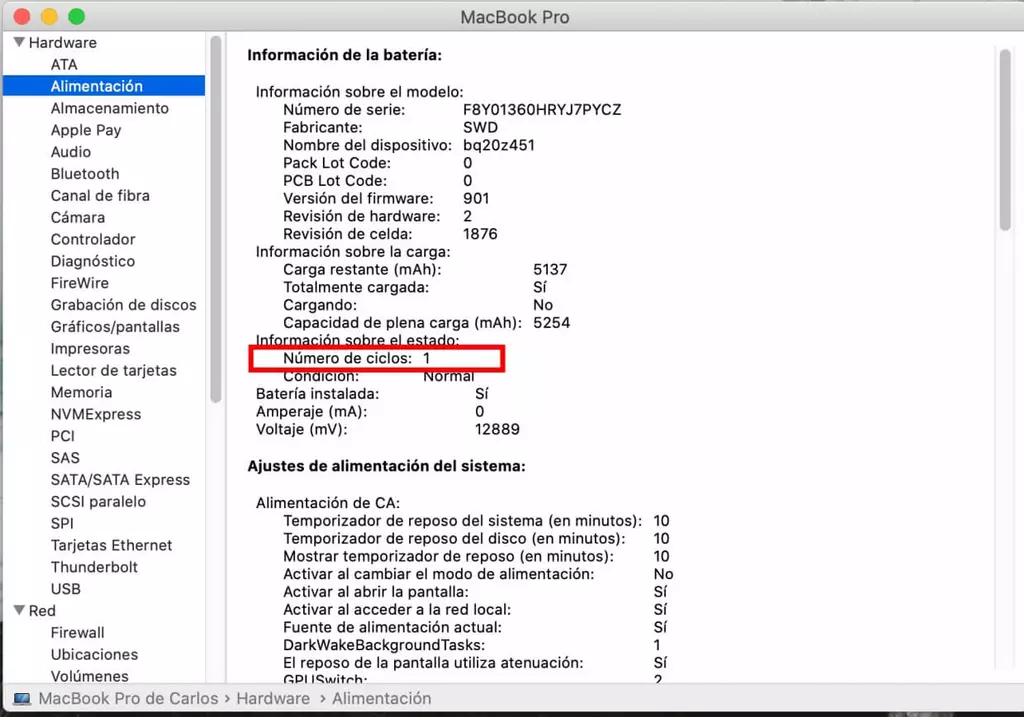Una delle applicazioni più utilizzate per l'editing video professionale è Final Cut. Ciò è dovuto alle numerose funzionalità che offre a tutti gli utenti e alla sua ottimizzazione su tutti i computer Apple. Per questo motivo, oggi vogliamo dirti come puoi modificare i tuoi video molto più velocemente grazie al numero di scorciatoie da tastiera di cui dispone questo editor video.
Le scorciatoie da tastiera sono importanti?
Andremo dritti al punto, le scorciatoie da tastiera non sono proprio indispensabili per poter effettuare un montaggio corretto di un video. Tuttavia, come accade in molte situazioni, l'uso di questi offre agli utenti un modo per poter modificare a una velocità molto più elevata rispetto al non utilizzarli.

Alla fine della giornata, le scorciatoie da tastiera consistono nel poter eseguire determinate azioni in meno tempo con l'ausilio di determinate combinazioni di tasti. Ovviamente puoi eseguire queste funzioni con la tastiera, ma dovrai eseguire diversi passaggi, passaggi che salvi se utilizzi le diverse scorciatoie che Final Cut Pro mette sul tavolo per tutti gli utenti. Inoltre, come ti diremo anche in questo post, queste scorciatoie sono completamente personalizzabili e hai anche la possibilità di crearne di tue per adattare l'uso di questo programma alle tue esigenze.
Queste sono le scorciatoie da tastiera più importanti
Possiamo dire che il numero di scorciatoie da tastiera che esistono per Final Cut Pro è pressoché infinito, infatti, se dovessimo scriverle tutte in questo post, otterremmo un post quasi eterno. Per questo motivo, di seguito parleremo delle scorciatoie più utilizzate e che, soprattutto, sono più utili per la stragrande maggioranza degli utenti che utilizzano Final Cut Pro per modificare i propri video.
Gestisci l'applicazione più velocemente
Uno degli obiettivi principali delle scorciatoie da tastiera in Final Cut Pro è offrire agli utenti la possibilità di spostarsi nell'app in modo molto più rapido e semplice. Per questo ci sono le scorciatoie dedicate all'applicazione stessa, che forniscono un rapido accesso a diverse funzioni e azioni di base. Alcuni dei più importanti sono i seguenti.
- Nascondi Final Cut Pro: Comando + H
- Nascondi tutte le applicazioni tranne Final Cut Pro: Opzione + Comando + H
- Apri l'editor dei comandi: Opzione + Comando + K
- Riduci al minimo Final Cut Pro: Comando + M
- Apri una libreria esistente o una nuova: Comando + O
- Esci da Final Cut Pro: Comando + Q
- Ripeti l'ultimo comando: Maiusc + Comando + Z
- Annulla l'ultimo comando: Comando + Z

Modifica più velocemente utilizzando le scorciatoie da tastiera
Il vantaggio principale dell'utilizzo delle scorciatoie da tastiera è la possibilità di modificare a una velocità maggiore. Come dicevamo prima, l'utilizzo di questi ovviamente non è indispensabile per eseguire fantastici video editing, ma sono molto utili se si vuole massimizzare il tempo che si trascorre davanti all'editing al computer. Con le scorciatoie da tastiera incentrate sull'editing video sarai in grado di eseguire azioni che fai di solito ma in molto meno tempo, quindi sarai in grado di modificare i tuoi video in meno tempo. Alcuni dei più importanti sono i seguenti.
- Regola il volume dell'audio in tutte le clip selezionate su un valore dB specifico: Control + Opzione + L
- Regola il volume dell'audio in tutte le clip selezionate dello stesso valore in dB: Controllo + L
- Aggiungi la selezione alla fine dell'argomento: E
- Taglia la clip della trama principale nella posizione dello skimmer o della testina di riproduzione: Comando + B
- Taglia tutte le clip nella posizione dello skimmer o della testina di riproduzione: Maiusc + Comando + B
- Modifica la durata della selezione: Controllo +D
- Copia selezione: Comando + C
- Taglia la selezione: Comando + X
- Deseleziona tutti gli elementi selezionati: Opzione + Comando + Elimina
- Duplica la selezione del browser: Comando + D
- Visualizza audio e video separatamente per i clip selezionati: Controllo + S
- Nella visualizzazione elenco del browser, aggiungi il seguente elemento alla selezione: Maiusc + freccia giù
- Inserisci un fermo immagine nella posizione della testina di riproduzione o dello skimmer nella timeline oppure collega un fermo immagine dalla posizione dello skimmer o della testina di riproduzione nell'evento alla posizione della testina di riproduzione nella timeline: Opzione + F
- Inserisci una clip di intervallo nella posizione dello skimmer o della testina di riproduzione: Opzione + W
- Volume audio inferiore 1dB: Controllo + –
- Crea una nuova clip composta: Controllo + P
- Scorri l'unità selezionata verso sinistra: ,
- Scorri verso destra l'unità selezionata: .
- Incolla la selezione e collegala all'argomento principale: Opzione +V
- Sostituisci il clip selezionato nella timeline con la selezione del browser, partendo dall'inizio: Opzione + R
- Seleziona tutti i clip: Comando + A
- Passa all'angolazione successiva nella clip multicam: Ctrl + Maiusc + Freccia destra

gioca con gli effetti
In un video gli effetti giocano un ruolo fondamentale, poiché faranno la differenza dall'ottenere un risultato normale, al dargli un tocco professionale. Se hai un effetto che di solito usi nelle tue modifiche, sicuramente alcune delle scorciatoie che ti mostreremo di seguito ti aiuteranno a modificare più rapidamente.
- Collega un titolo di base all'argomento principale: Controllo + T
- Aggiungi l'effetto audio predefinito alla selezione: Opzione + Comando + E
- Aggiungi la transizione predefinita alla selezione: Comando + T
- Applica una dissolvenza al punto di montaggio audio tra le clip selezionate: Opzione + T
- Aggiungi l'effetto video predefinito alla selezione: Opzione + E
- Passa al pannello dei colori nella tavola dei colori: Ctrl + Comando + C
- Passa al pannello di esposizione sulla tavola dei colori: Control + Comando + E
- Passa al pannello di saturazione nella tavola dei colori: Ctrl + Comando + S
- Copia gli effetti selezionati e le relative impostazioni: Opzione + Comando + C
- Copia i fotogrammi chiave selezionati e le relative impostazioni: Opzione + Maiusc + C
- Attivare o disattivare le correzioni del bilanciamento del colore: Opzione + Comando + B
- Abbina il suono tra le clip: Maiusc + Comando + M
- Abbina il colore tra le clip: Opzione + Comando + M
- Incolla gli attributi selezionati e le relative impostazioni nella selezione: Maiusc + Comando + V
- Incolla gli effetti e le relative impostazioni nella selezione: Opzione + Comando + V
- Incolla i fotogrammi chiave e le relative impostazioni nella selezione: Opzione + Maiusc + V
- Rimuovi effetti dalla selezione: Opzione + Comando + X
- Imposta la selezione per riprodurre a velocità normale: Maiusc + N

Scorciatoie generali
Continuiamo con un'altra categoria di scorciatoie che sarà fantastico per te essere in grado di eseguire automatismi in determinate attività che svolgi regolarmente quando ti siedi davanti al tuo computer Apple e apri Final Cut Pro per modificare un video, sia per altri clienti o per i tuoi social media. In questo caso ti mostreremo una serie di scorciatoie generali.
- Rimuovere la selezione della sequenza temporale, rifiutare la selezione del browser o rimuovere una modifica diretta: Rimuovere
- Attiva il visualizzatore di eventi: Opzione + Comando + 3
- Importa contenuto da un dispositivo, una fotocamera o un file: Comando + I
- Apri la finestra di ispezione Proprietà per il progetto corrente: Comando + J
- Avvia tutte le attività di rendering per il progetto corrente: Ctrl + Maiusc + R
Organizza i contenuti con queste scorciatoie
L'organizzazione durante la modifica di un video è essenziale, poiché in questo modo puoi avere nella tua testa dove si trovano tutte le risorse che usi solitamente per modificare i video. Pertanto, di seguito ti lasciamo una serie di scorciatoie da tastiera che ti aiuteranno a rendere proprio questo, l'organizzazione, ancora più veloce e intuitiva.
- Crea un nuovo evento: Opzione + N
- Crea una nuova cartella: Maiusc + Comando + N
- Mostra la clip selezionata nel browser: Maiusc + F
- Mostra il progetto aperto nell'Explorer: Opzione + Maiusc + Comando + F
- Sincronizza le clip dell'evento selezionato: Opzione + Comando + G

Gioca e naviga con pochi tocchi
Infine, una delle azioni che gli utenti di Final Cut Pro eseguono più spesso, oltre ad essere completamente intuitiva, è quella di navigare nell'applicazione e riprodurre il contenuto che viene modificato. Bene, con le seguenti scorciatoie da tastiera puoi fare tutto questo ancora più velocemente.
- Attivare o disattivare il trascinamento dell'audio: Maiusc + S
- Riproduci la selezione nel contesto della timeline: Ctrl + Comando + Y
- Sposta la testina di riproduzione all'inizio della timeline o al primo clip nel browser: Chiave di casa Il Fn + Freccia sinistra
- Sposta la testina di riproduzione alla fine della timeline o all'ultimo clip nel browser: Tasto Fine Il Fn + Freccia destra
- Sposta la testina di riproduzione al fotogramma successivo: freccia destra
- Sposta la testina di riproduzione al sottoframe audio successivo: Opzione + freccia destra
- Attiva o disattiva la riproduzione in loop: Comando + L
- Gioca al contrario: Maiusc + barra spaziatrice
- Selezione del gioco: /
- Avvia o metti in pausa la riproduzione: Barra spaziatrice
- Attivare o disattivare il trascinamento: S
- Interrompi la riproduzione: K
Queste sono alcune delle scorciatoie da tastiera più straordinarie che puoi trovare da utilizzare in Final Cut Pro e che da The Bitten Apple riteniamo che possano essere le più utili per la maggior parte degli utenti. Tuttavia, nel sito web di Apple hai un elenco con tutte le scorciatoie da tastiera disponibili per Final Cut Pro.
Modifica e crea nuove scorciatoie
Final Cut Pro non è l'unica applicazione di editing video che ha un'ampia varietà di scorciatoie da tastiera per essere in grado di eseguire azioni quotidiane e quotidiane più rapidamente. Ma presenta un vantaggio che, senza dubbio, è una vera meraviglia per gli utenti, ed è la possibilità sia di personalizzare queste scorciatoie che di crearne di nuove.
In questo modo, ciascuno degli utenti può personalizzare completamente il modo in cui utilizza questo programma di editing, adattando le scorciatoie da tastiera che può utilizzare alle proprie esigenze. Questa personalizzazione può essere eseguita tramite l'editor dei comandi in modo rapido e semplice. Puoi aggiungere alcuni comandi personalizzati, duplicare il set predefinito, assegnare scorciatoie da tastiera a comandi che non hanno assegnazioni e, naturalmente, creare un nuovo set contenente solo i tuoi comandi. Successivamente, ti diremo quali sono i passaggi da seguire per duplicare una serie di comandi.
- Seleziona Final Cut Pro, Comandi e infine Personalizza.
- Se il set di comandi che desideri duplicare non viene visualizzato, fai clic sul menu a discesa nell'angolo in alto a sinistra dell'editor dei comandi e scegli un set di comandi diverso.
- Fare clic sul menu a discesa nell'angolo in alto a sinistra dell'editor dei comandi e selezionare Duplica.
- Nella finestra che appare, digita un nome per il set di comandi che hai duplicato.
- Fare clic su OK.

Come accennato, tra tutte le opzioni che Final Cut Pro offre per personalizzare l'esperienza con le scorciatoie da tastiera, una delle opzioni è quella di modificare un insieme di comandi. Pertanto, ecco i passaggi che devi seguire per farlo.
- Seleziona Final Cut Pro, Comandi, quindi Personalizza.
- Se il set di comandi che desideri duplicare non viene visualizzato, fai clic sul menu a discesa nell'angolo in alto a sinistra dell'editor dei comandi e scegli un set di comandi diverso.
- Seleziona il comando a cui vuoi assegnare una nuova scorciatoia da tastiera, puoi farlo con una delle seguenti opzioni.
- Digita il nome del comando nel campo di ricerca nell'angolo in alto a destra dell'editor dei comandi.
- Guarda l'elenco dei comandi per trovare quello che stai cercando.
- Premi la combinazione di tasti che desideri utilizzare per quel comando.
- Per salvare le modifiche apportate al set di comandi, fare clic su Salva. Questo pulsante si trova nell'angolo inferiore destro dell'editor dei comandi.

Infine, vogliamo anche parlarti dei passaggi che devi seguire se quello che vuoi è eliminare una serie di comandi, per i quali ti consigliamo di essere sempre totalmente convinto di quello che stai per fare, poiché può capitare che in futuro si desidera utilizzare uno dei comandi che si intende rimuovere. I passaggi sono i seguenti.
- Seleziona Final Cut Pro, Comandi, quindi Personalizza.
- Se il set di comandi che desideri duplicare non viene visualizzato, fai clic sul menu a discesa nell'angolo in alto a sinistra dell'editor dei comandi e scegli un set di comandi diverso.
- Fare clic sul menu a discesa nell'angolo in alto a sinistra dell'editor dei comandi e selezionare Elimina.
- Nella finestra che appare, fai clic su Elimina.