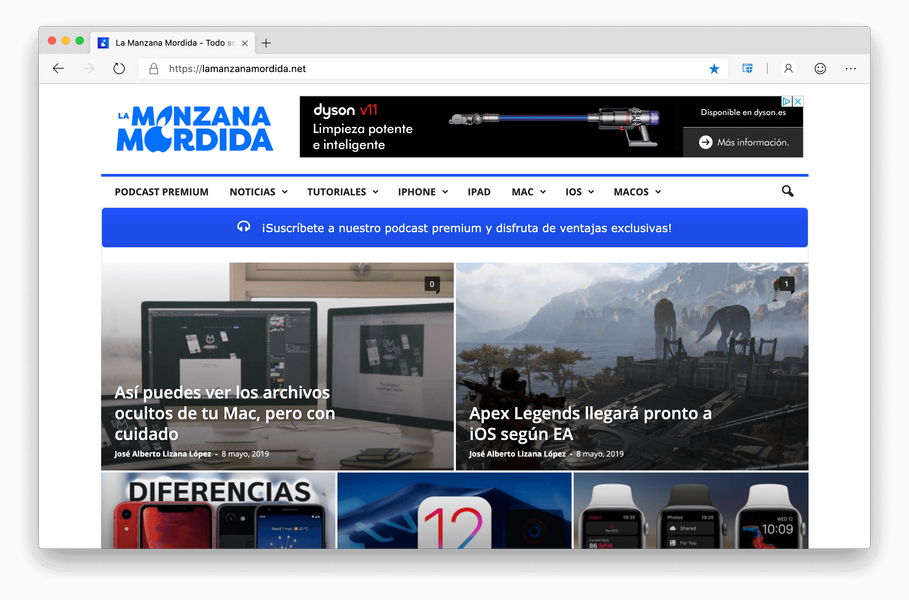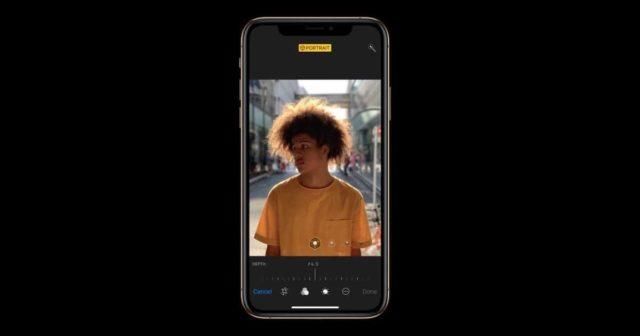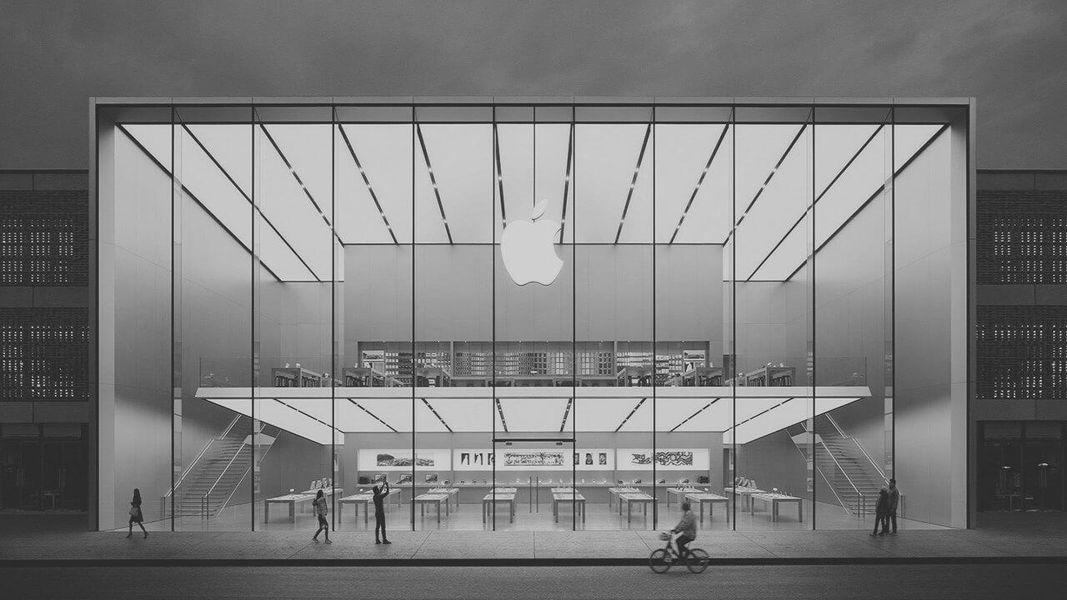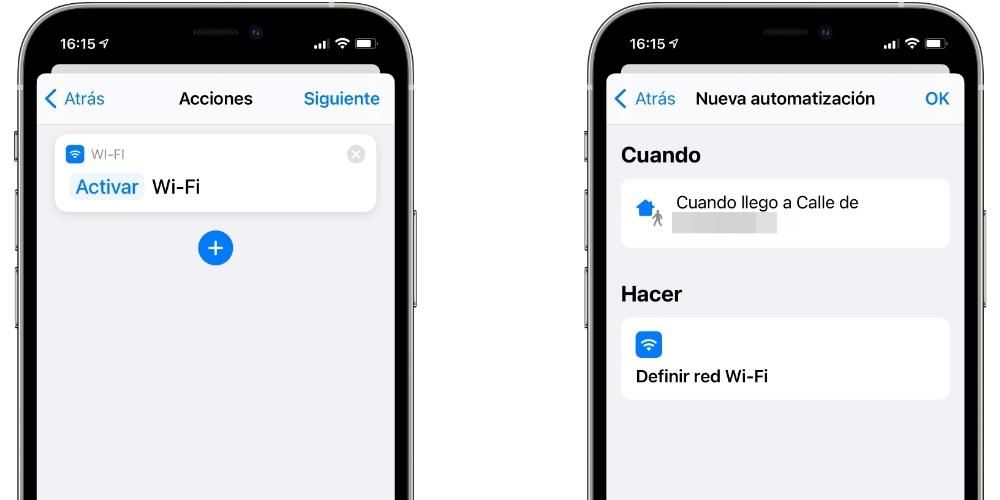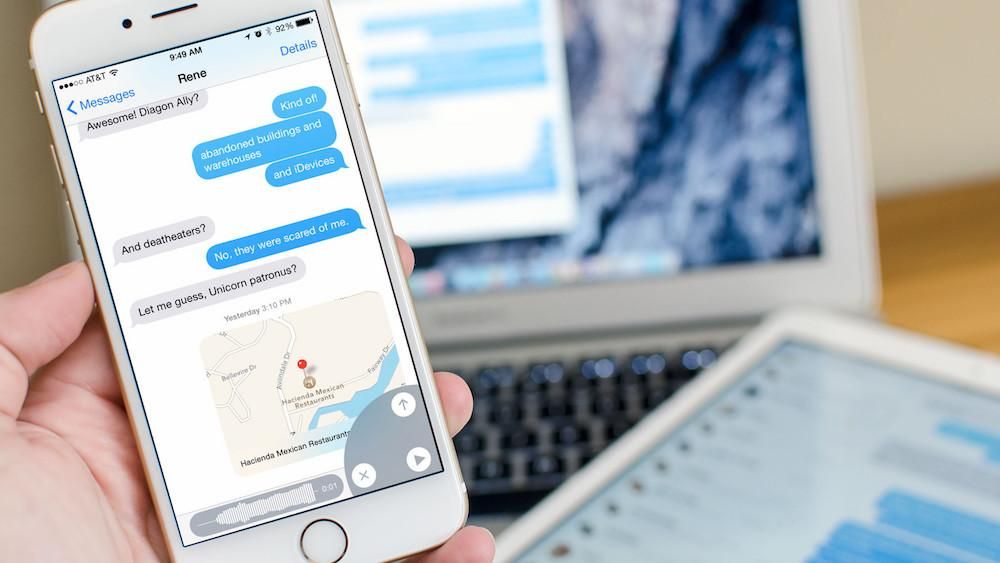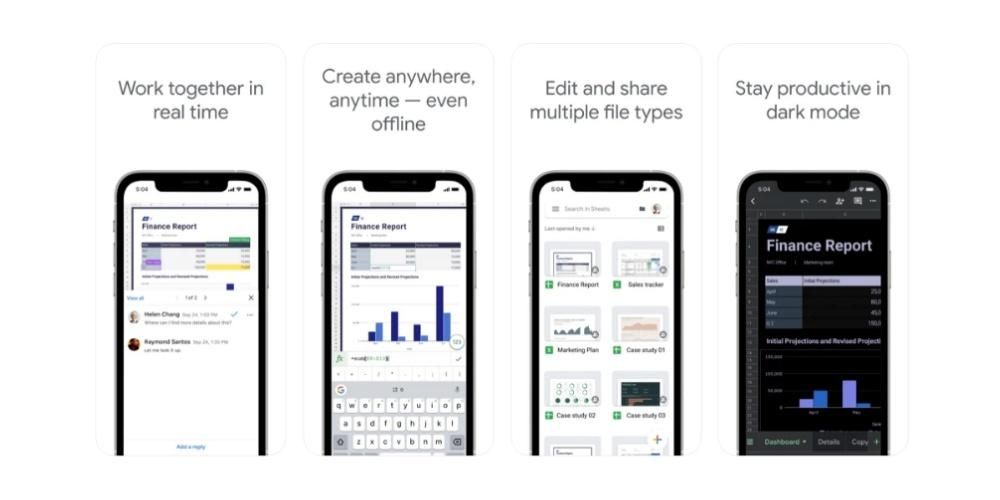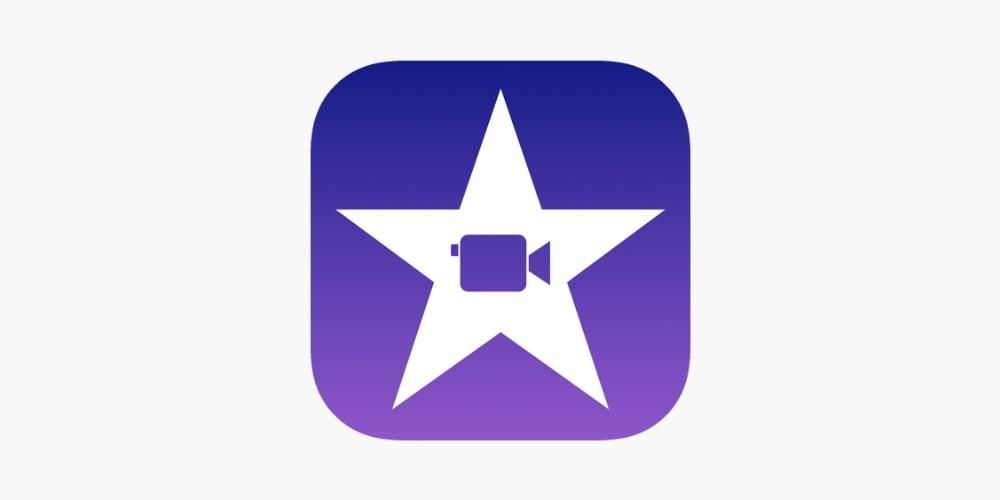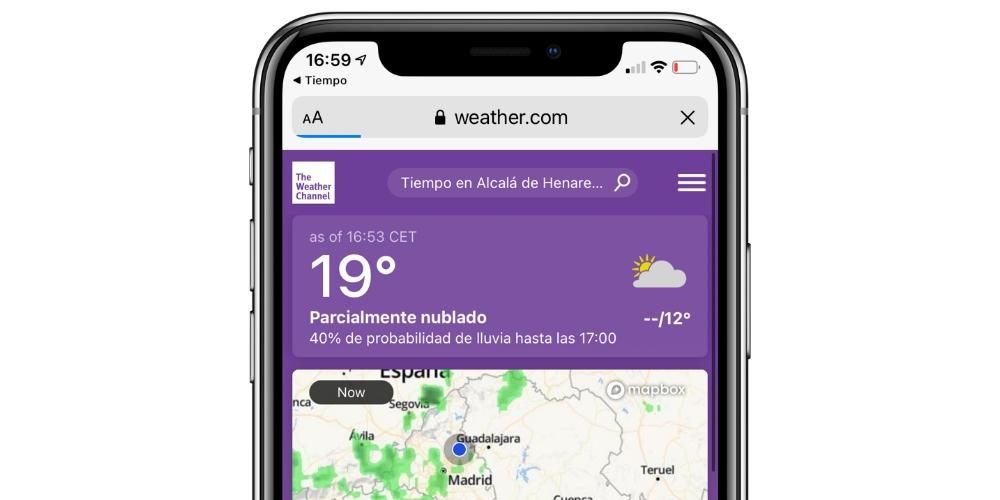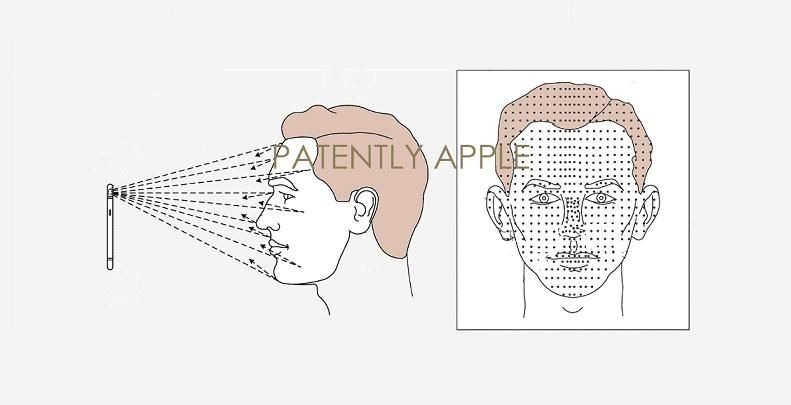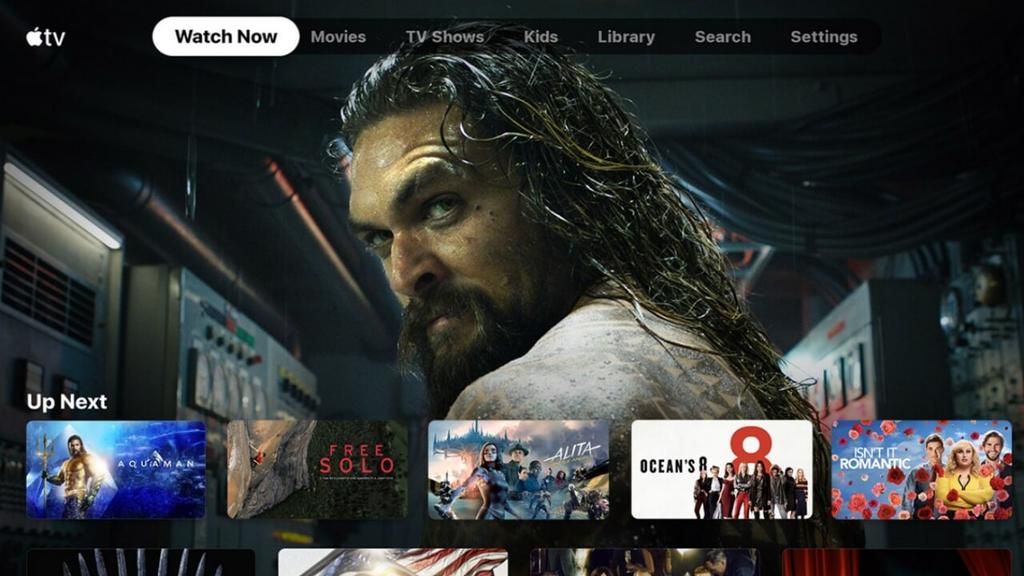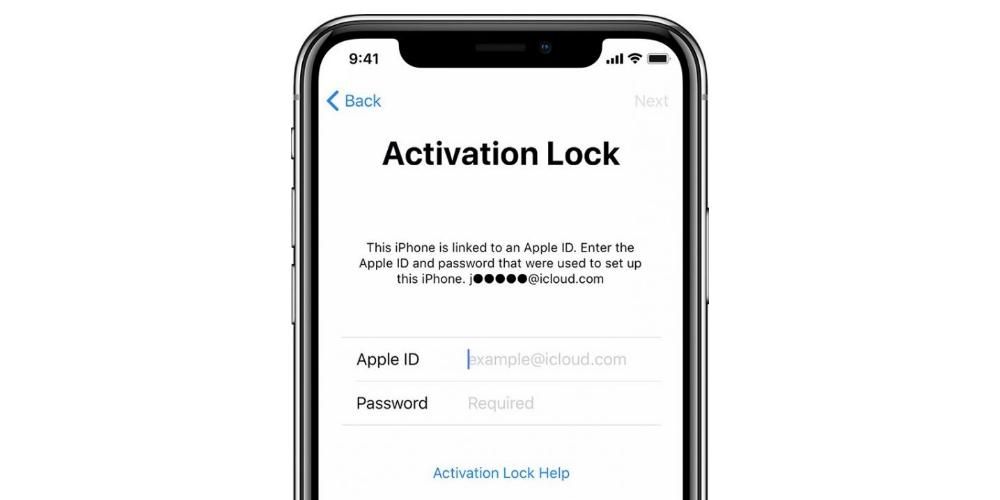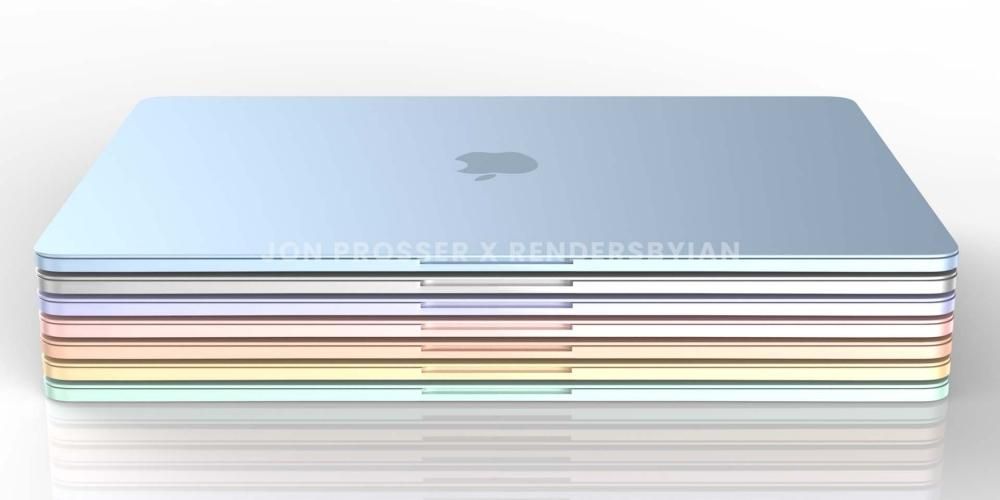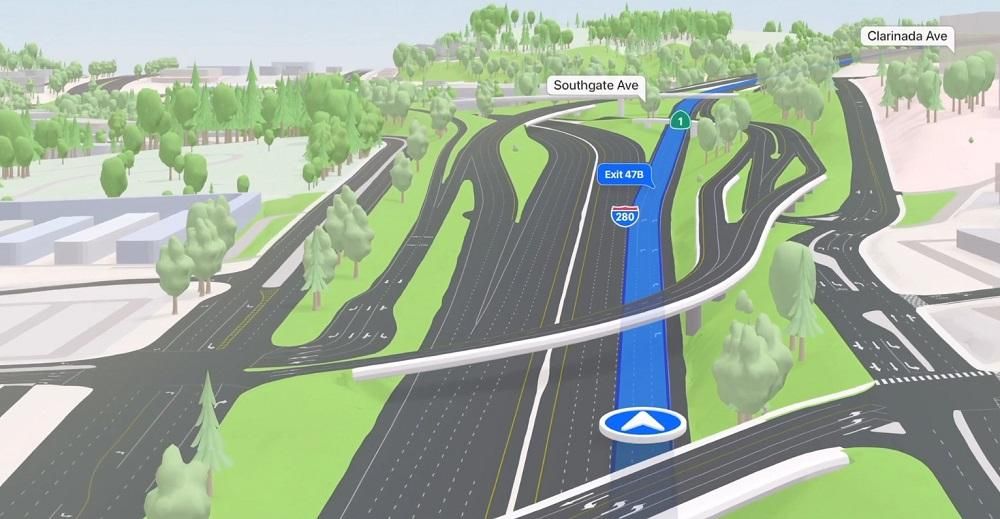Se è la prima volta che hai un iPhone senza un pulsante Home, potresti perderti un po' quando si tratta di scorrere l'interfaccia. Dal 2017 e dalla comparsa dei primi dispositivi Apple senza quel pulsante, il modo di gestire gli iPhone è cambiato e sono stati aggiunti quelli noti come gesture. In questo articolo ti mostreremo quanto sono intuitivi in modo che tu possa iniziare a padroneggiarli il prima possibile.
Quali iPhone supportano i gesti?
Tutti gli iPhone rilasciati nel 2017 e successivi (ad eccezione di iPhone 8, iPhone 8 Plus e iPhone SE di seconda generazione) supportano i gesti. In altre parole, tutti coloro che non hanno un tasto home in basso al centro del telefono. Ciò non significa che gli altri modelli non abbiano accesso a queste azioni, ma vengono eseguite in modo diverso. Pertanto, l'elenco degli iPhone con i gesti iOS disponibili sono questi:
- iPhone X
- iPhone XS
- iPhone XS Max
- iPhone XR
- iPhone 11
- iPhone 11 Pro
- iPhone 11 Pro Max
- iPhone 12
- iPhone 12 mini
- iPhone 12 Pro
- iPhone 12 Pro Max
In particolare non è necessario attivarli in nessun modo, poiché sono attivati di default ed è il modo nativo di muoversi. Non è possibile disattivarli, né modificarli, né aggiungere nuovi gesti in quanto tali. La possibilità di avere pulsanti virtuali nell'interfaccia iOS non esiste come nei dispositivi Android, anche se puoi sempre utilizzare Assistive Touch per avere le funzioni a portata di mano.
Azioni eseguite con i pulsanti
Sebbene gli iPhone più moderni abbiano rinunciato al suddetto pulsante Home, ciò non significa che non abbiano alcun tipo di pulsante fisico. Sia il pulsante laterale destro che i pulsanti del volume sono utili per una moltitudine di azioni.
Accendi e spegni iPhone
Accendere l'iPhone è estremamente semplice, dal momento che basta tenere premuto il tasto laterale destro per alcuni secondi fino a quando sullo schermo compare il caratteristico logo Apple. Ci sono due opzioni per disattivarlo:
- Premi e rilascia il pulsante di aumento del volume, premi e rilascia il pulsante di riduzione del volume e tieni premuto il pulsante sul lato destro per alcuni secondi. Quindi sullo schermo devi solo scorrere verso destra dove dice Spegni iPhone.
- Tieni premuti contemporaneamente i pulsanti del volume su e giù insieme al pulsante laterale, finché sullo schermo non viene visualizzata l'opzione per spegnere l'iPhone e questi pulsanti possono essere rilasciati.

Forza il riavvio dell'iPhone
Il riavvio manuale dell'iPhone avviene spegnendolo e aspettando che sia completamente spento per riaccenderlo, come abbiamo spiegato in un punto precedente. Tuttavia, ci sono momenti in cui è necessario forzarne il riavvio perché non risponde correttamente, cosa che si ottiene nel modo seguente:
- Premi e rilascia il pulsante di aumento del volume, premi e rilascia il pulsante di riduzione del volume e tieni premuto il pulsante sul lato destro fino allo spegnimento dello schermo.

Metti iPhone in modalità DFU
La modalità DFU è anche nota come modalità di ripristino e si consiglia di attivarla solo quando si verifica un qualche tipo di problema con il dispositivo che richiede un ripristino collegandolo a un computer. Per fare ciò, è necessario seguire i seguenti passaggi, simili ai precedenti, ma non identici:
- Premi e rilascia il pulsante di aumento del volume, premi e rilascia il pulsante di riduzione del volume e tieni premuto il pulsante laterale senza rilasciarlo finché non viene visualizzata una schermata che chiede di connettere iPhone a un computer.

Blocca e sblocca iPhone
Non c'è azione più semplice e quotidiana di questa ed è che semplicemente premendo e rilasciando il pulsante sul lato destro dell'iPhone verrà bloccato. Per sbloccarlo in seguito, puoi toccare nuovamente questo pulsante per attivare lo schermo, anche se puoi farlo anche toccando lo schermo o attivando il cellulare se hai già configurato queste azioni sul tuo iPhone. Puoi verificarlo in Impostazioni> Accessibilità> Tocco toccando Tocco per attivare e in Impostazioni> Display e luminosità toccando Alza per attivare.
Ovviamente tieni presente che allo sblocco dell'iPhone devi inserire il codice di sicurezza oppure tenere il viso in posizione frontale rispetto al dispositivo in modo che Face ID sia attivato e il dispositivo possa riconoscerti per darti accesso all'intero sistema.

controllare il volume
Se vuoi controllare il volume di riproduzione di un video o audio, puoi ovviamente farlo con i pulsanti volume su e giù (alto e basso). Lo stesso accade se hai attivato l'opzione per controllare il volume delle notifiche da questi pulsanti. Premendoli una volta varierai già l'intensità, senza dover toccare nessun altro pulsante.

Usa Siri
Nei precedenti iPhone l'assistente Apple veniva invocato tramite il tasto Home ed in sua assenza il modo per procedere è premendo e tenendo premuto il tasto laterale destro per alcuni secondi. Puoi rivedere questa impostazione in Impostazioni > Siri e cerca. Ricorda che a questo punto puoi anche configurare il comando vocale Hey Siri in modo da non dover nemmeno premere questo pulsante se vuoi parlare con l'assistente.
Paga con Apple Pay o accedi a Wallet
Nell'app Wallet puoi configurare sia le carte di pagamento delle entità associate che i biglietti di treno, aereo, cinema e altri. Sia che tu effettui pagamenti con Apple Pay o acceda a quei biglietti registrati, dovrai premere due volte il pulsante laterale, che è lo stesso di cui abbiamo parlato in precedenza per bloccare/sbloccare il dispositivo e invocare Siri. Puoi farlo da qualsiasi punto del sistema e anche con l'iPhone bloccato.
Attiva le funzioni di accessibilità
Se devi attivare le funzionalità di accessibilità dell'iPhone, dovrai premere tre volte il pulsante laterale destro. Puoi rivedere questa impostazione andando su Impostazioni > Accessibilità.
Chiamata di emergenza
Se vuoi contattare il servizio di emergenza, devi tenere premuto il pulsante laterale e il pulsante volume su o giù per alcuni secondi fino a quando l'opzione non appare sullo schermo. Puoi anche tenere premuti i pulsanti per altri 5 secondi quando appare sullo schermo e ti avviserà automaticamente. Questo deve essere configurato in Impostazioni> SOS di emergenza, proprio nell'opzione Chiama con il pulsante laterale.
Da notare che il metodo precedente non funziona sugli iPhone indiani, dovendo premere tre volte il pulsante laterale se la funzione di accessibilità non è attivata.
Gesti e scorciatoie per spostarsi in iOS
Una volta che le azioni dei pulsanti sono note, è il momento di imparare a muovere il dito sullo schermo dell'iPhone. Di seguito ti mostriamo tutte le azioni che possono essere eseguite e che dovresti conoscere per gestire al meglio il tuo iPhone.
Torna alla schermata precedente
Se ad esempio ti trovi in una schermata delle impostazioni e vuoi tornare a quella precedente, troverai sempre una freccia in alto a sinistra che puoi premere per tornare. Funziona anche nelle app. Un altro modo per farlo è con il gesto di far scorrere il dito dal lato sinistro a quello destro.

Torna alla schermata principale
Se vuoi tornare alla schermata principale dell'iPhone, cosa che in precedenza veniva eseguita premendo il pulsante Home, devi scorrere dalla parte inferiore dello schermo verso l'alto. Vedrai che una piccola linea appare nella parte inferiore dell'interfaccia come indicazione.
Oltre a questo, se ti trovi su una schermata dell'applicazione che non è quella principale, puoi eseguire lo stesso gesto e sarai automaticamente su quella principale.

Apri Centro di controllo
Scorrendo verso il basso dall'alto a destra, viene visualizzato il Centro di controllo iOS con una moltitudine di accessi rapidi alle impostazioni e persino alle applicazioni.

Vedi la schermata di notifica
Per vedere ciò che è noto come schermata di blocco o notifiche, scorri semplicemente verso il basso da qualsiasi punto in alto (tranne a destra).

multitasking aperto
Se vuoi vedere quali applicazioni hai aperto in background, devi scorrere dal basso verso il centro per aprirle. Quindi si tratta di spostarsi tra di loro e fare clic su quello che si desidera aprire.

Chiudi completamente le app
Proseguendo con la procedura precedente, una volta aperto il multitasking, non devi far altro che far scorrere verso l'alto una delle app per chiuderla completamente.
Passa da un'app all'altra
Avendo diverse applicazioni aperte, è possibile passare facilmente da una all'altra. Per fare ciò, prendi semplicemente la riga inferiore come riferimento e scorri dal centro verso destra o sinistra per spostarti tra le app.

modalità di facile accesso
Questa funzionalità deve essere attivata da Impostazioni > Accessibilità > Touch. Se impostato, consentirà un facile accesso al contenuto nella parte superiore dello schermo tirando lo schermo verso il basso al centro. Per accedervi è necessario posizionare il dito appena sopra la linea inferiore e farlo scorrere verso il basso. Per uscire da questa modalità, tocca semplicemente un punto qualsiasi dello schermo.

Sottomenu disponibili con 3D Touch
La funzionalità 3D Touch (sia con motore tattile che tattico) consente l'accesso alle anteprime o ai sottomenu e alle scorciatoie delle app. Per fare ciò, devi solo tenere premuto il dito sull'app o sulla funzione in questione per alcuni secondi.
Possibili errori nei gesti dell'iPhone
In linea di principio non dovresti avere alcun errore durante l'esecuzione di una di queste azioni. Se lo hai in quelli che richiedono l'attivazione di una funzionalità, come l'accessibilità, ti consigliamo di rivedere le sue impostazioni. Se il problema si verifica nella navigazione iOS, tieni a mente questi suggerimenti:
- Assicurati che lo schermo dell'iPhone non sia sporco o bagnato e, in tal caso, puliscilo e asciugalo.
- Avere l'ultima versione di iOS installata.
- Ripristina iPhone per rimuovere possibili problemi software.