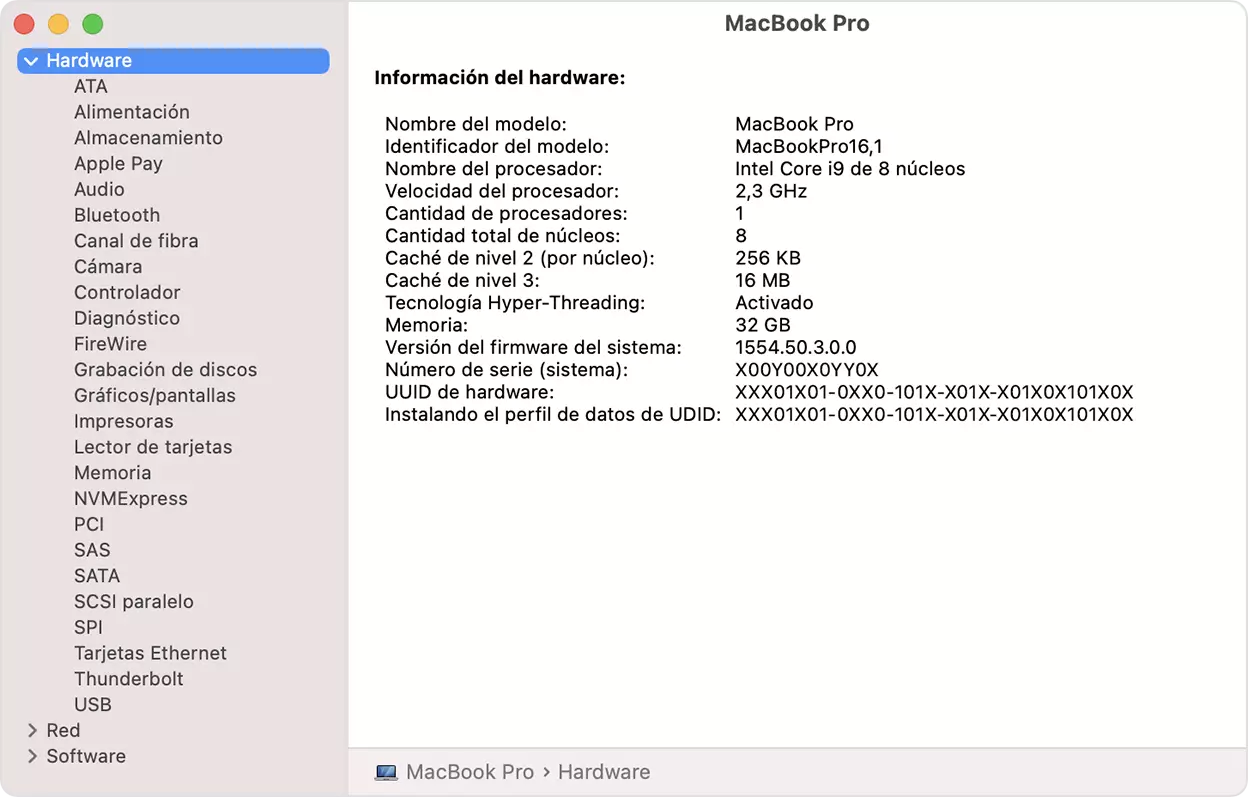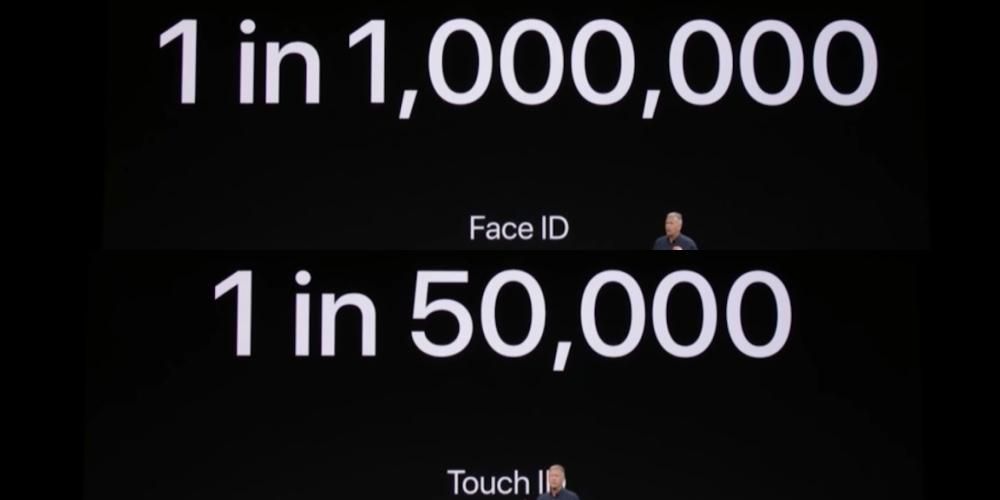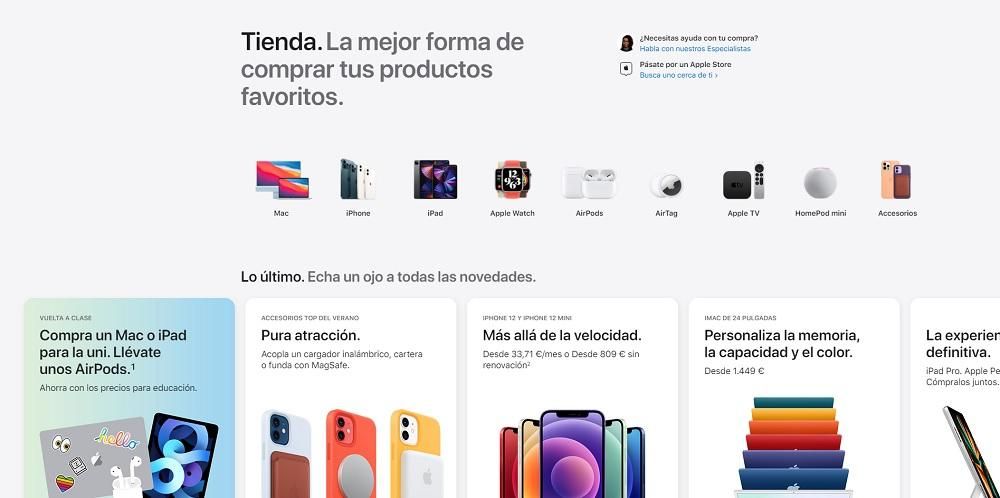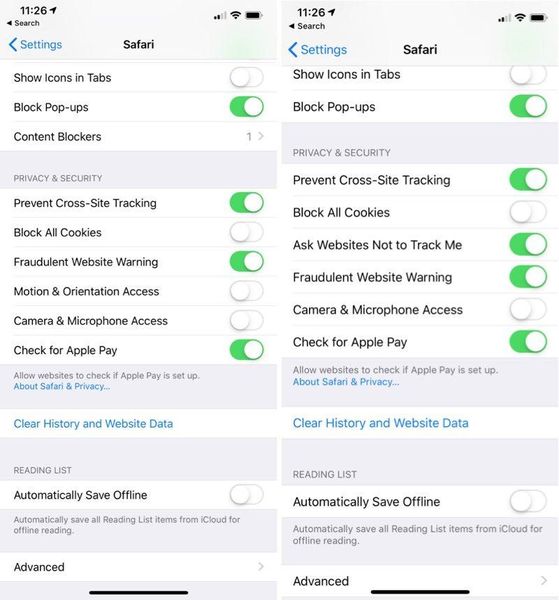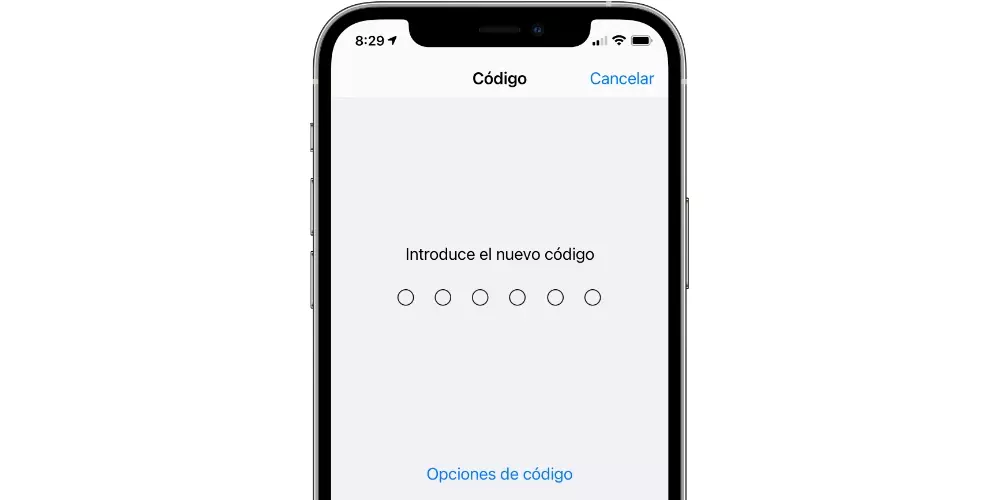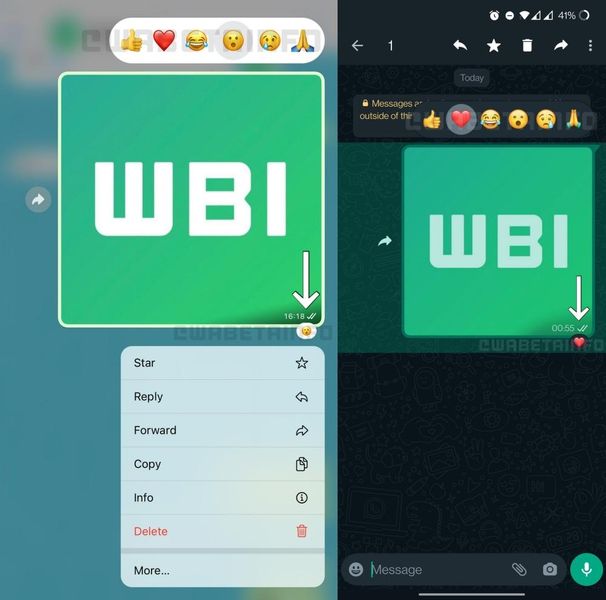Se hai un Mac con tecnologia Bluetooth, puoi connettere una moltitudine di accessori tramite Bluetooth. Dalle cuffie o dagli altoparlanti alle stampanti. Ma ovviamente, se questo elemento fallisce non sarai in grado di collegare nulla. Ma non preoccuparti perché la soluzione potrebbe essere alla tua portata e in questo post ti diremo cosa fare se riscontri problemi con il Bluetooth sul tuo computer Mac.
Soluzioni universali se ciò che fallisce è il software
Anche se l'errore Bluetooth sul Mac può sembrare molto specifico, la verità è che potrebbe essere dovuto a un problema software e che sia l'accessorio che stai collegando che i componenti del computer sono davvero in perfette condizioni. Per assicurarci che sia così, proponiamo di seguito tre soluzioni che potrebbero porre fine a questi errori.
Controlla se la connessione Bluetooth è corretta
Sebbene non si possa dire che questa sia una soluzione universale a tutti i problemi del software Mac, è per questo in particolare. E sì, può sembrare ovvio, ma molte volte diamo per scontate alcune cose e alla fine l'origine del fallimento può essere molto semplice. Pertanto ti consigliamo di aprire Preferenze di Sistema > Bluetooth .
Una volta che sei in questo pannello, controlla che il Bluetooth sia attivo. Se l'accessorio che desideri collegare appare in questa sezione, prova a fare clic su Connetti. Se non funziona o l'accessorio stesso non viene rilevato direttamente in questa sezione, non preoccuparti perché potrebbe esserci ancora una soluzione. Continua a leggere perché nelle sezioni seguenti continueremo ad esplorare quale potrebbe essere l'origine del tuo problema.

Avere l'ultima versione del software
Qualcosa di fondamentale sempre per evitare di avere problemi in un dispositivo di questo tipo, è che il suo software sia nell'ultima versione disponibile. Nel caso dei Mac è particolarmente degno di nota, dal momento che Apple stessa ti chiederà di essere in quella versione in modo che il servizio tecnico possa esaminarla, poiché è inteso che qualsiasi guasto di questo tipo potrebbe essere correlato a un bug nella versione in cui cosa sei.
Quindi, se vuoi assicurarti di avere il ultima versione di macOS installata , dovrai andare su Preferenze di Sistema > Aggiornamento software. Se questa opzione non viene visualizzata, è possibile che il tuo Mac sia in una versione precedente, in cui è stata verificata dall'App Store, nella scheda Aggiornamenti. Se è presente un aggiornamento in sospeso, è necessario disporre di Internet per scaricarlo.

Chiudi tutto sul Mac e/o riavvia
Queste raccomandazioni che ora daremo sembrano molto ovvie, ma la verità è che di solito sono più efficaci di quanto si pensi e di fronte a problemi di ogni tipo. Prima di tutto, è conveniente che chiudere tutte le applicazioni che hai aperto, ma totalmente, non minimizzarli. Per fare ciò, potresti dover andare al menu Apple in alto e inserire l'opzione Uscita forzata per chiuderli completamente tutti. Una volta fatto, controlla se riesci già a connettere l'accessorio Bluetooth.
Se dopo non è stato risolto forse potresti provare riavvia il mac . O con l'opzione che lo fa o manualmente, ovvero spegnendo l'apparecchiatura e aspettando qualche secondo dopo per riaccenderla. Questo chiuderà tutti i processi aperti, compresi quelli in background. È possibile che dopo il riavvio il problema sia stato risolto.

Restaurare, una soluzione ideale?
Partiamo dal presupposto che una formattazione completa del computer, con reinstallazione del sistema operativo inclusa, è sempre la soluzione più efficace per porre fine ai problemi software. Ora questa potrebbe essere una soluzione troppo drastico e che non consigliamo di realizzare senza prima aver provato altre possibili soluzioni come quelle di cui parleremo nelle sezioni seguenti.
Per questo motivo, vi raccomandiamo di tornare su questo punto se alla fine non riuscite a risolvere il problema con il resto delle proposte che vi faremo. In tal caso, dovrebbe essere un formato completo senza caricare un backup di alcun tipo. Ovviamente prova a controllare in anticipo di avere le app sincronizzate con iCloud in modo che i dati come foto, video, note, calendari e altro possano continuare a essere salvati anche se configuri il Mac come nuovo.

Passi da seguire per risolvere il problema
Se nessuno dei precedenti ha funzionato, non gettare ancora la spugna. È ancora possibile che tu trovi la soluzione e che tu possa risolverla facilmente, rapidamente e da solo. Per questo motivo, di seguito ti spieghiamo quali sono gli aspetti di cui devi tenere conto per proseguire nell'indagine e nella soluzione del guasto.
Misura bene le distanze
Non è necessario estrarre un metro, un righello o qualsiasi altro tipo di gadget per la misurazione della distanza. Devi solo ricordare un aspetto fondamentale della tecnologia Bluetooth e cioè che permette a due dispositivi di comunicare tra loro senza bisogno di cavi e senza dover essere necessariamente collegati fisicamente. Ora, la distanza che dovrebbe esistere tra l'uno e l'altro non dovrebbe essere così poco eccessiva.
Se stai tentando di connettere un dispositivo che si trova in un'altra stanza al tuo Mac, prova a connetterli riducendo la distanza tra di loro. Se hai un MacBook puoi portare il laptop nella stanza in cui si trova l'altro, poiché non deve essere necessariamente l'accessorio che si muove. Se ti trovi nella stessa stanza, anche se potrebbero esserci elementi che interferiscono nel mezzo, la verità è che questa non dovrebbe essere la causa dell'errore, quindi continuiamo a consigliare la lettura di questo post per vedere se riesci a trovare la soluzione definitiva .

Controlla il dispositivo che stai collegando
Seguendo il filo di quanto sopra, è possibile che non sia il Mac a guastarsi, ma l'accessorio stesso. Per questo ti proponiamo una serie di controlli che ti aiuteranno a sapere se è proprio questo a causare il problema:
- Apri Finder.
- Fare clic su Vai, che si trova nella barra dei menu in alto.
- Nella casella di ricerca digita (senza virgolette) /Libreria/Preferenze e tocca Vai.
- Individua un file chiamato com.Apple.Bluetooth.xxx.plist e cancellalo.
- Riavvia il Mac. Si consiglia di farlo manualmente, spegnendo il computer e mantenendolo così per almeno 30 secondi prima di riaccenderlo.
Disaccoppiare e riaccoppiare l'accessorio
Se sei riuscito ad accoppiare il tuo Mac con l'accessorio e continua a non funzionare normalmente, abbiamo ancora due opzioni: il Mac non funziona o l'accessorio stesso. Tuttavia, esiste la possibilità che sia in qualche modo entrambe le cose, poiché la connessione non è stata ben stabilita. Per questo motivo, si consiglia di procedere a scollegarli e ricollegarli.
Per farlo devi andare su Preferenze di Sistema > Bluetooth sul Mac, scegliere l'accessorio in questione e cliccare sul pulsante Disconnetti. Per ricollegarli non devi far altro che seguire la stessa procedura, anche se in precedenza ti consigliamo di aver spento l'accessorio per alcuni secondi in modo che quando lo riaccendi, le sue connessioni vengano ripristinate.

Elimina questi file dal sistema
Ci sono alcuni file archiviati sul Mac in relazione alle connessioni Bluetooth e che in alcuni casi possono causare problemi come quello che stai riscontrando. La loro rimozione può essere la soluzione definitiva a portata di mano per cercare di risolvere il problema. Per fare ciò è necessario seguire questi passaggi:

Se sospetti che l'hardware del tuo computer non funzioni
Se assolutamente nulla di ciò che abbiamo discusso in questo post ti ha aiutato a risolvere il tuo problema, sfortunatamente non avrai molte opzioni. È probabile che il tuo Mac abbia un difetto nella scheda madre e/o nel componente stesso che consente di stabilire la connessione Bluetooth. L'opzione migliore in questi casi è vai al servizio tecnico , Apple o un SAT (Servizio Tecnico Autorizzato).
Il prezzo di riparazione Varia a seconda di quale sia esattamente il problema, nonché del modello del tuo Mac. Potrebbe anche essere gratuito se l'attrezzatura è in garanzia e viene rilevato che non si tratta di un problema dovuto a un uso improprio ma di un difetto di fabbrica. In ogni caso, gli specialisti ti daranno tutte le informazioni in anticipo in modo che tu possa prendere una decisione.