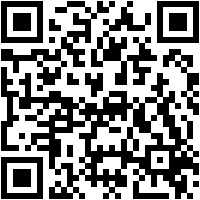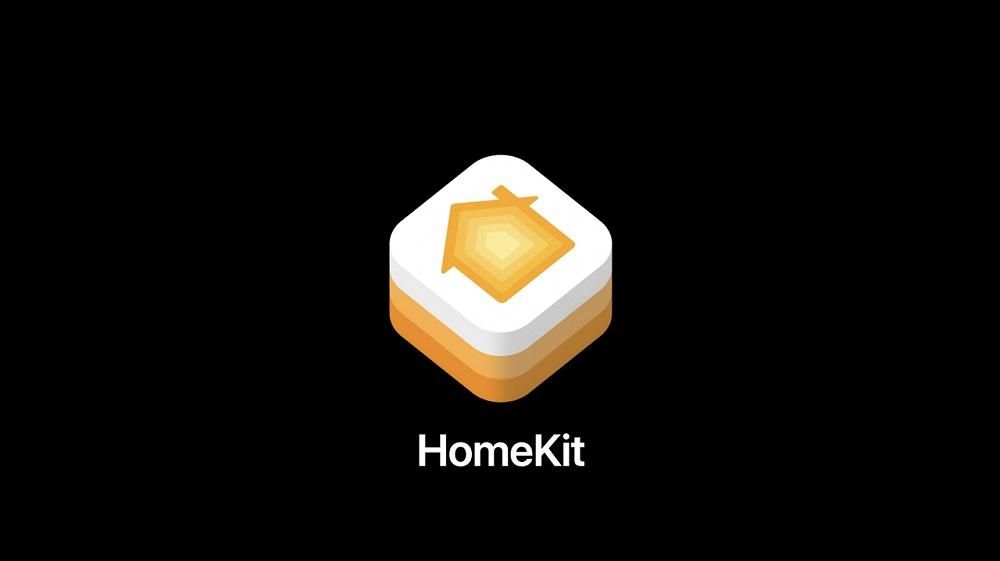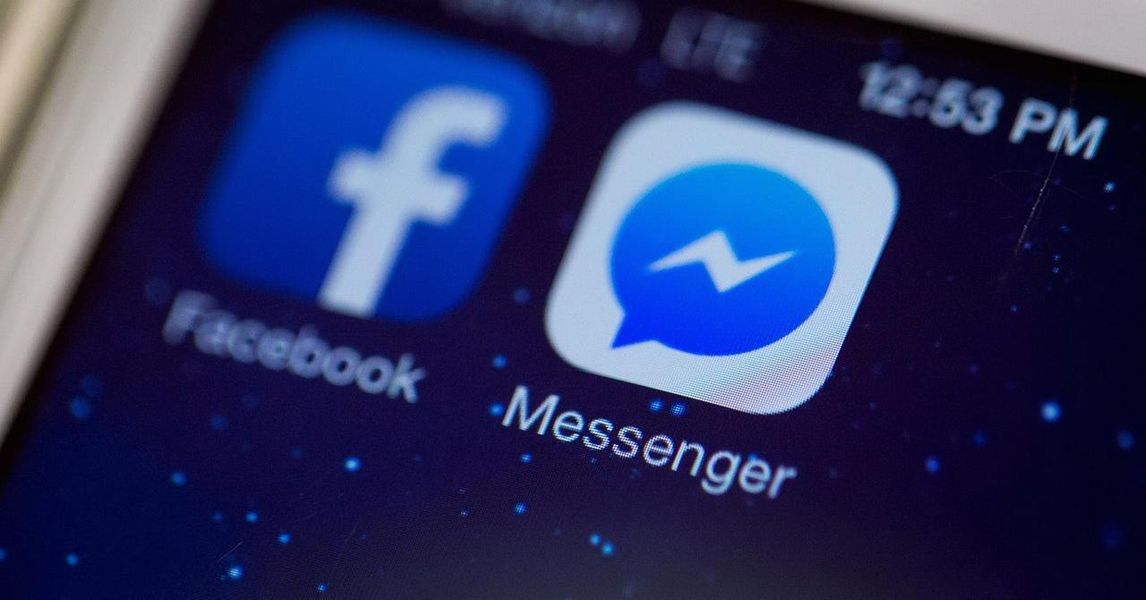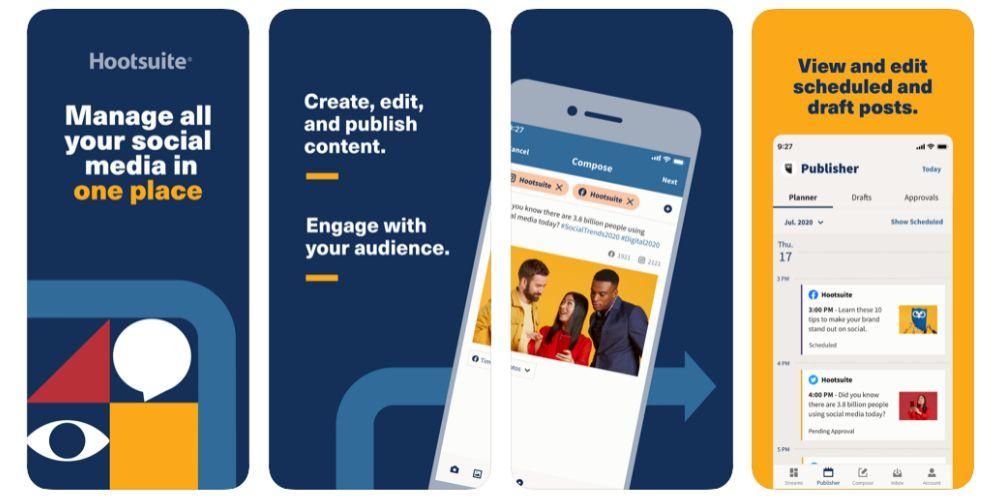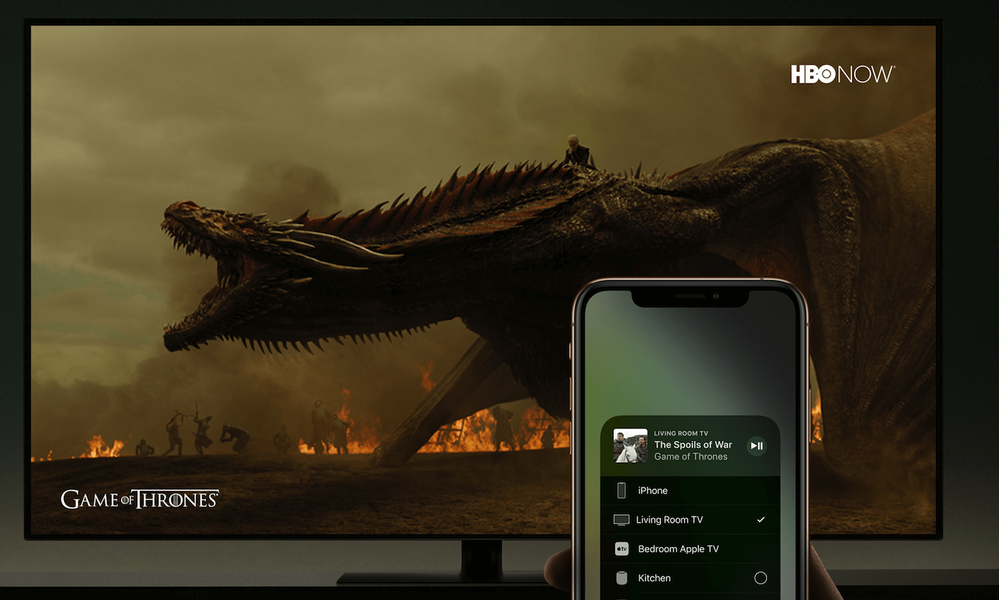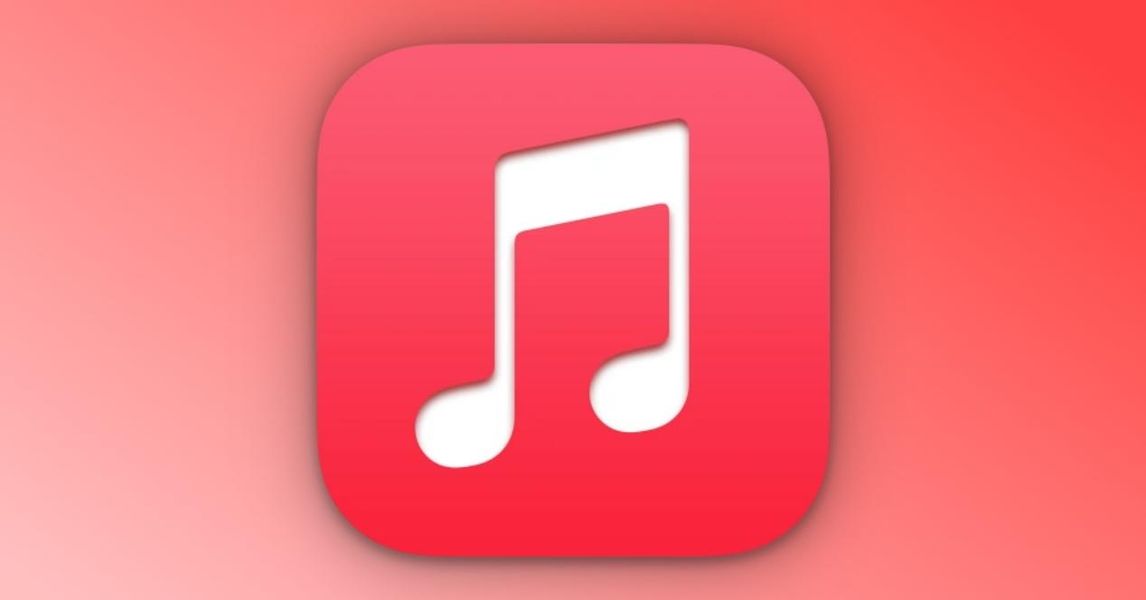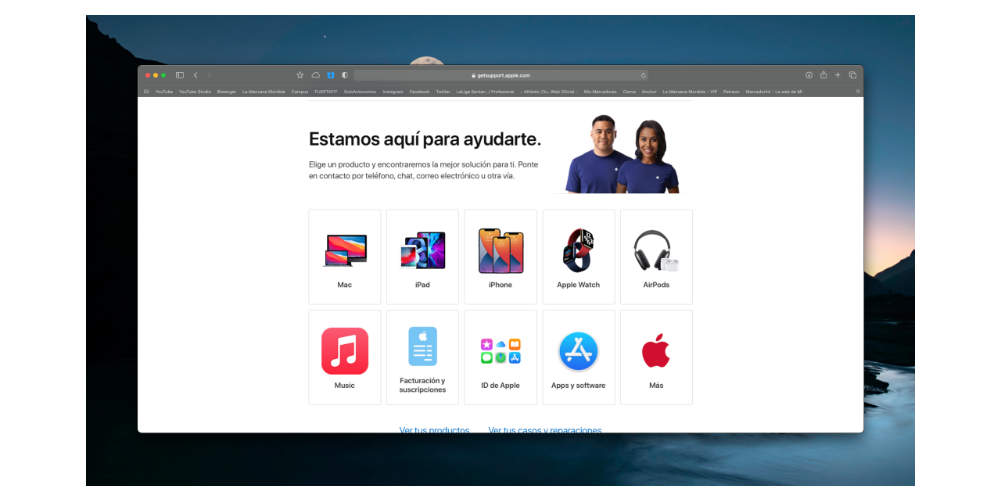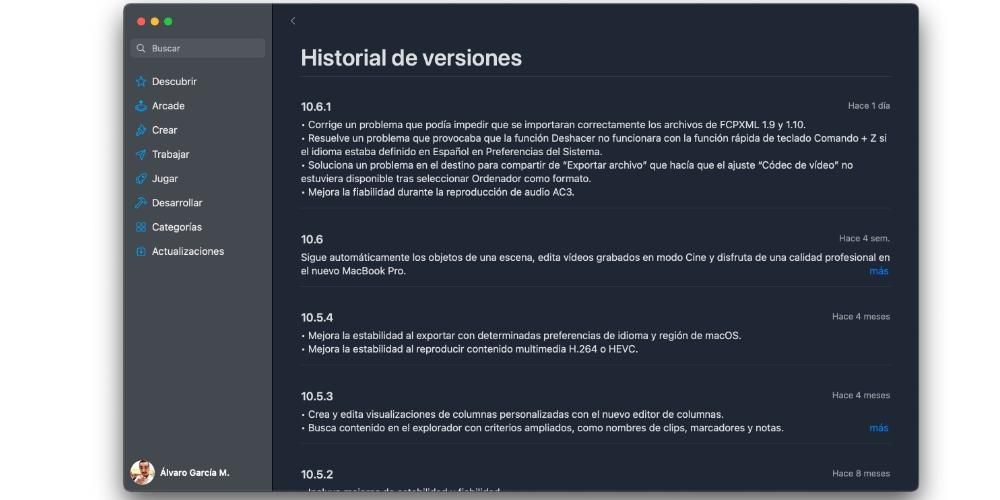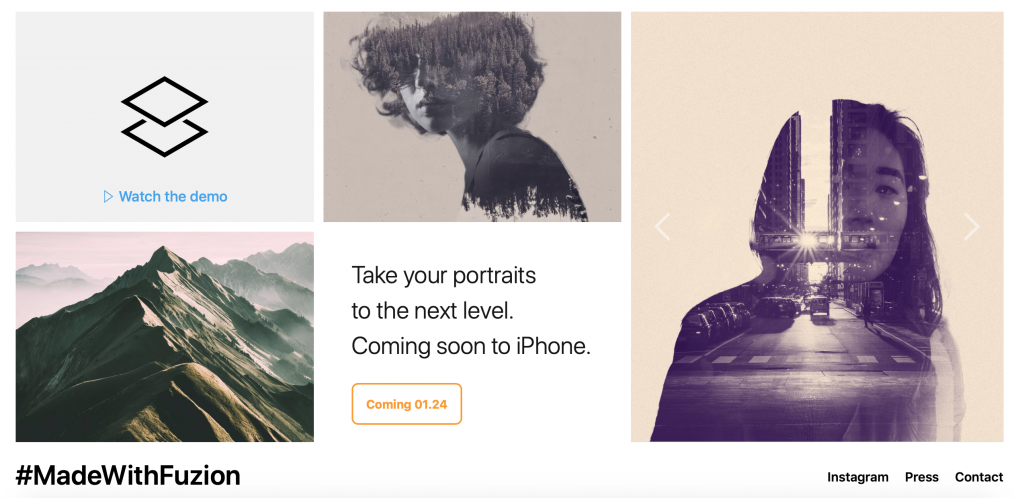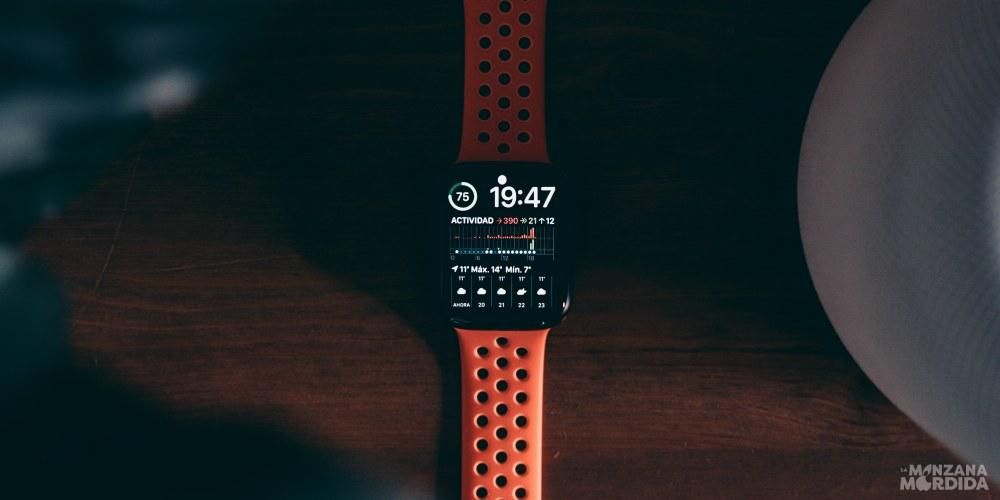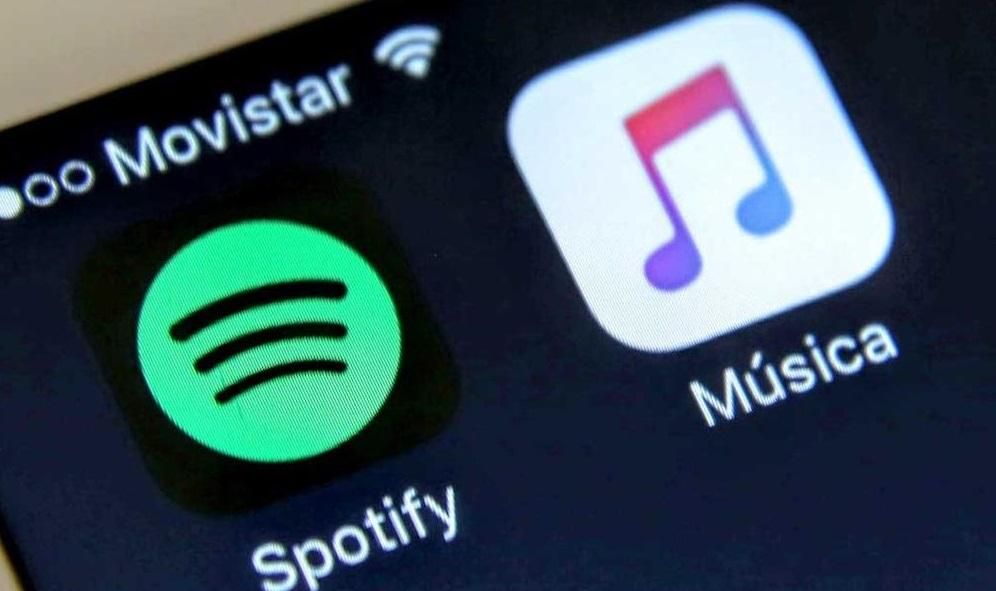Fare uno screenshot su un iPhone, che sia uno screenshot o uno screenshot, può essere estremamente utile in molte occasioni. O perché non puoi salvare un'immagine per impostazione predefinita, perché vuoi condividere una parte specifica di un sito Web, un'applicazione o per qualsiasi altro motivo. Ecco perché in questo articolo ti mostriamo come acquisire screenshot su iOS, indipendentemente dall'iPhone che hai. Inoltre te lo spiegheremo con diversi metodi che ti permetteranno di effettuare acquisizioni in diversi modi o in diversi formati.
Screenshot su iOS
Data l'utilità di screenshot o screenshot, è importante tenere presente che ci sono sempre metodi diversi a seconda dell'iPhone che hai. Questo perché ci sono diversi modelli che dispongono di pulsanti, ma in altri casi questo tipo di pulsante non è disponibile. Ecco perché di seguito specificheremo in ogni momento i passaggi che dovrai seguire per avere lo screenshot migliore nella tua memoria.
Su iPhone con pulsante in alto

Qui sono inclusi i iPhone 4, 4s, 5, 5c, 5s e SE 1a generazione . Per procedere a catturarli, devi semplicemente farlo premi il pulsante in alto e il pulsante home allo stesso tempo e non appena vedi un suono o appare lo screenshot, puoi rilasciare. In questo caso, l'esperienza può cambiare rispetto al resto dei modelli quando si tratta di mostrare un'animazione quando si ottiene uno screenshot.
Su iPhone con tasto Home e tasto laterale

Includiamo qui iPhone 6, 6 Plus, 6s, 6s Plus, 7, 7 Plus, 8, 8 Plus e SE di seconda generazione. Il modo per catturare questi è premendo il pulsante laterale destro e il pulsante Home allo stesso tempo. Una volta emesso il tipico suono di acquisizione o visualizzato l'effetto visivo corrispondente, è possibile rilasciare i pulsanti.
Su iPhone senza pulsante Home

Per gli iPhone che hanno una 'tacca' e vuoi fare uno screenshot, devi premere il pulsante di aumento del volume e il pulsante sul lato destro allo stesso tempo. Quando l'effetto sonoro e visivo appare sullo schermo, puoi rilasciare questi pulsanti.
Sui vecchi iPhone
In altri iPhone meno recenti questa funzionalità non è disponibile, poiché è piuttosto recente in termini di versioni iOS. Ma questo non significa che ci siano delle applicazioni nell'App Store o in Cydia, in caso di jailbreak, in grado di fornire questa funzione che si trova nativamente nei modelli di iPhone che abbiamo precedentemente commentato. Ma c'è un problema, ed è che essendo davvero vecchio ha alcune limitazioni che sono rilevanti.
Gli sviluppatori in genere rimuovono il supporto dalle loro app per le versioni precedenti di iOS. Ecco perché vedremo quante applicazioni sono completamente incompatibili con l'iPhone che hai vecchio. Questo è qualcosa di cui dovrai sempre tenere conto e ciò significherà che in questi vecchi computer non sarai in grado di avere questa funzionalità che può essere cruciale per molte persone.
Acquisisci un documento o completa il Web
Ci sono momenti in cui un semplice screenshot non ci aiuta a mostrare tutti i contenuti che desideriamo. Tuttavia, è stata aggiunta un'opzione in modo che applicazioni come lettori di documenti PDF e pagine Web possano acquisire un'acquisizione a schermo intero di tutto il contenuto. Per fare ciò, devi seguire gli stessi passaggi seguiti per acquisire uno screenshot normale. Solo che quando lo avrai catturato e avrai inserito le opzioni alla fine (ne abbiamo discusso nell'ultima sezione di questo articolo) sarai in grado di trovare la possibilità di salvare lo screenshot dell'intera pagina senza dover fare screenshot diversi di ciascuna delle pagine.

Nuovo modo per acquisire screenshot da iOS 14
C'è un nuovo modo per acquisire questo tipo di screenshot su quegli iPhone che hanno una versione uguale o successiva a iOS 14 ed è un iPhone recente. Non è proprio una funzione pensata per tutti, dal momento che è inclusa nelle impostazioni di accessibilità del dispositivo, ma può essere utile a molte persone lo stesso. Consiste nel fare due o tre tocchi sul retro del dispositivo in modo che l'acquisizione avvenga da sola, anche se per questo deve essere stato precedentemente configurato seguendo questi passaggi:

- Si apre Impostazioni .
- e un Accessibilità .
- Clicca su Giocare .
- Scorri verso il basso e seleziona riprodurre .
- Scegli ora se vuoi catturare con uno o due tocchi. Una volta entrato nel menu corrispondente, vedrai una moltitudine di opzioni, tra cui Screenshot.
Mola. pic.twitter.com/AFMvSaBc7P
– Álvaro García M. (@AlvaroGarciaM_) 23 giugno 2020
Ora devi solo toccare il dito due o tre volte sul retro del tuo iPhone, a seconda di ciò che hai selezionato prima. In linea di principio funziona meglio se non si dispone di una copertura, anche se è possibile farlo anche se non è troppo spessa.
Un altro modo per catturare con Assistive Touch
Nell'iPhone c'è una funzionalità pensata per persone con determinati problemi di vista o simili, ma è comunque accessibile a chiunque lo desideri. Questo è Assistive Touch, che funge da pulsante virtuale per accedere a tutti i tipi di collegamenti sul dispositivo. Per fare ciò devi andare su Impostazioni> Generali> Accessibilità e quindi entrare in Assistive Touch. Una volta attivato, troverai più opzioni che possono essere configurate, anche se quella che ci interessa per questo compito è fare screenshot.
Vedrai l'opzione per personalizzare il menu mobile, creare nuovi gesti e altro ancora. L'opzione per aggiungere schermate a questo pulsante virtuale si trova all'interno di azioni personalizzate , che si dividono nei seguenti tre:
- singola stampa
- doppio click
- premere a lungo

Aggiungi la funzione di catturare lo schermo dove ritieni opportuno e avrai sempre a disposizione per fare uno screenshot quando vuoi. Va notato che è possibile rendere questo pulsante virtuale non visibile quando si effettua l'acquisizione, quindi è estremamente interessante se non si desidera che copra il contenuto che si desidera mostrare in detta immagine.
Cosa fare dopo con la cattura

Una volta effettuata la cattura, è il momento di sapere cosa farne. Avrai notato che quando è fatto appare in miniatura nel file in basso a sinistra del tuo schermo. Se scorri questa finestra verso sinistra o attendi alcuni secondi, scomparirà e dovrai accedere all'app Foto per trovarla. Tuttavia, è possibile accertarsene modifiche in esso prima di salvarlo.
Non appena lo screenshot è sullo schermo, puoi fare clic su di esso e si aprirà un editor, in cui puoi eseguire determinate azioni come cancellalo, condividilo o dipingici sopra . Quest'ultimo, la pittura, può essere molto utile per apportare alcune indicazioni come sottolineare una parte di un testo o indicare qualsiasi altra cosa specifica. Gli stessi strumenti sono disponibili nell'app per le note, con una matita, un pennarello, un evidenziatore, una gomma, un rifinitore e un righello, oltre a un'ampia tavolozza di colori.
Va tenuto presente che potranno essere applicate anche diverse azioni molto specifiche. Nel caso in cui tu abbia una scorciatoia speciale per le tue immagini in modo da avere una risoluzione migliore o avere lo screenshot racchiuso in una cornice per poterlo condividere facilmente. Allo stesso modo, da qui in poi, quando applichi queste azioni potrai anche scegliere di scartare l'immagine che è stata scelta.