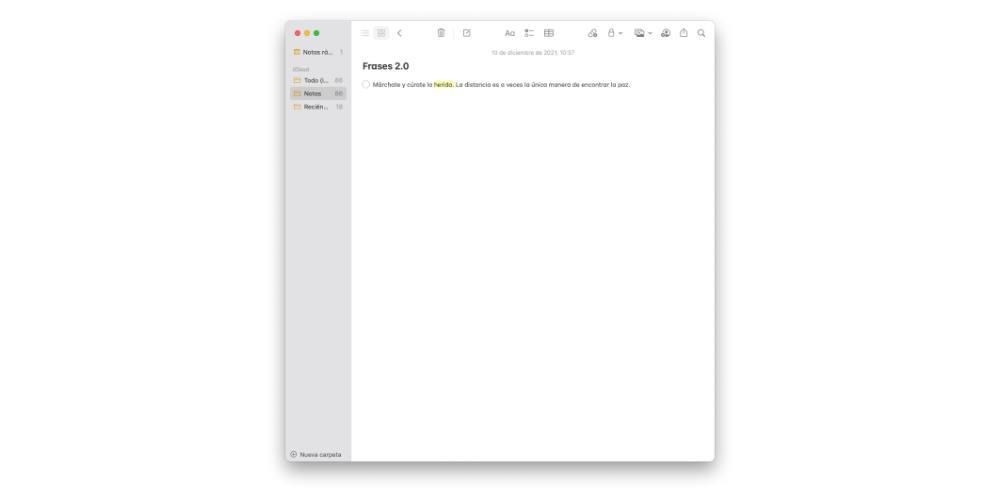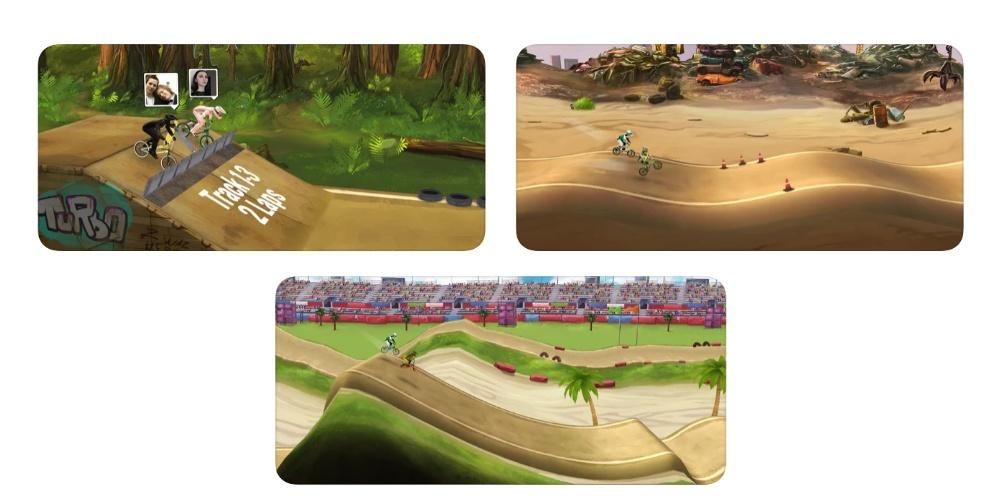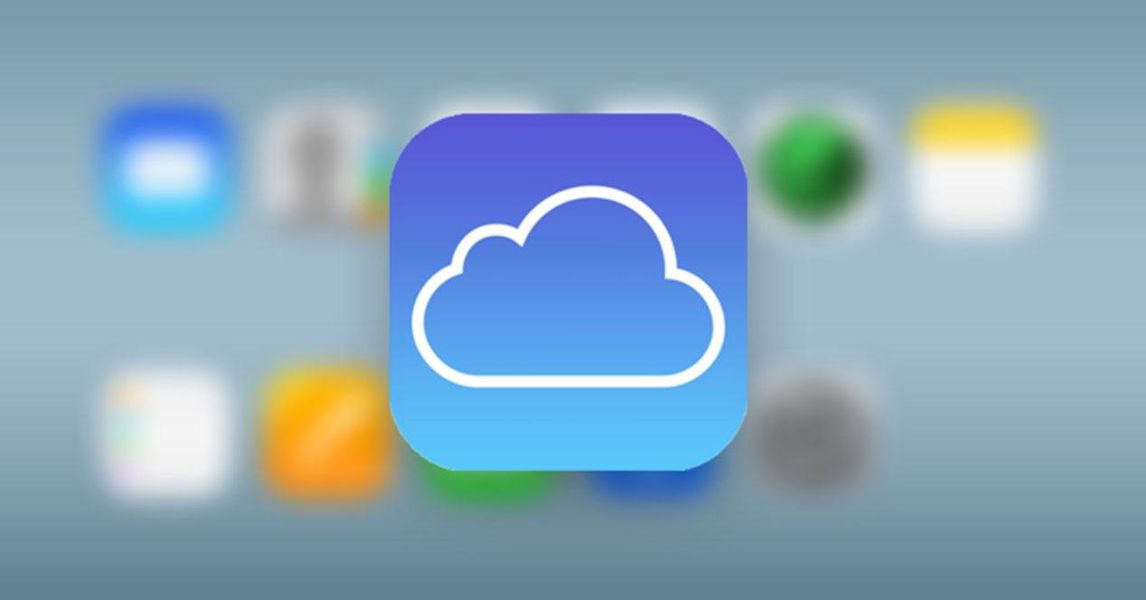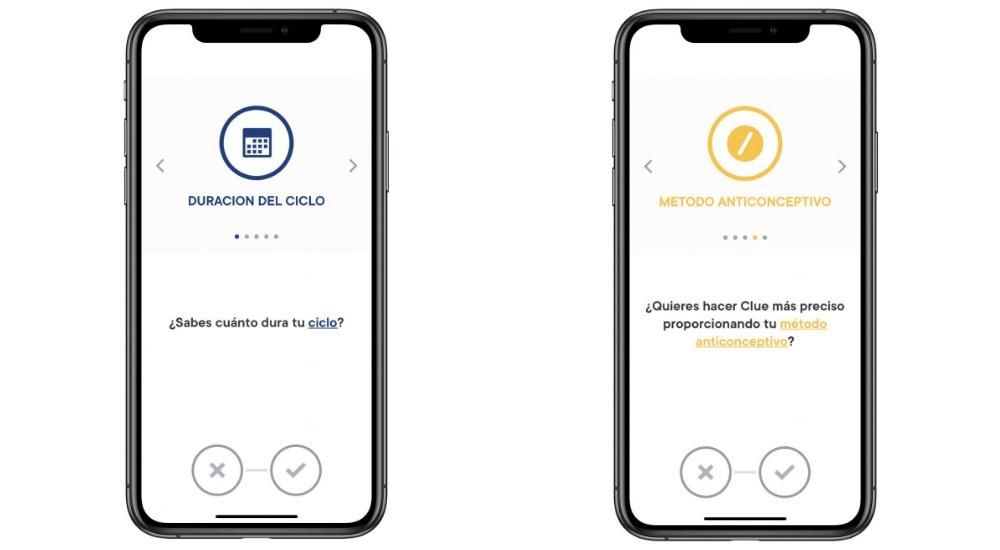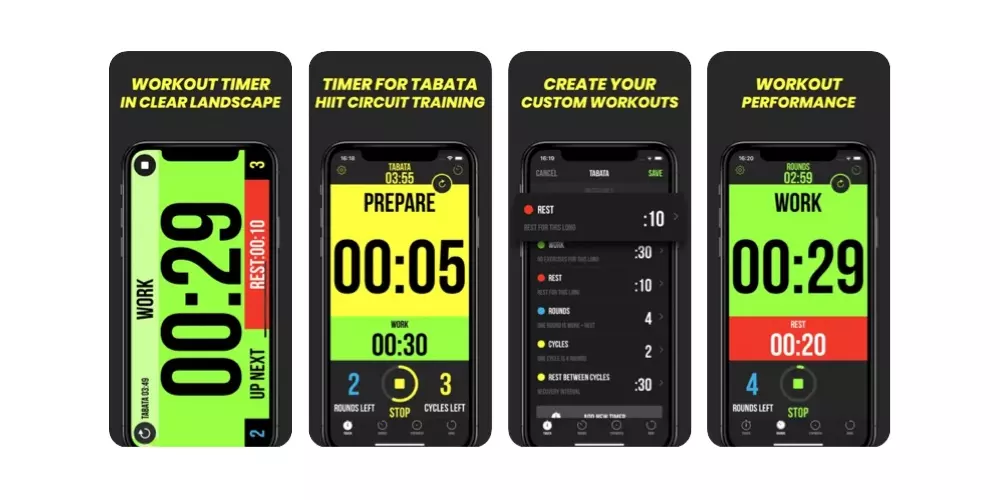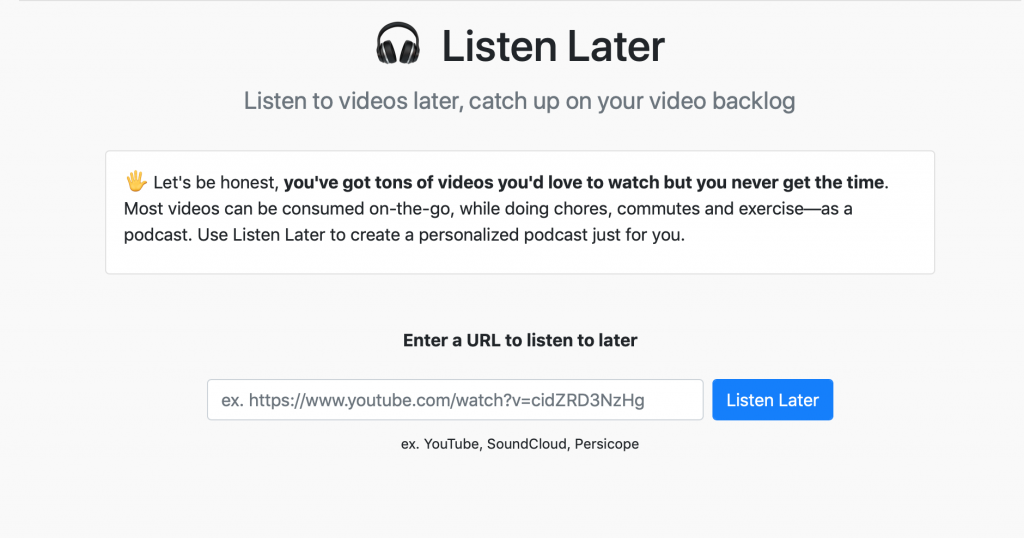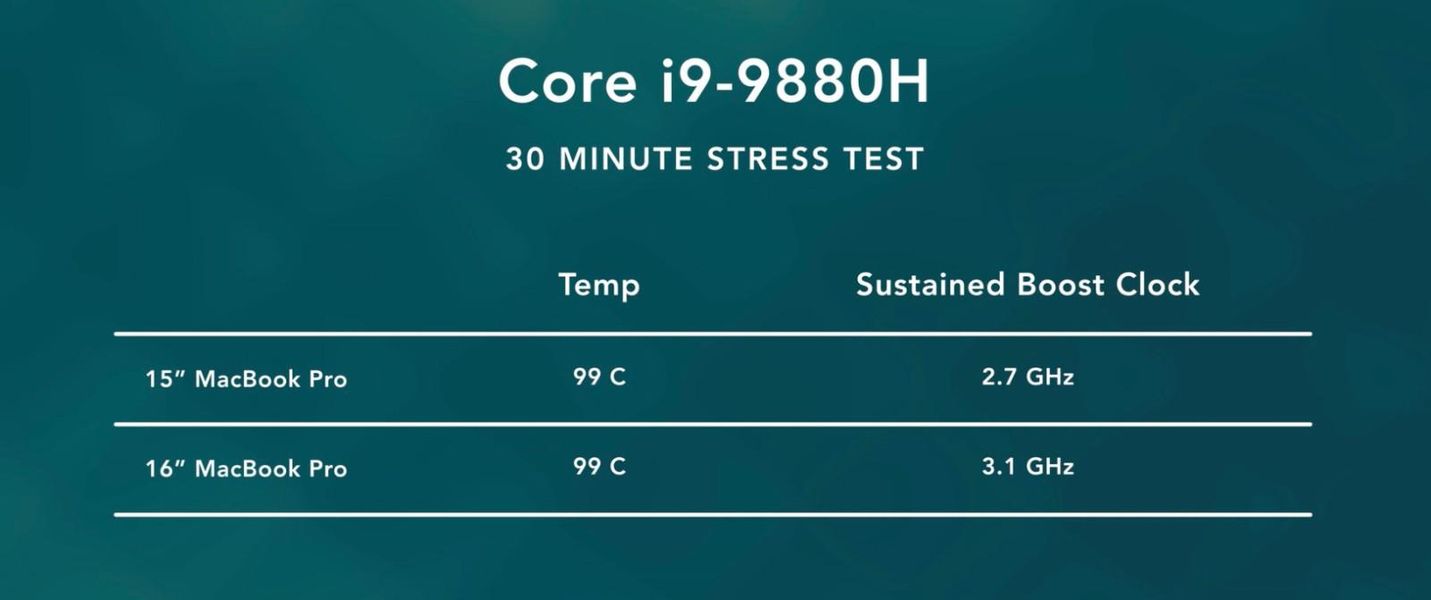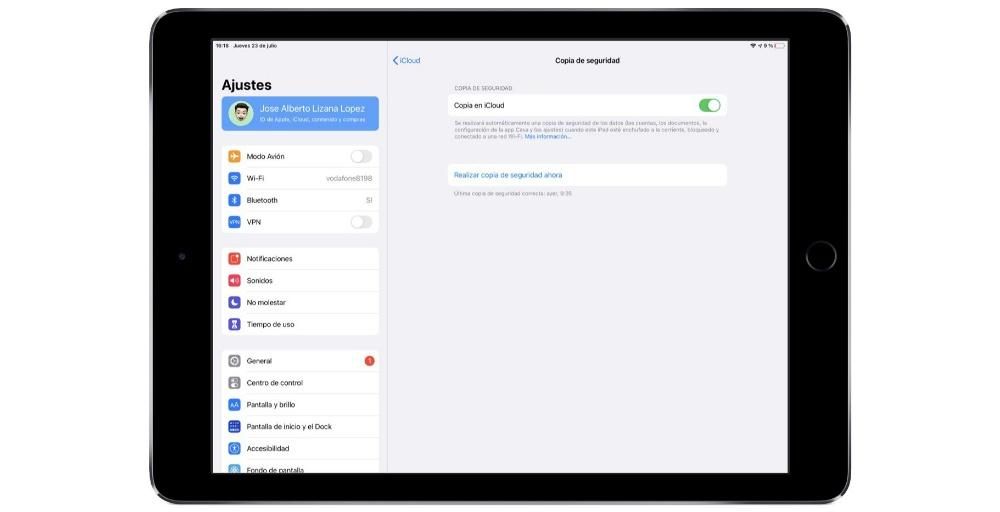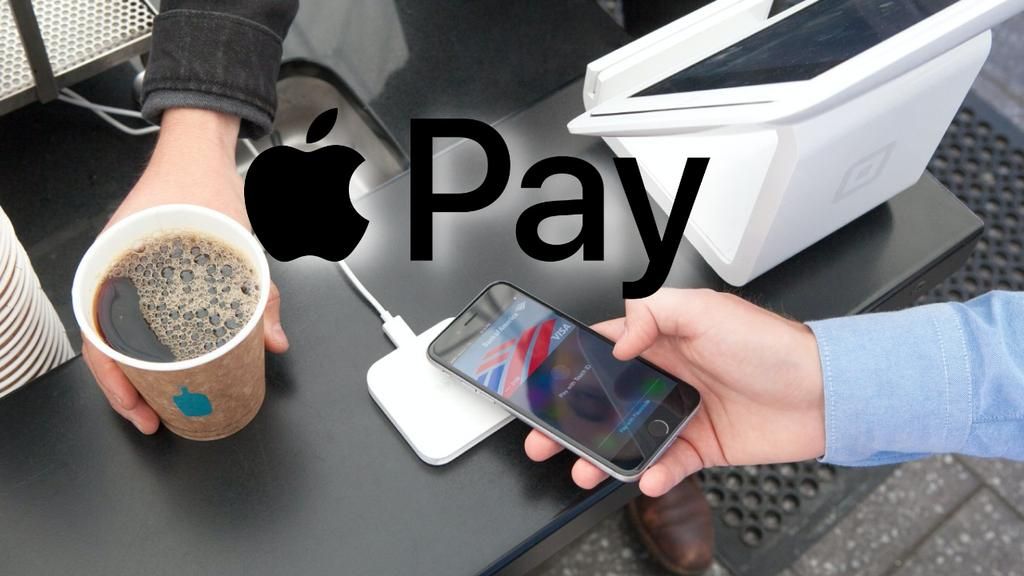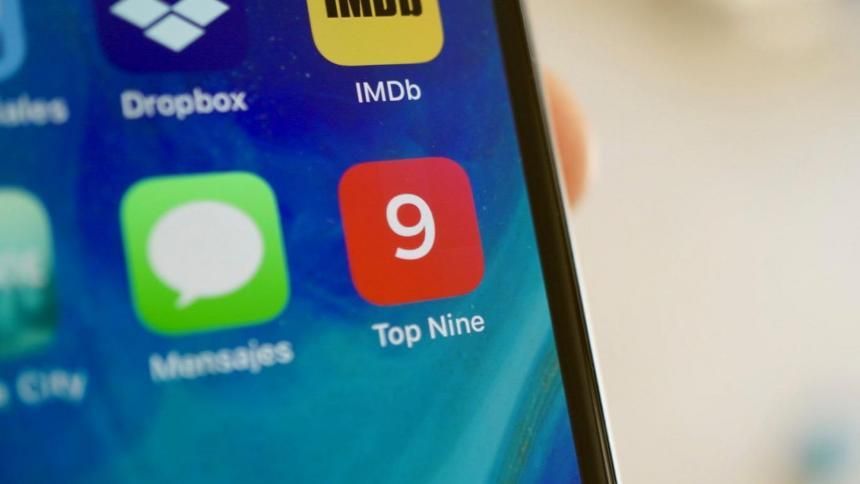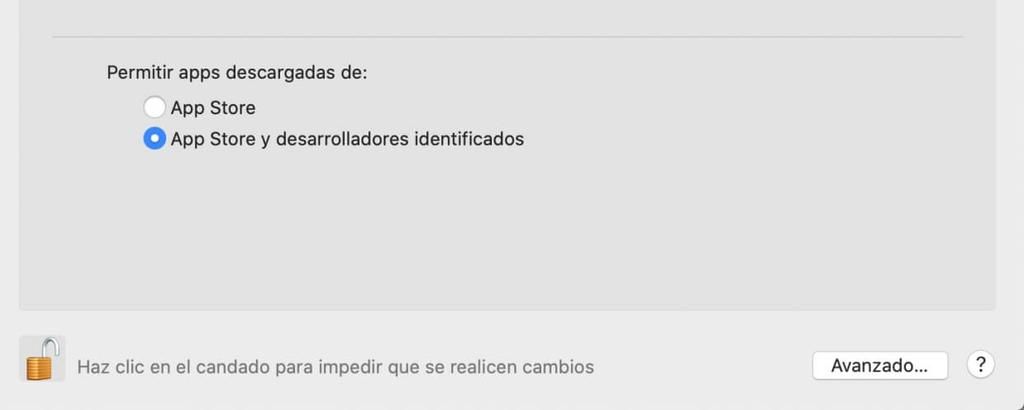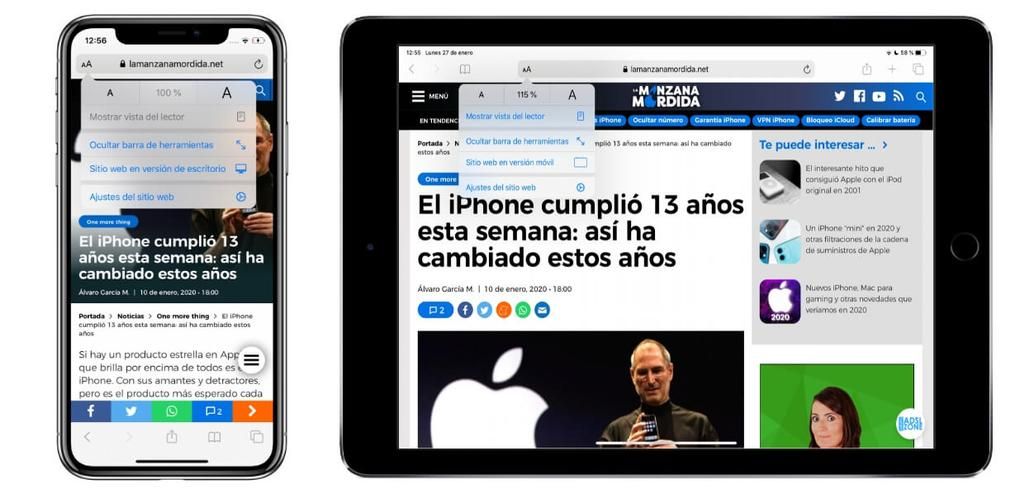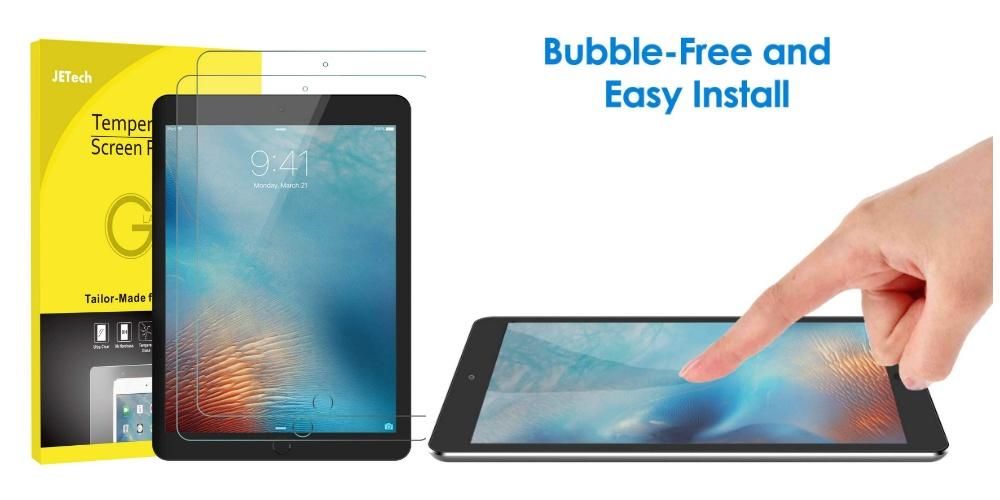Ogni volta che un utente acquista un nuovo Mac, non appena lo estrae dalla scatola e lo accende, deve eseguire una serie di passaggi per poter configurare correttamente il nuovo computer Apple e farlo funzionare normalmente. In questo post vogliamo spiegare passo dopo passo cosa devi fare per configurare il tuo Mac per la prima volta.
Configura il tuo nuovo Mac passo dopo passo
La configurazione iniziale di un computer Apple deve sempre essere eseguita in due diverse situazioni. Il primo è dopo aver acquistato il dispositivo. Ovviamente, quando acquisti un nuovo Mac dovrai eseguire i passaggi che presenteremo e spiegheremo in questo post, ma dovrai eseguirli anche quando ripristinerai il computer poiché, in fondo, questo processo consiste di lasciare il Mac con le impostazioni di fabbrica, cioè com'era quando lo hai estratto per la prima volta dalla scatola. Pertanto, se ti trovi in uno di questi due casi, di seguito ti spieghiamo passo passo cosa devi fare per configurare correttamente il tuo computer Apple.

Seleziona la tua regione
Come accennato in precedenza, non appena accendi il Mac per la prima volta, inizierai con la sua configurazione iniziale. Il primo passo che dovrai compiere è scegliere la regione in cui ti trovi, a seconda della selezione effettuata, questa configurerà parametri come la tastiera, la lingua e anche il fuso orario in cui ti trovi. Per scegliere la regione in cui ti trovi, sullo schermo del tuo computer verrà visualizzato un elenco di paesi, devi solo trovare il tuo, selezionarlo e fare clic su Continua.
Connessione Internet, molto importante
La connessione Internet è vitale per un computer, quindi la selezione della tua rete WiFi è il secondo passo nella configurazione iniziale del tuo Mac. Allo stesso modo in cui capita di selezionare la regione, un elenco con le reti WiFi disponibili che puoi connettiti, scegli la tua, inserisci la password e clicca su Continua per continuare con la configurazione, ma ora con una connessione internet.

La privacy conta sempre molto per Apple
Conosciamo già l'importanza che Apple attribuisce alla privacy, quindi in questo processo di configurazione l'azienda di Cupertino ha voluto fornire informazioni a tutti gli utenti in modo che sappiano quando il Mac richiede di utilizzare le informazioni personali di ciascun utente tramite l'icona della privacy policy di Apple. Inoltre, avverte anche che l'utente non la vedrà con tutte le funzioni, poiché la società di Cupertino raccoglie queste informazioni solo quando è necessario per attivare funzioni, proteggere servizi o personalizzare l'esperienza dell'utente. In questo passaggio non dovrai fare nulla, ti basterà cliccare su Continua dopo aver letto ciò che Apple vuole comunicarti sulla privacy.

Hai un backup? È tempo di usarlo
È ora di utilizzare un backup, se provieni da un altro Mac e lo possiedi, o anche di poter utilizzare l'Assistente Migrazione di Windows per trasferire i dati dal tuo computer Windows al tuo Mac. È possibile scegliere un'altra opzione , Non trasferire ora nessuna informazione e configura il Mac da 0. Quest'ultima opzione è quella che di solito è più vantaggiosa per il corretto funzionamento del Mac, tuttavia, se hai bisogno se o se determinate informazioni che hai nel tuo computer precedente , Apple o meno, puoi utilizzare le altre due opzioni che Apple ti offre.
Accedi con il tuo ID Apple
Uno dei passaggi che tutti gli utenti di un dispositivo Apple devono fare è inserire il proprio account, ovvero accedere con l'ID Apple. Nel caso in cui tu abbia già o abbia utilizzato un dispositivo Apple in passato, avrai già creato un ID Apple, devi solo inserire l'e-mail e la password. Tuttavia, se non hai mai utilizzato un dispositivo Apple prima, probabilmente dovrai creare il tuo ID Apple facendo clic su Crea nuovo ID Apple. Dopodiché, Apple ti chiederà di accettare il contratto di licenza del software macOS.
È ora di creare il tuo utente all'interno del Mac
Una volta inserito il tuo ID Apple e accettato il contratto di licenza macOS, è il momento di creare il tuo utente all'interno del Mac, per farlo devi solo compilare i campi che compaiono a schermo, ovvero il tuo nome completo, il nome dell'account, la password, che dovrai inserire due volte per poterla verificare e, infine, un'indicazione che sarà molto utile se dimentichi la password e vuoi recuperarla nuovamente. Inoltre, avrai anche la possibilità di consentire o meno di modificare la password del tuo account con l'ID Apple con cui hai precedentemente effettuato l'accesso.
Password e portachiavi iCloud
Uno dei modi più appropriati per gestire le tue password è il portachiavi iCloud, a maggior ragione se lavori all'interno dell'ecosistema Apple, cioè hai diversi prodotti con Apple. iCloud Keychain è davvero utile per tre motivi, primo, salverà tutte le password che usi, secondo, te le metterà per te ogni volta che devi usarle e terzo, ti fornirà anche password sicure ogni ogni volta che ne hai bisogno devi iscriverti a un servizio, una piattaforma o un'applicazione. In questo modo avrai un gestore di password sicuro in cui puoi memorizzare tutte le tue password, che le utilizzerà senza che tu debba inserirle manualmente e che ti darà anche opzioni di password sicure ogni volta che ne avrai bisogno.

Attiva Cerca, può farti risparmiare qualche problema
Trova rete è un ottimo strumento per darti molte più opzioni nel caso in cui il tuo dispositivo Apple venga, si spera, perso o rubato. Ovviamente, allo stesso modo in cui possiamo utilizzare questa funzionalità con iPhone, iPad, Apple Watch e tutti i dispositivi Apple, è possibile utilizzarla anche con il Mac, ed è in questo passaggio che Apple ti informerà di poter conoscere la posizione del tuo computer Apple ogni volta che vuoi e anche essere in grado di bloccare il tuo computer da remoto nel caso sia stato rubato e non desideri che nessuno abbia accesso al contenuto al suo interno.

configurazione rapida
È ora di velocizzare la configurazione del Mac, con la configurazione express puoi effettuare una configurazione rapida, ma puoi anche optare per la personalizzazione delle impostazioni, dove puoi modificare la configurazione prestabilita di determinate applicazioni in relazione alla tua posizione , l'invio dei dati Apple , la segnalazione di bug... Se hai fretta, puoi utilizzare questo setup rapido, altrimenti ti consigliamo di optare per la personalizzazione delle Impostazioni per avere il pieno controllo di questi primi passi con il tuo Mac .
Vuoi aiutare Apple a migliorare?
Se hai selezionato la personalizzazione delle Impostazioni, questa è la prima schermata che apparirà e dove dovrai scegliere se condividere o meno una serie di dati dal tuo Mac con Apple in modo da aiutare l'azienda di Cupertino a migliorare l'esperienza dell'utente concesso dai loro dispositivi. Tuttavia, hai la totale libertà di poter attivare o meno tutti i dati che Apple ti chiede.
iCloud lo usi o no?
È ora di decidere se utilizzare iCloud o meno, o meglio, se si desidera che le cartelle Documenti e Desktop salvino il loro contenuto in iCloud in modo da potervi accedere su altri dispositivi come iPhone o iPad. Inoltre, dovrai anche decidere se vuoi che le foto e i video vengano caricati anche su iCloud, in questo caso fai attenzione e assicurati di avere abbastanza spazio di archiviazione iCloud per archiviarli.

Touch ID? È ora di configurarlo
Una delle maggiori comodità che Apple ha introdotto nei suoi Mac è stata la possibilità di poter sbloccare il computer Apple e utilizzare password diverse tramite Touch ID. Come con iPhone e iPad supportati, la configurazione di questo metodo di sblocco viene eseguita durante la configurazione del Mac e, in realtà, se il tuo Mac ha questa opzione, ti consigliamo vivamente di utilizzarla.
Apple Pay anche su Mac
Stiamo arrivando alla fine della configurazione del computer Apple, dopo aver configurato o meno Touch ID come metodo di sblocco, ora dovrai configurare o meno Apple Pay. Nel caso in cui utilizzi già questo metodo di pagamento su altri dispositivi, dovrai solo confermare l'utilizzo della carta o delle carte precedentemente collegate ad Apple Pay, altrimenti potrai aggiungerle manualmente.

Scegli l'aspetto del tuo Mac
Ultimo passaggio della configurazione del Mac, scegli come vuoi che appaia il tuo computer. In questo caso hai tre diverse opzioni, l'aspetto chiaro tradizionale, la modalità oscura tanto apprezzata e acclamata da molti utenti, o anche una combinazione delle due in cui, a seconda dell'ora del giorno, verrà visualizzata la modalità luce, quando durante il giorno, o la modalità oscura, quando è notte.
Queste app torneranno utili
Per impostazione predefinita, Apple fornisce una serie di applicazioni che possono esserti molto utili. Innanzitutto, offre a tutti gli utenti dei suoi dispositivi un accesso completamente gratuito alle sue applicazioni per ufficio come Pages, Numbers e Keynote. Altre app come gradi Il Tempo veloce Sono anche molto interessanti e usati correttamente possono diventare essenziali nella vita di tutti i giorni, proprio come le app tradizionali di Calendario , Musica Y Podcast , questi ultimi due precedentemente inclusi in iTunes.