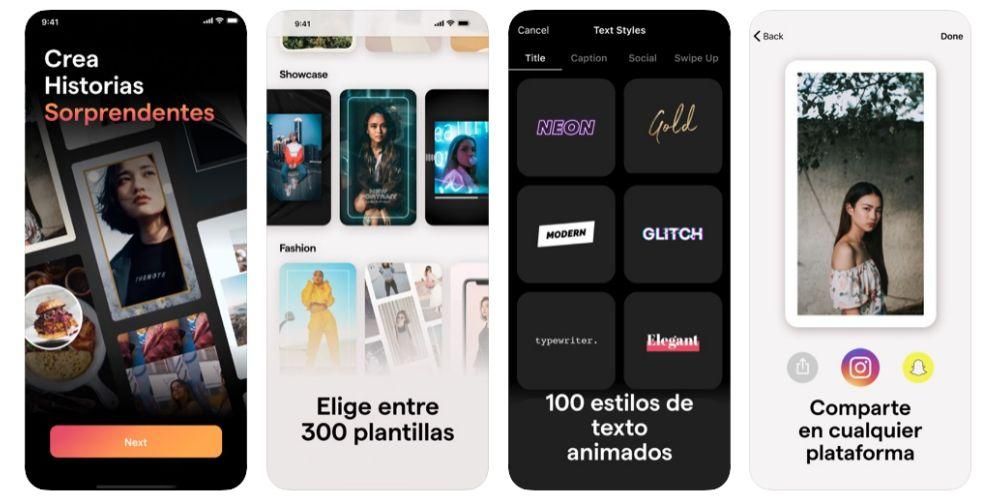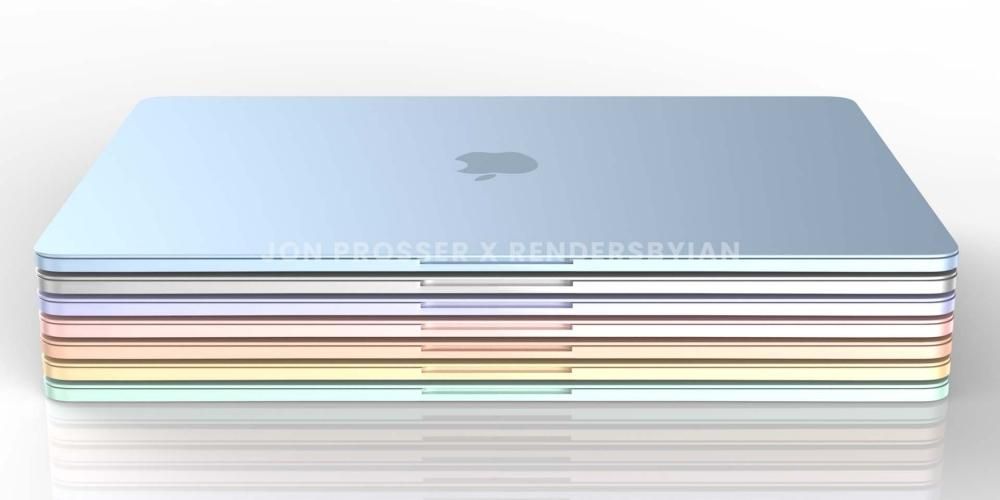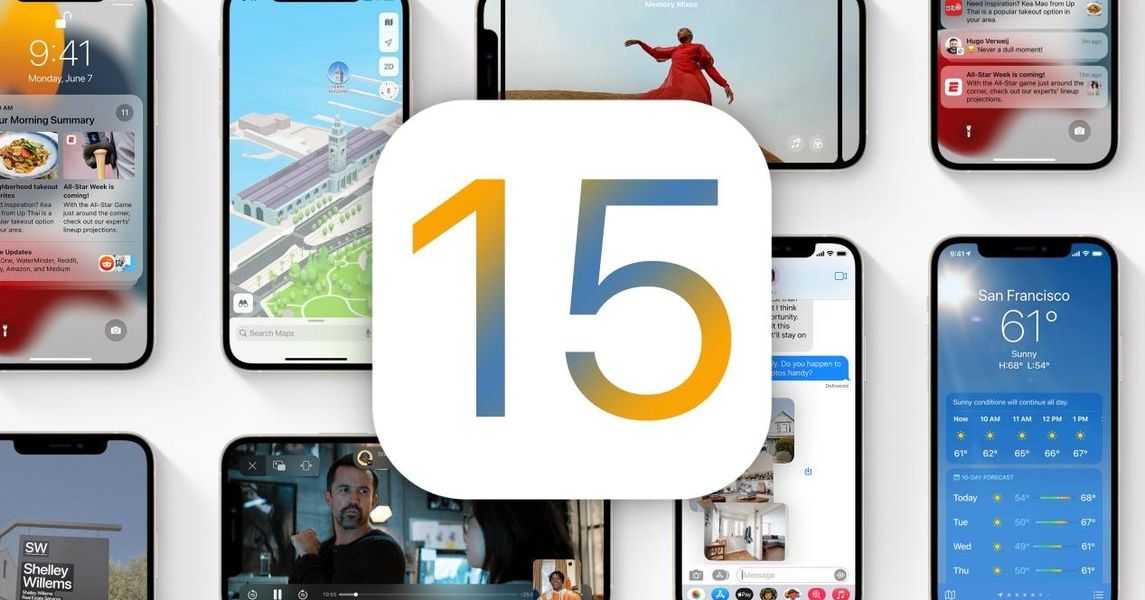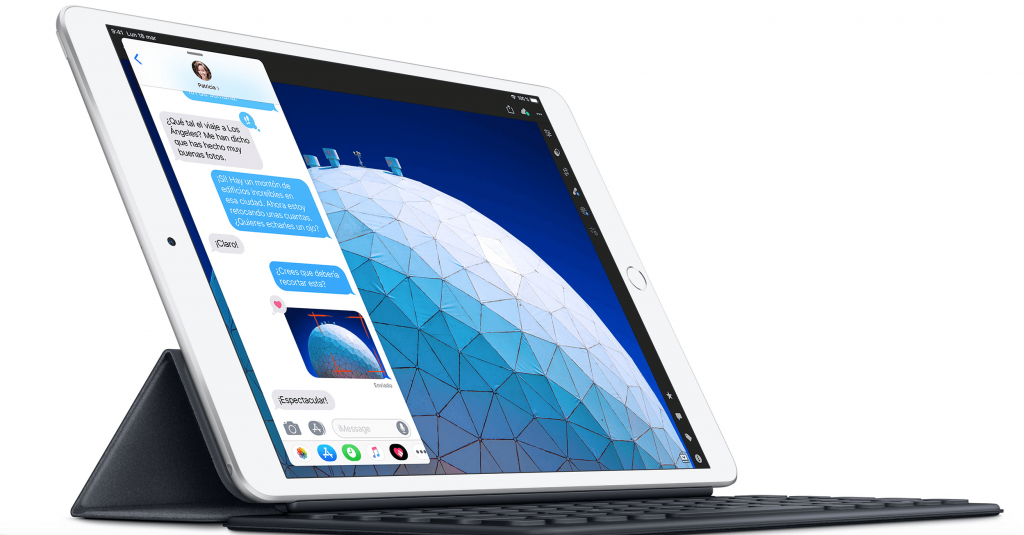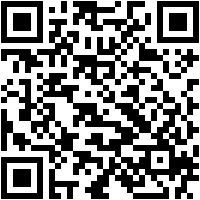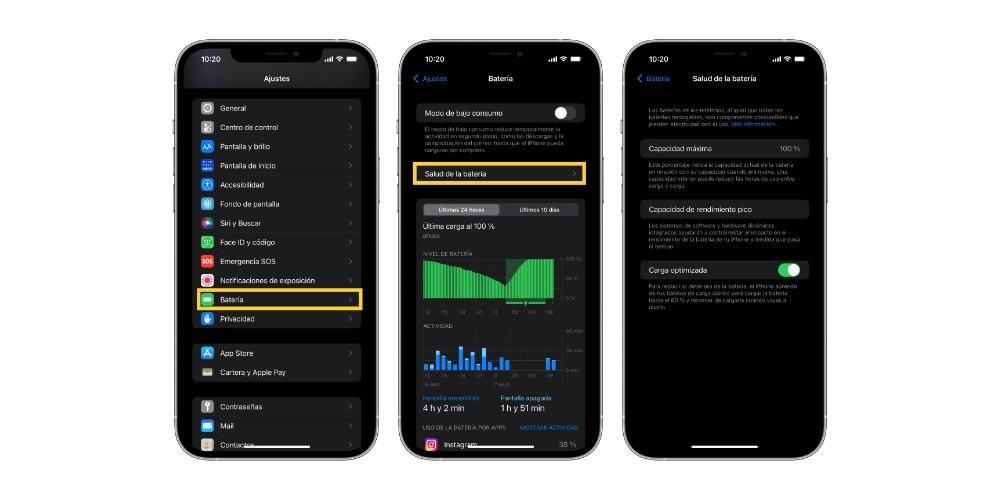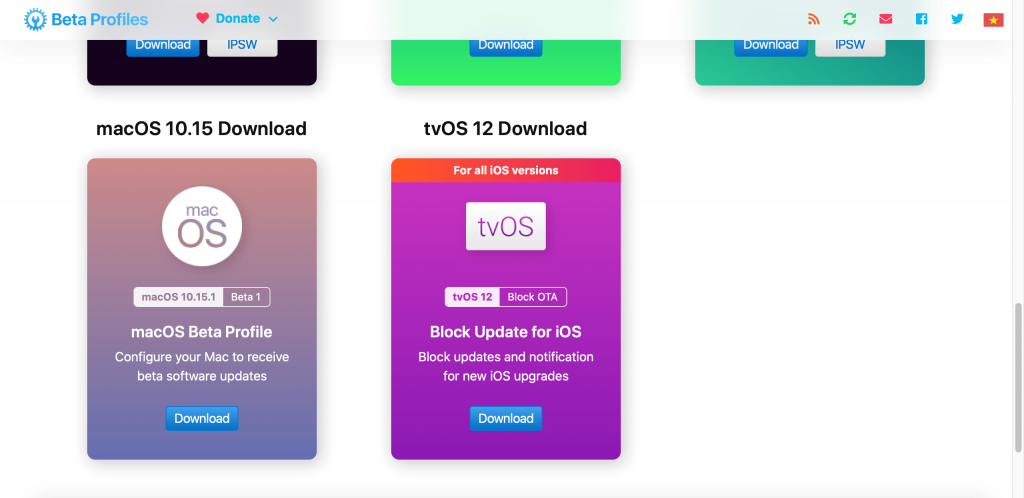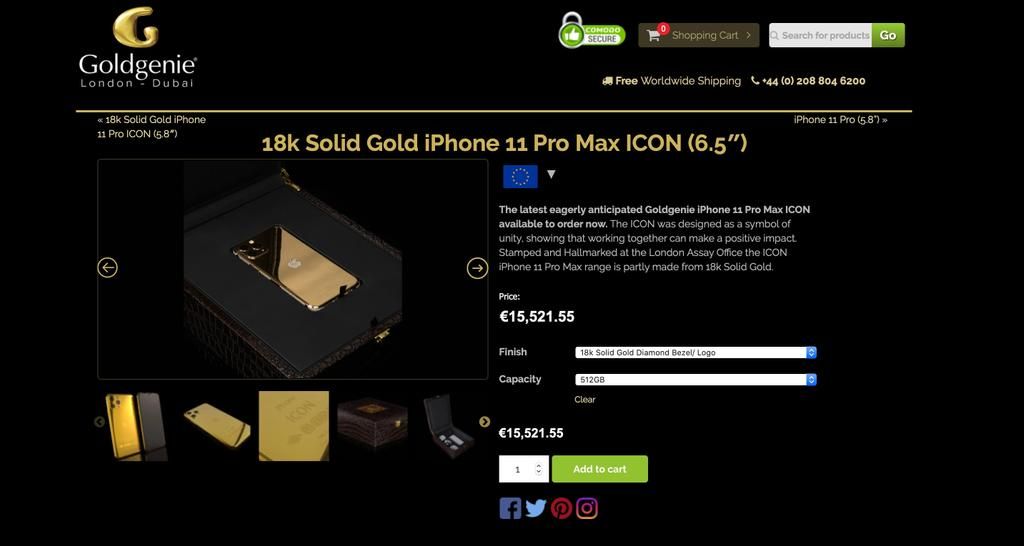Apple, attraverso i suoi dispositivi, fornisce agli utenti strumenti fantastici per svolgere praticamente qualsiasi attività, ma fornisce loro anche applicazioni con un enorme potenziale. Una di queste applicazioni è Pages, l'editor di testo per eccellenza sui dispositivi Apple e l'equivalente di Microsoft Word all'interno dell'ecosistema. Ecco perché in questo post ti diremo come aggiungere riferimenti e note a piè di pagina in Pages.
Prestare attenzione a questi requisiti
Per sfruttare appieno l'inserimento di riferimenti, citazioni e note a piè di pagina nelle Pagine è necessario installa un plugin creato apposta per questo. Detto plugin è Nota finale , un programma per creare bibliografie e gestire citazioni . Per poterlo utilizzare dovrai averlo installato e, inoltre, aver assegnato una libreria predefinita in EndNote.
Innanzitutto, per poter utilizzare Pages, devi scaricarlo dall'App Store. Una volta installata l'applicazione è necessario accedere al download del plug-in EndNote. In questo caso, devi prendere in considerazione la versione di macOS che hai installato sul tuo computer. Inoltre, la raccomandazione fatta da Apple è che per utilizzare questo plugin, la cosa più appropriata è avere la versione di Pages 6.2 o successiva. Ecco l'elenco completo dei requisiti specifici:
- Nel caso lo usi Pagine 6.2 o una versione successiva , scaricalo L'ultima versione del plug-in EndNote per Pages . Al contrario, se il tuo Mac esegue macOS Catalina o versioni successive, richiederà EndNote X9.3.
- Nel caso lo usi una versione di Pages compresa tra 5.0 e 6.1.1 e EndNote X9.2 o precedenti , Scarica e installa il plug-in EndNote v2.0 per Pages .
- Apri EndNote e seleziona Edizione > Stili di output > Apri Gestione stili . Il menu Modifica si trova nella parte superiore dello schermo.
- Trave Fare clic sul punto del documento in cui si desidera che appaia la citazione . Nel caso in cui desideri raggruppare una citazione con un'altra, posiziona il punto di inserimento appena prima o subito dopo la citazione esistente.
- Trave Fare clic sul pulsante del menu Inserisci nella barra degli strumenti, e poi selezionare Preventivo Nota di chiusura . A questo punto si aprirà EndNote e apparirà la finestra Trova.
- Trave Fare clic sulla scheda Note a piè di pagina dalla barra laterale Formato.
- Trave Fare clic sul menu a discesa Tipo Y seleziona un tipo di nota .
- Effettuare una delle seguenti operazioni.
- Nella barra laterale Formato, fai fare clic sulla scheda Testo e poi sul pulsante Stile .
- Usa i controlli di sezione Font per modificare l'aspetto del testo.
- Trave fare clic su qualsiasi nota del documento.
- Trave Fare clic sulla scheda Note a piè di pagina dalla barra laterale Formato.
- Trave Fare clic sul menu a discesa Formato Y seleziona uno stile . In questo caso tutti i simboli nel documento verranno modificati.
- Trave fare clic su qualsiasi nota del documento.
- Trave Fare clic sulla scheda Note a piè di pagina dalla barra laterale Formato.
- Trave Fare clic sul menu a discesa Numerazione Y Selezionare Un'opzione.
cambia tutte le note : fare clic su una nota.Cambia una nota : Seleziona solo il testo della nota che desideri modificare.
Modificare il simbolo per le note
Un'altra opzione che hanno tutti gli utenti che utilizzano Pages per creare i propri documenti di testo è cambiare il simbolo che fa riferimento alle note. In questo caso, Pages offre diverse opzioni come l'uso di numeri o altri simboli come asterischi o croci. Ecco i passaggi per apportare queste modifiche.

Cambia la numerazione delle note
Per impostazione predefinita, le note a piè di pagina e le note di chiusura sono numerate in sequenza per l'intero documento. Tuttavia, questo può anche essere modificato e adattato ai tuoi gusti e alle tue esigenze riavviando la numerazione, o la sequenza di simboli, all'inizio di ogni pagina o sezione del documento. Ecco i passaggi per farlo.

Passaggi per creare una bibliografia
Una volta installato il plug-in EndNote per Pages, le possibilità che hai di aggiungere una libreria ben fatta sono fantastiche e daranno al tuo documento di testo quel tocco professionale Che cosa sta cercando. Inoltre, avere una bibliografia ben collegata renderà più facile per tutti i lettori del documento consultarla molto più velocemente. Per fare ciò, segui i passaggi indicati di seguito.
Nel caso in cui in un documento si copi il riferimento di una citazione dal testo che è nel corpo del documento stesso e successivamente si dice di incollare la citazione in un altro documento, o anche nello stesso, non solo la citazione sarà essere aggiunto, ma anche il campo corrispondente della bibliografia alla fine di detto documento.
Quindi puoi aggiungere citazioni al tuo documento in Pages
Se hai già installato il modulo EndNote in Pages, puoi usarlo per aggiungere una citazione. Questi verranno aggiunti automaticamente a una bibliografia costantemente aggiornata che viene posta alla fine del documento. Senza dubbio, è una delle migliori opzioni che hai per poter aggiungere citazioni in modo ordinato e dando facilitazioni non solo al lettore, ma anche al creatore del documento. Di seguito sono riportati i passaggi da eseguire per aggiungere un appuntamento.
Dopo aver completato correttamente questi passaggi, la citazione verrà aggiunta al documento nel punto di inserimento che hai selezionato in precedenza. Se non hai selezionato Solo nella bibliografia, verrà aggiunto un campo bibliografia alla fine del documento su cui stai lavorando.
Passaggi per aggiungere note a piè di pagina e note di chiusura al documento
Un documento che crei con Pages può avere note a piè di pagina, note che appaiono nella parte inferiore della pagina o semplicemente alla fine del documento stesso o di una sezione specifica. Che sì, devi tenere in considerazione quando crei queste note che non sarai in grado di mescolare le note a piè di pagina con le note di chiusura nello stesso documento, quindi dovrai decidere di usare l'una e l'altra. Per impostazione predefinita, sia le note a piè di pagina che le note di chiusura sono numerate continuamente in tutto il documento con numeri arabi, ma ovviamente questo può essere modificato, basta usare i controlli nella scheda Note a piè di pagina della barra laterale per formattare le note a piè di pagina e le note di chiusura.
inserire una nota
La prima volta che inserisci una nota predefinita inserirai una nota a piè di pagina, tuttavia, come vedremo in seguito, puoi modificarla in seguito in una nota di chiusura. Inoltre, prima di dirti quali passaggi devi seguire, devi tenere conto che in un documento di testo è possibile aggiungere una citazione solo nel corpo del testo, non nel testo inserito in una casella. Ora sì, ecco i passaggi da seguire.

Converti le note da un tipo all'altro
Come accennato in precedenza, per impostazione predefinita durante la creazione di una nota, questa sarà una nota a piè di pagina, tuttavia, una volta creata, puoi modificarla in modo che sia una nota di chiusura. Ti ricordiamo ancora che ci possono essere solo note di un tipo in un documento, ovvero tutte le note a piè di pagina o tutte le note di chiusura, quindi tienilo a mente quando decidi su un tipo o un altro. Ecco i passaggi per convertire una nota a piè di pagina in una nota di chiusura.

Quindi puoi cambiare l'aspetto del testo di una nota
Ovviamente sia con le note a piè di pagina che con le note di chiusura, non solo puoi variare la tipologia, scegliendo tra l'una e l'altra, ma hai anche la possibilità di modificare l'aspetto del testo di dette note. Come vedrai di seguito, il processo è molto semplice da eseguire e offre agli utenti la possibilità di adattare l'estetica del proprio documento alle proprie esigenze o gusti. Ecco i passaggi che devi seguire: