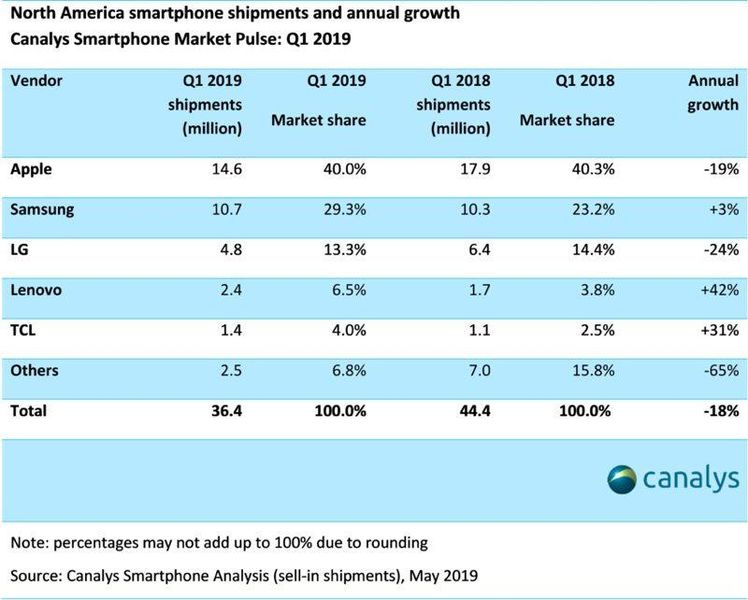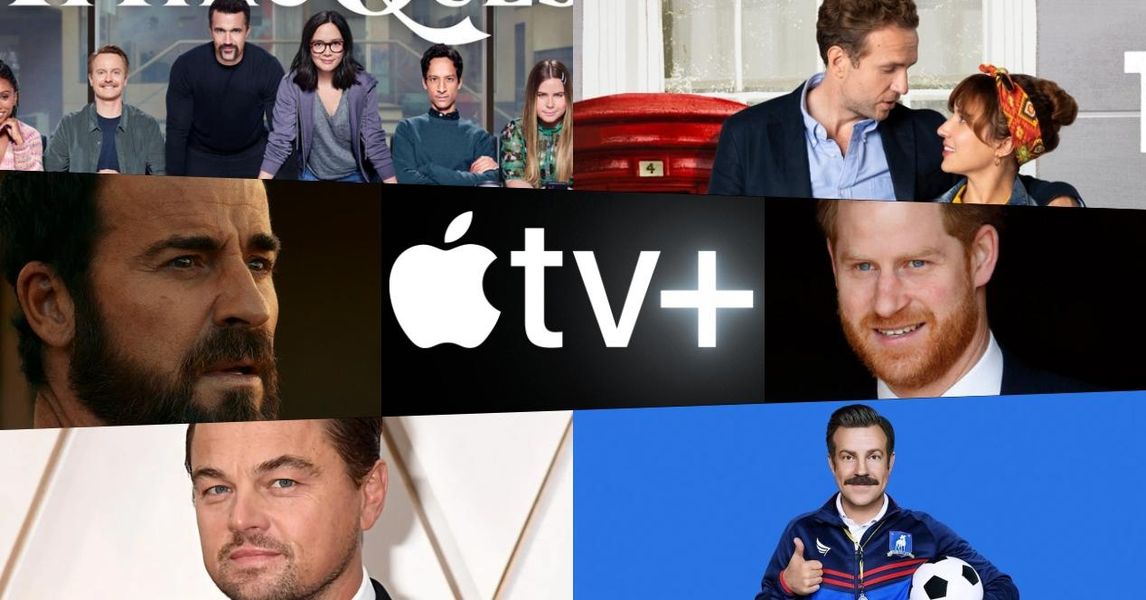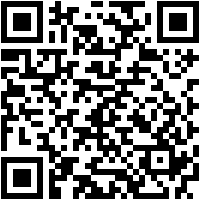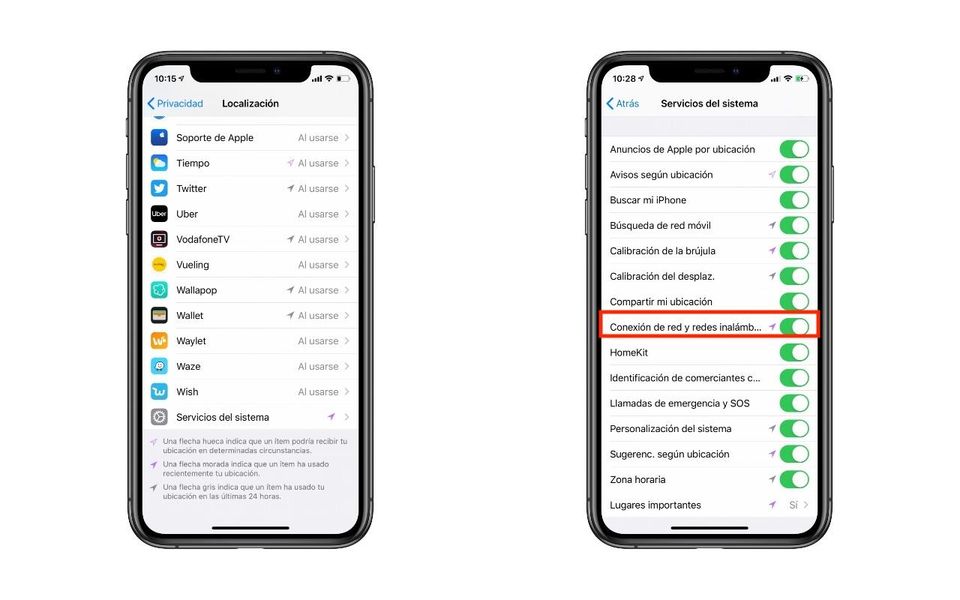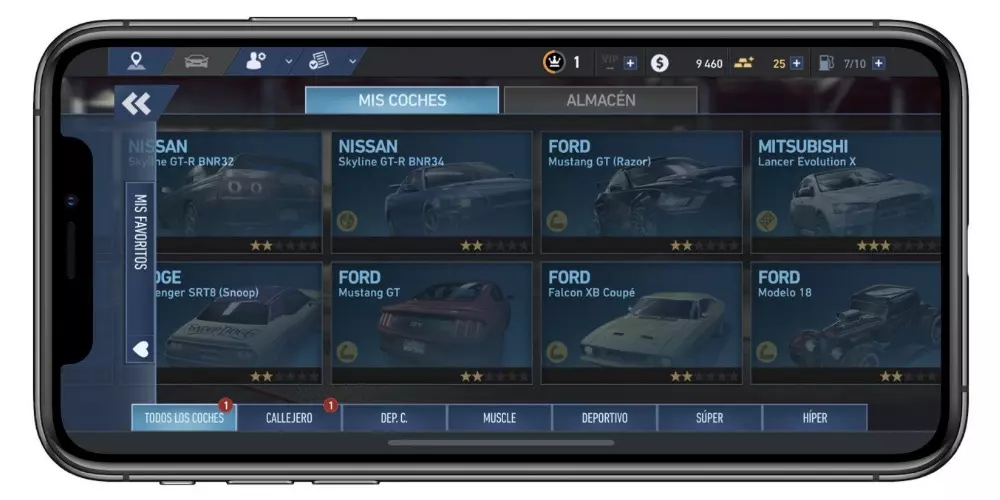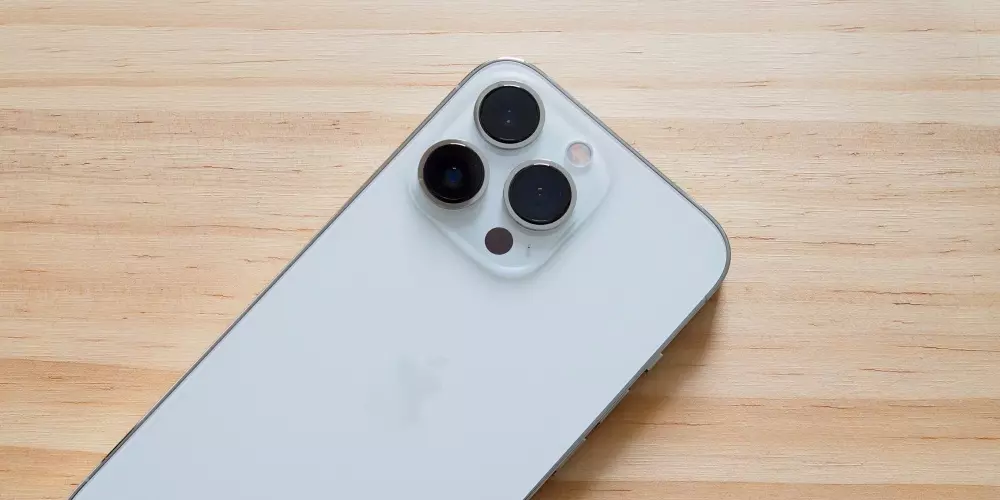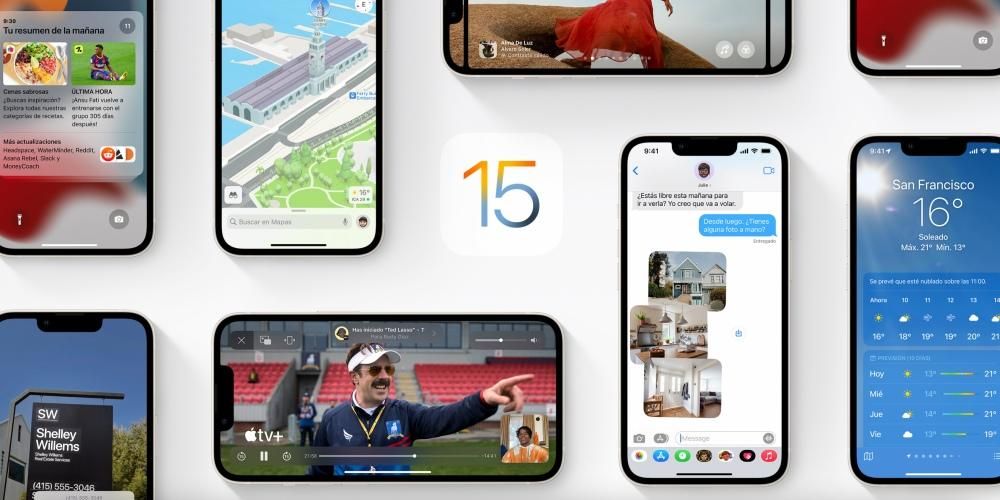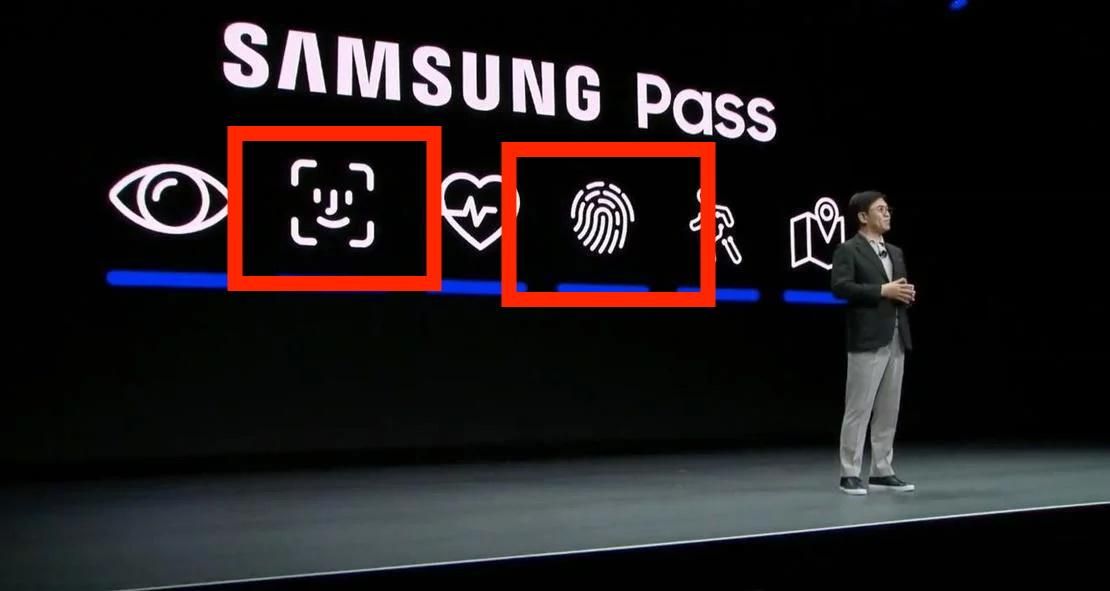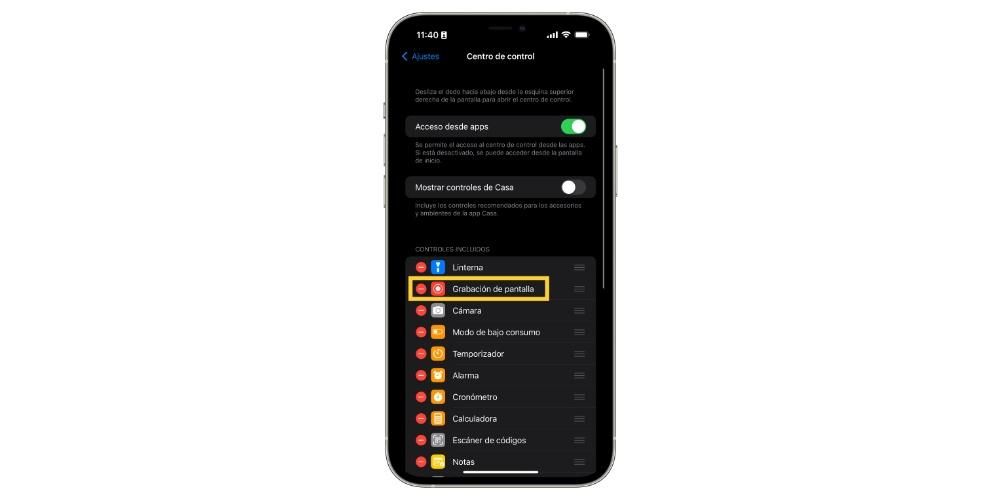Apple ha una fantastica collezione di applicazioni che compongono la sua suite di lavoro, potremmo dire. Tra queste c'è Keynote, l'app che Apple fornisce gratuitamente a tutti i suoi utenti per fare presentazioni da iPhone, iPad o Mac. Nel post di oggi vogliamo raccontarti come puoi controllare le presentazioni che fai dal tuo Mac, ma senza toccando il Mac, con l'aiuto, tra gli altri, dei tuoi dispositivi Apple. Continua a leggere che ti diciamo tutto.
Keynote e le possibilità di controllare le presentazioni
Uno dei grandi vantaggi che Keynote ti dà quando lo usi sul tuo Mac è la possibilità di poter controllare tutte le presentazioni che fai con altri dispositivi, ma attenzione, non solo con il tipico telecomando che puoi usare anche tu con app come Power Point, se no, se hai un altro dispositivo Apple come iPhone, iPad o Apple Watch, puoi anche farne il tuo telecomando personale e puoi anche compiere azioni che sicuramente ti saranno molto utili quando avrai presentare in pubblico su qualsiasi argomento. Ecco le opzioni che devi essere in grado di controllare le presentazioni fatte in Keynote dal Mac, senza toccare il Mac. Qualcosa che ti darà anche molta libertà di muoverti mentre dici al tuo pubblico cosa vuoi condividere.
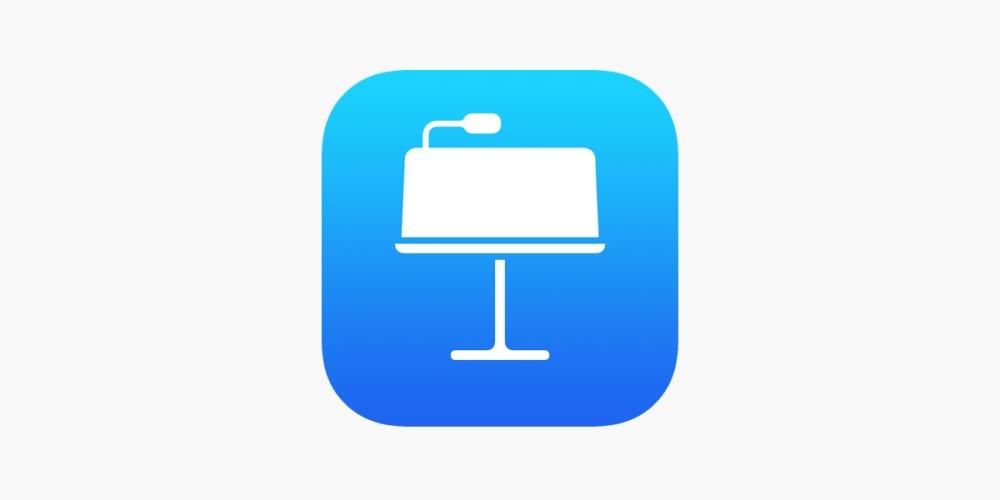

 Scaricare QR Code Nota chiave Sviluppatore: Mela
Scaricare QR Code Nota chiave Sviluppatore: Mela L'opzione tradizionale, un telecomando
Iniziamo con l'opzione più tradizionale e, sicuramente, la più conosciuta da tutti gli utenti poiché è molto comune vedere una moltitudine di insegnanti, studenti o presentatori utilizzare uno di questi dispositivi per controllare le presentazioni che fanno. Sono i telecomandi che si collegano al computer tramite USB e che offrono, in primis, la possibilità e la possibilità di cambiare slide avanti o indietro, senza dover toccare il Mac, ovviamente, e anche, tramite un puntatore laser, di essere in grado di dare indicazioni sul luogo in cui viene proiettata l'immagine della presentazione. Ecco due fantastiche opzioni che puoi trovare su Amazon.

 euro 16.99
euro 16.99 
Puntatore laser per presentazioni compralo a
 euro 14.99
euro 14.99 
Presente in Keynote su iPhone o iPad
Ora sì, stiamo davvero sfruttando i vantaggi dell'utilizzo di Keynote in questo aspetto se, oltre al Mac, hai anche un iPhone e/o un iPad nel tuo ecosistema. Questa applicazione Apple offre agli utenti la possibilità di poter controllare le presentazioni fatte con il Mac da iPhone o iPad, aggiungendo molte funzionalità molto interessanti al semplice fatto di andare avanti o indietro diapositive.

Oltre ad avere la possibilità, ovviamente, di controllare lo slide show da uno qualsiasi di questi due dispositivi, poiché hanno uno schermo che, sebbene possa variare di dimensioni, è abbastanza grande, potrai anche compiere azioni davvero utili sullo schermo è ora di fare una presentazione. In primo luogo, sarai in grado di visualizzare le note che hai in ciascuna delle diapositive, oltre a vedere quale è la diapositiva successiva che puoi mostrare. La gamma di possibilità non finisce qui poiché, che utilizzi l'iPhone o l'iPad, puoi anche fare annotazioni a mano o con l'Apple Pencil in diretta sulla presentazione stessa, cosa che può tornare utile per dare spiegazioni in modo semplice .molto più chiaro.
Una volta che sai quali sono i vantaggi di utilizzare sia il tuo iPhone che il tuo iPad per controllare la presentazione tramite il Mac, andiamo con i passaggi che devi eseguire per poter collegare il tuo iPhone o iPad al Mac e poter godere di questi vantaggi.
- Scarica l'app Keynote sul tuo dispositivo.
- Collega il Mac e l'iPhone/iPad alla stessa rete Wi-Fi.
- Apri Keynote sul tuo Mac.
- Nella barra dei menu seleziona Keynote e poi Preferenze.
- Fare clic su Controlli, quindi selezionare la casella di controllo Abilita.
- Sul tuo iPhone o iPad ora apri l'app Keynote.
- Fare clic sul pulsante Keynote Remote nella barra degli strumenti. Quindi fare clic su Continua.
- Sul Mac, accanto al nome del tuo iPhone o iPad, fai clic su Associa.
- Assicurati che il codice a quattro cifre visualizzato corrisponda su entrambi i dispositivi. Quindi fai clic su Conferma sul tuo Mac.
Una volta completati questi passaggi, sarai in grado di utilizzare il tuo iPhone o iPad insieme al tuo Mac per controllare le presentazioni che fai tramite l'app Keynote. Di seguito sono riportati i passaggi da eseguire per utilizzare questa funzione.
- Apri la presentazione di Keynote sul tuo Mac.
- Su iPhone o iPad, apri l'app Keynote, quindi tocca il pulsante Keynote Remote.
- Fare clic su Riproduci.
- Per terminare la presentazione, tocca il pulsante Chiudi o scorri verso il basso con due dita.

Controlla la tua presentazione dal polso con Apple Watch
Ti abbiamo già parlato dei passaggi che devi compiere per controllare la tua presentazione Keynote tramite iPhone o iPad, tuttavia puoi controllarla anche dal tuo polso grazie all'Apple Watch. Ovviamente, le opzioni quando si tratta di eseguire azioni sull'Apple Watch diminuiscono rispetto all'iPhone o all'iPad, ma può anche essere molto più comodo poiché non dovrai avere nulla tra le mani. Ecco i passaggi che devi eseguire se desideri controllare le tue presentazioni Keynote dal tuo Apple Watch.
- Configura l'iPhone associato ad Apple Watch in modo da poterlo utilizzare come telecomando per il tuo Mac.
- Installa Keynote su Apple Watch.
- Per risultati ottimali, imposta Apple Watch in modo che si riattivi e visualizzi Keynote quando alzi il polso durante la presentazione.
- Apri la presentazione sul Mac.
- Su Apple Watch, apri Keynote, quindi tocca il pulsante Riproduci.
- Controlla la presentazione dal tuo polso.
- Per chiudere Keynote su Apple Watch, premi la Digital Crown.
Con questi semplici passaggi puoi controllare la presentazione che stai facendo sul tuo Mac dal tuo polso grazie all'Apple Watch e, ovviamente, anche grazie al tuo iPhone.