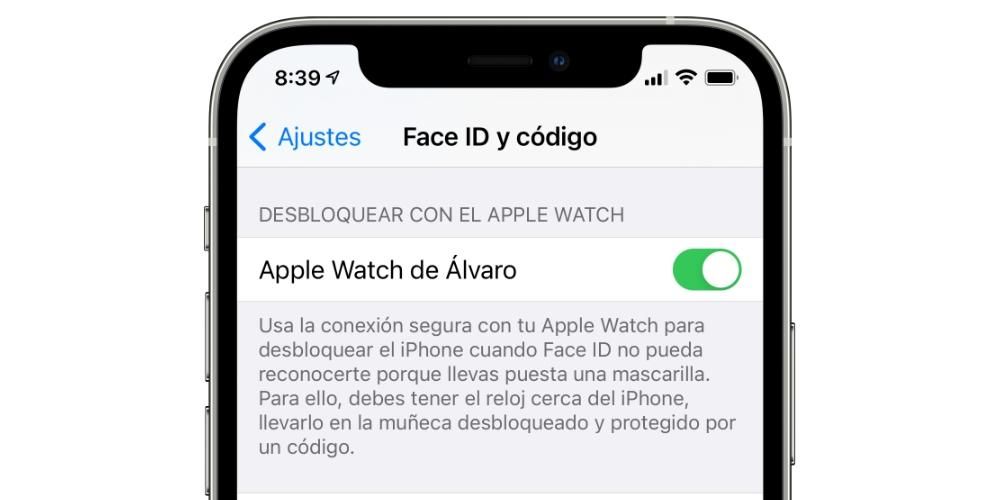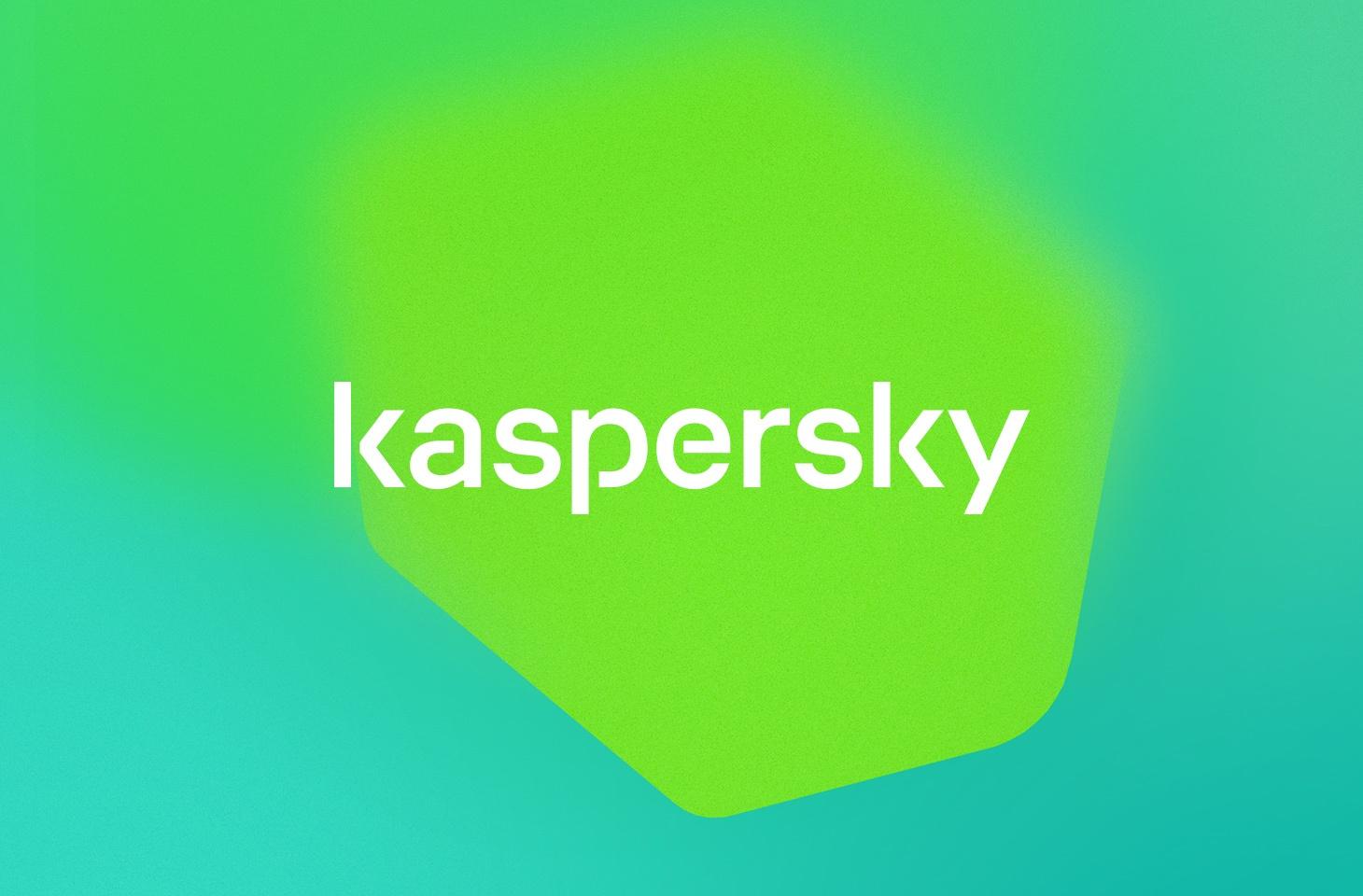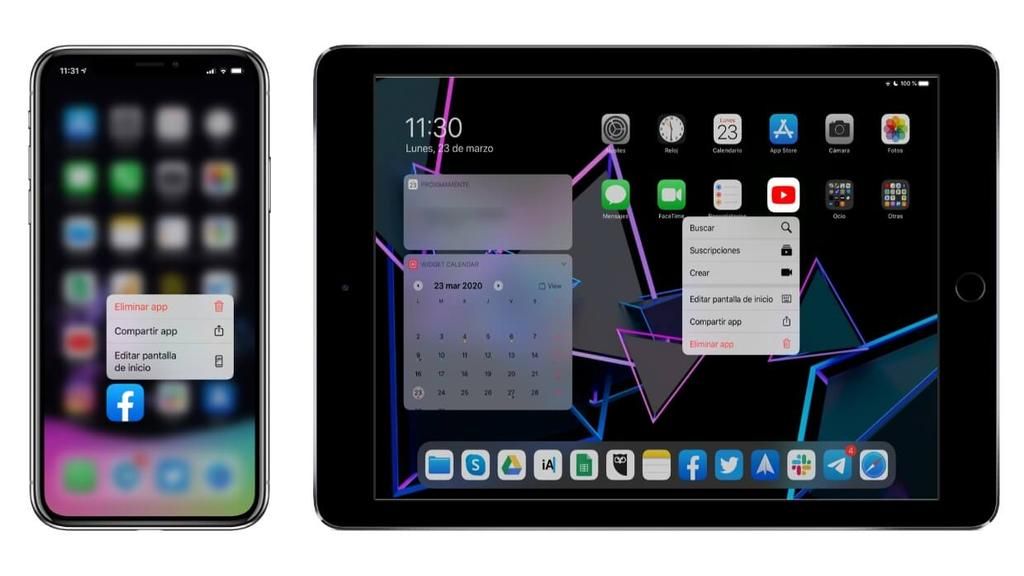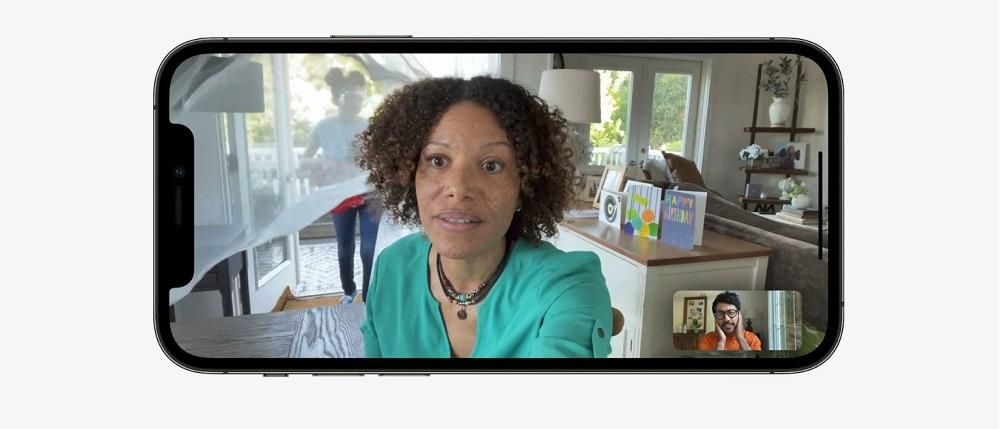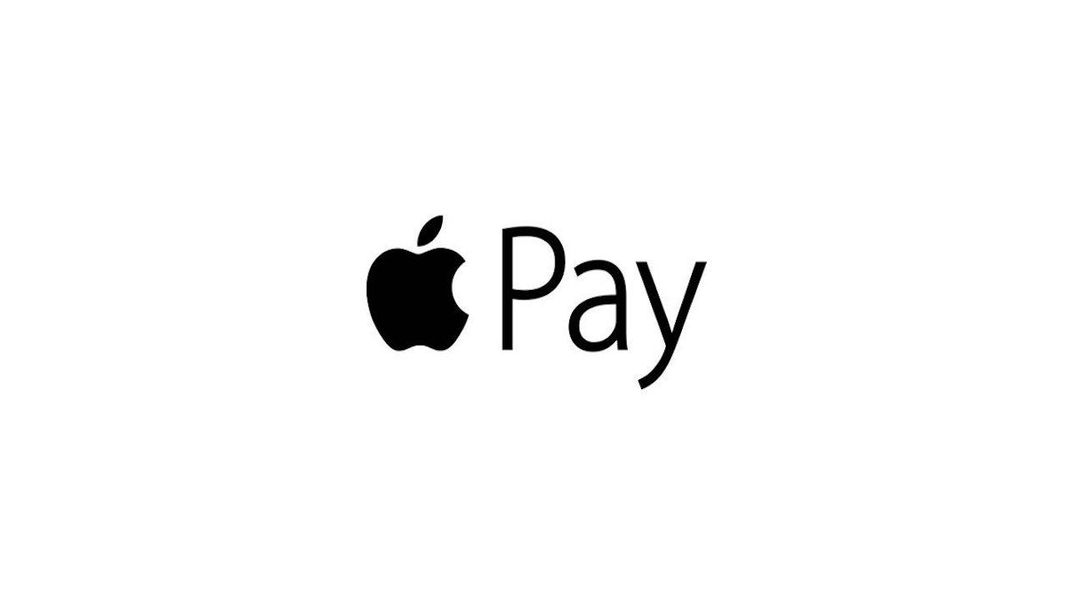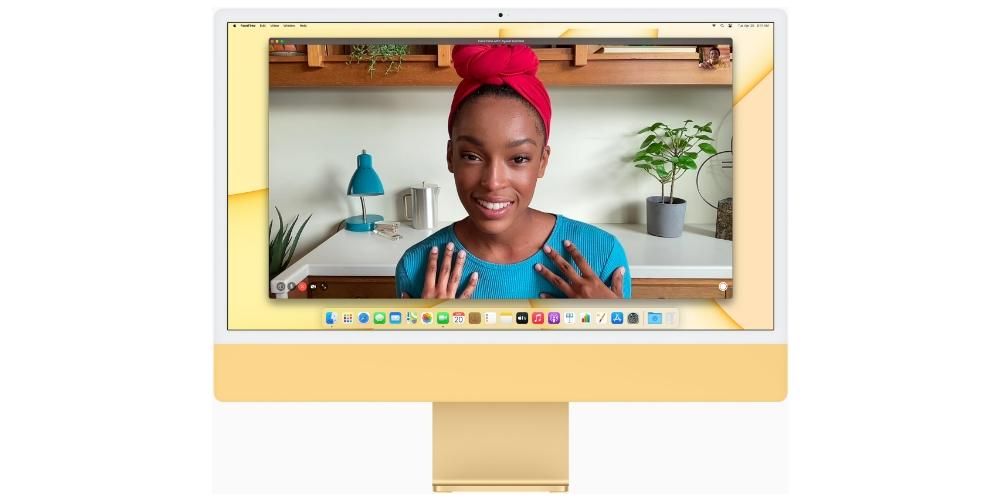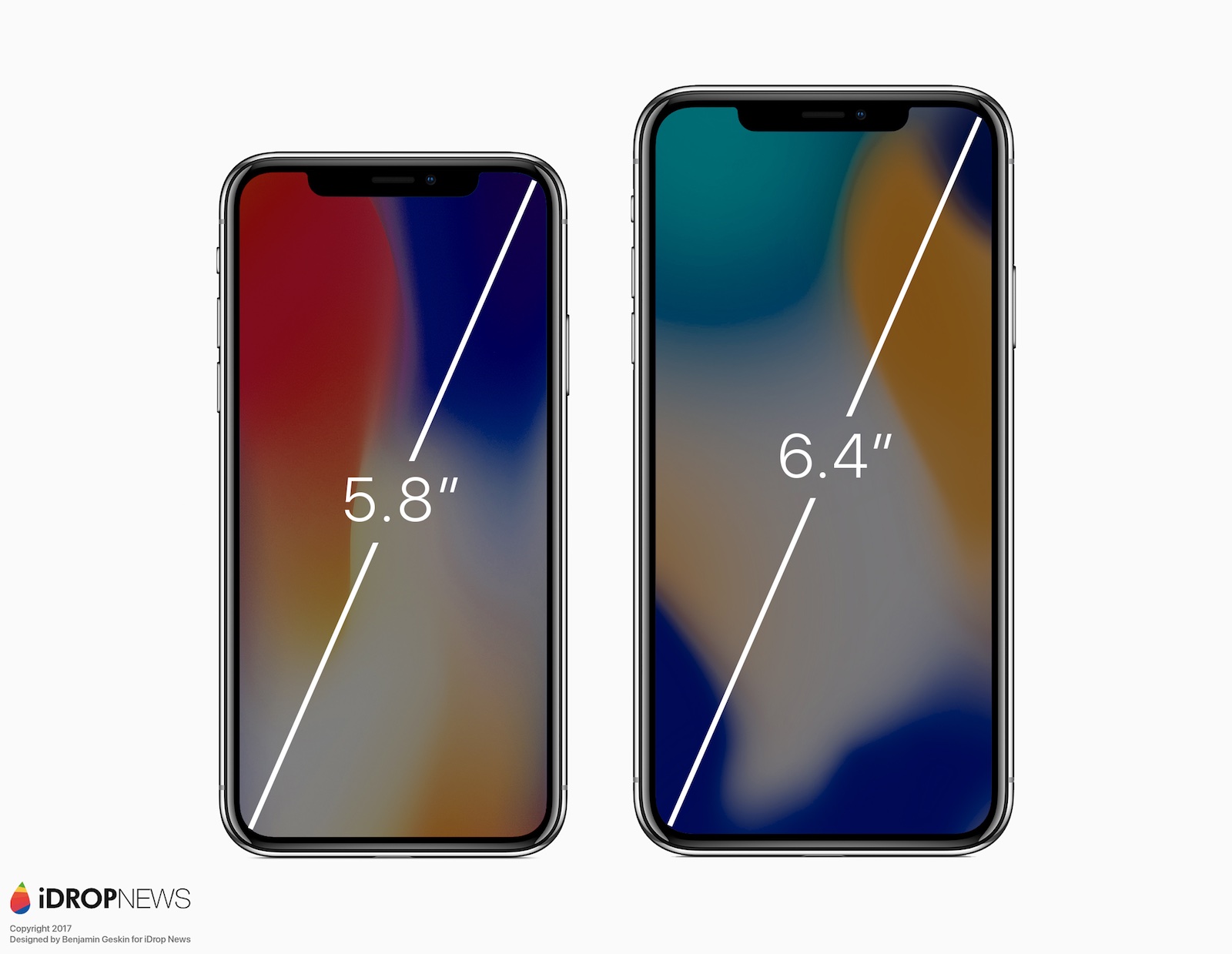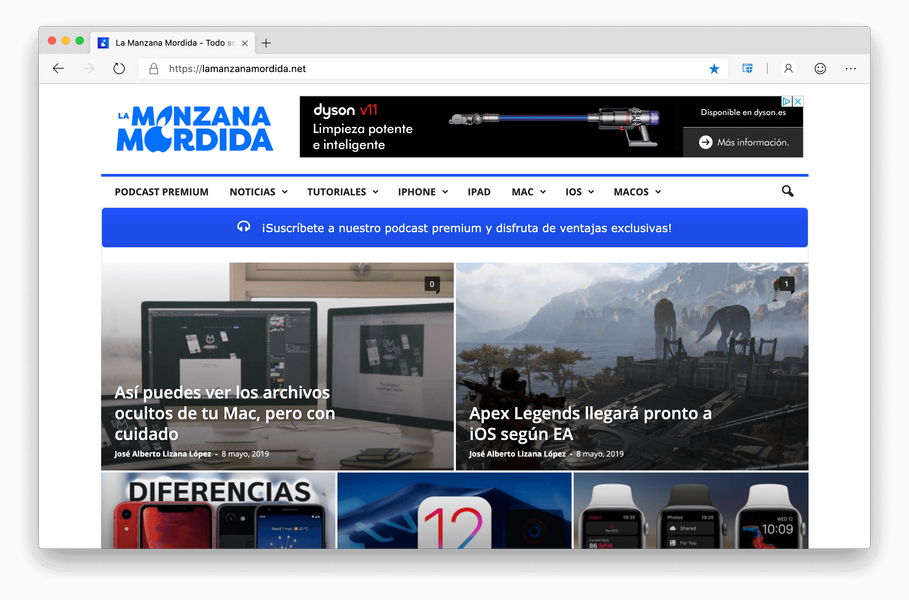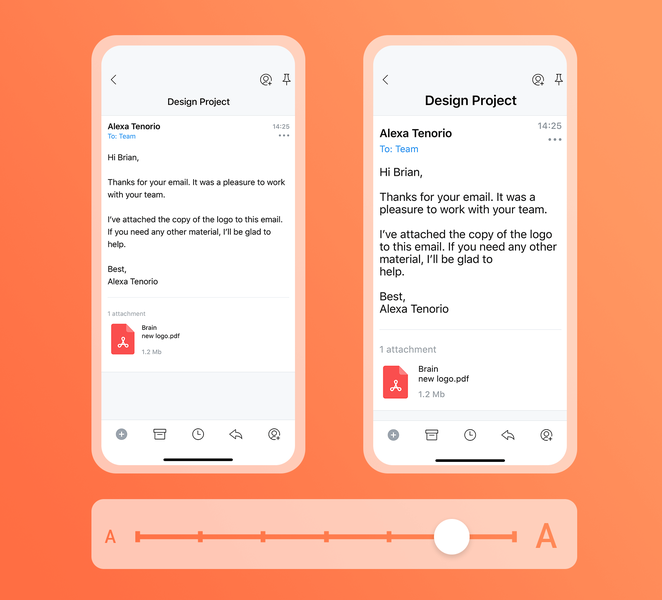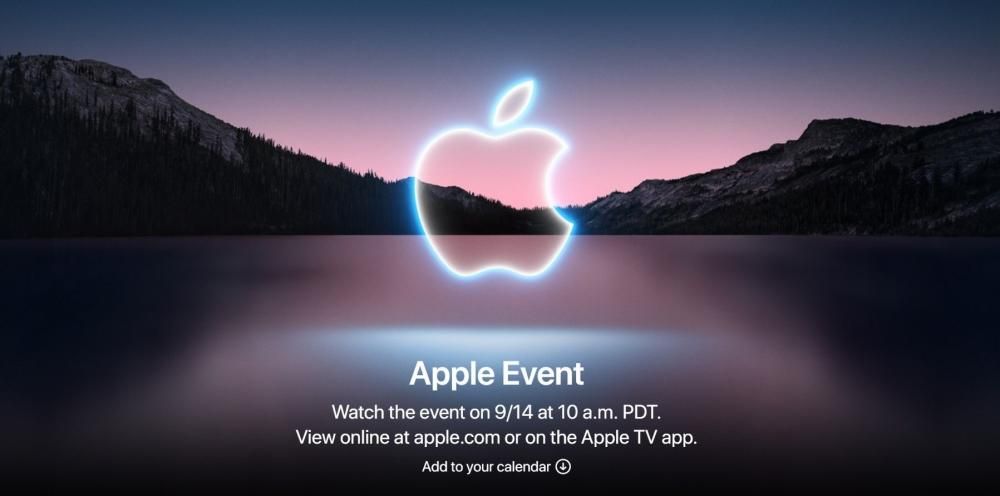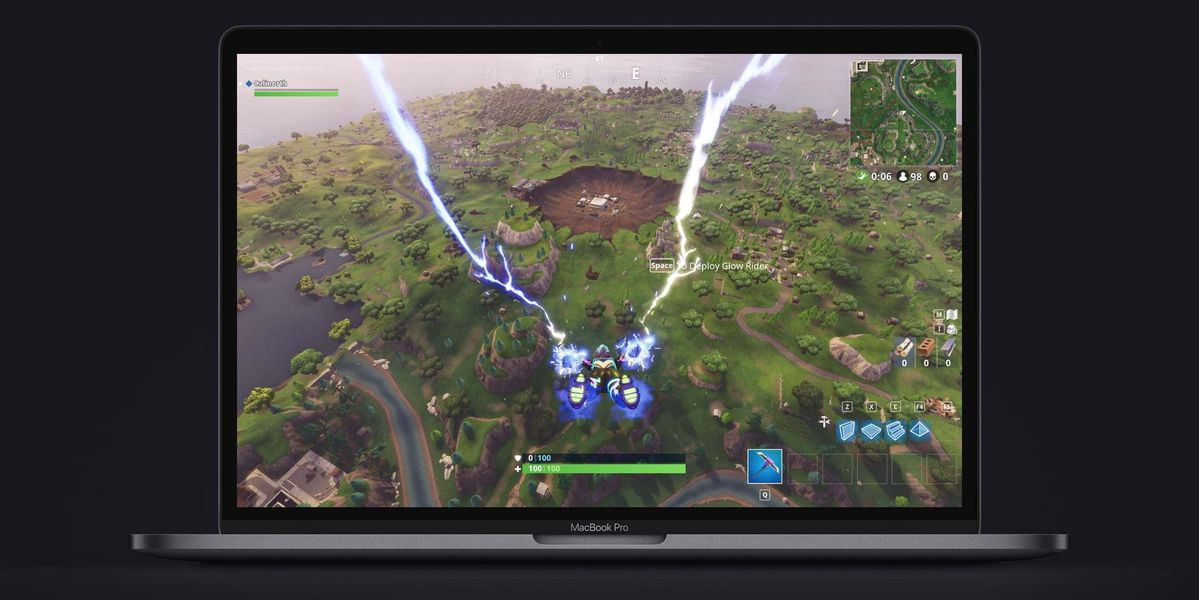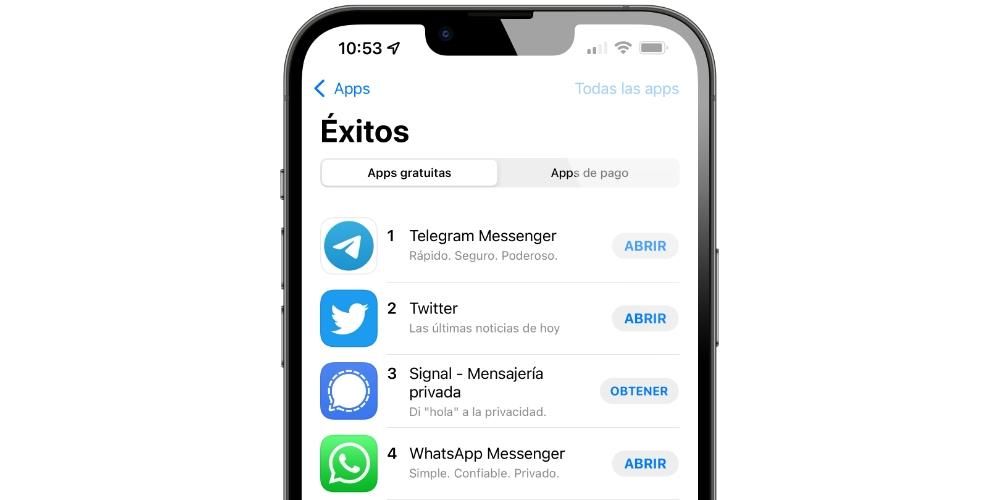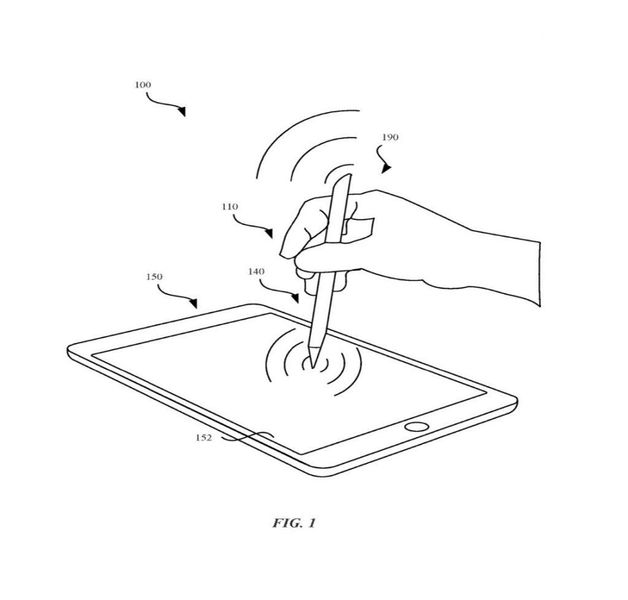Il microfono su Mac è essenziale per svolgere molte attività quotidiane, come effettuare chiamate o evocare Siri. Questo, proprio come qualsiasi altro componente, può finire per non funzionare. Le cause possono essere varie, sia perché non è stato configurato correttamente, sia perché un errore del software che ne impedisce il corretto funzionamento e anche perché il microfono stesso o il Mac sono danneggiati. In questo articolo esaminiamo tutto ciò che è necessario fare per correggere questo noioso problema.
Guasto al microfono integrato
Tutti i Mac hanno un microfono integrato su un lato per la registrazione audio di base. Con questo puoi anche dare istruzioni all'assistente vocale o effettuare videochiamate senza dover ricorrere ad altri tipi di microfoni esterni. Questo è un componente interno dei Mac e può finire per rompersi come qualsiasi altro. Ci sono diverse soluzioni che si possono proporre per finire per aggiustarlo.
Controlla gli ingressi audio
La prima cosa che dovresti fare è controllare se il Mac stesso rileva il microfono interno che non funziona e non rileva alcun tipo di suono ambientale. Per eseguire questo tipo di query, segui semplicemente questi passaggi:
- Vai a Preferenze di Sistema.
- Vai alla sezione 'Suono'.
- Nelle schede superiori scegli l'opzione 'Input'.

Se il microfono è ben collegato alla scheda del computer, verrà riconosciuto su questa schermata come 'microfono interno' o 'microfono integrato'. In questo modo ti assicurerai che il microfono sia ben collegato internamente e funzioni correttamente. Anche se ovviamente in pratica questo non significa che si finisca per riconoscere i suoni. Devi assicurarti che la barra di ' volume di ingresso ' non è a sinistra in quanto ciò significherà che il guadagno è nullo e quindi non rileverà alcun tipo di suono.
Nella parte inferiore di questa barra del guadagno, vedrai il livello di ingresso, che inizialmente sarà completamente grigio se non ci sono suoni. Se inizi a parlare e il microfono funziona correttamente, si sposterà con toni di grigio scuro. In questo caso il microfono è perfettamente rilevato e capta il suono ambientale.
La riparazione è coperta da garanzia?
Se nessuno dei precedenti funziona per te, dovresti recarsi presso un Apple Store o un servizio tecnico autorizzato al fine di effettuare una diagnosi esaustiva del microfono e se registra correttamente l'audio. Nel caso non funzionasse, è possibile che lo possano riparare gratuitamente fintanto che è ancora in vigore la garanzia di 2 anni. Ovviamente, devi tenere presente che il guasto deve essere dovuto a un difetto di fabbrica e in nessun caso a un uso improprio del dispositivo da parte tua.

Se il tuo Mac non è coperto da garanzia o viene scoperto che è stato utilizzato in modo improprio, dovresti pagare la riparazione completa. Non esiste un elenco ufficiale dei prezzi di riparazione in questi casi, poiché dipende da diversi fattori come il modello e l'anno del tuo Mac o il componente esatto che si guasta. Non è sempre il microfono che si guasta, poiché potrebbe esserci qualcos'altro sulla scheda che causa problemi. Comunque sia, andare con il team a farlo controllare da specialisti sarà l'opzione migliore.
Problemi con i microfoni USB o Bluetooth
È una realtà che la qualità del suono offerta dal microfono interno di qualsiasi Mac non sia molto buona. Quando vuoi registrare un podcast o partecipare a una videoconferenza, è un bel problema che devi collegare un microfono USB o Bluetooth per avere una qualità migliore. Questi ovviamente possono anche fallire, ma non a causa del microfono stesso ma a causa del Mac.
Controlla le porte sul tuo Mac e periferica
La prima cosa che dovresti fare se colleghi il microfono e non funziona è ricorrere a prova tutte le porte che il Mac ha poiché potrebbe essere quello che sta causando problemi o è semplicemente bloccato da un thread. Un'altra cosa ovvia da tenere a mente è provare altri microfoni USB poiché potrebbe trattarsi di un guasto non correlato al computer stesso ed esclusivamente correlato all'accessorio che hai collegato.

Dovresti anche controllare il cavo che va dal microfono al Mac. È possibile che sia le porte del Mac che quella della periferica stessa siano in perfette condizioni eppure sia presente un taglio nel cavo che a volte non è visibile ed è la causa della perdita della connessione. Forse non è il più veloce e comodo, ma se non hai nessun altro cavo con cui testarlo, potresti provare ad acquistarne un altro con l'obiettivo di testarlo, assicurandoti però di poterlo restituire in seguito se verificare che non sia quell'elemento a causare problemi. .
Controlla le impostazioni Bluetooth sul tuo Mac
Nel caso in cui il problema riguardi un auricolare Bluetooth che non ha nessun ricevitore collegato alle porte, dovresti controllare le impostazioni del Mac stesso. Ti consigliamo di spegnere e riaccendere prima la connettività bluetooth del computer per forzarla per cercarli di nuovo. Nel caso in cui non funzionino correttamente per te, dovresti comunque ripristinare le cuffie (se possibile) e accoppiarle di nuovo. In questo modo farai in modo che il Mac li dimentichi completamente e forzerai le impostazioni come se fossero nuove di zecca.

Se si sospetta che il microfono sia difettoso
È possibile che tu stia impazzendo cercando di effettuare ogni tipo di controllo sul Mac e si scopre che è proprio la periferica a causare il problema, come abbiamo anticipato in un altro punto di questo articolo. Per finire di escludere i problemi con il computer stesso è consigliabile provare altri accessori esterni. Si consiglia che sia un altro microfono per risolverlo completamente, ma puoi anche provare memory stick USB, dischi di archiviazione, altoparlanti o qualsiasi altro elemento per verificare se possono essere riconosciuti in quei casi.
Sarebbe anche consigliato prova il microfono su un altro computer , indipendentemente dal fatto che si tratti o meno di un Mac. Se alla fine si esclude qualsiasi problema non correlato alla periferica e tutti i sospetti sono presenti, è meglio contattare il venditore o il produttore di questo accessorio. Verifica se hai ancora la garanzia e in tal caso esegui i passaggi indicati per usufruirne e far riparare il microfono o in cambio te lo danno una sostituzione per risolvere il problema una volta per tutte. .
Potrebbe essere il software la causa?
Per quanto sia ottimizzato come macOS, la verità è che non è un sistema operativo esente da guasti specifici. Esistono diverse varianti come un bug della versione del sistema temporaneo, un processo in background errato o persino alcuni file dannosi nel sistema. Tutte queste possibilità potrebbero interessare sia i microfoni esterni che il micro di cui dispone il Mac, quindi indipendentemente dal fatto che non funzioni, puoi provare i seguenti suggerimenti.
Alcune applicazioni non lo riconoscono
È curioso, ma può darsi che il microfono funzioni per te quando usi alcune applicazioni e non in altre. Normalmente, in tutte le app native con cui viene fornito il Mac, dovrebbe funzionare quando hai tutte le autorizzazioni attive, anche se in altre, invece, dovrai concedergli l'autorizzazione in modo che possa catturare l'audio. Normalmente viene visualizzata una finestra pop-up quando l'app viene aperta per la prima volta richiedendola, anche se se non ricordi di aver dato il permesso puoi verificarla nel seguente percorso:
- Apri le Preferenze di Sistema.
- Vai a Sicurezza e Privacy.
- A sinistra, fai clic su Microfono.
- Clicca sul lucchetto che compare in basso a sinistra e inserisci la password del Mac.
- Controlla nella finestra a destra se le app che desideri utilizzare hanno la casella attivata e, in caso contrario, attivale.

Processi in background erranti
Anche se non ne sei a conoscenza perché non vedi alcun indizio visivo che sta accadendo, il tuo Mac esegue dozzine di processi in background che possono causare una sorta di errore di sistema. Questi possono essere di tutti i tipi e, sorprendentemente, influiscono anche su livelli come questi in cui il microfono non funziona correttamente. Per questo motivo, e anche se suona un po' come una soluzione stupida, si consiglia di riavviare il Mac.
Ci sono due modi per eseguire questo processo ed entrambi sono efficaci. Da un lato, puoi spegnere normalmente il Mac tramite il Menu Apple> Percorso di spegnimento, aspettando diversi secondi che si spenga completamente e quindi riaccendendo il computer utilizzando il pulsante fisico. L'altro metodo è fare in modo che il computer si riavvii automaticamente seguendo lo stesso percorso indicato in precedenza, solo che questa volta cliccando su Riavvia.

Se è un bug del software
Quando Apple lancia una versione considerata di grandi dimensioni del sistema operativo, è quando di solito si verificano più errori. Pertanto, se si utilizza una versione per la prima volta del sistema operativo, è più che probabile che alcuni degli errori visualizzati siano dovuti ad essa. Tuttavia, potrebbero esserci dei bug che non sono generalizzati e appaiono a pochi utenti, ma non sono più estranei a loro. Pertanto, una raccomandazione che dovremmo sempre fare a questo proposito è quella di avere il Mac sempre aggiornato all'ultima versione disponibile .
Ricorda che per verificarlo devi andare su Preferenze di Sistema > Aggiornamento Software, trovando qui la versione più recente pronta per il download e la successiva installazione. Se questo percorso non viene visualizzato, puoi provare dall'App Store, verificando se sulla sinistra viene visualizzato un avviso di aggiornamento. Se non viene visualizzato alcun aggiornamento, dovrai pazientare fino a quando non ne esce uno nuovo, anche se puoi sempre contattare Apple per essere informato se sono a conoscenza di questo errore.

Formatta il sistema operativo
Forse questo è il soluzione più brusca di fronte a questo problema, ma può anche essere il più efficace per eliminare qualsiasi errore del software. Si tratta di ripristinare completamente il computer, cancellando tutti i dati in esso memorizzati. Pertanto, si consiglia di eseguire preventivamente un backup manuale dei dati che si desidera salvare. Se hai attivato la sincronizzazione iCloud, puoi sempre tenerne alcuni al sicuro, come calendari, note, foto o segnalibri di Safari.
Quando si esegue una reinstallazione pulita, nella maggior parte dei casi, questo tipo di problema verrà risolto in modo soddisfacente nel caso in cui si trattasse di un processo che impediva al microfono di rilevare alcun tipo di suono. È anche possibile realizzare un resettare smc premendo contemporaneamente i tasti Control + Option + Shift più il pulsante di accensione, a computer spento.