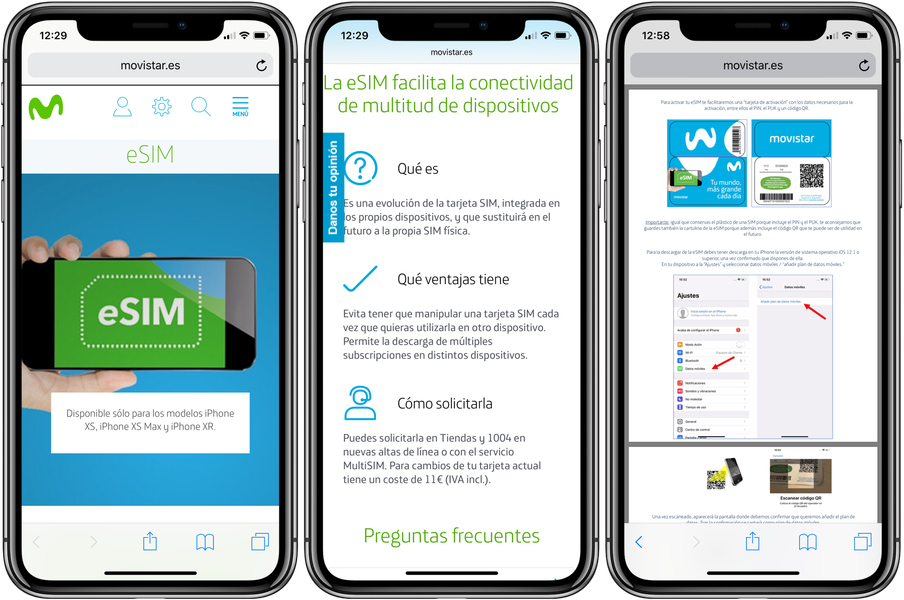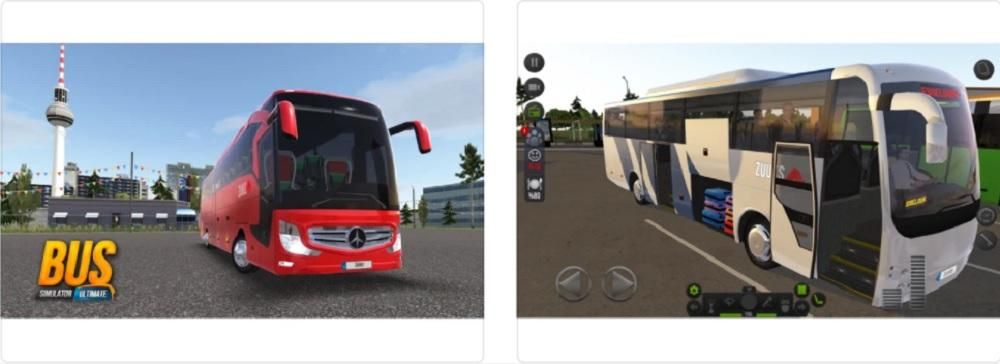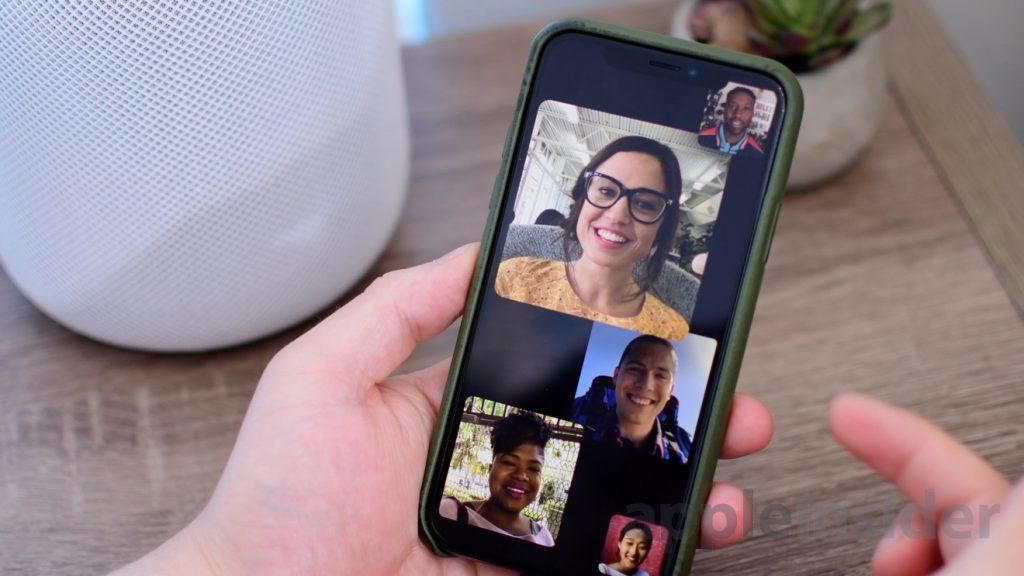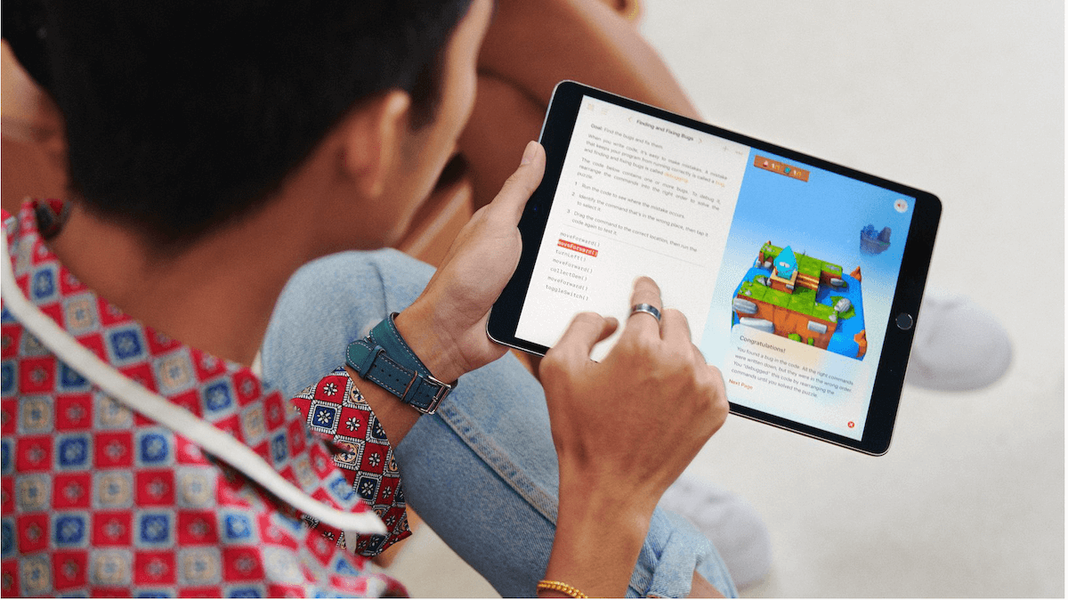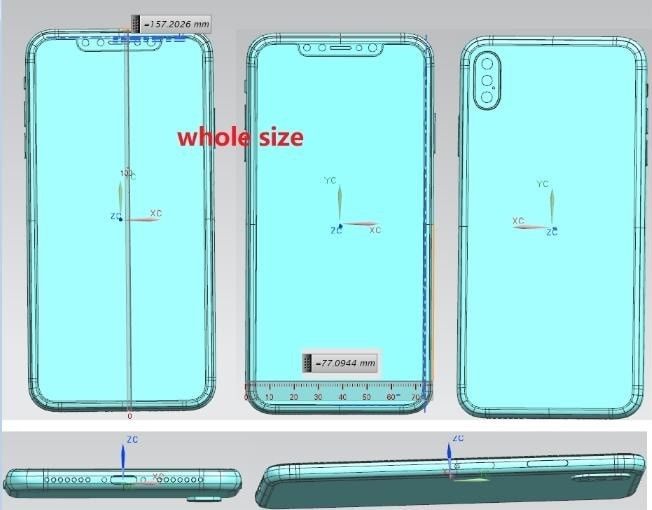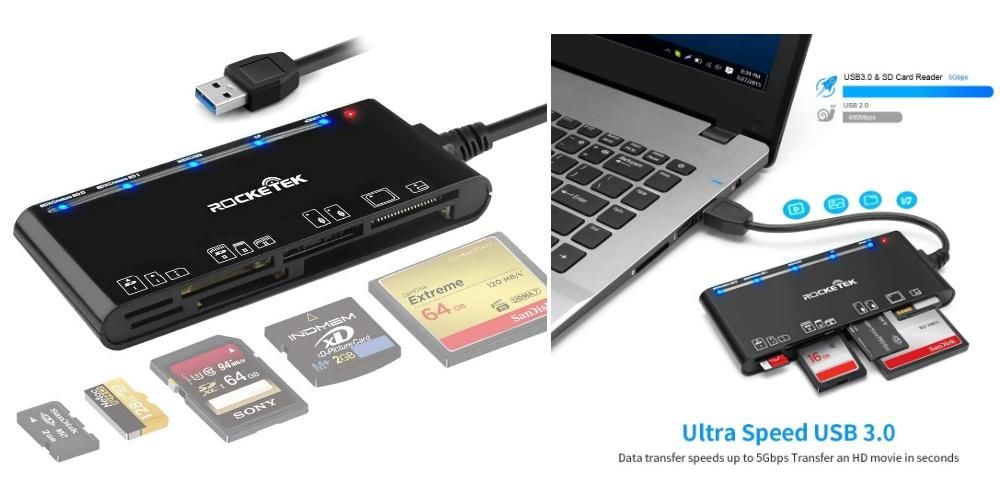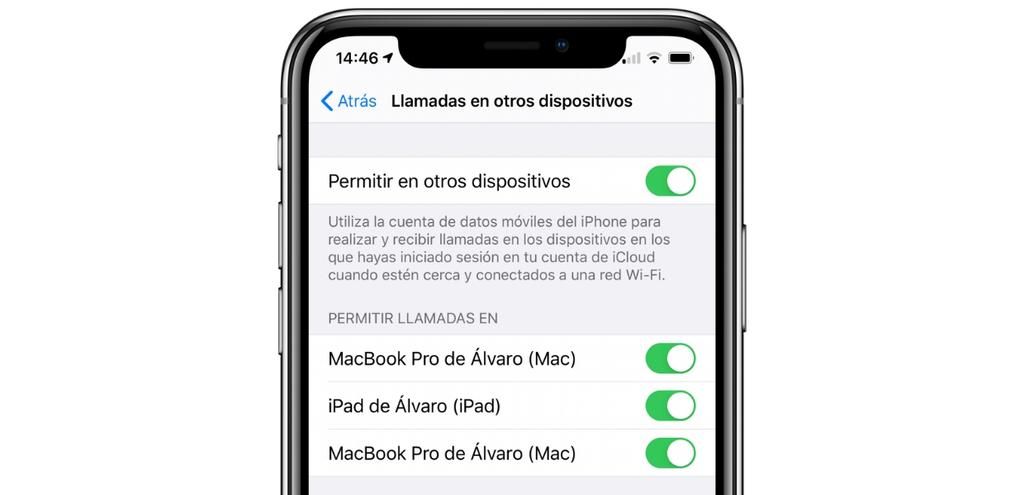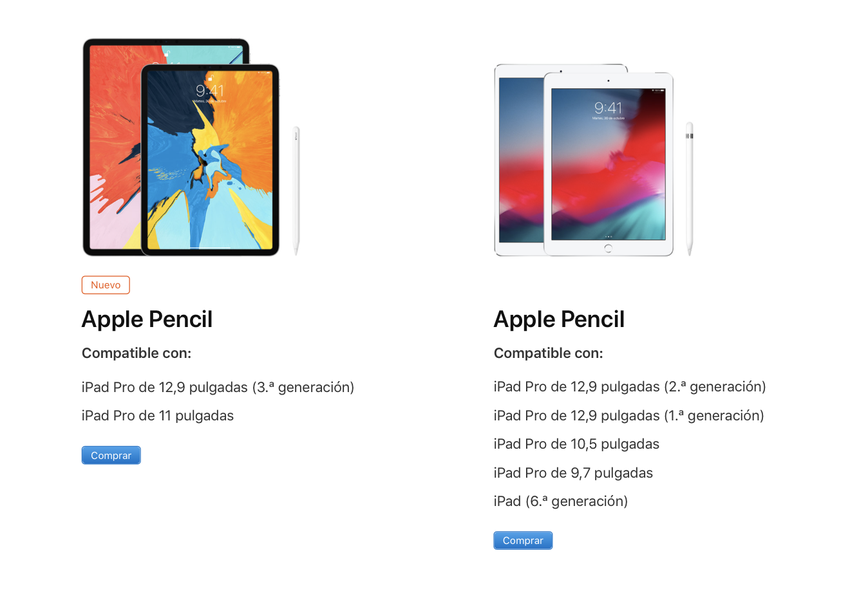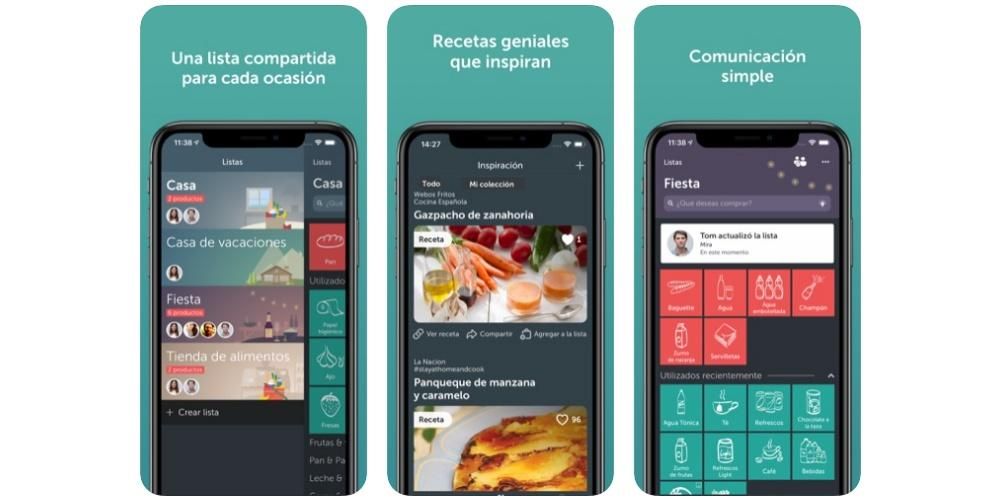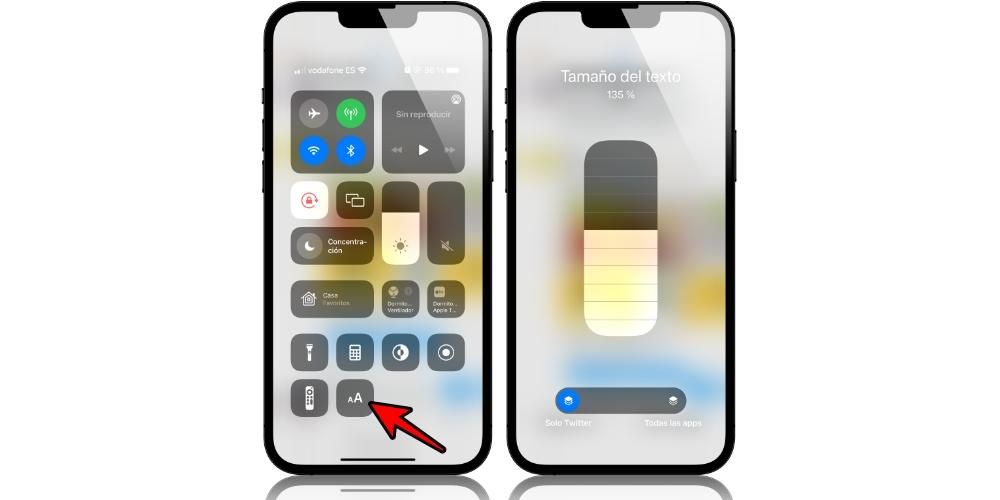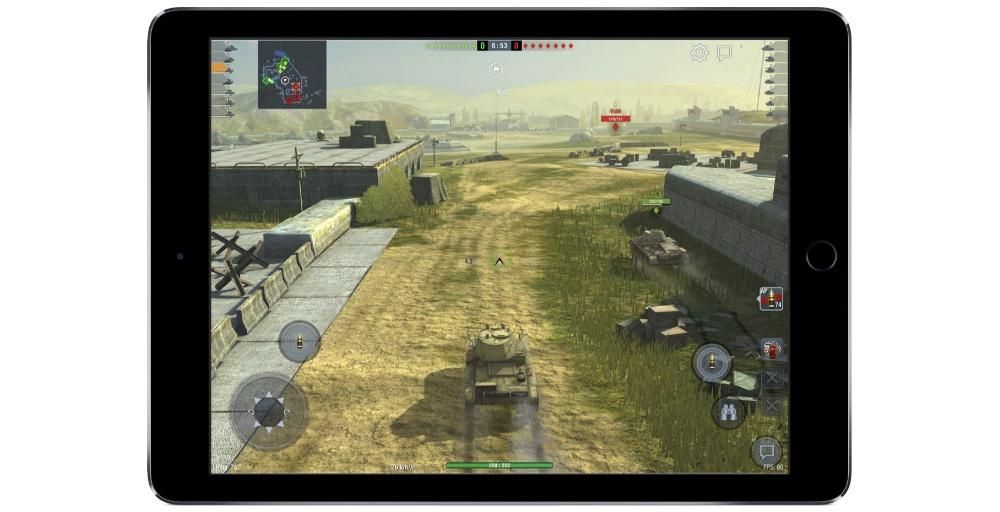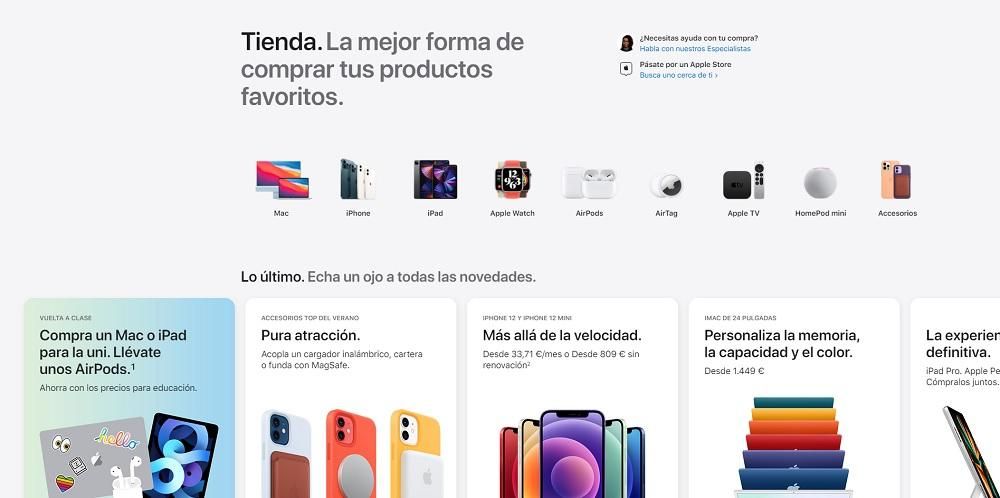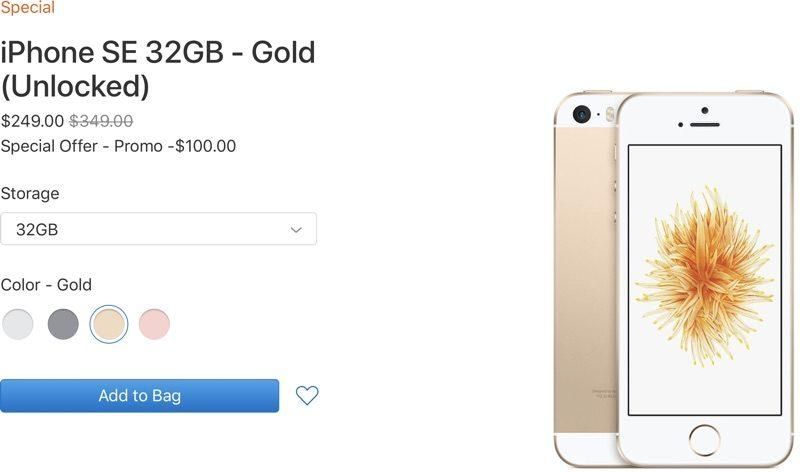Quando un utente atterra su Mac, sicuramente alcune cose scricchiolano parecchio. Questo succede soprattutto quando si arriva da Windows dove, ad esempio, la tastiera è molto diversa, visto che su Mac abbiamo i tasti 'Comando' o 'Opzione'. In questo articolo analizzeremo un po' i tasti 'Maiusc' e 'Opzione' e le utilità che possono avere.
Dove sono i tasti 'Opzione' e 'Maiusc'.
Se vogliamo essere il più efficienti possibile con il nostro Mac, dobbiamo abituarci a utilizzare le diverse funzioni rapide che abbiamo nel sistema operativo. Per fare ciò, devi acquisire familiarità con alcuni tasti come Maiusc e Opzione, che sono estremamente utili nella vita di tutti i giorni.
Se sei nuovo su Mac e provieni da Windows, la prima cosa che vedrai è che non c'è il tasto 'Alt'. In realtà sì, è incluso ma non si chiama 'Alt' ma 'Opzione' . Due di questi tasti sono inclusi nella tastiera Apple, uno in basso a sinistra e uno accanto ai tasti freccia.
Il tasto 'Shift' è quello che troviamo in alcune finestre come 'Shift'. Apple rappresenta questo tasto come una freccia che punta verso l'alto sotto il blocco/sblocco maiuscole.
Funzioni rapide con 'Shift'
All'inizio possiamo pensare che il tasto 'shift' abbia solo la funzione di mettere in maiuscolo una parola mentre la stiamo premendo, ma va ben oltre. È vero che il tasto 'Comando' ha un ruolo chiaro in macOS per eseguire la maggior parte delle funzioni quotidiane come copiare e incollare. Ma la verità è che va molto oltre, avendo funzioni rapide in combinazione con il tasto Alt. Ad esempio, durante la modifica dei documenti possiamo utilizzare il tasto Maiusc per poter selezionare un testo specifico seguendo i seguenti comandi:
Ma insieme al tasto 'Comando' possiamo avere a nostra disposizione molte altre opzioni all'interno del sistema operativo, come l'apertura di 'Vai alla cartella...' o l'apertura della finestra di AirDrop tra molte altre possibilità. Tra questi possiamo evidenziare i seguenti:

Scorciatoie con 'Opzione'
Con il tasto 'Opzione' troviamo scorciatoie meno interessanti che puoi utilizzare nel tuo sistema operativo.
Come puoi vedere, avere una conoscenza di tutti questi comandi ci farà risparmiare molto tempo quando lavoriamo con il nostro Mac nei documenti o semplicemente per spostarci nel Finder o in generale attraverso il sistema.