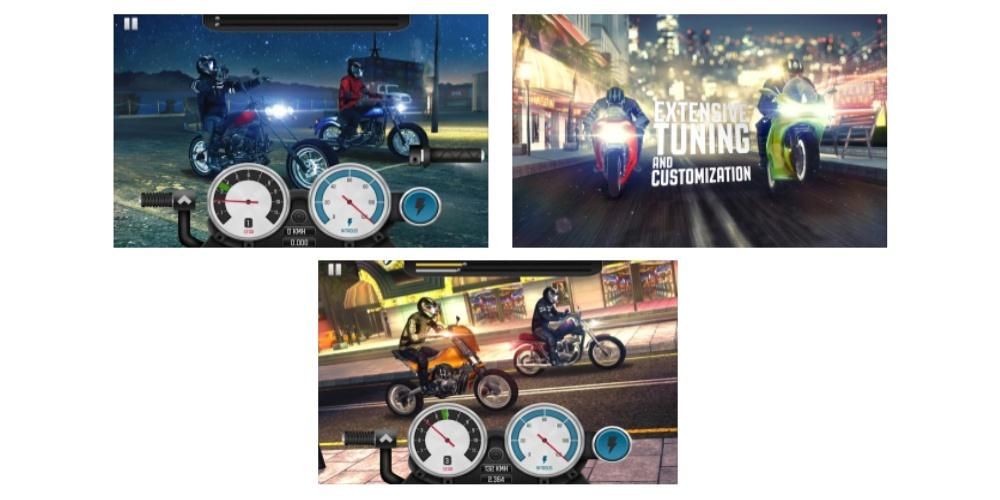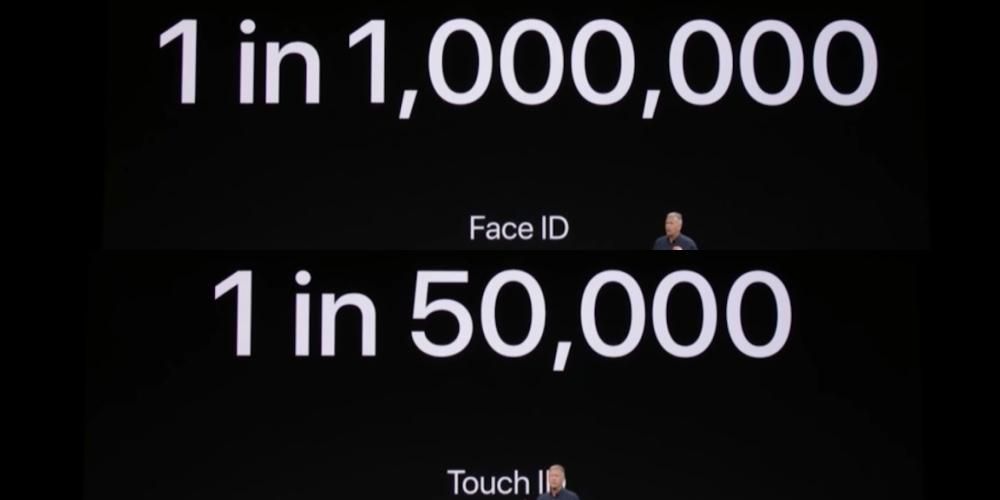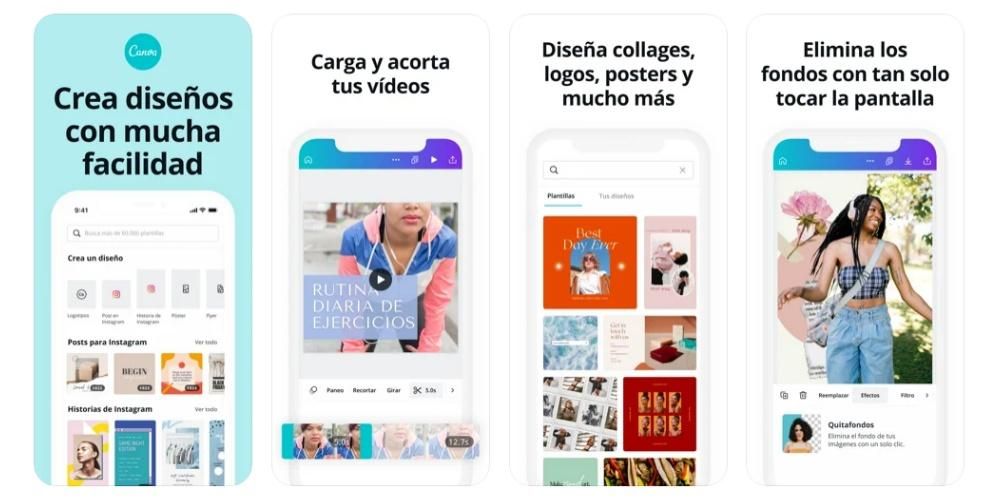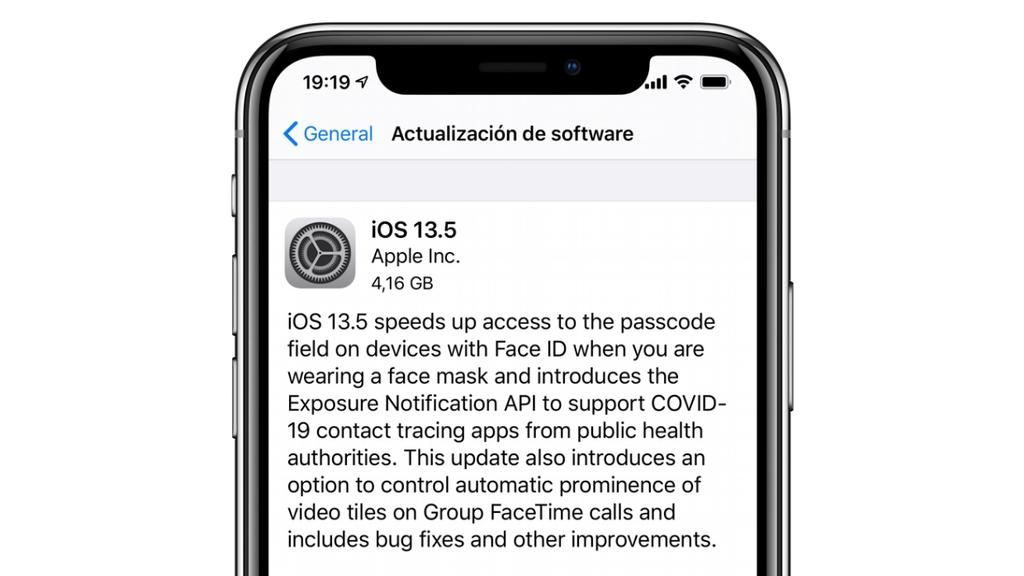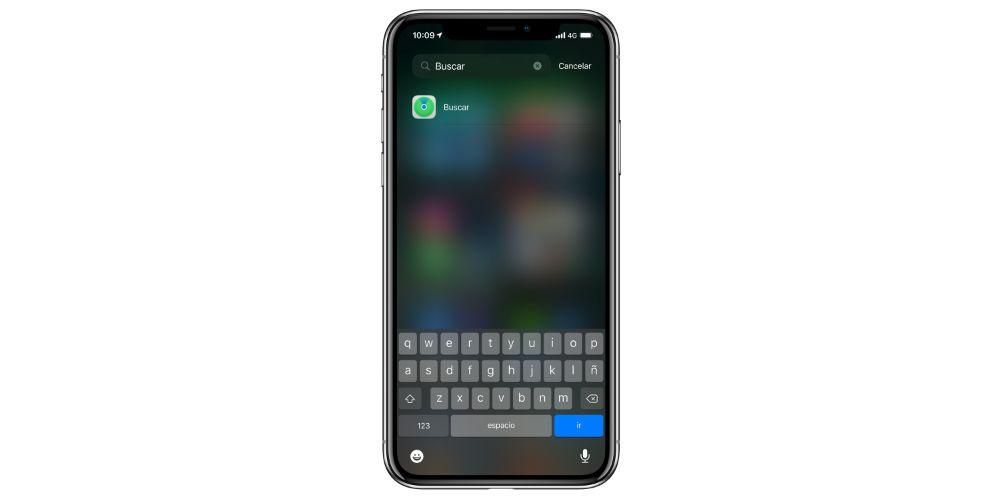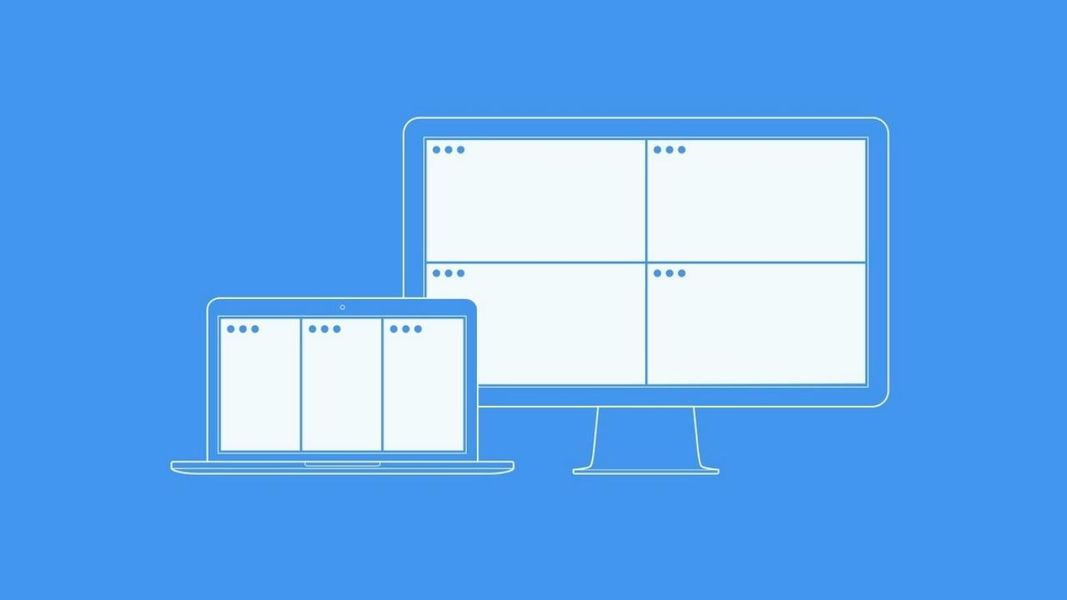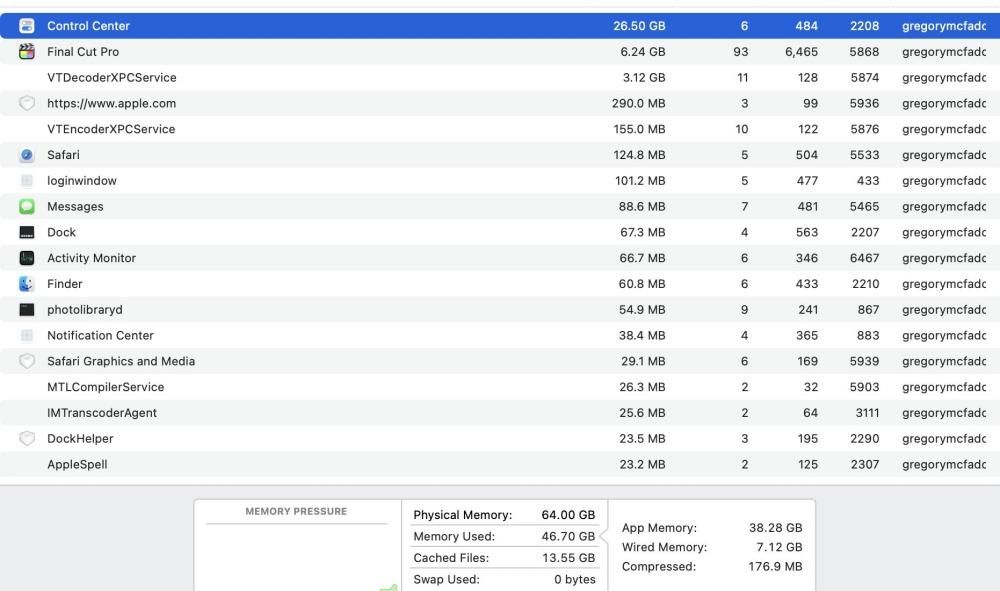I Mac sono strumenti fantastici per tutti gli utenti, non importa quanti anni abbiano. Tuttavia, forniscono anche una finestra su un'enorme quantità di contenuti e ciò in alcuni casi può essere molto dannoso, soprattutto per i bambini. Per questo motivo, in questo post vogliamo parlarti di tutte le possibilità che Mac Parental Control ti offre per limitare e limitare l'uso e l'accesso dei tuoi figli a diverse applicazioni, contenuti e pagine web.
Cos'è il controllo parentale?
Forse molti utenti si chiedono cos'è esattamente il controllo parentale , beh, è lo strumento attraverso il quale Apple consente agli utenti essere in grado di limitare determinati usi o l'accesso ad altri utenti . È progettato e realizzato in modo che i genitori possano avere il controllo, in primo luogo, sull'uso che i loro figli fanno dei dispositivi, in questo caso il Mac, e in secondo luogo, per limitare l'accesso a determinate applicazioni o pagine web.
L'accesso alla tecnologia per i più piccoli è uno strumento fantastico per sviluppare abilità, tuttavia, e come abbiamo accennato all'inizio di questo post, questo accesso consente loro anche di avere determinati contenuti alla loro portata che non sono affatto appropriati nello sviluppo e crescita di un bambino. Pertanto, è praticamente essenziale che gli adulti abbiano l'opportunità di controllare ciò che i loro figli possono o non possono fare con uno strumento potente come il Mac.
Configura le restrizioni di accesso con questi passaggi
Una volta che ti abbiamo già detto a cosa serve il Parental Control, ora ti diremo a cosa serve passi da compiere per poter applicare tali restrizioni di cui vi abbiamo parlato. Evidentemente, da La Manzana Mordida sosteniamo a uso pienamente responsabile di questa funzione che Apple mette a disposizione degli utenti e che, lo ripetiamo, sono pensati per poter limitare ai più piccoli determinati contenuti e cattive pratiche per favorirne la crescita e lo sviluppo.
Per eseguire queste restrizioni dovrai utilizzare Usa il tempo sul Mac, che è il modo attraverso il quale puoi configurare le restrizioni per i contenuti web, gli acquisti, le applicazioni e altri contenuti. Ma prima di tutto, quello che devi fare è attivare Screen Time dalle Preferenze di Sistema del tuo Mac e, una volta terminato, puoi configurare le restrizioni seguendo i passaggi seguenti.
- Seleziona il menu Mela > Preferenze di Sistema , quindi fare clic Usa il tempo .

- clicca su Contenuto e privacy nella barra laterale.

- Se le restrizioni sui contenuti e sulla privacy sono disattivate, tocca Attivare.
- A limitare i contenuti web , fare clic Contenuto e successivamente, seleziona le opzioni desiderate .
- Sul Mac, esegui una delle seguenti operazioni.
- Se stai utilizzando “In famiglia”, accedi al tuo account utente Mac, quindi assicurati di aver eseguito l'accesso con il tuo ID Apple.
- Se invece non stai utilizzando “In famiglia”, accedi all'account utente Mac di un membro della famiglia.
- Seleziona il menu Apple > Preferenze di Sistema e infine fare clic Usa il tempo .
- Se sei un membro di un gruppo “In famiglia”, fai clic sul menu a discesa nella barra laterale, quindi seleziona un membro della famiglia.
- Trave fai clic su Limiti di utilizzo dell'app nella barra laterale.
- Se i limiti di utilizzo dell'app sono disattivati, fai clic sul pulsante Attivare dall'angolo in alto a destra. Nel caso in cui il pulsante Attiva sia disattivato , Tu dovrai attivare il tempo di utilizzo .
- Trave fai clic sul pulsante Aggiungi per creare un nuovo limite di utilizzo dell'app . Qui puoi includere qualsiasi combinazione di applicazioni, categorie o siti web.
- Nella finestra Crea un nuovo limite di utilizzo dell'app, seleziona la casella di controllo accanto a ciascuna app, categoria o sito Web che desideri includere nel limite.
- Se desideri impostare lo stesso limite di utilizzo dell'app per ogni giorno, seleziona Ogni giorno, quindi inserisci un intervallo di tempo.
- Se desideri impostare un limite di utilizzo dell'app diverso per ogni giorno della settimana, seleziona Personalizzato, quindi inserisci la quantità di tempo per ogni giorno.
- clicca su Chiudere.
- Sul Mac, esegui una delle seguenti operazioni.
- Se stai utilizzando “In famiglia”, accedi al tuo account utente Mac, quindi assicurati di aver eseguito l'accesso con il tuo ID Apple.
- Se invece non stai utilizzando “In famiglia”, accedi all'account utente Mac di un membro della famiglia.
- Seleziona il menu Apple > Preferenze di Sistema e infine fare clic Usa il tempo .
- Se sei un membro di un gruppo “In famiglia”, fai clic sul menu a discesa nella barra laterale, quindi seleziona un membro della famiglia.
- clicca su Limiti di utilizzo dell'app nella barra laterale.
- Sulla lista, seleziona il limite che desideri modificare e quindi fare clic limite di modifica .
- nel caso tu voglia modificare il limite di tempo , inserisci i nuovi limiti nel campo Ora:
- Se desideri impostare lo stesso limite di utilizzo dell'app per ogni giorno, seleziona Ogni giorno, quindi inserisci un intervallo di tempo.
- Se desideri impostare un limite di utilizzo dell'app diverso per ogni giorno della settimana, seleziona Personalizzato, quindi inserisci la quantità di tempo per ogni giorno.
- Se quello che vuoi fare è modificare le app compreso nel limite fai clic su Modifica app In caso contrario, fare clic su Chiudi.
- Nella finestra Modifica limite utilizzo app, seleziona o deseleziona le caselle di controllo accanto a ciascuna delle app, categorie o siti Web che desideri includere nel limite.
- clicca su Chiudere.
- Sul Mac, esegui una delle seguenti operazioni.
- Se stai utilizzando “In famiglia”, accedi al tuo account utente Mac, quindi assicurati di aver eseguito l'accesso con il tuo ID Apple.
- Se invece non stai utilizzando “In famiglia”, accedi all'account utente Mac di un membro della famiglia.
- Seleziona il menu Mela > Preferenze di Sistema e infine fare clic Usa il tempo .
- Se sei un membro di un gruppo “In famiglia”, fai clic sul menu a discesa nella barra laterale, quindi seleziona un membro della famiglia.
- Fai clic su Limiti di utilizzo dell'app nella barra laterale.
- Sulla lista, seleziona uno o più limiti che vuoi attivare o deseleziona i limiti che desideri disattivare.
- Sul Mac, esegui una delle seguenti operazioni.
- Se stai utilizzando “In famiglia”, accedi al tuo account utente Mac, quindi assicurati di aver eseguito l'accesso con il tuo ID Apple.
- Se invece non stai utilizzando “In famiglia”, accedi all'account utente Mac di un membro della famiglia.
- Seleziona il menu Apple > Preferenze di Sistema e infine fare clic Usa il tempo .
- Se sei un membro di un gruppo “In famiglia”, fai clic sul menu a discesa nella barra laterale, quindi seleziona un membro della famiglia.
- Sulla lista, seleziona uno o più limiti che desideri rimuovere e quindi fare clic sul pulsante Elimina.
- Sul Mac, esegui una delle seguenti operazioni.
- Se stai utilizzando “In famiglia”, accedi al tuo account utente Mac, quindi assicurati di aver eseguito l'accesso con il tuo ID Apple.
- Se invece non stai utilizzando “In famiglia”, accedi all'account utente Mac di un membro della famiglia.
- Seleziona il menu Apple > Preferenze di Sistema e infine fare clic Usa il tempo .
- Se sei un membro di un gruppo “In famiglia”, fai clic sul menu a discesa nella barra laterale, quindi seleziona un membro della famiglia.
- Da vedere rapporti sull'utilizzo dell'app , seleziona Utilizzo app nella barra laterale. Inoltre, puoi eseguire le seguenti opzioni.
- Per guardare il numero di notifiche ricevute s dalle app, seleziona Notifiche nella barra laterale. Avrai anche a disposizione le seguenti opzioni.
- Se vuoi vedere il numero di volte in cui un dispositivo è stato interrogato , seleziona Query dispositivo nella barra laterale. Hai le seguenti opzioni.
Modifica il periodo di tempo Utilizza il menu a discesa e i pulsanti freccia sopra il grafico per selezionare una singola data o settimana da visualizzare.Mostra le statistiche dell'app , per farlo seleziona un'app o seleziona Tutte le app.Mostra le statistiche per dispositivo , per fare ciò clicca sul menu a tendina nella parte inferiore del pannello per selezionare un dispositivo specifico, oppure seleziona Tutti i dispositivi per vedere le statistiche combinate.
Modifica il periodo di tempo Utilizza il menu a discesa e i pulsanti freccia sopra il grafico per selezionare una singola data o settimana da visualizzare.Mostra le statistiche dell'app , per farlo seleziona un'app o seleziona Tutte le app.Mostra le statistiche per dispositivo , per fare ciò clicca sul menu a tendina nella parte inferiore del pannello per selezionare un dispositivo specifico, oppure seleziona Tutti i dispositivi per vedere le statistiche combinate. - Se vuoi vedere il numero di volte in cui un dispositivo è stato interrogato , seleziona Query dispositivo nella barra laterale. Hai le seguenti opzioni.
Modifica il periodo di tempo. Utilizza il menu a discesa e i pulsanti freccia sopra il grafico per selezionare una singola data o settimana da visualizzare.Mostra le statistiche dell'app . Fai clic su App, quindi seleziona un'app o Tutte le app.Mostra le statistiche della categoria dell'app . A tale scopo, fai clic su Categorie e quindi seleziona una categoria di app o seleziona Tutte le categorie.Mostra le statistiche per dispositivo . Per fare ciò, fai clic sul menu a discesa nella parte inferiore della dashboard e seleziona un dispositivo specifico, oppure seleziona Tutti i dispositivi per visualizzare le statistiche combinate.Visualizza le informazioni sui limiti . Per fare ciò, passa con il mouse su una riga sotto la colonna Limiti e fai clic sul pulsante Informazioni. Questo pulsante è disponibile solo per le app. Se invece nella colonna dei limiti compare l'icona Limite, significa che a questo elemento è assegnato un limite. Se il pulsante Aggiungi limite è visibile, significa che all'articolo non è assegnato alcun limite, in tal caso puoi fare clic su di esso per aggiungere rapidamente un limite all'articolo. - Per guardare il numero di notifiche ricevute s dalle app, seleziona Notifiche nella barra laterale. Avrai anche a disposizione le seguenti opzioni.
Qualcosa di cui devi tenere conto, ed è un punto che è senza dubbio molto importante per i genitori che vogliono limitare determinate pagine web ai propri figli, è se una volta, attraverso le impostazioni e i passaggi che abbiamo descritto in precedenza, si accede adulto i siti Web a cui desideri che i tuoi figli non abbiano accesso, questi saranno limitati solo nel browser Safari, quindi se di solito utilizzi Chrome o altri browser devi tenerne conto.
Limita il tempo che trascorrono su app o siti Web
Continuiamo a parlare di diverse opzioni, e cioè che un'altra delle alternative che Apple mette a disposizione degli utenti è la possibilità di limitare il tempo che i tuoi figli possono trascorrere su applicazioni o siti Web, principalmente. Qui ti diciamo tutto quello che puoi fare con esso.
Come fissare dei limiti
Sicuramente quello che potrebbe interessarti di più inizialmente è la possibilità di configurare uno o più limiti all'utilizzo di un'applicazione o di un determinato sito web. In questo modo puoi evitare che i tuoi figli trascorrano ore e ore davanti al computer giocando a un determinato gioco o semplicemente guardando i contenuti su un social network. I passaggi per impostare questi limiti sono i seguenti.

Cambiali una volta risolti
Ovviamente, allo stesso modo in cui puoi creare dei limiti di utilizzo, puoi anche cambiarli quando vuoi e, come vedrai di seguito, i passaggi che devi seguire sono davvero semplici. Quindi, se hai configurato un limite all'utilizzo di un'app, di un sito web o di una categoria, ecco i passaggi da seguire per poterla modificare.

Attiva o disattiva limiti specifici
Una volta stabiliti i limiti di utilizzo che vuoi avere a disposizione, sul Mac hai anche la possibilità di attivare o disattivare questi limiti nel momento che vuoi. Questo è davvero utile per poter avere quella flessibilità in termini di restrizioni che desideri implementare sul computer di tuo figlio o tua figlia. Ecco i passaggi che devi seguire per realizzarlo.

Come rimuoverli
Allo stesso modo in cui puoi creare limiti, modificarli in seguito per poterli adattare meglio alle tue esigenze, anche attivarli o disattivarli quando vuoi, hai anche la possibilità, come potrebbe essere altrimenti, di eliminare detti limiti. Qui ti diciamo come puoi farlo facilmente.
Vuoi sapere quali app usano i tuoi figli? quindi puoi farlo
Un'altra delle funzioni più preziose per i genitori è quella di poter conoscere il tempo reale che i propri figli investono in ciascuna delle applicazioni che hanno installato sul proprio computer Apple. Con Time of use puoi accedere anche a questi dati che è così necessario conoscere per fare in modo che i più piccoli facciano un uso appropriato e responsabile del proprio dispositivo. Per fare ciò, devi solo seguire i seguenti passaggi.