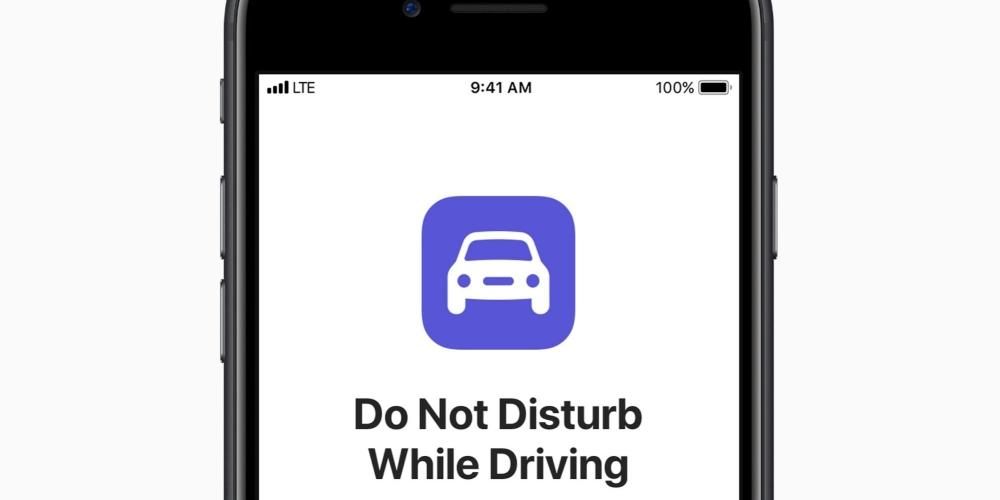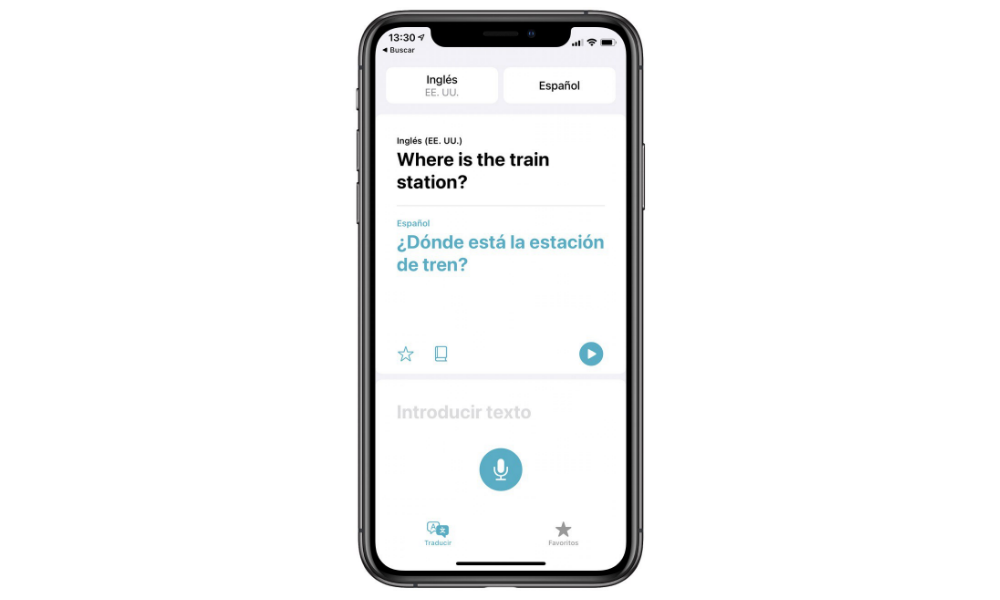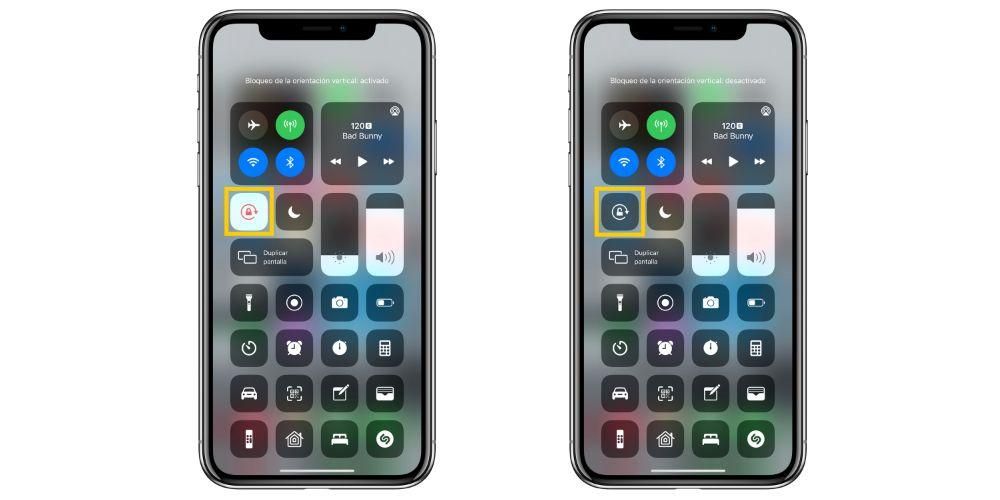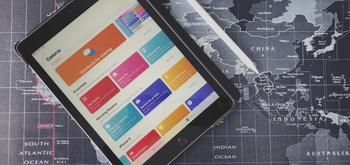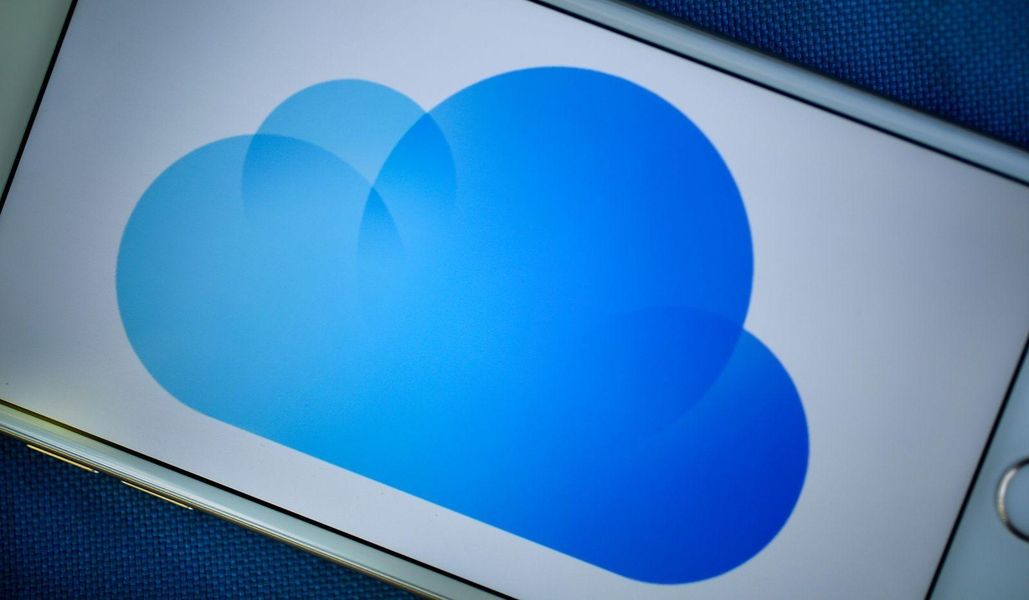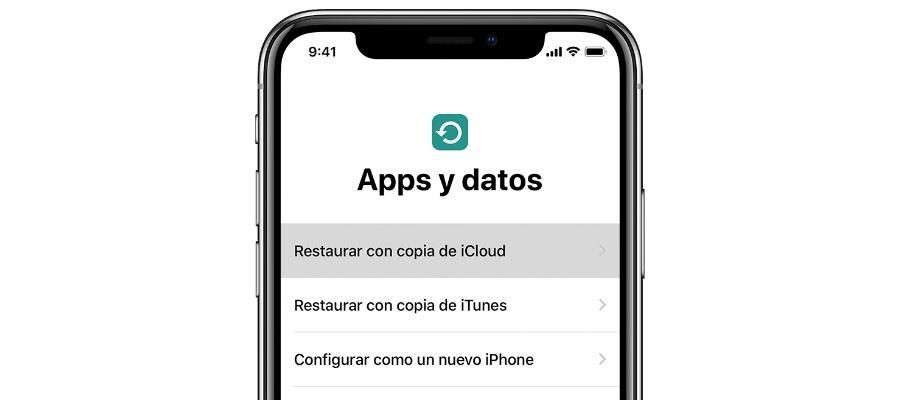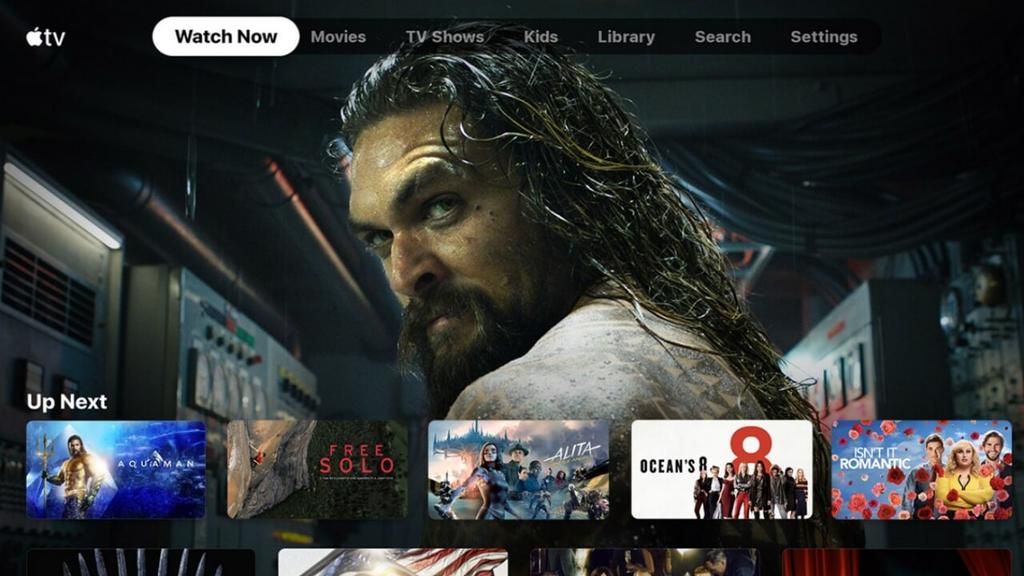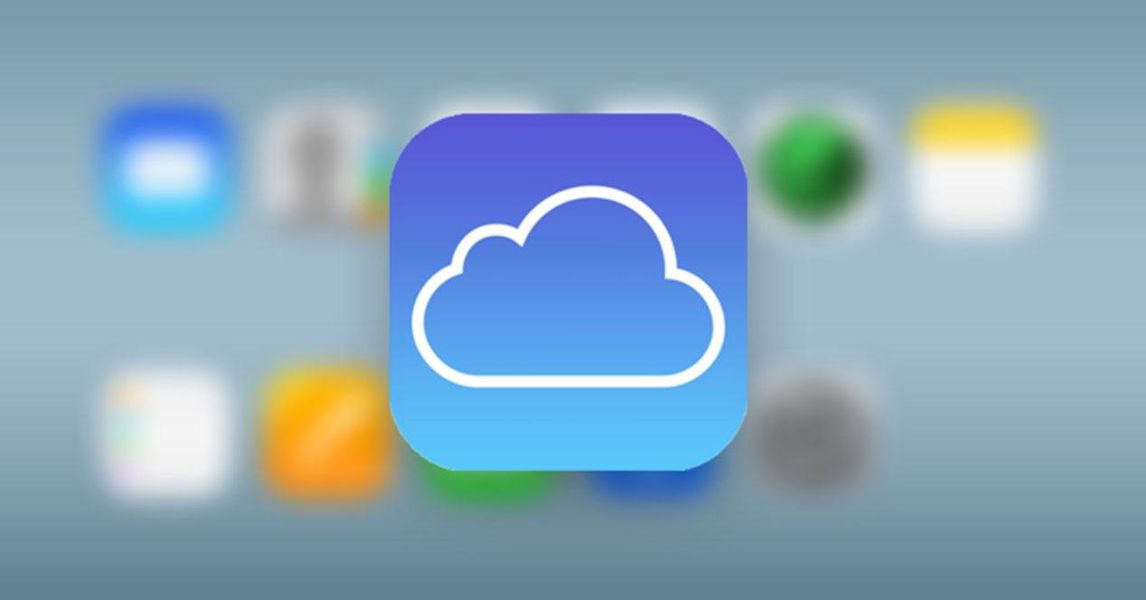I video verticali abbondano sempre di più sui social e sicuramente in molte occasioni ti sei chiesto come si monta un video di questo tipo. Bene, in questo post ti diremo come puoi farlo sul tuo iPhone, iPad o Mac, con strumenti completamente gratuiti e, se vuoi, anche con opzioni un po' più professionali.
I video verticali sono diventati di moda
Come abbiamo detto, i video in formato verticale sono all'ordine del giorno . Quando, prima, i contenuti audiovisivi erano sempre consumati in formato orizzontale, l'arrivo dei social network e, soprattutto, il fatto che i dispositivi dove si consuma questo tipo di video sono gli smartphone, ha fatto sì che, per comodità del consumatore, questo tipo di contenuti è completamente adattato ai media in cui vengono consumati.

Dopotutto, la maggior parte delle volte gli utenti tengono in mano il proprio iPhone o qualsiasi altro smartphone, in verticale, che è davvero il modo in cui è progettato il dispositivo stesso. In questo modo, al fine di attira l'attenzione il più velocemente possibile con un video e non obbligare l'utente a girare il telefono, il formato verticale è diventato il re di questa tipologia di consumatori e, soprattutto, su piattaforme come i social network. Un ottimo esempio di questo è il Storie e rulli di Instagram o il loro video di tiktok , anche altre piattaforme come YouTube hanno iniziato a implementare il famoso Corti , che sono brevi video verticali.

Pertanto, per tutti quegli utenti e anche aziende o aziende che vogliono avere una presenza significativa su questi social network, è fondamentale disporre degli strumenti giusti per generare questo tipo di contenuti nel miglior modo possibile. Ecco perché di seguito ti presentiamo diversi modi per modificare video verticali con iPhone, iPad e Mac.
Usa iMovie come opzione gratuita
L'opzione più praticabile per qualsiasi tipo di utente è iniziare modificando i propri video in a applicazione completamente gratuita e forse, man mano che procedi, se hai bisogno di più strumenti, puoi passare ad altri strumenti più professionali per i quali, ovviamente, dovrai pagare.
Pertanto, l'opzione migliore che gli utenti che hanno a iPhone, iPad o Mac è iMovie. È l'editor video gratuito che la stessa Apple ha pensato, progettato e sviluppato per quelle persone che vogliono iniziare con l'editing video. Non è davvero un'app specifica per i video verticali, ma ti offre questa opzione. Certo, forse i passaggi che devi seguire per ottenere un video verticale non sono il più comodi possibile, poiché questa applicazione non ti consente di modificare il formato del video. Nonostante questo, questo non è un problema per ottenere un video verticale, ecco i passaggi che devi seguire.
- Importa i tuoi clip registrati verticalmente in iMovie.
- Trascinali sulla timeline.
- Modifica il tuo video come se dovessi esportarlo in formato orizzontale.

- Quando hai finito di modificare, ruota tutte le clip a destra.

- Esporta il video.
- Sul Mac usa QuickTime per ruotare il video a sinistra. Su iPhone o iPad, nell'app Foto, ruota il video a sinistra.

Applicazioni di pagamento più professionali
Una volta che conosci uno degli strumenti gratuiti che puoi utilizzare per creare questi video verticali, dobbiamo parlare di quelli più sofisticati. In questo caso ne abbiamo scelti tre che si adattano perfettamente a ciascuno dei dispositivi Apple, il Mac, l'iPhone e l'iPad, in questo modo se vuoi utilizzare uno di questi dispositivi in modo preferenziale e sfruttarne al massimo le potenzialità puoi farlo così facilmente.
Final Cut Pro su macOS
Ovviamente, se parliamo di un editor video professionale per Mac, dobbiamo farlo con Final Cut Pro. Questa è l'applicazione che l'azienda di Cupertino ha ideato, progettato e sviluppato per i professionisti del settore e, naturalmente, ha tutti gli strumenti di cui un utente ha bisogno per essere in grado di farlo creare video verticali completamente professionali . Inoltre, i passaggi che devi seguire per poterlo fare sono davvero semplici. Li mostriamo di seguito.
- Apri Final Cut Pro sul tuo Mac.
- Seleziona il file.
- Fare clic su Crea e quindi su Progetto.
- Scegli l'evento in cui desideri archiviare questo progetto.

- Seleziona la scheda Video.
- Scegli l'opzione Verticale.
- Scegli la risoluzione desiderata per il tuo video.
- Fare clic su OK.
Con questi semplici passaggi avrai già creato il tuo progetto per iniziare a modificare il tuo video in formato verticale. Tuttavia, quando passi alla modifica devi tenere conto del modo in cui hai registrato il video . Nel caso in cui l'hai reso orizzontale con la tua fotocamera o il tuo iPhone, dovrai ingrandire ogni clip in modo che occupi l'intera proporzione di essa. Se invece hai registrato il video direttamente in verticale, dovrai ruotarlo e ingrandire, per questo devi solo seguire i seguenti passaggi.
- Trascina la clip sulla timeline.
- Selezionalo e apri l'ispettore.
- Modifica l'angolo di rotazione a 90º in modo che il video sia verticale.
- Ridimensiona in modo che la clip riempia le proporzioni complete del video.
- Esegui questi passaggi per tutti i clip che desideri includere nel tuo video.

InShot per iPhone e iPad
Se c'è un'app ideale per l'editing video in formato verticale sia da iPhone che da iPad , questo è InShot. In questo caso devi tenere conto del fatto che si tratta di un'app inizialmente gratuita, ma se non vuoi che la sua filigrana appaia in ognuno dei video che realizzi con essa dovrai pagare per usarlo . Certo, una volta pagato su uno dei due dispositivi puoi usarlo all'infinito, cioè non dovrai pagare l'abbonamento per usarlo su iPhone e iPad singolarmente, ma funziona per entrambi i dispositivi.
Tuttavia, se hai intenzione di fare davvero rock video verticali con l'iPhone o anche l'iPad, è altamente raccomandato , poiché ha un gran numero di strumenti che ti saranno utili per ottenere risultati molto professionali senza lasciare il tuo dispositivo mobile. Inoltre, la sua interfaccia è molto semplice e intuitiva da usare, quindi la curva di apprendimento è molto veloce, infatti uno dei vantaggi che ha InShot è che il modo di usarlo è lo stesso in entrambi i sistemi operativi, è In altri parole, non appena saprai come modificare un video su iOS, saprai come farlo anche con la versione iPadOS. Una volta scaricato, per modificare un video devi solo seguire i seguenti passaggi.
- Apri InShot sul tuo iPhone o iPad.
- In Crea nuovo seleziona Video.

- Fare clic su Nuovo.
- Seleziona i clip che vuoi far parte del tuo video. Tuttavia, se in seguito desideri aggiungerne o rimuoverne uno, puoi farlo senza alcun problema.

- Una volta scelte le clip, fai clic sul segno di spunta verde in basso a destra dello schermo.
- Usa gli strumenti presenti per modificare il video.

- Una volta terminato il montaggio, non ti resta che esportare il video sulla bobina del tuo computer o pubblicarlo direttamente dall'App stessa sui diversi social network.