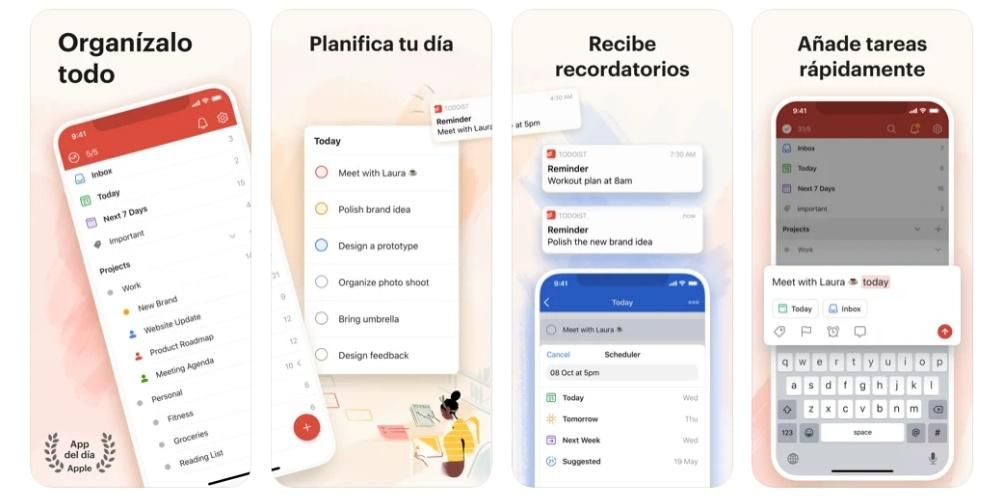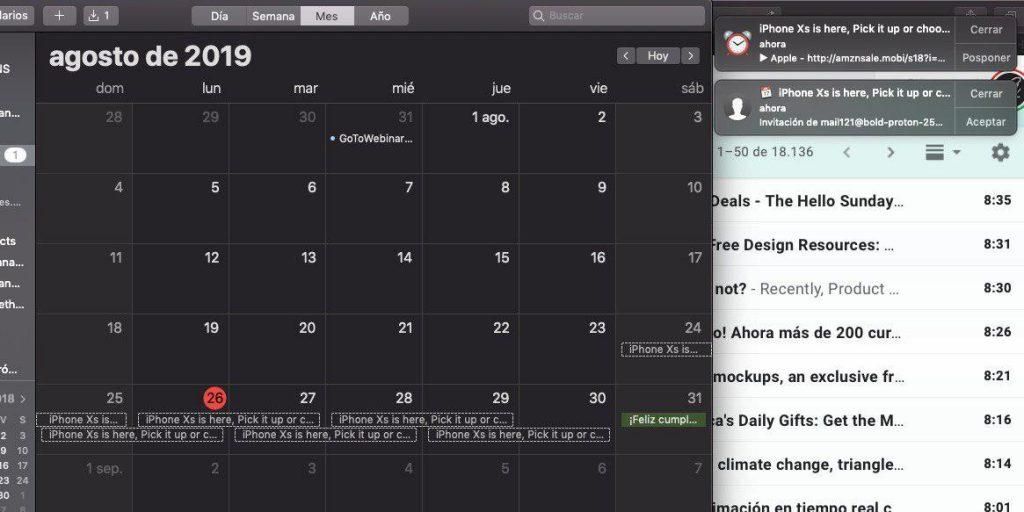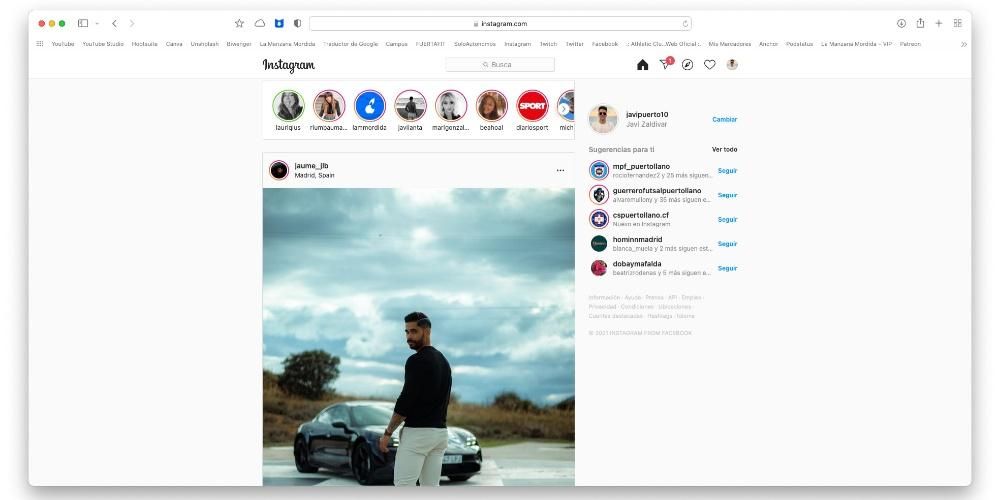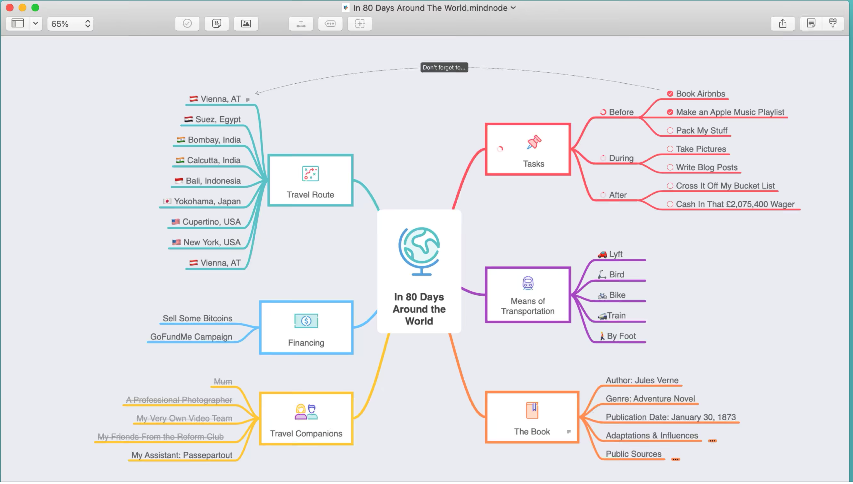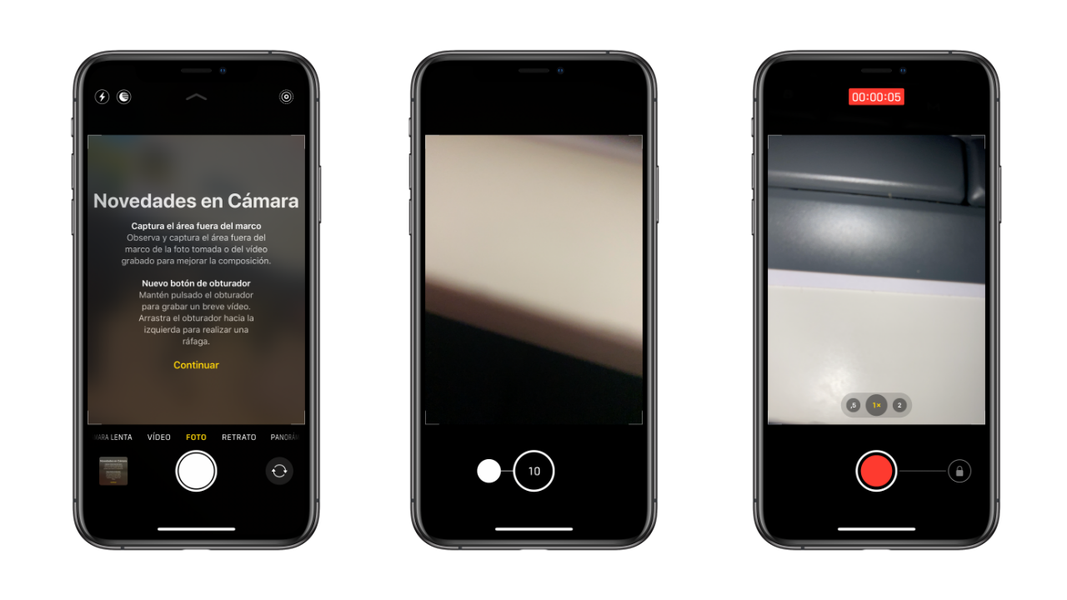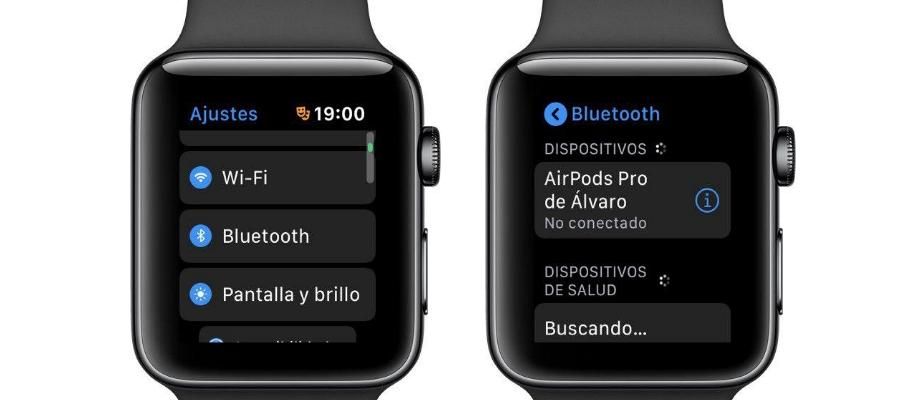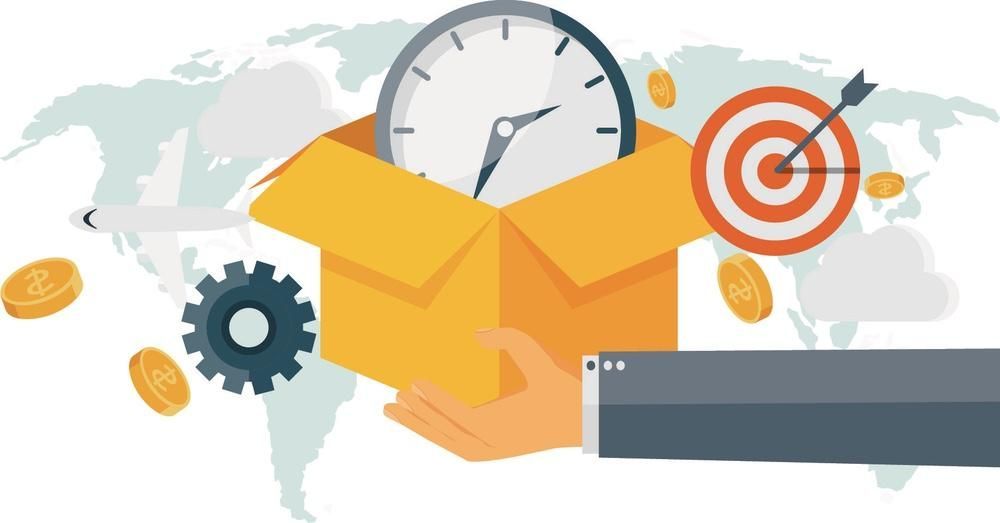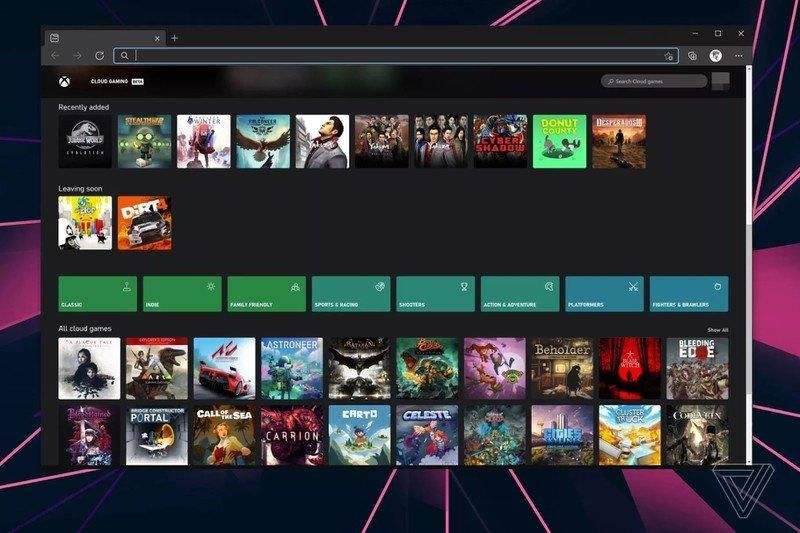Come con la maggior parte dei dispositivi, ogni volta che ottieni un nuovo Mac, viene già fornito con una serie di applicazioni installate. In molte occasioni, gli utenti non sono in grado di sfruttare appieno il potenziale di quelle app che il produttore, in questo caso Apple, ha preparato per farvi divertire. Uno di questi è QuickTime e in questo post spiegheremo come utilizzare questa applicazione che hai sul tuo Mac.
Cos'è QuickTime?
È un'applicazione molto semplice che ti fornirà anche diverse funzioni che sicuramente, prima o poi, ti saranno molto utili. In primo luogo, possiamo parlare di QuickTime come un lettore multimediale, attraverso il quale potrai riprodurre i brani che desideri e, naturalmente, i file in formato video che hai. In effetti, per impostazione predefinita, è l'app che macOS utilizza per riprodurre qualsiasi video che apri da Finder.

Stiamo andando con più funzioni che sono davvero utili. QuickTime ti offre anche la possibilità di effettuare diverse registrazioni. Prima di tutto, puoi registrare un video normale utilizzando la fotocamera del tuo Mac, puoi anche registrare lo schermo del tuo computer e persino utilizzare questa applicazione per poter registrare l'audio tramite il microfono del Mac o un microfono esterno che colleghi al computer.
Queste sono le funzioni principali di questa applicazione, ricordiamoci, non devi installarla poiché Apple la offre su tutti i computer che vende, quindi devi solo aprire il tuo Mac e iniziare a usarlo. Di seguito spieghiamo in dettaglio come è possibile eseguire facilmente tutte le funzioni offerte da QuickTime.
Cosa succede se elimini l'app per errore
È possibile che fino ad ora non conoscessi il numero di funzionalità che QuickTime offre e quindi, ad un certo punto, siccome questa app non ti è stata utile, hai deciso di rimuoverla dal tuo Mac e ora vuoi reinstallarla. Bene, se questo è il tuo caso, devi solo andare a questa pagina della mela e seleziona la versione appropriata in base alla versione di macOS che hai installato sul tuo Mac.
Questo è ciò che ti consente di fare su macOS
Funge da lettore video e audio
Come accennato in precedenza, QuickTime è il programma scelto da macOS di default per aprire i file video. Tuttavia, è possibile che se ad un certo punto hai installato un altro programma che consente anche questa funzione, hai accettato che tale programma sia scelto di default per aprire tutti i file video. In questo caso, se vuoi aprire un video con QuickTime, devi solo fare clic con il tasto destro del mouse sul file, selezionare Apri con e fare clic su QuickTime, quindi il video verrà aperto e riprodotto con questa applicazione.
Come spesso accade con tutte le applicazioni, QuickTime supporta solo determinati formati video, elencati di seguito.
- Film QuickTime (.mov).
- MPEG-4 (.MP4, M4V).
- MPEG-2 (OS X Lion o successivo).
- MPEG-1.
- 3GPP.
- 3GPP2.
- AVCHD (OS X Mountain Lion o successivo).
- AVI.
- DV.
Proprio come puoi usare QuickTime per aprire e riprodurre file video, puoi anche usarlo per riprodurre file audio. Tuttavia, in questo caso non è l'applicazione che macOS utilizza di default, quindi ora dovrai necessariamente fare clic con il tasto destro del mouse sul file, fare clic su Apri con e selezionare QuickTime. Ancora una volta, questa app supporta solo file audio nei seguenti formati.
- iTunes Audio (.m4a, M4B, M4P, MP3).
- Core Audio (.caf).
- AIFF.
- A.
- SD2.
- WAV.
- SND.
- AMR.
Può registrare lo schermo del computer

Un'altra delle funzioni più straordinarie di questa applicazione è la possibilità di registrare lo schermo del tuo Mac molto facilmente. Per svolgere questa funzione non ti resta che seguire i passaggi che ti indichiamo di seguito.
- Apri l'app QuickTime sul tuo Mac.
- Clicca in alto a sinistra, nel menu in alto, su File.
- Fare clic su Nuova registrazione dello schermo
- Nel menu che viene visualizzato dovrai scegliere una delle opzioni offerte dall'app per registrare l'intero schermo o una parte selezionata o anche fare uno screenshot.
Una volta terminata la registrazione dello schermo, per impostazione predefinita verrà salvato sul desktop del tuo Mac.

Molto utile per la registrazione dell'audio
Uno degli usi più comuni di QuickTime è registrare l'audio che puoi raccogliere dall'interno dell'applicazione stessa. Per eseguire questa azione non ti resta che seguire i semplici passaggi che ti indichiamo di seguito.
- Apri QuickTime sul tuo Mac.
- Clicca in alto a sinistra, nel menu in alto, su File.
- Fare clic su Nuova registrazione audio.
- Nell'interfaccia visualizzata, clicca sul simbolo che compare accanto al pulsante di registrazione per scegliere la sorgente attraverso la quale vuoi raccogliere l'audio.
- Premi il pulsante di registrazione.
- Una volta che vuoi finire, devi solo interrompere la registrazione e salvarla nella posizione desiderata.
Con questi semplici passaggi puoi utilizzare questo fantastico programma per registrare tutti i file audio che desideri, con la facilità di poter scegliere in ogni momento quale sia la sorgente attraverso la quale registrerai tutto il suono. Va detto che il file audio generato è in formato .m4a.

Si collega alla fotocamera del Mac
Infine, vogliamo parlarti, forse, della funzione più dimenticata di QuickTime, ovvero la registrazione di video attraverso la fotocamera del tuo Mac. È sicuramente la funzione più dimenticata a causa della scarsa qualità dell'immagine offerta dalla fotocamera che oggigiorno di oggi assemblare i computer Apple. Tuttavia, se acquisti una webcam che offre una migliore qualità dell'immagine, questa funzione può essere molto utile. Per effettuare una registrazione tramite la fotocamera con QuickTime, devi solo seguire i seguenti passaggi.
- Apri QuickTime sul tuo Mac.
- Clicca in alto a sinistra, nel menu in alto, su File.
- Fare clic su Nuova registrazione video.
- Nell'interfaccia visualizzata, clicca sul simbolo che compare accanto al pulsante di registrazione per scegliere la fonte attraverso la quale vuoi raccogliere l'immagine.
- Premi il pulsante di registrazione.
- Una volta che vuoi finire, devi solo interrompere la registrazione e salvarla nella posizione desiderata.