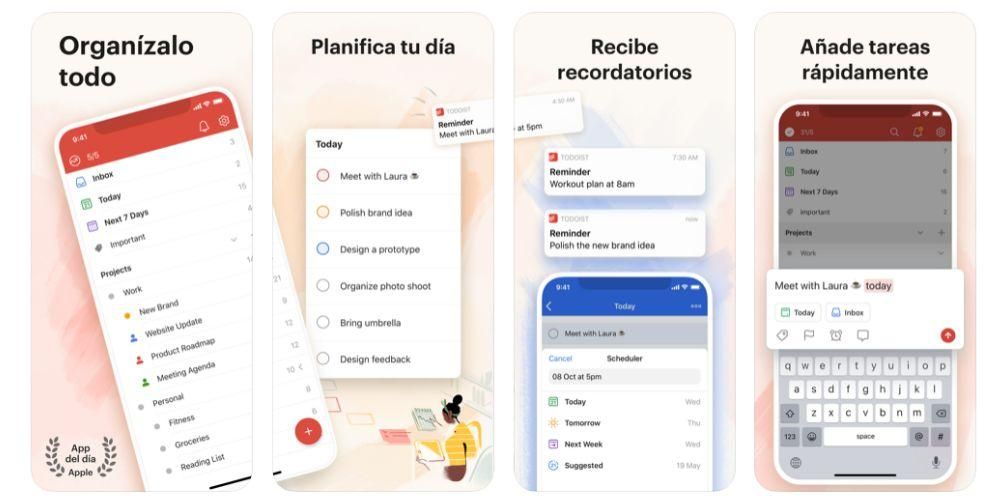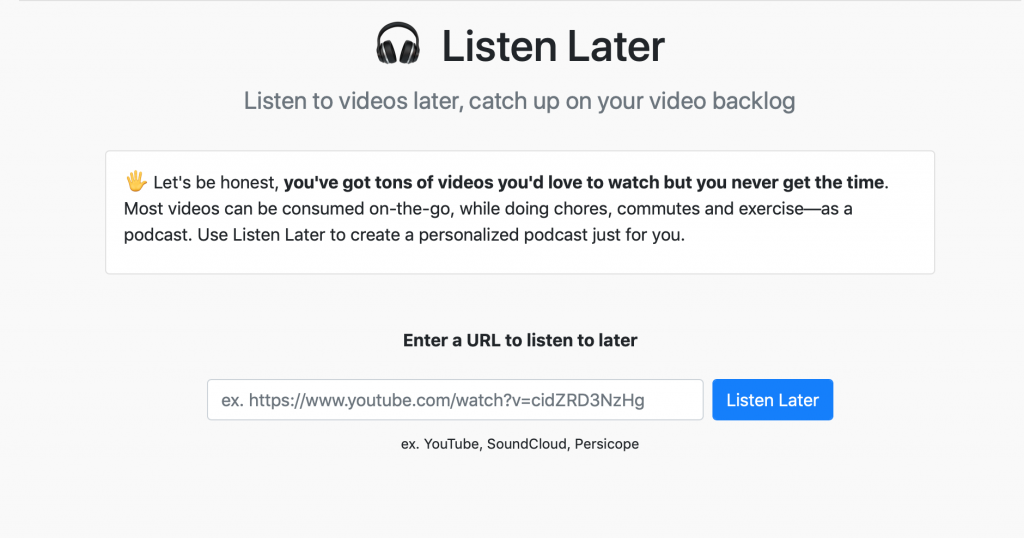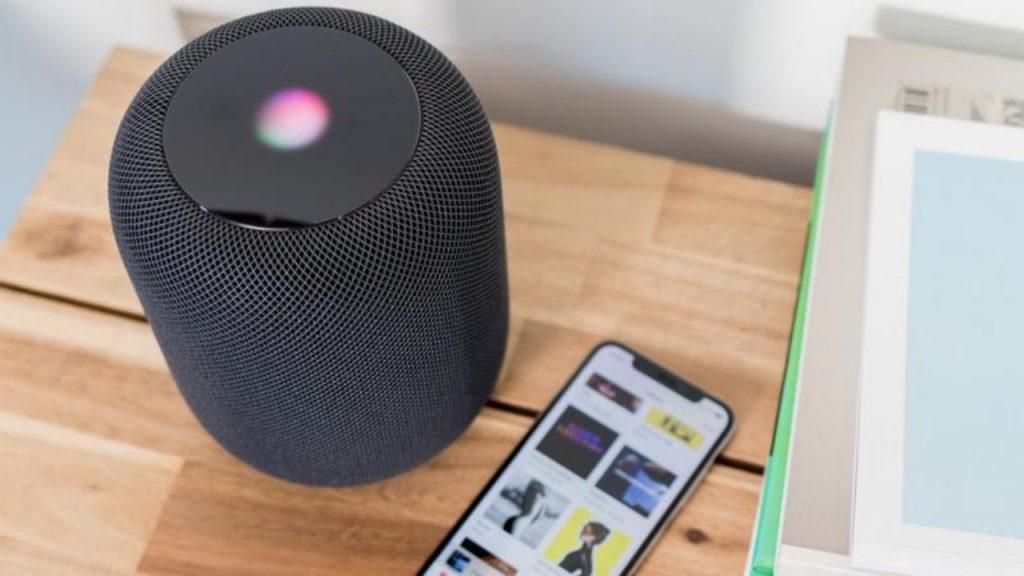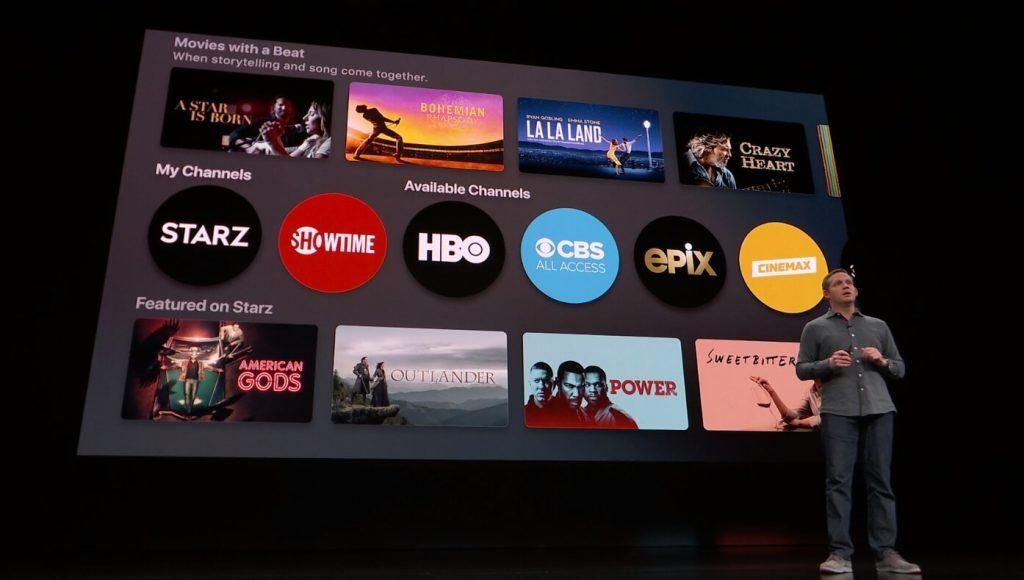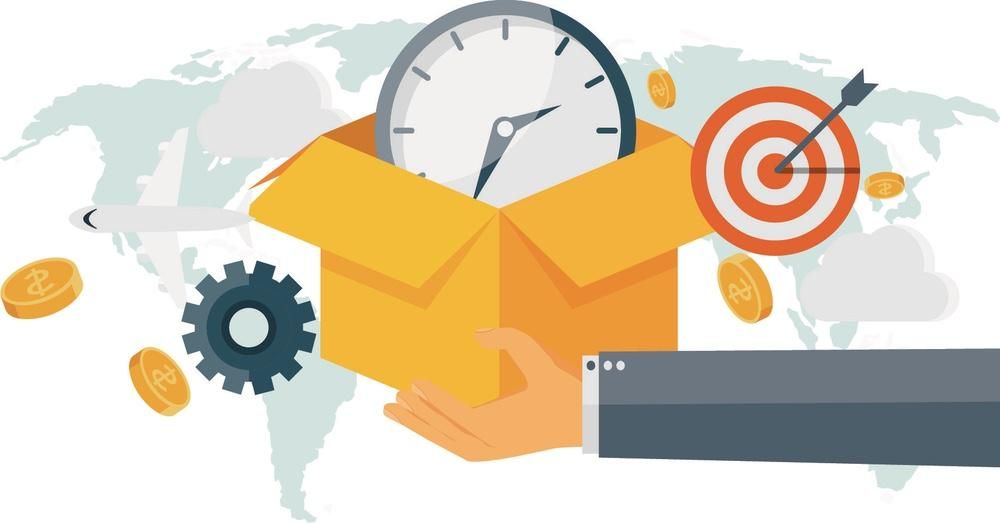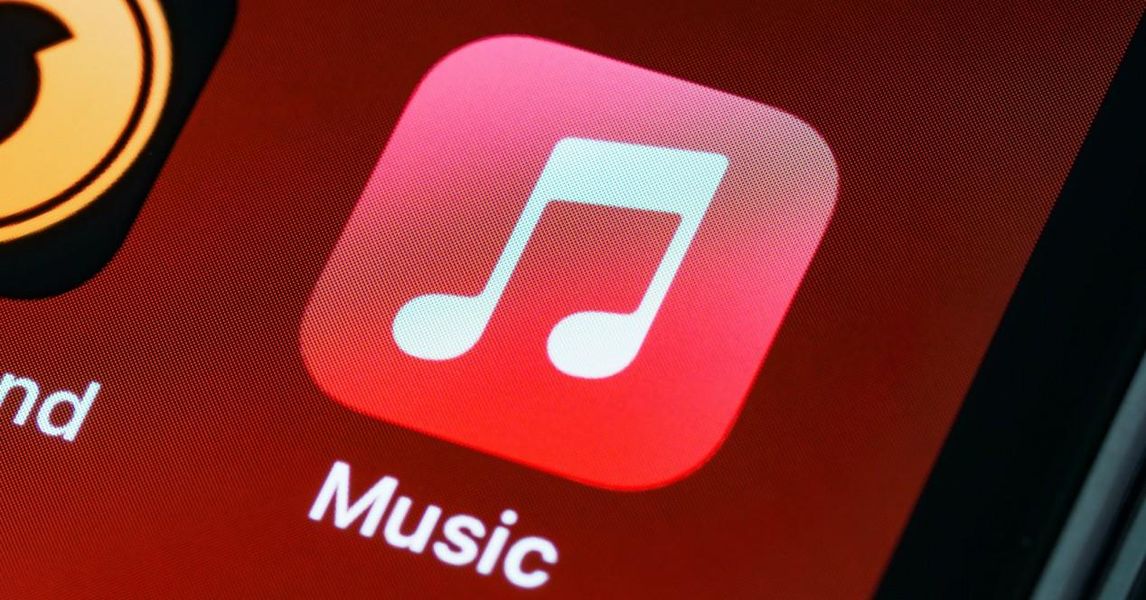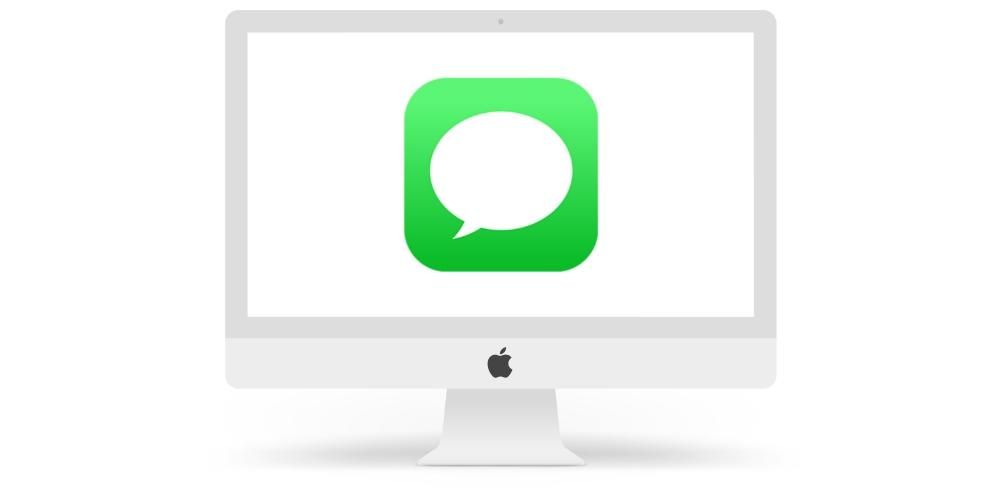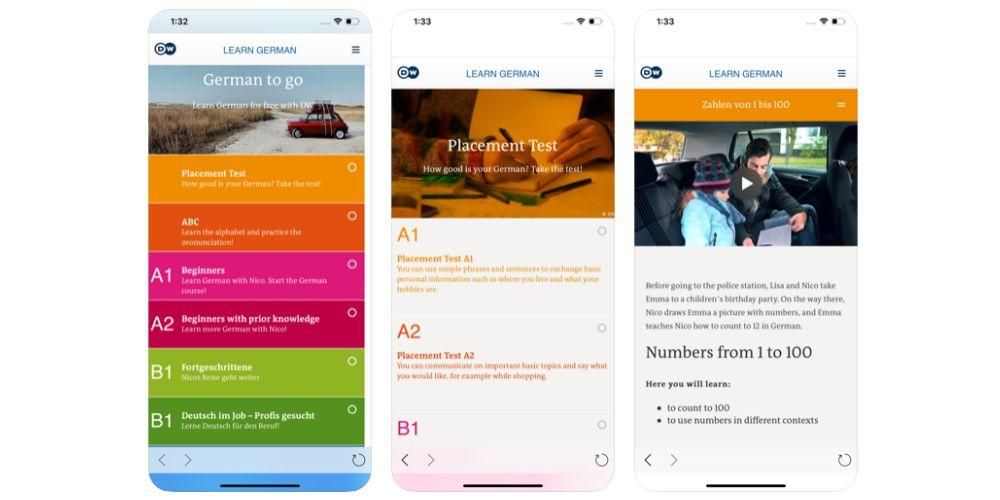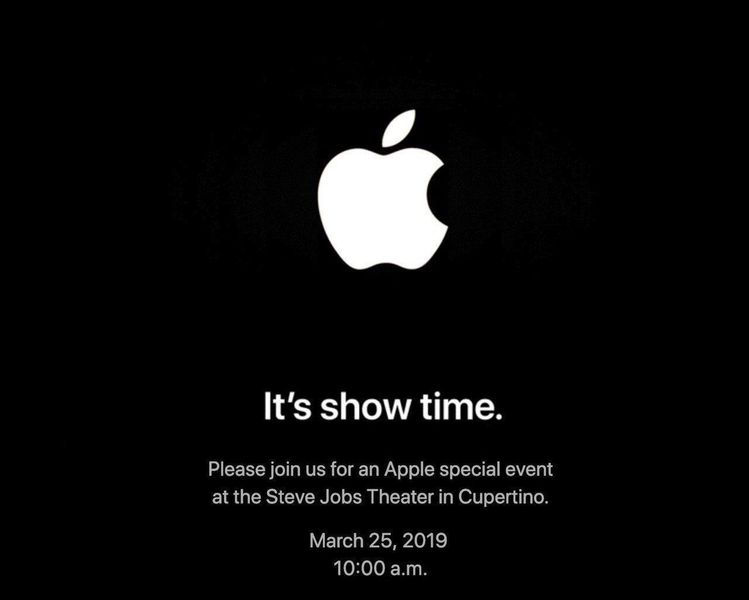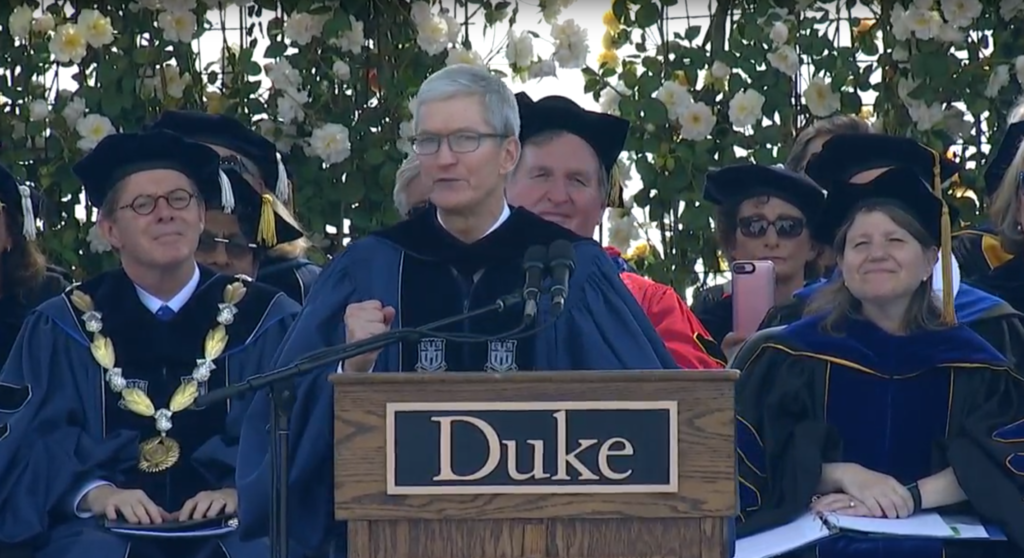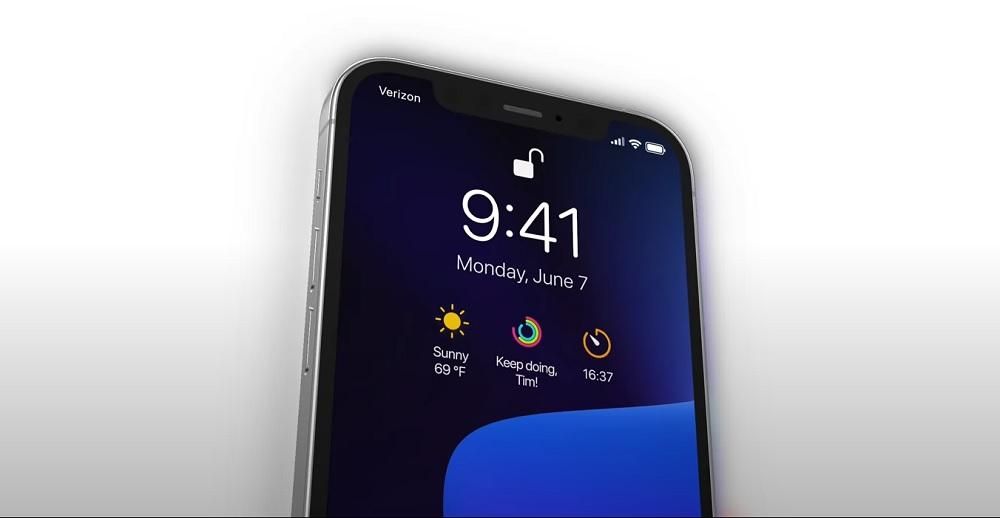Uno degli elementi utilizzati frequentemente in Final Cut Pro durante la modifica di un documento audiovisivo è il testo. L'editore dell'azienda di Cupertino ha un'ampia varietà di opzioni per l'utente, oltre a tutti i moduli che hai anche a disposizione per poter animare quel testo e adattarlo alle tue esigenze. In questo post vi raccontiamo tutto.
I testi e i titoli di Final Cut sono gli stessi?
Sicuramente se stai iniziando ad usare Final Cut Pro per modificare i tuoi video avrai notato che quello che la maggior parte degli utenti chiama testo, in questo programma di editing viene identificato come Titoli . Pertanto, ogni volta che vorrai aggiungere del testo ai tuoi video dovrai cliccare sull'icona Titoli situata in alto a sinistra dello schermo.

Conosci tutti i tipi di testo che puoi aggiungere
Come accennato in precedenza, in Final Cut Pro c'è un ampia varietà di tipi di testo che puoi aggiungere quando vuoi. Nonostante ciò, per molti utenti questa varietà non è all'altezza, ne parleremo più avanti. Ora vogliamo parlarti delle opzioni che hai quando aggiungi titoli alla tua creazione audiovisiva.
- Se vuoi esplorare tutti i titoli disponibili, fai clic su Titoli nella barra laterale , nel caso in cui desideri sfogliare solo una specifica categoria di titoli, clicca su quella categoria .
- Per Aggiungi titolo alla clip hai diverse opzioni.
- Fare doppio clic sul titolo in modo che sia posizionato nella posizione dei cursori di riproduzione.
- Clicca su Modifica, poi su Collega Titolo e poi su Titolo Base, con questi passaggi potrai aggiungere un Titolo Base nella posizione dei cursori di riproduzione.
- Seleziona Modifica, quindi Collega titolo e infine Base inferiore Terzo, per aggiungere un titolo del genere nella posizione della testina di riproduzione.
- Trascina direttamente il titolo che desideri aggiungere nella posizione esatta in cui desideri che il titolo appaia in seguito.
- Clicca su Stile di animazione

Inoltre, all'interno di ciascuna di queste categorie, ci sono più sottocategorie che modificano leggermente la forma del testo in modo che l'utente abbia tutti gli strumenti possibili per visualizzarlo nel modo desiderato. Ovviamente, ogni volta che l'utente inserisce del testo nel suo video, può modificare un'ampia varietà di parametri come la dimensione, la distanza tra le lettere, il colore, la tipografia e un lungo eccetera in modo da dare ad ogni creatore la possibilità di adattarsi al massimo il testo del tuo video.
Segui questi passaggi per inserire testi nei tuoi video
Una volta che hai chiaro il tipo di testo che vorrai inserire nel tuo video, l'unica cosa rimasta è farlo, ovvero aggiungerlo. Come vedrai di seguito, questo processo è davvero semplice, quindi non dovrai preoccuparti di avere complicazioni durante. Di seguito hai tutti i passaggi che devi seguire ogni volta che vuoi inserire del testo nelle tue creazioni audiovisive.

Con questi semplici passaggi hai già aggiunto il tuo titolo alla clip che stai modificando.Per inserire il testo e modificare tutti i parametri a tua disposizione, devi solo cliccare sul titolo aggiunto e utilizzare il pannello di controllo che hai a disposizione sul lato destro dello schermo, dove hai tutte le opzioni per personalizzare completamente i tuoi titoli.

Aggiungi più opzioni di testo oltre a quelle native
Come hai visto, la quantità e la varietà di testi offerti da questo editor video professionale di Apple è enorme. Tuttavia, se utilizzato da professionisti, in molti casi non è all'altezza, o semplicemente, l'utente ha bisogno di un tipo di testo con un'animazione molto specifica, quindi deve lasciare che Final Cut Pro lo cerchi e lo installi in questo editor di testo. testo.
Allo stesso modo in cui puoi acquistare plug-in con correzioni di colore o transizioni diverse, ci sono anche plugin che quello che ti forniscono sono più tipi di testi con diverse animazioni, in modo che gli utenti abbiano a disposizione ancora più strumenti quando si tratta di realizzare tutte le loro idee. Come ti abbiamo detto in altre occasioni, ti consigliamo di stare molto attento quando scarichi i plugin per Final Cut Pro, per questo ti lasciamo il sito Web di Apple dove consiglia diverse opzioni molto interessanti e che ti invitiamo a tenere in considerazione in caso ne hai bisogno.
Scarica altri testi dal sito Web di AppleQuali effetti hai a disposizione per i testi?
Allo stesso modo in cui puoi applicare diversi effetti e transizioni ai clip video, hai anche diverse opzioni per fare lo stesso con i titoli che aggiungi alla tua creazione audiovisiva. Dalla modifica dell'aspetto del testo stesso alla transizione con cui entra ed esce dalla clip, tutto questo può essere modificato e adattato alle tue esigenze.
Quindi puoi cambiare il modo in cui appaiono i tuoi testi
Esistono diversi modi per modificare il modo in cui vengono visualizzati i testi o i titoli che aggiungi al tuo video. In questo caso parleremo del primo, e più avanti in questo post parleremo del secondo. Innanzitutto, il modo più semplice per modificare la transizione dentro e fuori un testo è farlo direttamente con le opzioni di configurazione fornite dal titolo stesso. Per fare ciò, quello che devi fare è seguire i seguenti passaggi.


Usa gli effetti e le transizioni dei video
Infine, oltre alle diverse opzioni che hai visto nella sezione precedente, puoi utilizzare anche alcune delle transizioni che utilizzi per i video clip, ma in questo caso con i titoli che aggiungi. Ovviamente non tutti avranno lo stesso effetto né verranno applicati correttamente, ma un'ampia maggioranza è molto utile in determinati momenti, come la transizione alla dissoluzione. Per poter applicare questi effetti o transizioni al testo, il processo è esattamente lo stesso come se dovessi farlo con un videoclip. I passaggi sono i seguenti.