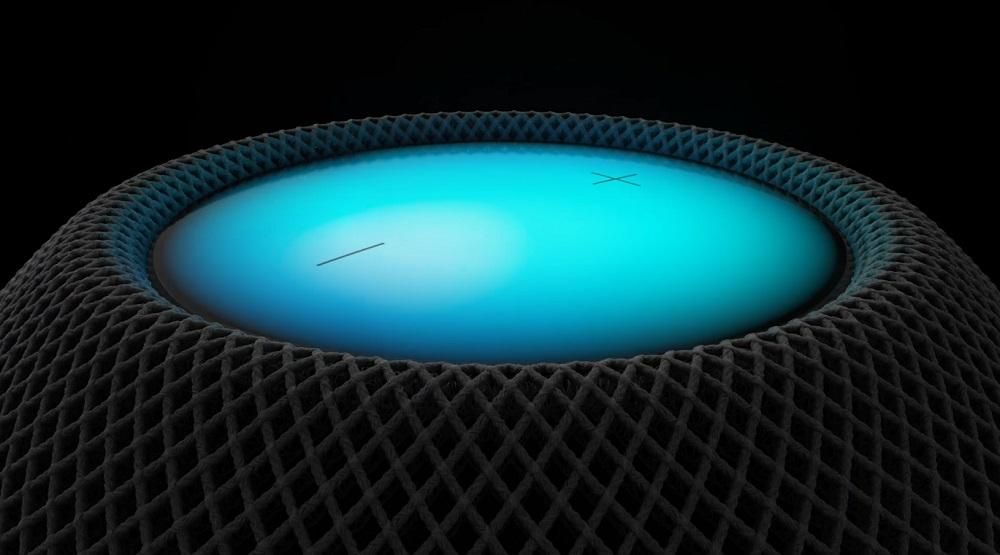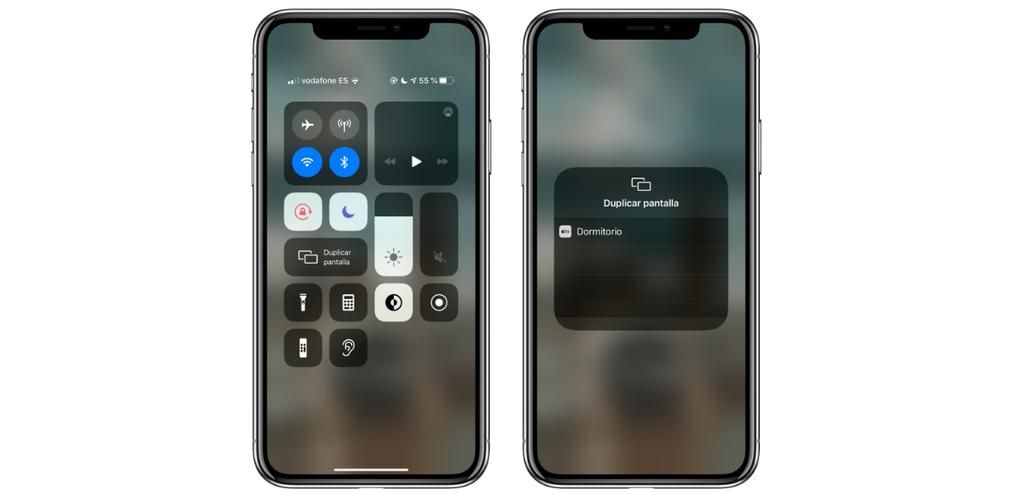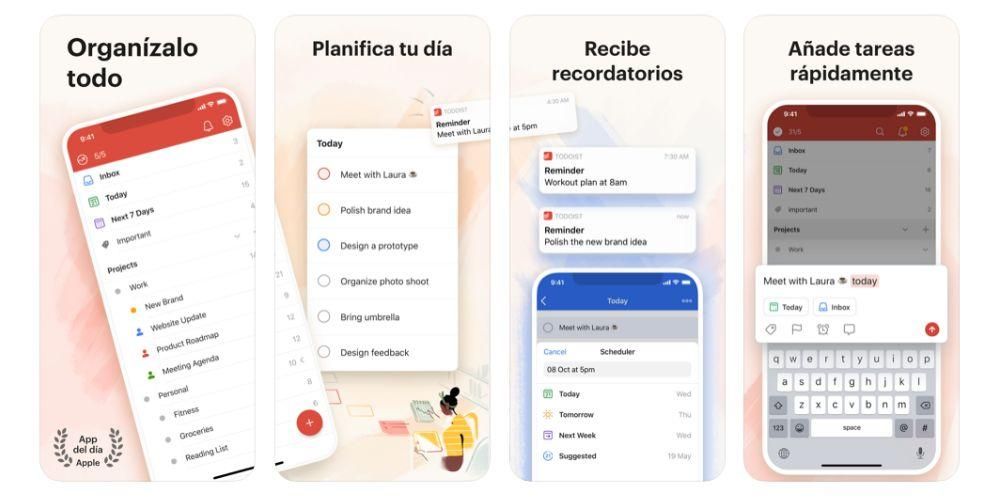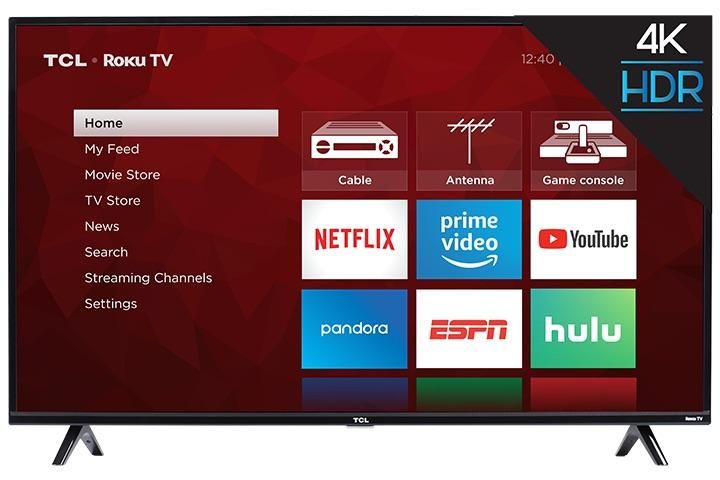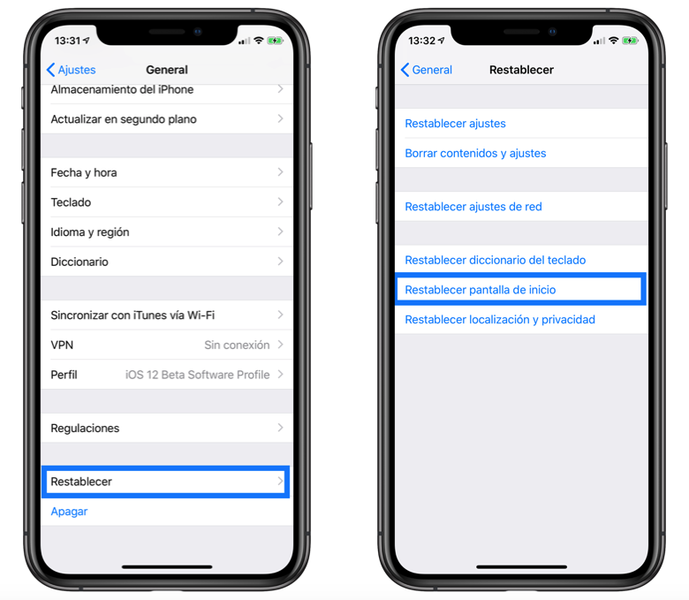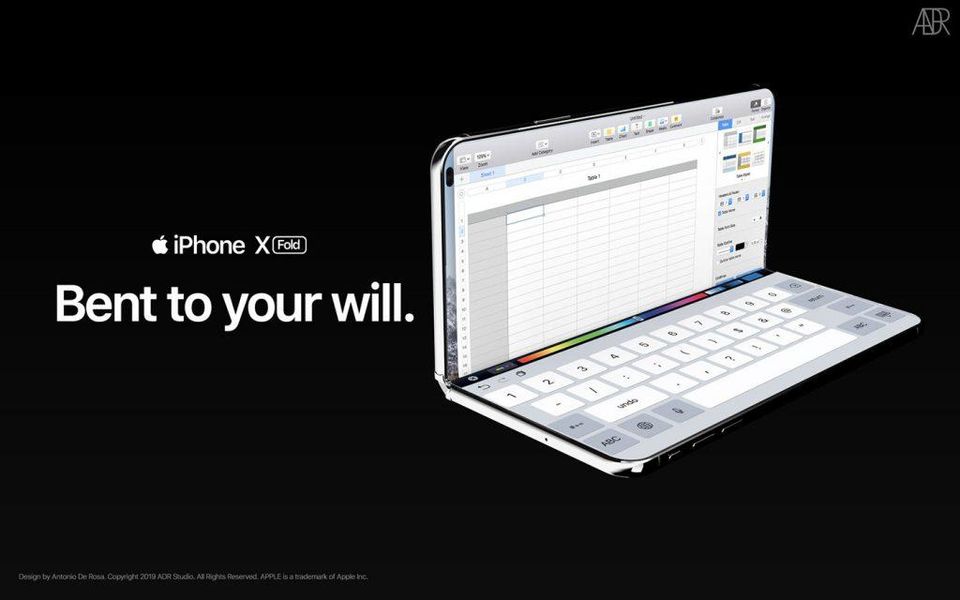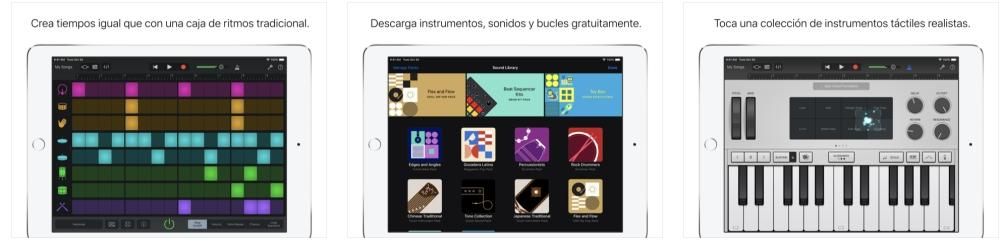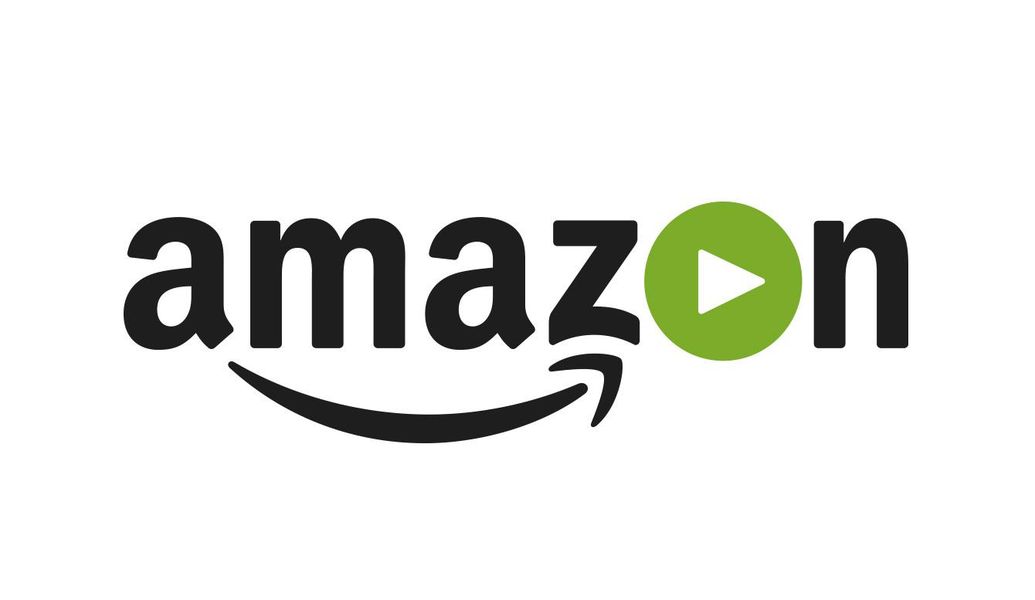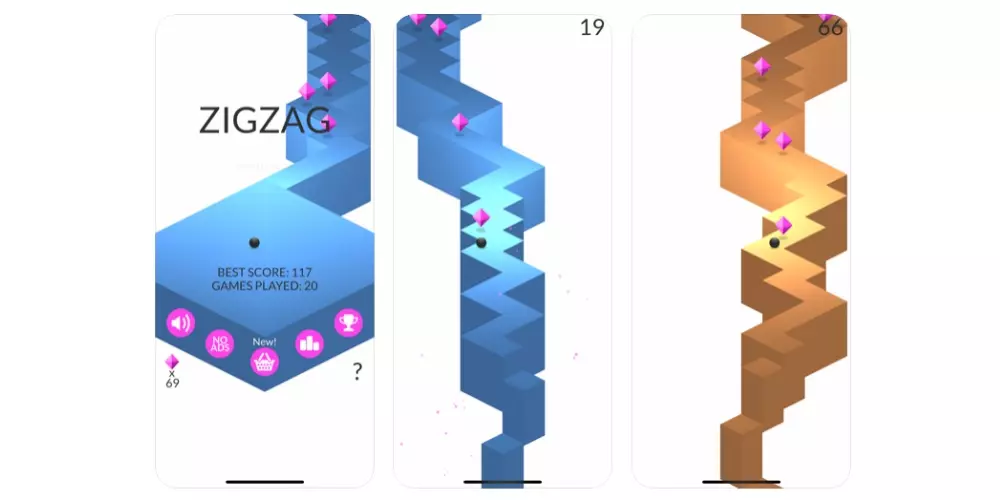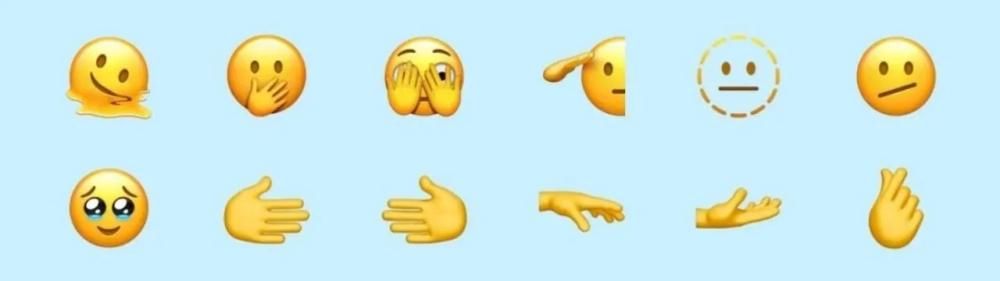Una delle funzioni più complicate da svolgere in macOS è registrare l'audio locale del computer stesso, ovvero registrare il suono che esce dal Mac. Fortunatamente per tutti gli utenti, ci sono diversi modi per poterlo trasportare senza troppi sforzi complicazioni, e in questo post te ne parleremo in dettaglio.
Limitazioni per farlo in modo nativo
L'azienda di Cupertino ha un'ampia varietà di applicazioni che ti consentono di registrare l'audio dal tuo Mac, sia esso un iMac, un MacBook o uno qualsiasi dei computer dell'azienda. Applicazioni come QuickTime Player, Memo vocali o GarageBand stesso sono strumenti ideali e fantastici per registrare l'audio su Mac.
Tuttavia, nessuno di questi, forniti da Apple, ti consente di farlo in modo nativo, cioè con queste applicazioni. non sarai in grado di registrare l'audio locale del tuo dispositivo, poiché dovrai ricorrere ad altre alternative fornite da altri sviluppatori. Questo movimento di Apple è molto sorprendente, soprattutto se guardiamo ad altri dispositivi come il i phone o il iPad , dove l'azienda di Cupertino ti consente di registrare lo schermo del dispositivo mentre registra il suono che emette.
Requisiti necessari
Una volta che ti abbiamo già parlato della limitazione, o meglio, dell'impossibilità di registrare l'audio in locale del tuo Mac senza dover ricorrere ad un'alternativa di terze parti, vogliamo dirti di cosa hai veramente bisogno per poter registrare l'audio del tuo computer Apple, poiché ci sono diverse opzioni, alcune più facili di altre.
Da una parte, se vuoi usare una di queste applicazioni native che hai già installato sul tuo Mac, come QuickTime Player, dovrai installarlo sul tuo Mac a cattura audio . Ciò che questo tipo di programma ti consente di fare è catturare l'audio del desktop, che è solo l'audio locale di cui stiamo parlando, e lavorare con esso.
Se invece preferisci a soluzione un po' più semplice da utilizzare, puoi sempre ricorrere a uno dei applicazioni di terze parti che ti consentono di acquisire l'audio del desktop dal tuo computer. In questo caso, dovrai solo installare queste app e, successivamente, dare loro accesso ai permessi che ti chiederanno per poter registrare il tuo schermo e, ovviamente, anche l'audio locale.
Passaggi per registrare l'audio con QuickTime Player
Come accennato, anche se nativamente non hai la possibilità di utilizzare QuickTime Player per registrare l'audio locale del tuo computer Apple, puoi utilizzare l'aiuto di un dispositivo di acquisizione audio per farlo. Un audio grabber è un programma che ti permetterà di catturare l'audio del desktop dal tuo computer e usalo per quello che vuoi. È un tipo di applicazione molto comune nel mondo dello streaming per consentire agli spettatori di ascoltare la stessa cosa che sta ascoltando la persona che sta facendo la diretta attraverso il proprio computer. Una volta che hai un dispositivo di acquisizione audio sul tuo computer, tutto ciò che devi fare è avere QuickTime Player, nella registrazione dello schermo, ottenere l'audio direttamente dal registratore audio. Ecco i passaggi che devi seguire.
- clicca su Archivio .
- Clicca su nuova registrazione dello schermo .

- Scegliere Opzioni .
- All'interno di Opzioni, posizionati dove dice Microfono .
- Fare clic su record.
- Scegliere Schermo di registrazione .
- Seleziona il collocamento desiderato.
- Per abilitare la registrazione audio del desktop, fai clic sull'icona del Finder accanto al simbolo di un volume che appare appena a destra dell'icona del microfono.
- Quando hai tutto pronto, fai clic su Registrare video .
- clicca su nuova registrazione .
- Seleziona l'opzione che dice Registra l'audio del sistema .
- premi il Pulsante rosso .
- Per Finalizzare registrazione premere nuovamente il pulsante che compare nella barra superiore dello schermo o eseguire il comando Maiusc + Cmd + 2 . Scarica qui DemoCreator

In questo modo molto semplice puoi ottenere un'applicazione nativa come QuickTime Player per essere in grado di registrare lo schermo del tuo computer catturando anche tutto il suono che viene riprodotto attraverso di essa. Questa è una funzionalità molto interessante, soprattutto per alcuni professionisti che hanno bisogno di poter contare sull'audio locale del Mac per svolgere determinati compiti.
Applicazioni
Il modo di utilizzare un dispositivo di acquisizione audio è molto buono e, soprattutto, ti dà molta libertà quando si tratta di lavorare con l'audio locale del tuo Mac, poiché puoi usarlo non solo tramite QuickTime Player, ma anche con altri molte applicazioni. Tuttavia, se quello che vuoi è qualcosa di semplice e veloce, è meglio utilizzare un'applicazione che registra direttamente lo schermo del tuo Mac, mentre cattura l'audio del desktop.
Clean Shot X
CleanShot X è un'applicazione a pagamento che porta a livello successivo tutto ciò che riguarda gli screenshot, le finestre e la loro registrazione, poiché ha un numero enorme di funzioni che ti saranno utili per poter prendere, nel miglior modo possibile, tutti gli screenshot e le registrazioni dello schermo che desideri.

Dietro la schiena ce l'ha più di 50 funzioni diverso, poiché oltre a poter configurare diverse scorciatoie da tastiera per svolgere le attività che desideri il più rapidamente possibile, ti consente anche di modificare tutto ciò che acquisisci tramite l'applicazione. Tuttavia, una delle funzioni più importanti è proprio quella che ti permette di registrare lo schermo del tuo computer, e anche registra l'audio locale di questo Ecco i passaggi che devi seguire per poterlo fare senza problemi.

Inoltre, al termine della registrazione, avrai tutte le opzioni che desideri regola e personalizza l'audio della tua registrazione schermo, anche a seconda delle impostazioni che hai fatto in precedenza, poiché come hai potuto verificare, questa app ti consente di registrare contemporaneamente l'audio del desktop oltre all'audio di qualsiasi microfono che hai collegato al computer, o anche il suono che capta il microfono del tuo computer Apple.
Scarica CleanShot X quiDemoCreatore
Un'altra delle applicazioni che ti permetteranno di registrare l'audio locale del tuo Mac è DemoCreator, sviluppato dalla famosa azienda Wondershare , un esperto nello sviluppo di software per macOS, dal momento che ha molte altre app che possono essere utilizzate molto su qualsiasi computer dell'azienda di Cupertino.

È un'applicazione che, proprio come CleanShot X, rende le cose molto facili per tutti gli utenti che vogliono essere davvero creativi quando si tratta di registrare lo schermo del proprio Mac. enorme quantità di funzioni questo ti sarà sicuramente utile per poter dare un tocco completamente personale e professionale ai tuoi diversi screenshot o registrazioni dello schermo. Parliamo però di DemoCreator perché tra tutte le funzioni che offre agli utenti spicca quella che permette di catturare l'audio locale del proprio computer mentre si effettua una registrazione dello schermo. I passaggi per questo sono i seguenti: