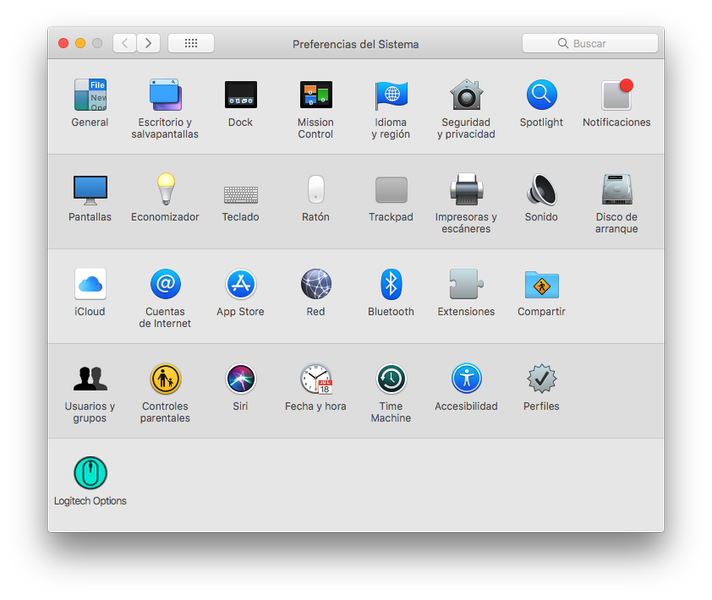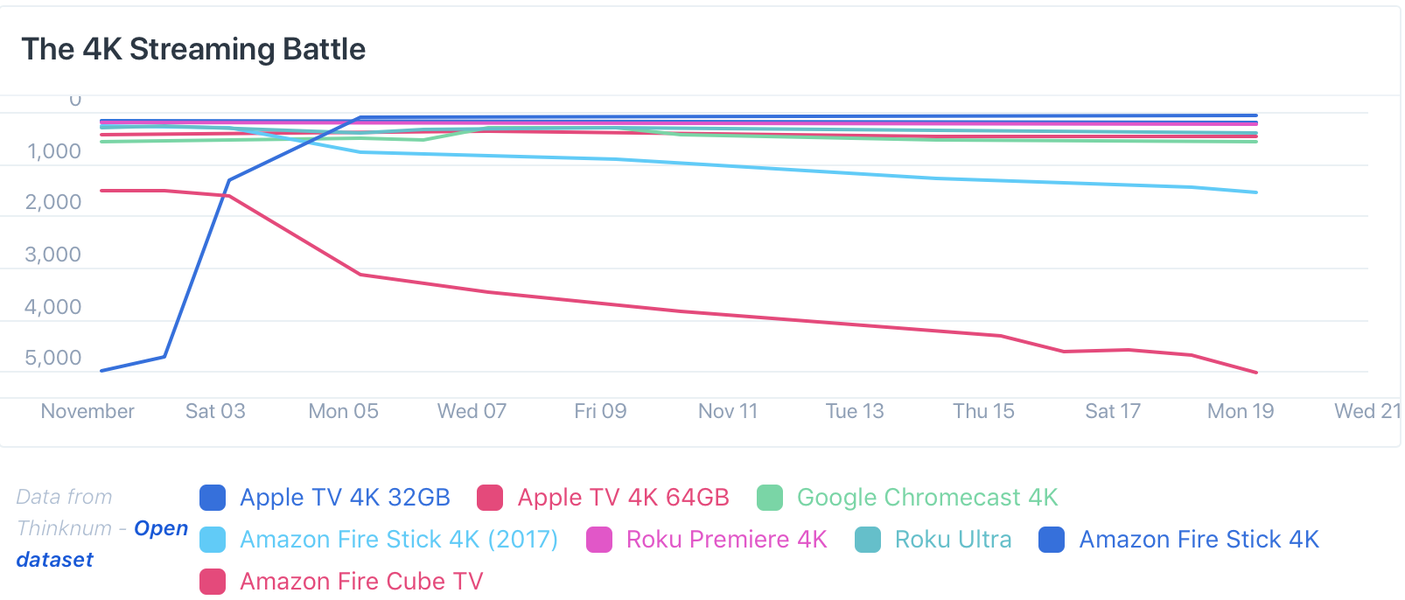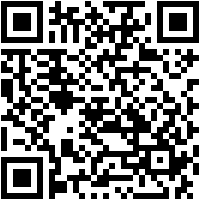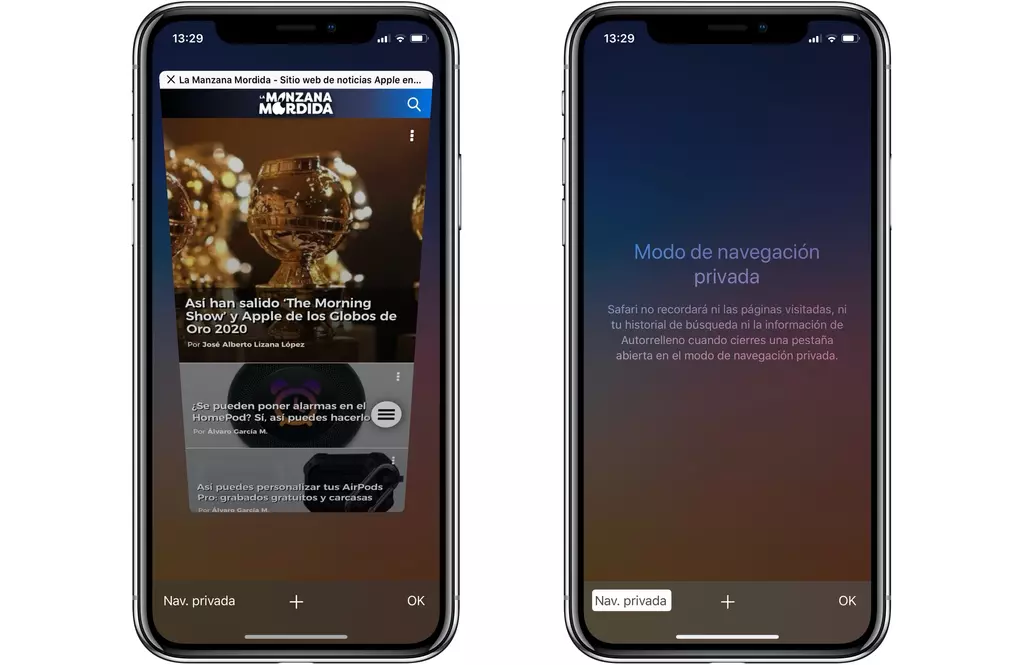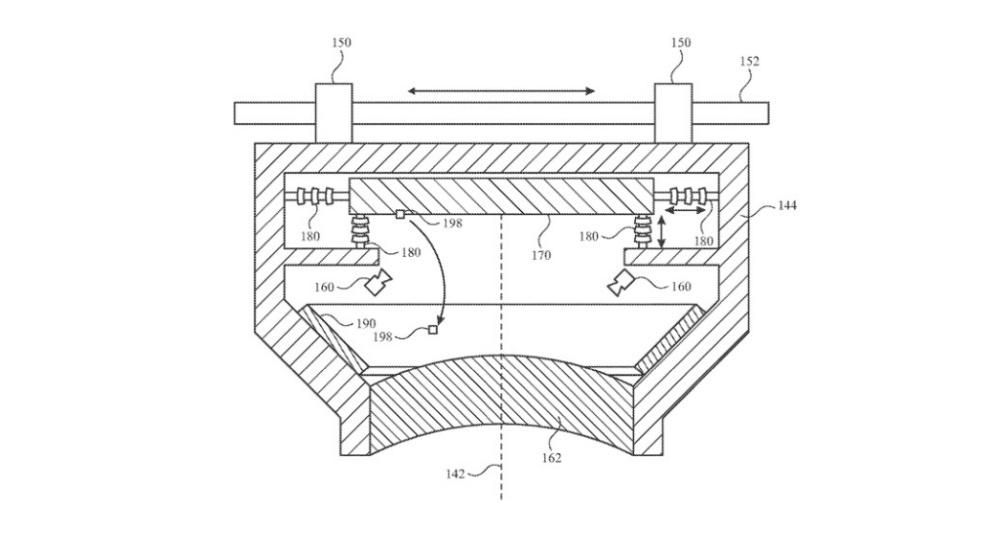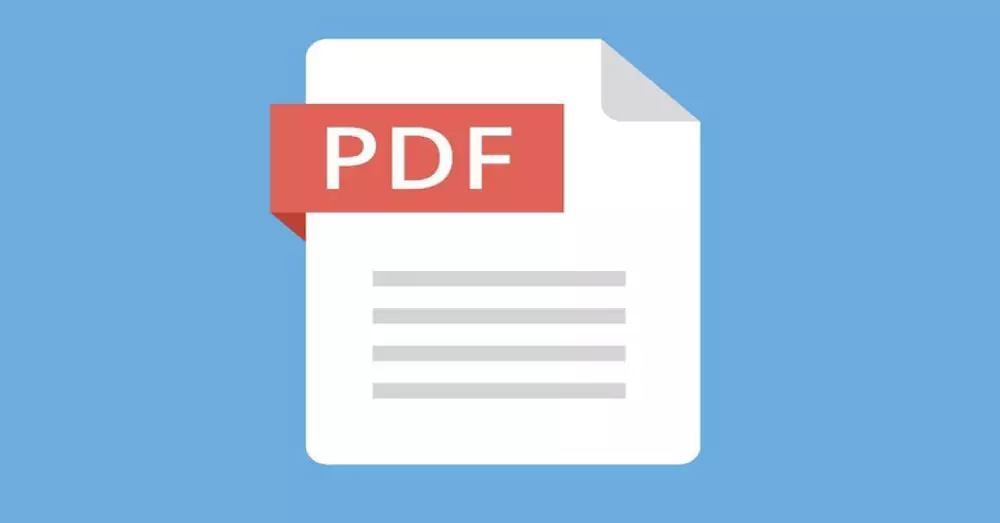Il Mac è un dispositivo in cui molti utenti memorizzano moltissimi contenuti e, non solo quello, ma quel contenuto è davvero importante, quindi non è piacevole che chi passa davanti al computer sia tentato di iniziare a scherzare con esso poiché non è bloccato. Per questo motivo, in questo post vogliamo parlarti di un gran numero di modi che puoi eseguire per bloccare il tuo Mac.
L'importanza di bloccare il tuo Mac e i suoi diversi modi per farlo
Come accennato in precedenza, bloccare il Mac è molto importante, soprattutto se ci sono molte persone in giro che possono accedervi. Non solo per la tua privacy, ma anche per la tranquillità che nessuno potrà toccare alcun documento o file su cui stai lavorando, evitando così ogni possibile alterazione dello stesso. Inoltre, avere un'ampia varietà di opzioni nella gamma di blocco del tuo Mac ti consentirà di scegliere quella che è più facile da eseguire in modo che l'azione di blocco del tuo computer Apple non sia una seccatura. Di seguito presentiamo diversi moduli che si adattano praticamente a tutte le esigenze degli utenti.
Blocca il tuo Mac in modo tradizionale
Esiste un modo davvero tradizionale per bloccare il Mac e sicuramente molti utenti lo fanno. Questo sta mettendo in stop il computer Apple dal menu che viene visualizzato quando facciamo clic sull'icona della mela, che si trova nell'angolo in alto a sinistra. Se clicchiamo lì, come diciamo, viene visualizzato un menu, in questo caso non devi fare altro che fare clic su Sospensione, in modo che il Mac si blocchi automaticamente. Questo è, forse, il modo più noto a tutti perché è anche il modo in cui gli utenti tendono a spegnere il dispositivo e, quindi, hanno questo processo altamente automatizzato.

Il modo più semplice per bloccare il tuo Mac
La seconda opzione che ti offriamo è il modo più tradizionale, abbassa il coperchio del tuo computer Apple e il gioco è fatto. Ovviamente, questa opzione è disponibile solo per quegli utenti che utilizzano quotidianamente un laptop Apple, che si tratti di MacBook Pro, MacBook Air o MacBook. Che se, abbassando il coperchio, ti consigliamo di non farlo troppo velocemente poiché un colpo troppo forte dello schermo con il corpo del computer può danneggiare lo schermo stesso e, ovviamente, non lo vuoi bloccando il tuo Mac due secondi prima di finire per danneggiare il fantastico schermo dei laptop Apple.
Usa le scorciatoie da tastiera
Uno dei modi per eseguire un gran numero di azioni quotidiane di routine molto più rapidamente è attraverso le scorciatoie da tastiera. Questo è qualcosa che usano pochissimi utenti ed è davvero un modo ideale per ottimizzare il tempo speso per eseguire diverse attività. Naturalmente, così come ci sono scorciatoie da tastiera per chiudere app, spostarsi tra finestre diverse, copiare e incollare documenti, tra gli altri, c'è anche una scorciatoia da tastiera per bloccare istantaneamente il tuo Mac semplicemente premendo una specifica combinazione di tasti. Pertanto, se vuoi bloccare il tuo computer Apple in questo modo, devi solo premere Command(cmd) + Control + Q. Con questa combinazione di tasti puoi bloccare istantaneamente il tuo Mac.
Il terminale è per tutto
Un altro strumento davvero potente che la maggior parte degli utenti non sfrutta è il terminale. Da terminale puoi eseguire qualsiasi processo tu proponi, ovvero sono necessarie alcune conoscenze più avanzate per poterlo utilizzare con relativa facilità e con la sicurezza necessaria per non fare nulla di scandaloso all'interno del tuo computer. In questo caso, i passaggi da seguire per bloccare il Mac dal terminale sono davvero semplici, devi solo aprire l'app Terminale, digitare il seguente comando, pmset displayleepnow, e premere invio. Una volta fatto, il tuo Mac andrà in modalità di sospensione e quindi sarà bloccato.

Sapevi cosa sono le zone calde?
Continuiamo a cercare metodi per bloccare il Mac in modo semplice e intuitivo. In questo caso vogliamo parlarvi delle zone calde o anche conosciute come angoli attivi. All'interno delle impostazioni del Mac c'è la possibilità che facendo clic su uno dei 4 angoli dello schermo esegua automaticamente un'azione che hai precedentemente configurato, in questo caso, l'azione che ti invitiamo a configurare è bloccare il Mac Per farlo tu non resta che seguire i passaggi che indichiamo di seguito.
- Apri le Preferenze di Sistema.
- Fare clic su Controllo missione.
- Fare clic su Angoli attivi.
- Scegli l'angolo che desideri utilizzare.
- Seleziona Blocca schermo.
- Fare clic su OK.
In questo modo semplice, ogni volta che fai clic sull'angolo che hai scelto, lo schermo del Mac si blocca automaticamente. Questa opzione è senza dubbio una fantastica alternativa poiché in breve tempo diventerà qualcosa di intuitivo che farai in modo molto naturale e veloce.

Hai la barra tattile? usalo
Questa opzione è disponibile solo per gli utenti che hanno un MacBook Pro con la popolare Touch Bar. Ricordiamo che la Touch bar è una touch bar che ogni utente può personalizzare in misura maggiore o minore a seconda dell'applicazione che sta utilizzando in quel momento. Ovviamente questa personalizzazione include anche funzioni native del sistema stesso, quindi è possibile inserire un pulsante che, se premuto, blocca automaticamente il Mac. Per effettuare questa opzione non ti resta che seguire i passaggi che ti indichiamo di seguito.
- Apri le Preferenze di Sistema.
- Fare clic su Tastiera.
- Fare clic su Personalizza striscia di controllo...
- Trascina Blocco schermo sulla Touch bar dove desideri che si trovi questa scorciatoia.
- Fare clic su OK.
In questo modo molto semplice, puoi includere nella tua Touch bar un modo immediato per bloccare il Mac senza dover eseguire ulteriori azioni.

Blocca automaticamente il tuo Mac
Infine, vogliamo anche parlarti del blocco automatico del tuo computer Apple. In Preferenze di Sistema hai la possibilità di poter impostare un tempo massimo senza che il computer venga utilizzato in modo che si blocchi automaticamente. In molte occasioni, potresti inavvertitamente andare in un altro posto o svolgere un'altra attività e lasciare il tuo computer sbloccato sulla scrivania.Con questa funzione puoi impedire a qualcuno di utilizzare il tuo computer a causa di questo errore e mettere nuovamente in pericolo sia la tua privacy che i contenuti che hai memorizzato in esso. Pertanto, ecco i passaggi da seguire per utilizzare questa funzione.
- Apri le Preferenze di Sistema.
- Fare clic su Batteria.
- Fare nuovamente clic su Batteria.
- Scegli la quantità di tempo di inattività che desideri che il tuo Mac, quando è alimentato a batteria, vada a dormire.
- Fare clic su Adattatore di alimentazione.
- Scegli la quantità di tempo di inattività in cui desideri che il tuo Mac vada a dormire quando è collegato all'alimentazione.


Sblocca il tuo Mac in modo da poterlo utilizzare
Come hai visto in questo post, ci sono un'ampia varietà di modi per poter bloccare il tuo Mac in modo sicuro, comodo e veloce. Tuttavia, queste opzioni non sono così numerose quando si parla di sblocco del computer Apple, anche se ciò non significa che l'utente non abbia modi diversi per farlo sul tavolo e che te lo diremo in seguito.
Usa il codice di sblocco
Partiamo dal metodo più tradizionale e conosciuto, sbloccando il Mac utilizzando il codice di sblocco, la password o come volete chiamarla. In totale sicurezza, questo è il modo più utilizzato dalla stragrande maggioranza degli utenti quando si tratta di sbloccare il proprio computer. Ovviamente, quello che consigliamo è che se vuoi che questo modo di sbloccare sia davvero sicuro, fai attenzione e assicurati che il codice che usi sia sicuro e difficile da indovinare. Inoltre, in caso di dubbi sul fatto che qualcuno conosca il tuo codice di sblocco, ti consigliamo di modificarlo automaticamente per proteggere sia la tua privacy che i contenuti che hai archiviato sul tuo Mac.
Di solito, quando configuri per la prima volta il tuo computer Apple, devi già impostare un codice di sblocco o una password. Tuttavia, se non è così o desideri modificare questo codice di sblocco, devi solo seguire i passaggi che indicheremo di seguito e nel giro di pochi secondi avrai stabilito la tua nuova password.
- Apri le Preferenze di Sistema.
- Clicca su Sicurezza e privacy e vai su Generale.
- Fare clic su Modifica password.
- Segui i passaggi per cambiare la tua password.

Touch ID? Anche su Mac
Il metodo di sblocco touch più sicuro sul mercato ha raggiunto anche i Mac, anche se non tutti al momento, ma la maggior parte di essi. Apple ha voluto darti la stessa opzione che ha dato agli utenti iPhone anni fa per sbloccare il tuo dispositivo con la tua impronta digitale. In tutti quei computer che hanno questo metodo di sblocco, quando si esegue la configurazione iniziale del dispositivo, il Mac stesso ti dà la possibilità di inserire la tua impronta digitale, tuttavia puoi configurarla o cambiare quella che hai inserito e anche aggiungere più impronte seguendo queste passaggi:
- Apri le Preferenze di Sistema.
- Tocca Touch ID.
- Fare clic su Aggiungi impronta
- Segui i passaggi indicati.

Inoltre, puoi anche selezionare quando vuoi utilizzare questa tecnologia, potendo attivarla per le seguenti opzioni.
- Sblocca il Mac.
- Apple Pay.
- iTunes Store, App Store e Apple Books
- Compilazione automatica della password.
Indossa l'Apple Watch
Infine, l'Apple Watch può diventare il tuo migliore alleato quando si tratta di sbloccare il tuo Mac poiché puoi assicurarti che, ogni volta che indossi l'Apple Watch e vai a sbloccare il tuo Mac, questo processo viene eseguito automaticamente senza che tu debba inserire alcun codice. Per fare ciò, di seguito spieghiamo i passaggi che devi eseguire.
- Attiva Wi-Fi e Bluetooth sul tuo Mac.
- Accedi a iCloud sul tuo Mac e Apple Watch con lo stesso ID Apple utilizzando l'autenticazione a due fattori.
- Hai un codice di sblocco attivato sul tuo Apple Watch.
- Seleziona il menu Apple e vai su Preferenze di Sistema.
- Clicca su Sicurezza e privacy.
- Seleziona Usa Apple Watch per sbloccare le app e il Mac o Consenti ad Apple Watch di sbloccare il Mac.