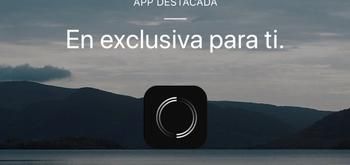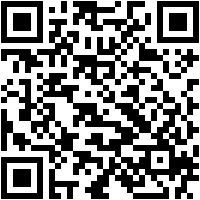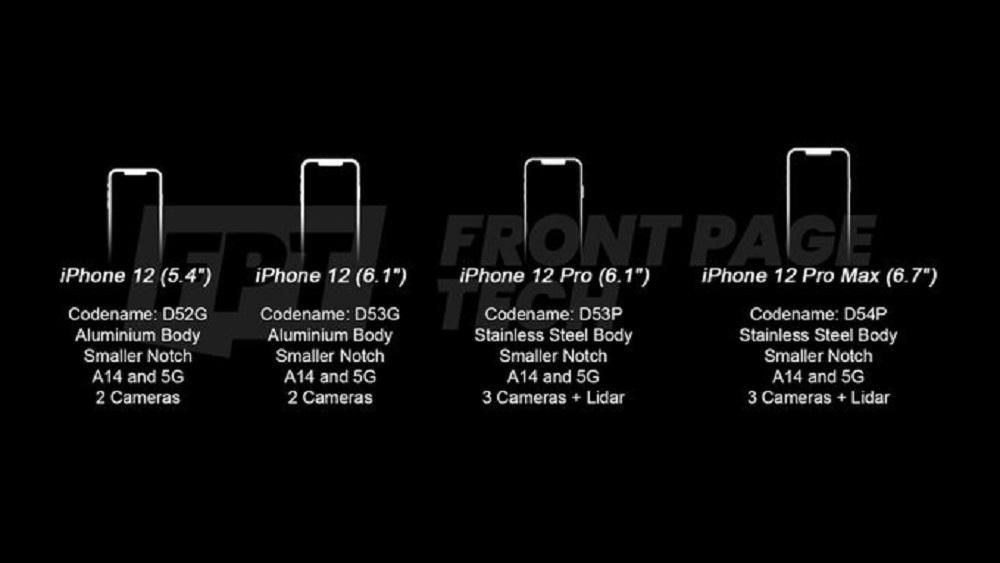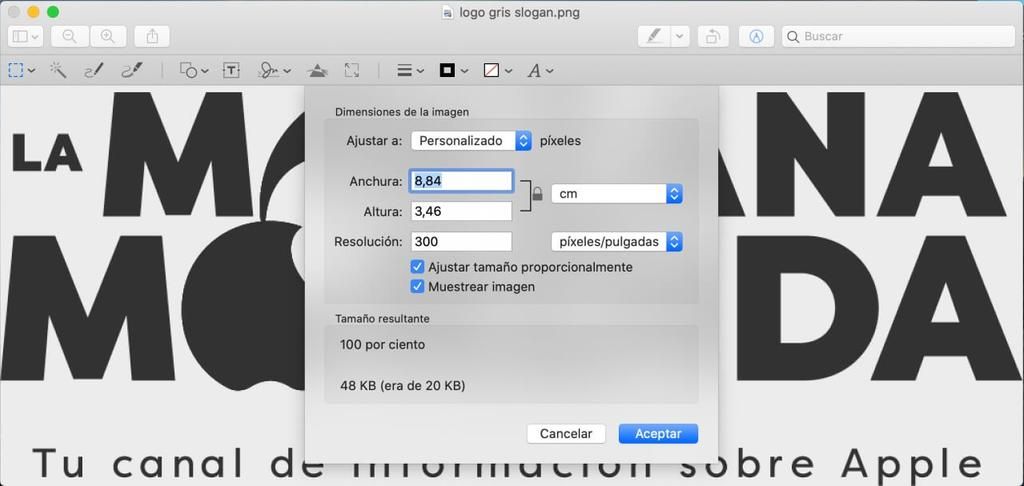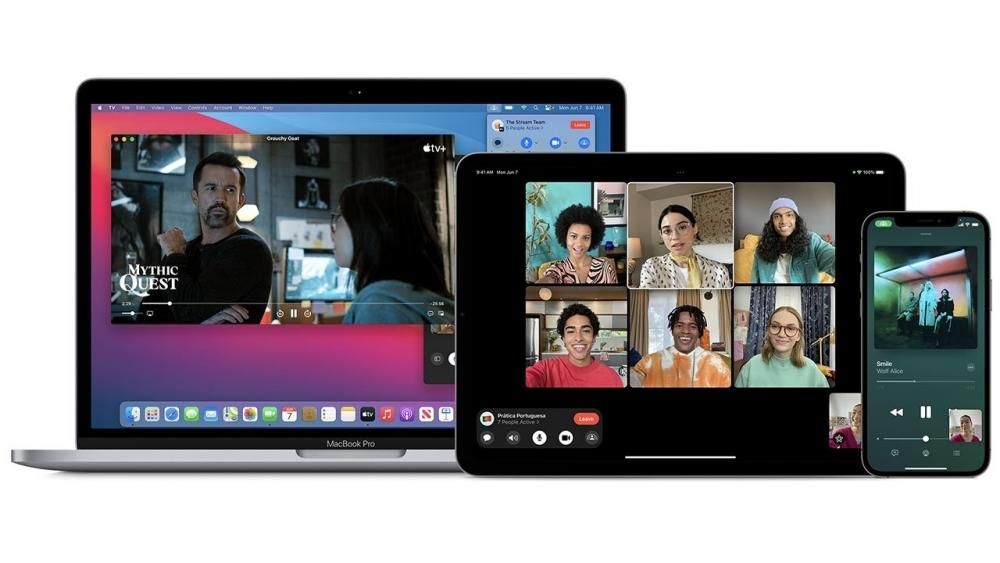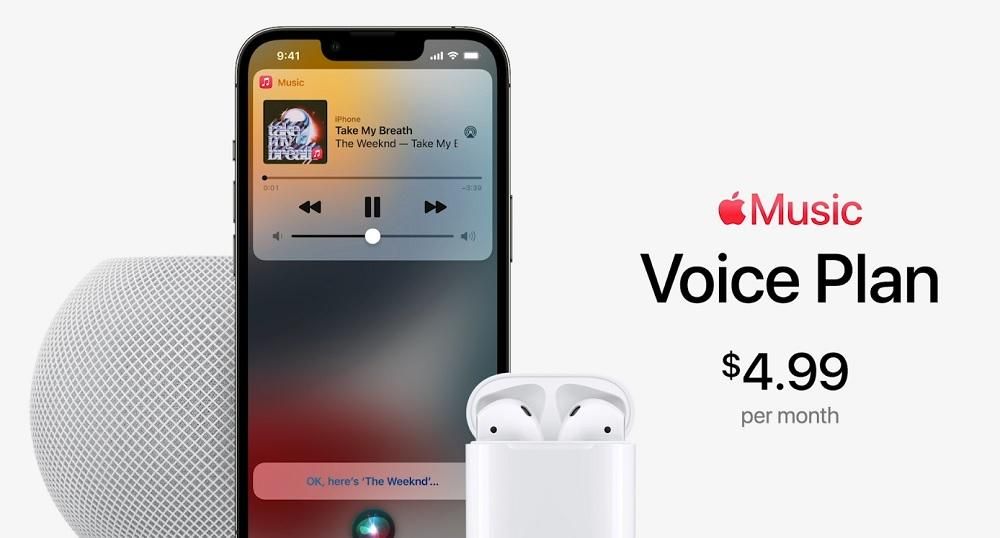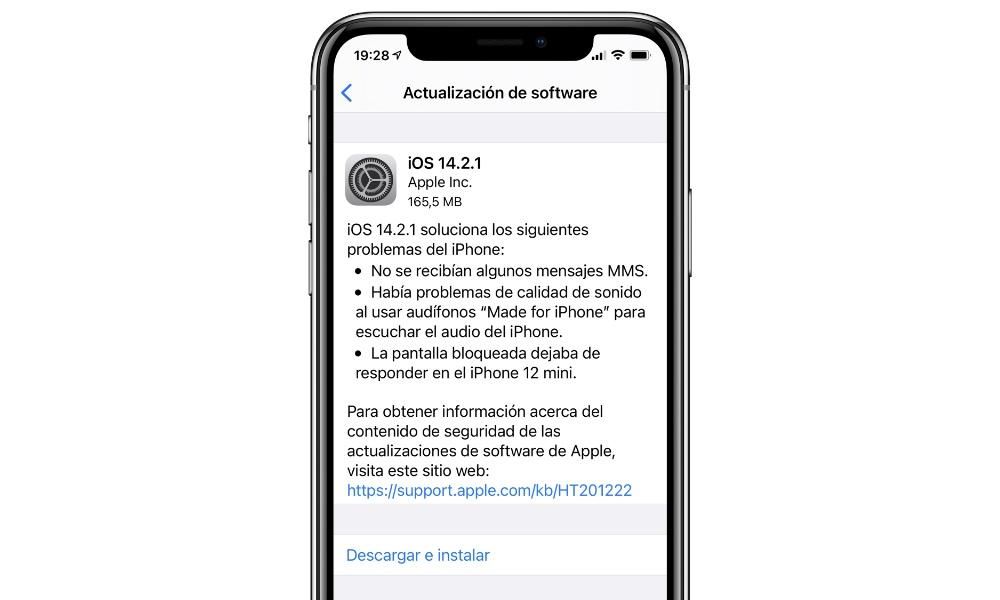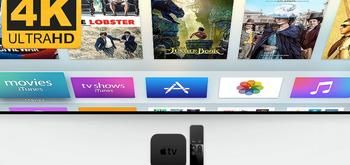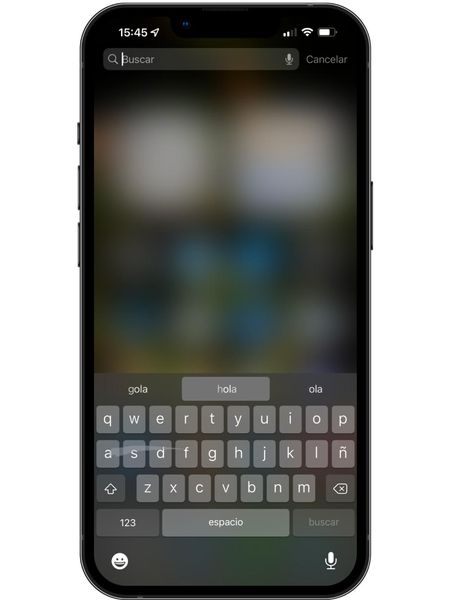Quando si modifica un video, uno degli aspetti più importanti da modificare è il suo colore. Ci sono molti punti da tenere in considerazione quando si tratta di poter offrire il miglior risultato possibile e, allo stesso modo, sono molti gli strumenti con cui è possibile ottenere il risultato desiderato. Per questo, in questo post vogliamo raccontarti come puoi modificare il colore dei tuoi video nel miglior modo possibile grazie a Final Cut.
Perché devi modificare il colore?
Modificare il colore è uno dei compiti più importanti nell'editing video poiché il suo colore è anche un elemento fondamentale quando si tratta di generare sensazioni nelle persone che guarderanno il video, che dopotutto è una delle missioni dei contenuti audiovisivi , trasmetti, raggiungi le persone, e lì, il colore che scegli sarà decisivo. Un altro punto che è anche fondamentale tenere a mente è che, quando si esegue un lavoro audiovisivo, di solito dovrai lavorare con apparecchiature diverse che catturano anche il colore in modo diverso, quindi fare in modo che i clip ripresi con fotocamere diverse abbiano lo stesso colore è un altro punto fondamentale che darà un tocco professionale a tutte le tue creazioni.
In breve, ci sono molte ragioni per cui padroneggiare l'arte della correzione o dell'editing del colore dei video darà ai tuoi video un tocco molto più professionale, rendendolo più attraente agli occhi degli spettatori. Per fare ciò, Final Cut Pro fornisce agli editor video una serie di funzioni che semplificano l'intero processo. In questo post vogliamo parlarvene, degli strumenti che hai a disposizione in Final Cut per poter effettuare queste modifiche di colore nel miglior modo possibile.
Rendilo facile, rendilo veloce
Se stai iniziando nel mondo dell'editing del colore, sicuramente non voglio complicarti troppo , soprattutto se non sei sicuro di cosa fare con il colore e vuoi assicurarti un buon risultato finché non avrai abbastanza conoscenze per fare un passo avanti. In questo caso, la funzione più adatta a te è la Bilanciamento del colore , che automaticamente, grazie all'intelligenza di Final Cut, bilancerà tutti i colori di ciascuna clip individualmente e automaticamente, senza che tu debba toccare nient'altro che un singolo pulsante, come ti spiegheremo di seguito.

A cosa serve Final Cut equilibrare il colore consiste nel campionare le aree più chiare e più scure del canale di luminanza, regolare le ombre e le luci dell'immagine per neutralizzare le dominanti di colore e anche regolare l'immagine per massimizzare il contrasto. Per svolgere questa funzione è sufficiente eseguire i seguenti passaggi.
- Seleziona uno o più clip nel browser o nella timeline.
- Fare clic su Modifica e poi Bilancia colore. Puoi anche fare clic sul menu a discesa Miglioramenti sotto il visualizzatore e selezionare Bilancia colore.
Fai in modo che il tuo video abbia sempre lo stesso colore
Come accennato in precedenza, uno degli aspetti più importanti durante la modifica del colore del tuo video è ottenerlo tutte le clip hanno gli stessi colori . Manualmente questo è un compito difficile da raggiungere se non hai abbastanza conoscenza ed esperienza, tuttavia, con Final Cut lo hai a portata di pochi clic. Segui i passaggi seguenti per ottenere un risultato fantastico.
- Nella timeline, seleziona i clip tra i quali vuoi far corrispondere il colore.
- Selezionare Modifica, quindi fare clic su Corrispondenza colore. Un'altra opzione è utilizzare le scorciatoie da tastiera che hai a disposizione in Final Cut, in questo caso sarebbe premere il tasto Opzione + Comando + M. Infine, puoi farlo anche tramite il menu a discesa Miglioramenti situato sotto il visualizzatore selezionando un clip che contiene un fotogramma con l'aspetto del colore che desideri abbinare al resto, quindi fai clic sull'anteprima dell'aspetto applicato al clip selezionato.
- Per accettare il risultato, fare clic su Applica corrispondenza.

Molto importante, il bilanciamento del bianco
Continuiamo con aspetti molto importanti quando si tratta di poter eseguire una modifica del colore, o una correzione del colore, come volete chiamarla, in modo appropriato e che genera i risultati che vogliamo, e ora dobbiamo parlare di bilanciamento del bianco. Questo termine, dopotutto, è quello che assicura che l'immagine che vedi abbia una temperatura e un'altra, qualcosa che cambierà completamente la sensazione e i colori che vedi sia in una fotografia che in un video.
Naturalmente, Final Cut ha anche gli strumenti giusti, come potrebbe essere altrimenti modificare il bilanciamento del bianco a piacere dell'editore e in modo appropriato. Fortunatamente, anche se il bilanciamento del bianco è qualcosa che deve essere controllato anche durante la registrazione, con Final Cut puoi cambiarlo indipendentemente dal fatto che l'operatore della telecamera lo abbia preso in considerazione durante il processo di registrazione. Per fare ciò, i passaggi che devi seguire sono i seguenti.
- Seleziona una clip dal browser o dalla timeline.
- Posiziona la testina di riproduzione sul clip in modo che il video venga visualizzato nel visualizzatore.
- Ora devi attivare la correzione del colore del bilanciamento, per questo puoi farlo sia tramite Modifica> Bilancia colore, tramite la combinazione di tasti Opzione + Comando + B, o infine, facendo clic sul menu a tendina Miglioramenti che si trova sotto il mirino e selezionando Bilancia colore.
- Nel caso in cui l'ispettore video non sia visualizzato, devi fare clic su Finestra > Mostra nell'area di lavoro, Ispettore, tramite la combinazione di tasti Comando + 4, oppure facendo clic sul pulsante Ispettore nella parte destra della barra degli strumenti.
- Nel menu a discesa, fai clic sulla sezione Bilancia colore di Impostazioni video e fai clic su Bilanciamento bianco. Una volta fatto, il tuo puntatore si trasformerà in un contagocce.
- Ora, nel visualizzatore, devi fare clic o trascinare su un'area che dovrebbe essere bianca pura. Quindi il colore si adatterà perfettamente.

Regola manualmente il colore del tuo video
Arriviamo sicuramente all'opzione più complicata quando si tratta di correggere e modificare il colore dei video che modifichi in Final Cut. Questo software Apple ti dà la possibilità di farlo correzione manuale del colore , tuttavia, questo è un processo che richiede una certa conoscenza se quello che vuoi è ottenere a risultato professionale , tuttavia, è sempre consigliabile testare man mano che la tua esperienza cresce in modo che arrivi il giorno in cui la correzione del colore che fai sia così perfetta da sapere in ogni momento cosa vuoi trasmettere attraverso i colori della tua immagine ed essere in grado di portarlo fuori perfettamente.
Per eseguire questa edizione a colori manualmente, in Final Cut hai diversi strumenti, questi sono la scheda colore, le ruote dei colori, le curve colore e le curve tonalità/saturazione . Con questi strumenti puoi modificare il colore, la saturazione e l'esposizione del tuo video. Per utilizzare questi strumenti, ciò che devi fare è applicare un effetto di correzione del colore e quindi regolare i controlli dell'effetto nell'ispettore colore.
tavola dei colori
La tavola dei colori è lo strumento che ti permette regolare la tonalità, la saturazione e l'esposizione del tuo video con grande precisione. La prima cosa che devi fare prima di utilizzare questo strumento è aggiungere l'effetto di correzione Color Checker e quindi apportare le modifiche desiderate nell'ispettore colore. I passaggi per questo sono i seguenti.
- Nella timeline, seleziona il clip a cui desideri applicare la correzione corrispondente e posiziona il cursore di riproduzione in modo che appaia nel visualizzatore.
- Apri l'ispettore colore.
- Fai clic sul menu a discesa nella parte superiore di 'Impostazioni colore' e aggiungi una nuova istanza dell'effetto Scheda colore o correggi un effetto Scheda colore già applicato alla clip.
- Nella parte superiore dell'ispettore colore, fai clic sul pulsante corrispondente alla correzione che desideri apportare, che si tratti di colore, saturazione o esposizione.
- Per eseguire la correzione del colore puoi scegliere di trascinare i controlli o inserire il valore manualmente negli slider dei valori.

ruote dei colori
Un'altra opzione che devi modificare manualmente il colore è usare le ruote dei colori che ti consentono, attraverso quattro ruote, modifica rispettivamente Master, Ombre, Mezzitoni e Alte luci del tuo video. Inoltre, la luminosità e la saturazione della clip possono essere modificate anche tramite gli slider posti ai lati delle ruote colore. I passaggi che devi seguire per modificare il colore del tuo video attraverso le ruote dei colori sono i seguenti.
- Nella timeline, scegli la clip che desideri correggere e posiziona la testina di riproduzione su di essa in modo che appaia nel visualizzatore.
- Apri l'ispettore colore.
- Fai clic sul menu a discesa nella parte superiore di 'Impostazioni colore' e aggiungi una nuova istanza dell'effetto Ruote dei colori. Nel caso sia già applicato un effetto Ruote colori, modifica quello esistente a tuo piacimento.
- Fai clic sul menu a discesa Visualizza nella parte superiore dell'ispettore Colore per scegliere tra Tutte le ruote, che visualizza tutte le ruote, o Ruote singole, che vengono visualizzate singolarmente.
- Se desideri modificare la luminosità, il colore o la saturazione della clip, regola i controlli su una ruota dei colori o inserisci i valori nei cursori dei valori sottostanti.
- Usa i controlli nella parte inferiore di 'Impostazioni colore' per regolare la temperatura, la tinta, la tinta o la sfumatura.

curve di colore
Le curve di colore sono lo strumento con cui puoi regolare i singoli componenti del canale di colore di un'immagine e il canale di luminanza . Final Cut ha la caratteristica speciale che puoi sovrascrivere qualsiasi colore personalizzato che specifichi. Per utilizzare le curve di colore devi seguire i seguenti passaggi.
- Nella timeline, scegli la clip che desideri correggere e posiziona la testina di riproduzione su di essa in modo che appaia nel visualizzatore.
- Apri l'ispettore colore.
- Fai clic sul menu a discesa nella parte superiore dell'ispettore Colore e aggiungi una nuova istanza dell'effetto Curve colore o, se esiste già, lavora con quello esistente.
- Fai clic sul menu a comparsa Visualizza nella parte superiore di 'Impostazioni colore' e seleziona se desideri visualizzare tutte le curve o ognuna singolarmente.
- Per trascinare i punti in bianco e nero devi trascinare i punti di controllo alle estremità della curva di luminanza.
- Se vuoi regolare un canale di colore, devi fare clic su una curva per definire un punto di controllo e trascinarlo verso l'alto per aumentare l'intensità di quel colore, o verso il basso per diminuirlo.
- Nel caso in cui desideri restringere la gamma tonale per le tue regolazioni, tutto ciò che devi fare è aggiungere più punti di controllo.
- Aggiungi e sposta i punti di controllo liberamente.
- Nella parte inferiore dell'ispettore Colore, regola la funzione Mantieni luminanza o Miscela.

Curve tonalità/saturazione
Raggiungiamo il livello più alto a cui puoi arrivare in Final Cut in termini di controllo e precisione per correggere il colore dei progetti, le Curve Tonalità/Saturazione. In totale ci sono sei curve di tonalità e saturazione che forniscono, come abbiamo detto, il massimo livello di controllo e precisione per correggere il colore in Final Cut. Con loro puoi regolare la tonalità, la saturazione e la luminosità dei tuoi video. Per utilizzarli è necessario seguire i seguenti passaggi.
- Nella timeline, scegli la clip che desideri correggere e posiziona la testina di riproduzione su di essa in modo che appaia nel visualizzatore.
- Apri l'ispettore colore.
- Fai clic sul menu a discesa nella parte superiore dell'ispettore Colore e aggiungi una nuova istanza dell'effetto Tonalità/Curve di saturazione o lavora con quella esistente.
- Fai clic sul menu a discesa Visualizza nella parte superiore dell'ispettore Colore e scegli di visualizzare tutte e 6 le curve contemporaneamente o ciascuna singolarmente.
- Regola la tonalità, la saturazione o la luminosità di un colore.
- Regola la saturazione di un intervallo di luminosità.
- Regola la saturazione di un intervallo di saturazione.
- Regola la saturazione di un colore specifico in qualsiasi punto della sua gamma di luminosità.

Fai un passo avanti, usa le maschere
È ora di parlare delle mascherine, elemento che se sai usare correttamente, puoi fare veri miracoli con il. Una maschera colorata te lo permetterà isolare un colore specifico dall'immagine , che ti darà la possibilità di eseguire una correzione colore su un colore specifico o, al contrario, escluderlo dalla correzione colore che vuoi eseguire. All'interno di Final Cut ci sono due tipi di maschere.
- Maschera a colori 3D.
- Mascherina colorata in HSL.

Ciascuno di questi tipi di maschera consente di effettuare una selezione iniziale del colore utilizzando un contagocce, tuttavia, ciascuno di questi tipi ha anche il proprio set di controlli per perfezionare la gamma di colori. Per utilizzare le maschere colorate devi seguire i seguenti passaggi.
- Aggiungi una correzione del colore a una clip nella timeline, quindi seleziona la clip.
- Posiziona la testina di riproduzione nella timeline in modo che il clip appaia nel visualizzatore.
- Se le Impostazioni colore non vengono ancora visualizzate, scegli Finestra > Vai a > Impostazioni Colore, puoi anche utilizzare la scorciatoia da tastiera Comando + 6 o fare clic sul menu a discesa Miglioramenti sotto il visualizzatore e selezionare Mostra Impostazioni Colore.
- Fai clic sul menu a discesa nella parte superiore di 'Impostazioni colore' e fai clic sulla correzione del colore a cui desideri applicare una maschera.
- Ora, nella parte superiore dell'ispettore colore, sposta il puntatore sul nome dell'effetto e fai clic sul pulsante applica maschera effetto.
- Aggiungi la maschera colore facendo clic sul menu a discesa visualizzato e selezionando Aggiungi maschera colore. Questi controlli vengono visualizzati nella parte inferiore di 'Impostazioni colore' e il puntatore diventa un contagocce.
- Fare clic sul menu a discesa Tipo e utilizzare la skin 3D o la skin HSL.
- Nel visualizzatore, posiziona il contagocce sul colore dell'immagine che desideri isolare e trascina per selezionarlo.
- Una volta selezionato il colore puoi applicare una correzione colore al colore selezionato, cliccando su Interno, oppure applicare una correzione colore a tutto tranne il colore che hai selezionato, cliccando su Esterno.
- Per eseguire la correzione del colore isolata dalla fotocamera, regola i controlli dell'effetto Correzione colore nell'ispettore Colore.

Salva le tue preimpostazioni di colore per usarle
Una delle funzioni più utili che Final Cut ha anche per la correzione del colore è la possibilità di poter salvare le modifiche come preimpostazioni per riapplicarli in seguito senza dover apportare nuovamente manualmente tutte le correzioni. Per fare ciò, devi solo seguire i seguenti passaggi.
- Nella timeline, seleziona una clip con l'aspetto della correzione del colore che desideri salvare e apri la correzione del colore in 'Impostazioni colore'.
- Fai clic sul pulsante Salva effetti predefiniti nell'angolo inferiore destro di 'Impostazioni colore'.
- Nella finestra che appare, cambia le impostazioni per il preset. I valori che puoi modificare sono il Nome, la Categoria, gli Attributi, i Tempi del Quadro di Riferimento.
- Fare clic su Salva.