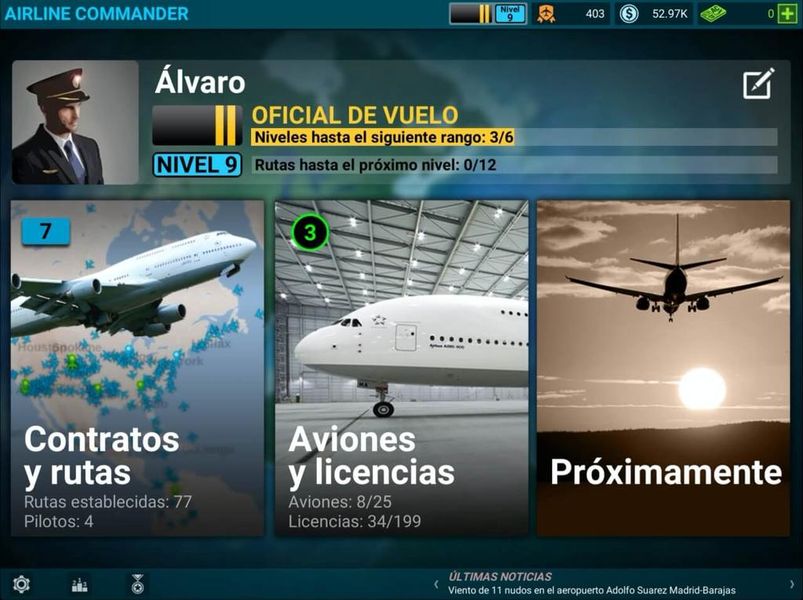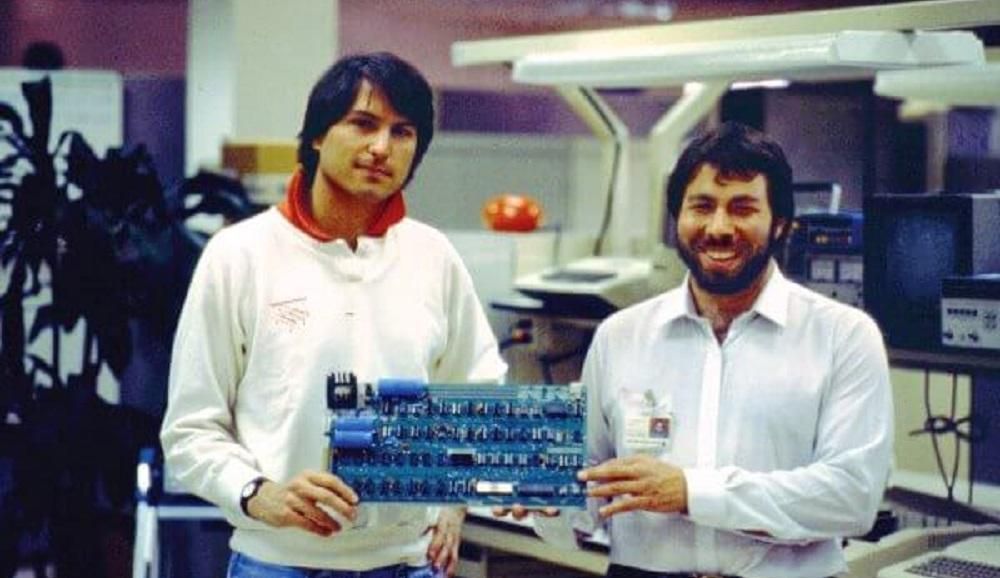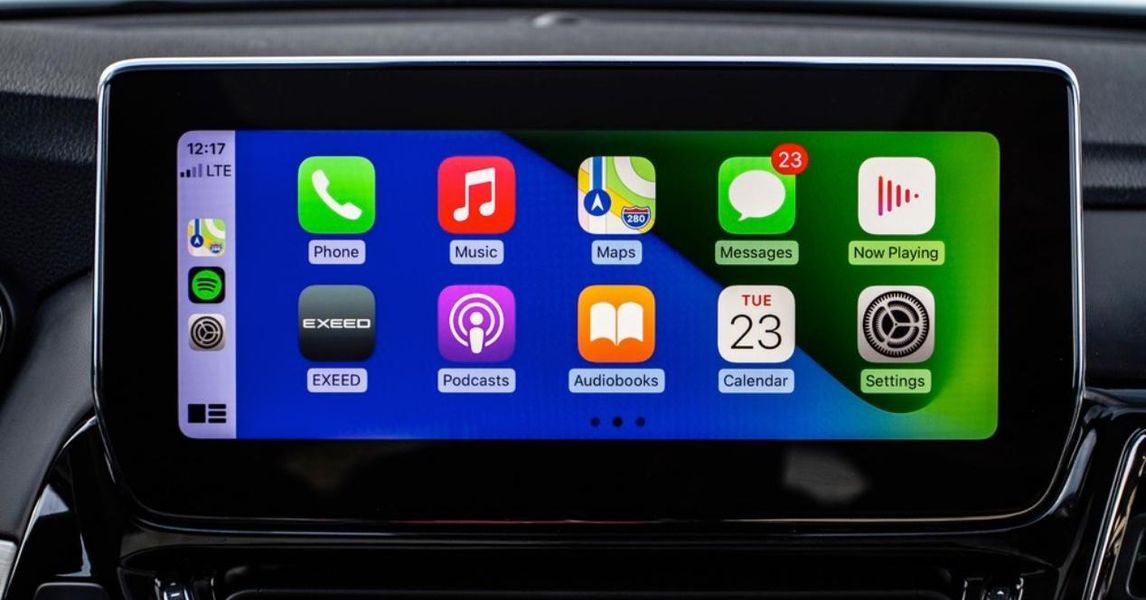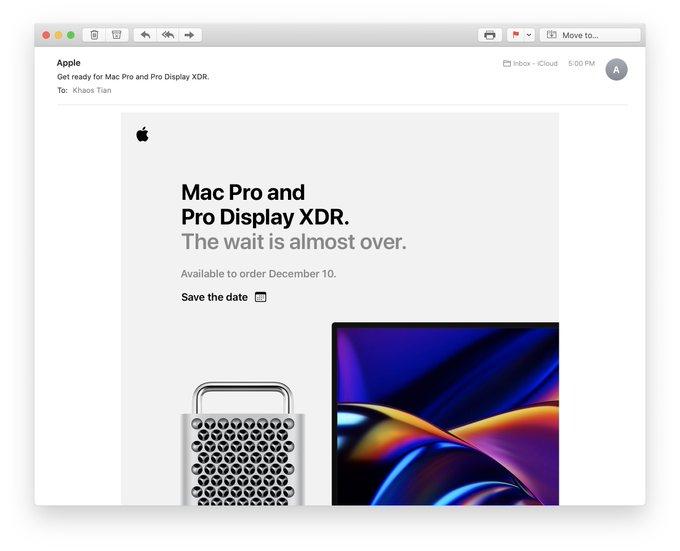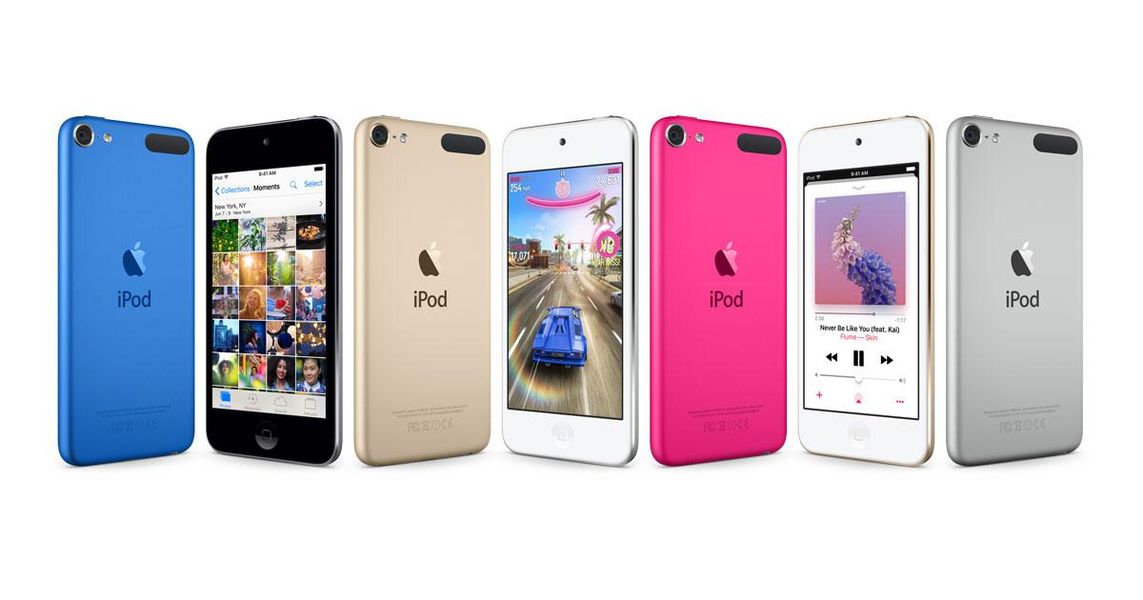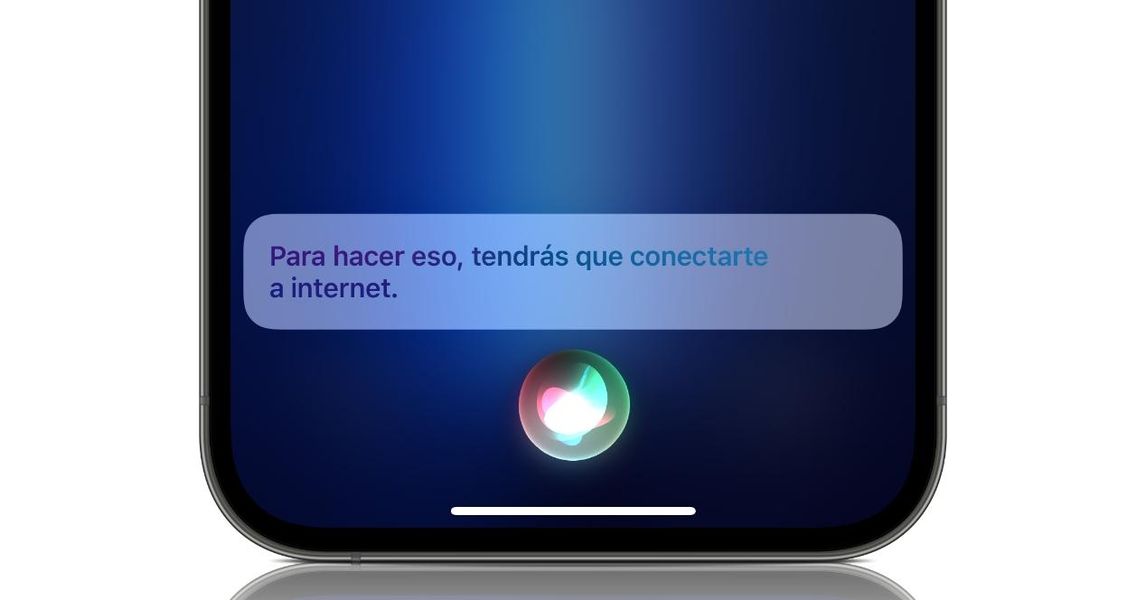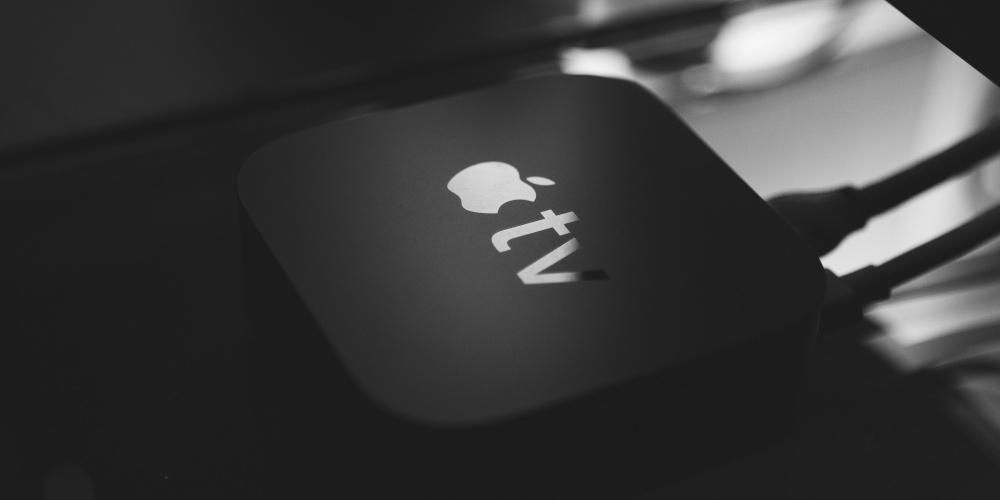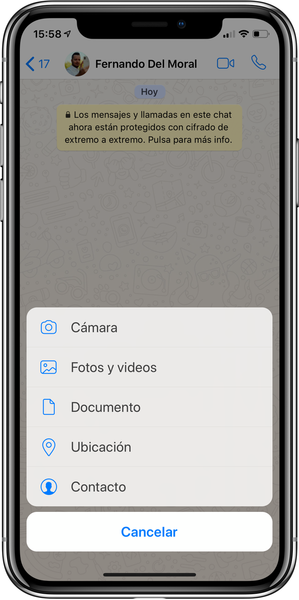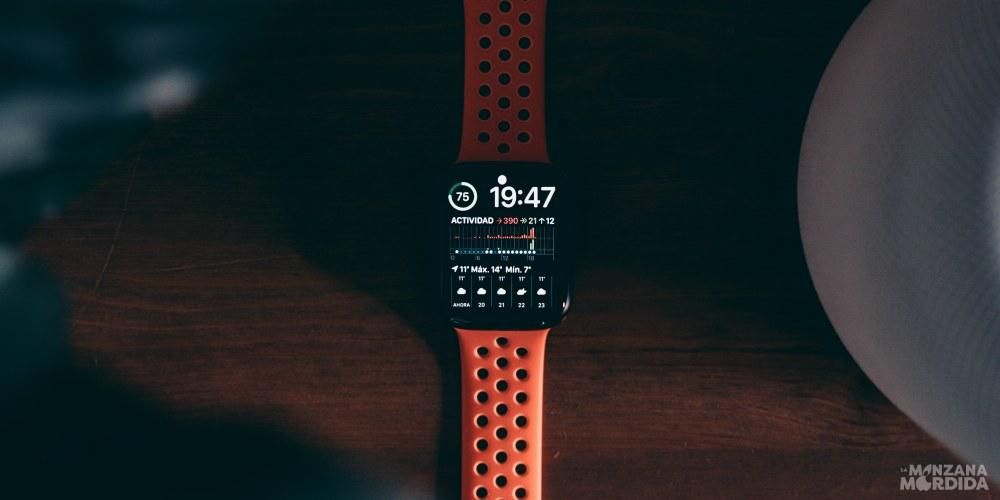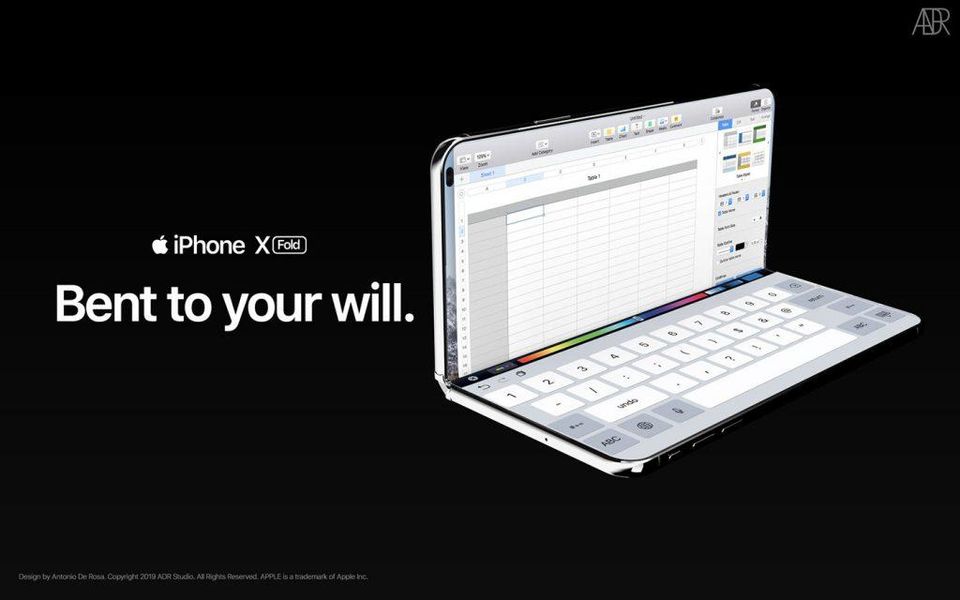Sicuramente in più di un'occasione ti sei trovato di fronte alla situazione di non sapere come trasferire foto da Mac a iPhone. Non importa se è una foto che stavi modificando, una creazione che hai realizzato, video o immagini scaricate da Internet. In ognuno di questi casi, è possibile trasferire foto e video dal tuo computer al tuo cellulare. Esistono diversi metodi e di seguito ti mostreremo i più efficaci.
Non c'è bisogno di app di terze parti
Quando si tratta di trasferire file, la cosa più interessante è farlo sempre con metodi nativi, cioè senza applicazioni di terze parti. In questo modo tutto rimane all'interno del sistema operativo e non devi fare installazioni extra che possono essere davvero fastidiose. Di seguito spieghiamo i diversi metodi attualmente esistenti.
Foto e video da Mac a iPhone con AirDrop
Questo è il metodo più veloce, ma anche quello incentrato sui trasferimenti più semplici. Se vuoi trasferire molte foto da Mac a iPhone, questa opzione sarà molto noiosa se non hai tutti i file nella stessa cartella, tuttavia è molto utile quando li hai tutti in un unico posto. Per fare ciò è necessario seguire questi passaggi.

- Apri Centro di controllo su iPhone.
- Premere a lungo sulla casella in cui si trovano le connessioni.
- Tocca l'icona AirDrop e seleziona Solo contatti Il Tutti.
- Sul Mac, vai alla cartella in cui hai la foto o il set di foto che desideri trasferire e selezionali.

- Fare clic con il pulsante destro del mouse sul file della foto e selezionare Condividere.
- Clicca su AirDrop.

- Cliccaci sopra i phone con chi vuoi condividere la foto.
Una volta fatto, vedrai come la fotografia o tutte appaiono istantaneamente sul tuo iPhone. Si aprirà automaticamente tramite l'app Foto. Li avrai pronti per vederli quando vuoi o condividerli tramite il tuo cellulare.
Sincronizzazione tramite iCloud
Uno dei vantaggi del cosiddetto ecosistema Apple è il fatto che tutti i tuoi dispositivi possono essere sincronizzati senza che tu debba fare nulla. Le foto e i video archiviati nell'app Foto sul Mac possono essere visualizzati automaticamente sul tuo iPhone se determinate opzioni sono attivate.
In te i phone devi andare a Impostazioni > Foto e spunta la casella Foto di iCloud. In questo modo compariranno anche le foto e i video che memorizzi sul tuo telefonino Mac se in questo hai attivato le stesse opzioni in Preferenze di Sistema > ID Apple > iCloud e spuntando la casella Fotografie.
Dovrai anche aprire l'app Foto sul tuo Mac e nella barra degli strumenti segui il percorso Foto > Preferenze. Una volta lì devi andare alla scheda iCloud e attivare la casella Foto di iCloud.
In questo modo puoi avere entrambi i computer sempre sincronizzati. A volte potrebbe volerci del tempo prima che il contenuto appaia su uno dei dispositivi, quindi dovrai aprire l'applicazione, avere una connessione Internet e attendere alcuni minuti affinché la sincronizzazione finisca.
Utilizzando Finder
Un altro metodo classico che continua a funzionare oggi è utilizzare un cavo che colleghi entrambi i dispositivi. Sui Mac con versioni precedenti del sistema operativo è necessario utilizzare iTunes, il classico gestore per i nostri computer che Apple progetta anche per computer Windows. Nelle ultime versioni viene utilizzato Finder, sebbene entrambi non siano molto distanti quando si tratta del processo di trasferimento delle foto. A partire da macOS 10.15, noto come Catalina, le opzioni di sincronizzazione con dispositivi come iPhone, iPod o iPad devono essere eseguite dal Finder.

- Collega l'iPhone al Mac tramite cavo.
- Apri una finestra di cercatore e fai clic sull'iPhone, che si trova nel pannello di sinistra.
- Nella barra in alto, fare clic su Fotografie. Se hai attivato le foto di iCloud, questa opzione non verrà visualizzata, poiché entrambi i dispositivi vengono sincronizzati automaticamente.
- selezionare la casella Sincronizza le foto sul dispositivo da e nel menu a tendina seleziona la fonte delle foto che vuoi sincronizzare.
- Ora esegui una delle seguenti operazioni:
- Se hai scelto l'app Foto come sorgente, fai clic su Tutte le foto e gli album Il Album selezionati in cui puoi scegliere quali foto vengono trasferite.
- Se hai scelto di sincronizzare da una cartella, fai clic su tutte le cartelle o dentro Cartelle selezionate.
- Ora seleziona la casella di controllo includere video se vuoi che anche questi vengano trasferiti. Se hai scelto la sincronizzazione dall'app Foto puoi attivare il box solo preferiti in modo che solo questi vengano trasferiti sul tuo iPhone. Inoltre con questa originale app puoi scegliere le date in cui sono state scattate le foto in modo che vengano trasferite solo quelle di quel periodo.
- Clicca su Applicare.
Fatto ciò, inizierà la sincronizzazione, che potrebbe richiedere alcuni minuti a seconda del volume e del peso delle foto e dei video che stai trasferendo dal tuo Mac all'iPhone.
Attraverso il programma iTunes
Se hai un Mac con una versione non attuale del sistema operativo, avrai iTunes come gestore tra il tuo iPhone, iPod e iPad con il computer. In questi casi il processo è simile a quello svolto con Finder nelle versioni più attuali.
- Collega l'iPhone al Mac tramite cavo.
- Si apre iTunes e tocca l'icona dell'iPhone in alto.
- Clicca su Fotografie. Se hai attivato le foto di iCloud, questa opzione non verrà visualizzata, poiché entrambi i dispositivi vengono sincronizzati automaticamente.
- selezionare la casella Sincronizza le foto sul dispositivo da e nel menu a tendina seleziona la fonte delle foto che vuoi sincronizzare.
- Ora esegui una delle seguenti operazioni:
- Se hai scelto l'app Foto come sorgente, fai clic su Tutte le foto e gli album Il Album selezionati in cui puoi scegliere quali foto vengono trasferite.
- Se hai scelto di sincronizzare da una cartella, fai clic su tutte le cartelle o dentro Cartelle selezionate.
- Ora seleziona la casella di controllo includere video se vuoi che anche questi vengano trasferiti. Se hai scelto la sincronizzazione dall'app Foto puoi attivare il box solo preferiti in modo che solo questi vengano trasferiti sul tuo iPhone. Inoltre con questa originale app puoi scegliere le date in cui sono state scattate le foto in modo che vengano trasferite solo quelle di quel periodo.
- Clicca su Applicare.

Il processo potrebbe richiedere alcuni minuti a seconda delle dimensioni e del numero di foto e video che stai sincronizzando tra Mac e iPhone. Dipenderà anche dal tipo di connessione che hai sul tuo iPhone. Tieni presente che iTunes ti dà la possibilità di poter eseguire la sincronizzazione tramite una connessione WiFi, il che rende il processo molto più lento, come previsto. Include anche il tipo di connessione fisica effettuata al Mac stesso.
Sottoscrivi un iCloud Drive
Apple ha un servizio di cloud storage chiamato iCloud Drive, che non è solo presente sui suoi dispositivi ma è accessibile anche da Android o Windows. Questo è un bel vantaggio se vuoi che le tue foto o i tuoi video siano accessibili da qualsiasi sistema operativo.
Per caricare foto e video dal tuo Mac su iCloud Drive, tutto ciò che devi fare è aprire una finestra cercatore e apri la cartella iCloud Drive corrispondente. Puoi se vuoi creare tutte le cartelle che vuoi all'interno e dovrai solo farlo seleziona e trascina foto e video da una cartella normale a questa. Se vuoi anche conservare quei file sul tuo Mac, dovresti semplicemente copiarli e incollarli.

Il tempo necessario per caricare questo contenuto sul cloud può richiedere diversi minuti a seconda del peso di queste foto e del tuo connessione internet , che deve essere abilitato. Quindi su iPhone dovrai scaricarli in precedenza per poterli visualizzare o salvarli nella tua app Foto. Questo è senza dubbio uno dei metodi più comodi che troverai poiché eseguirai anche un backup di questi file.
Altri metodi manuali
Ci sono moltitudini di applicazioni di terze parti su Internet che sono progettati per trasferire foto e video da Mac a iPhone, anche se ci sono anche altre applicazioni che, senza che questo sia il loro obiettivo principale, ti consentono di trasferire foto. Di seguito ne vedremo alcuni.
Utilizza Google Drive
Nei punti precedenti abbiamo parlato di iCloud Drive come metodo manuale per trasferire foto sul Mac. Tuttavia, questo non è l'unico cloud di cui possiamo sfruttare per questo compito. Se hai Google Foto sul tuo iPhone puoi averli ancora più facilmente sul tuo Mac, ma l'azienda di Mountain View offre anche servizi di archiviazione online come il noto Google Guidare che potrebbe essere utilizzato per questo compito. L'applicazione è automaticamente in grado di monitorare tutti i file che hai in Foto e caricarli sul cloud stesso. Come abbiamo detto prima, non ci sono problemi di archiviazione poiché è illimitato, anche se potresti sempre ricorrere all'acquisto di spazio aggiuntivo per avere un'esperienza più personalizzata.

Se installi l'app sul tuo iPhone puoi persino gestirla nell'app File, quindi salvare le foto dalla tua galleria in questa app è estremamente facile e accedervi in seguito sul Mac è ancora più semplice. Nel caso del Mac puoi trovare anche un'applicazione dedicata. Nella mente di qualsiasi persona è possibile che tu pensi di dover sempre accedere alla versione web, ma puoi anche avere un'applicazione che ti permetta di accedere comodamente a tutto Google Drive tramite Finder.
In Dropbox e altri cloud
Dropbox funziona anche più o meno allo stesso modo di qualsiasi altro servizio cloud. Integra un'applicazione che può essere scaricata sia su iPhone che su Mac. La sincronizzazione viene eseguita automaticamente o manualmente, adattandosi in ogni momento alle tue particolari esigenze. L'applicazione per iPhone ti permette di riconoscere facilmente tutte le foto che hai per caricarle in una cartella personalizzata che hai creato tu stesso. Una volta caricate le foto, puoi scaricarle sul tuo Mac tramite la stessa applicazione.
Ma questo non è l'unico metodo che esiste. Sia Dropbox che il resto dei cloud integrano una versione web per poter visualizzare i file indipendentemente dal dispositivo che stai utilizzando. In qualsiasi momento puoi caricare un file tramite iPhone e scaricarlo sul Mac tramite un sistema di trascinamento. Ciò ti eviterà di dover sincronizzare un'intera galleria che può essere un grosso problema a seconda dello spazio di archiviazione disponibile o della limitazione della connessione Internet.
Telegram non comprimerà le tue immagini
La nota rete di messaggistica istantanea ha tra i suoi pregi la possibilità di scambiare foto e video senza alcun tipo di compressione che ne faccia perdere qualità. Hai anche la possibilità di creare una chat con te stesso chiamato Messaggi salvati e se aggiungiamo questa funzionalità alla precedente, abbiamo come risultato la possibilità di inviare le nostre foto tramite questa chat e salvarle successivamente sul Mac con questa applicazione.

Forse una delle altre opzioni è più veloce e comoda, ma se utilizzi già Telegram regolarmente, troverai casi in cui sarà molto più pratico utilizzarlo per questo scopo. La verità è che può essere equivalente a ciò che fa AirDrop in un modo molto comodo. Altre app di messaggistica come WhatsApp non ha questo spazio dedicato costringendoti ad aver creato un gruppo in cui l'unico membro sei te stesso. Questo rende Telegram la migliore opzione possibile per trasferire qualsiasi tipo di file tra iPhone e Mac.
Usa WeTransfer
con questo sito puoi inviarti un gran numero di foto e video (fino a 2GB con la versione gratuita) dal tuo Mac all'iPhone. Per questo sito web avrai solo bisogno di un account e-mail a cui inviare le tue foto e i tuoi video. Seleziona ciò che desideri inviare e caricalo su WeTranfer. Il meccanismo è lo stesso di se lo carichi su Drive, puoi trascinarlo direttamente o cercare da una cartella specifica. Una volta ricevuta l'e-mail con il link per scaricare i file, avrai una settimana per farlo. Quando li scarichi sul tuo iPhone, puoi salvarli direttamente nel rullino fotografico.
Puoi anche utilizzare WeTransfer per fare il contrario, ovvero inviare le foto del tuo iPhone al Mac. Il sito Web ti consente di selezionare le foto dal rullino fotografico del tuo iPhone, il che è un grande vantaggio per questo scambio di foto.
Usa dispositivi di archiviazione
C'è anche da aggiungere che sono sempre più numerosi i dispositivi con cui trasferire le foto dal tuo iPhone al Mac. Sono pen drive o memorie esterne che hanno un'uscita Lightning per poterlo collegare al tuo iPhone, e hanno anche un'uscita USB in modo da poterlo trasferire sul tuo computer in pochi minuti. È un modo molto semplice e veloce . Inoltre, se non vuoi sovraccaricare il tuo computer con più foto, puoi salvarle sul dispositivo stesso. In questo modo li avrai sempre a portata di mano e ben organizzati per ogni volta che ne avrai bisogno.
Questi dispositivi possono essere di diverse capacità e dimensioni , a seconda di ciò di cui hai bisogno e che stai cercando. Esistono anche forme diverse, più piccole, simili a una penna e più grandi, più simili a un disco rigido esterno. Questo è un buon modo per organizzare al meglio foto e video. Avendo le due uscite per computer e iPhone, puoi anche fare il contrario e trasferire le foto e i video che desideri dal computer all'iPhone. Si stanno facendo molti progressi con questo tipo di dispositivi e sono sempre più utilizzati dagli utenti.