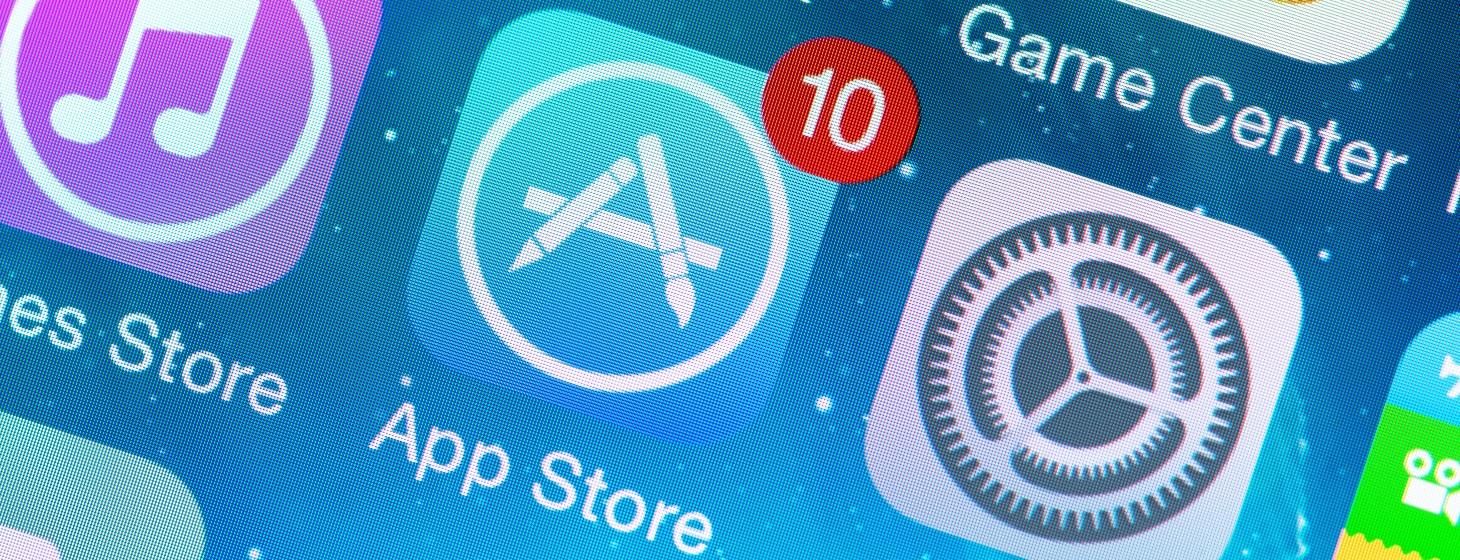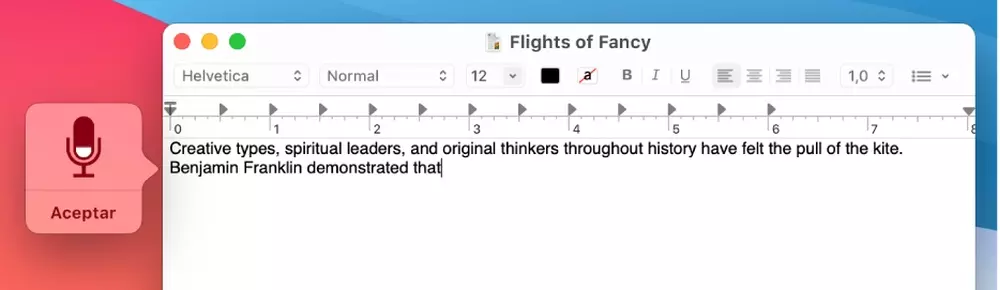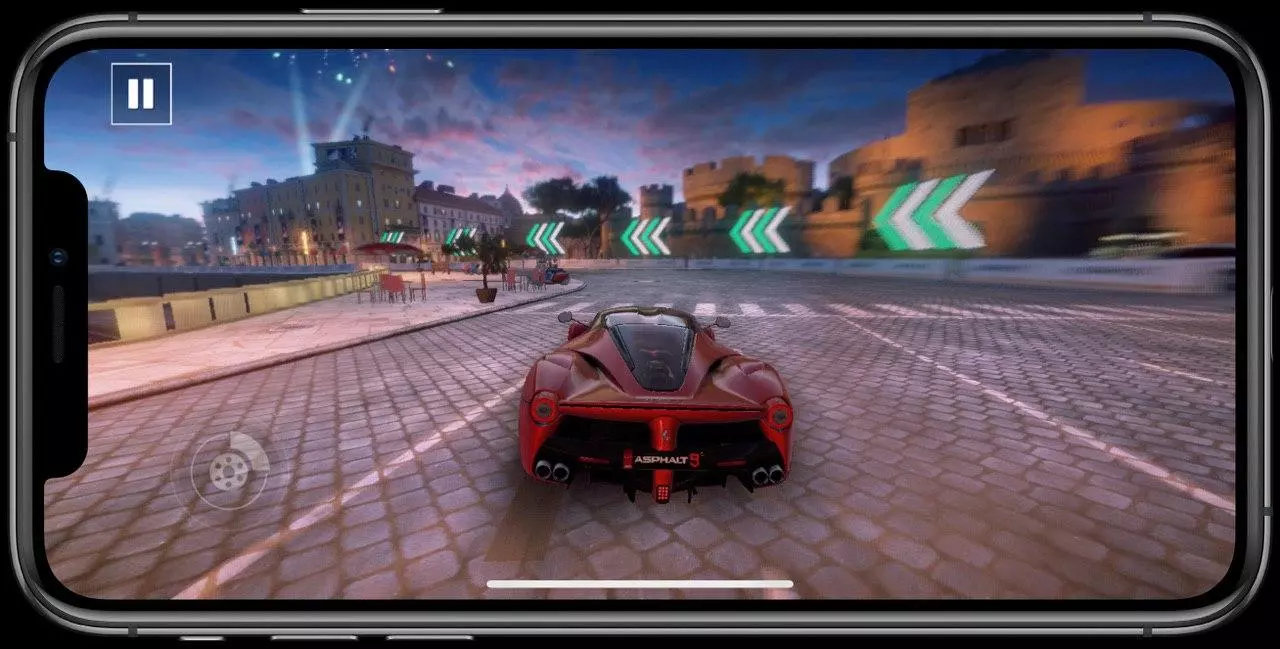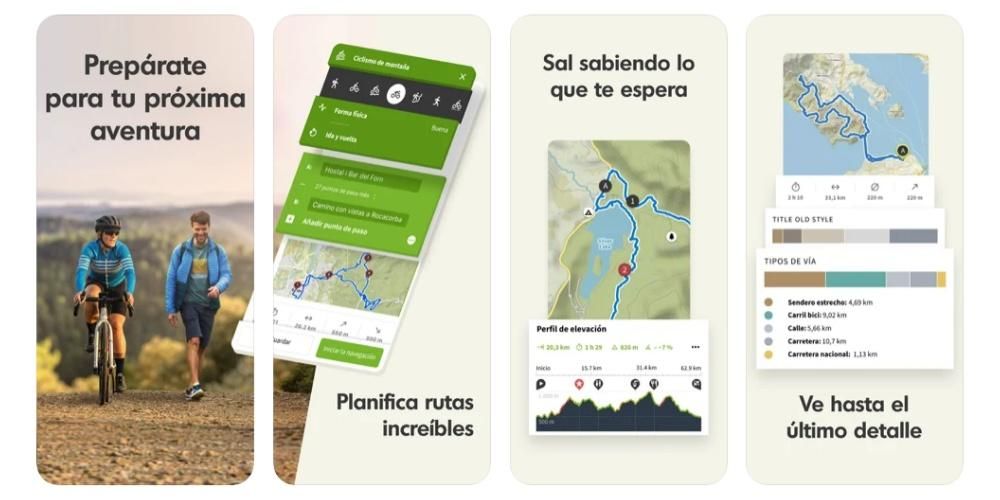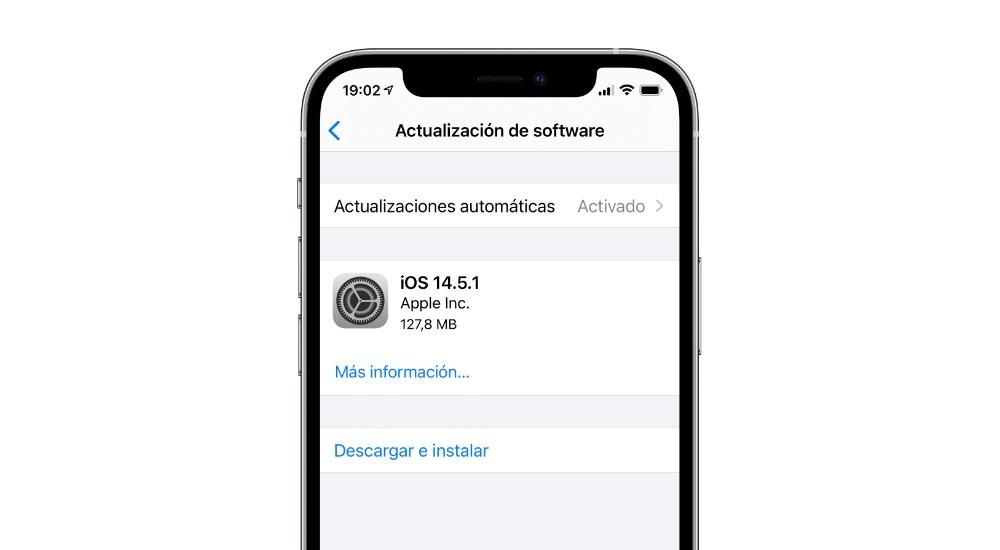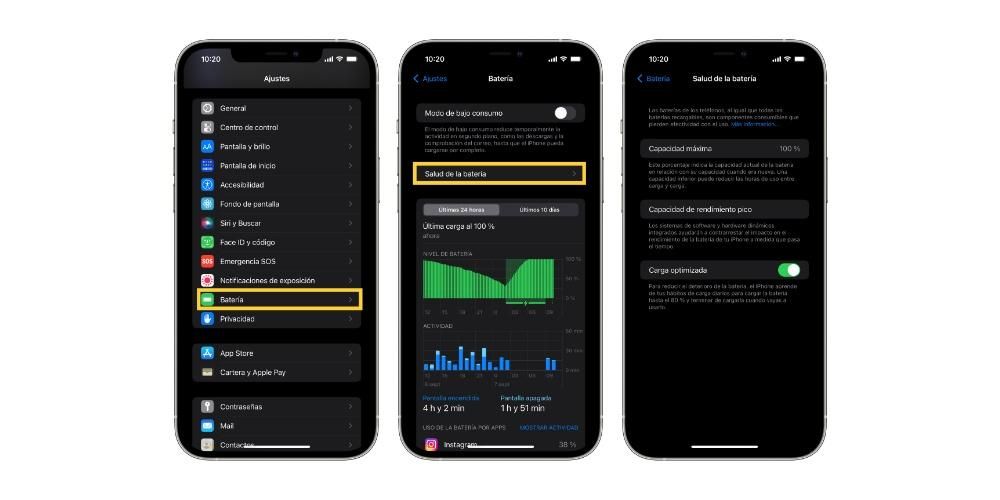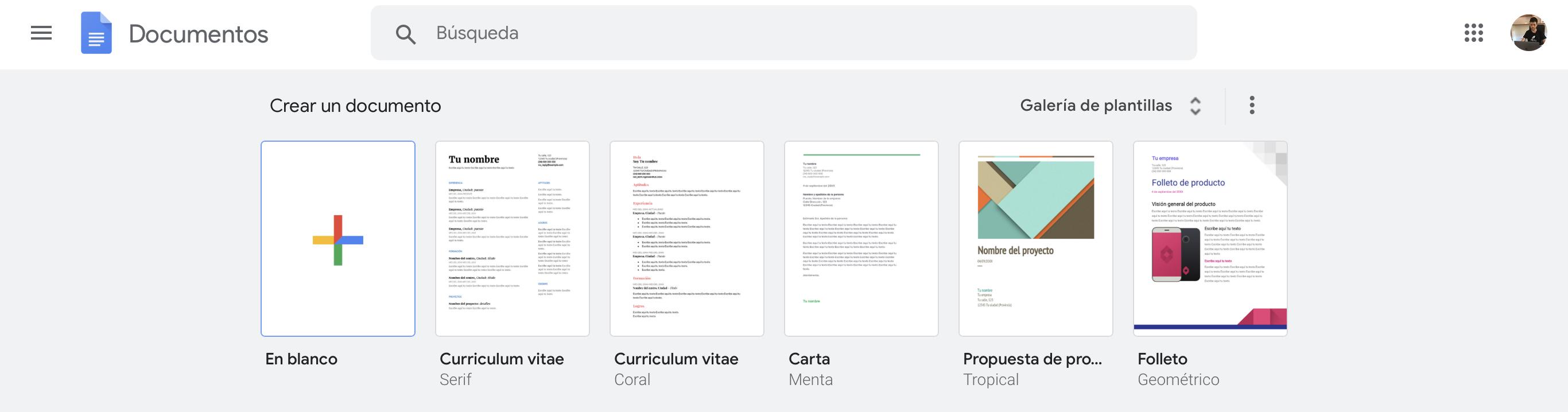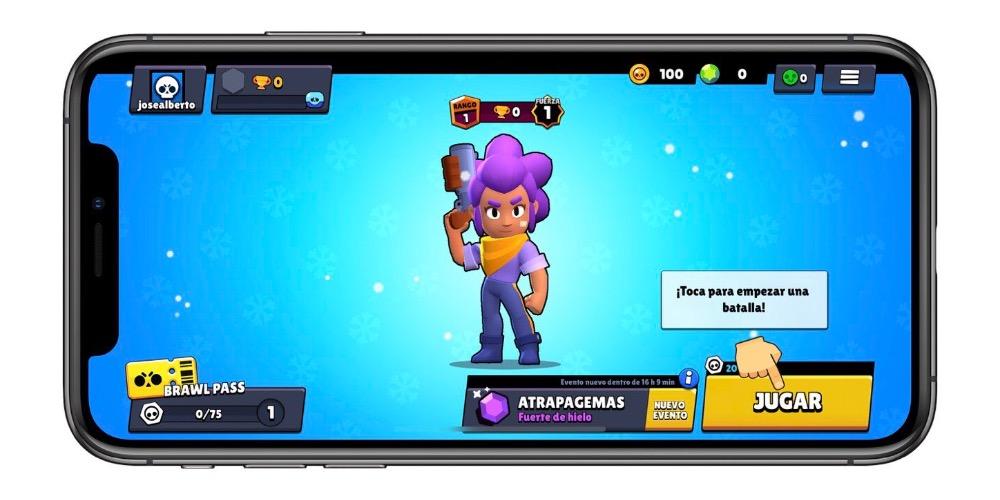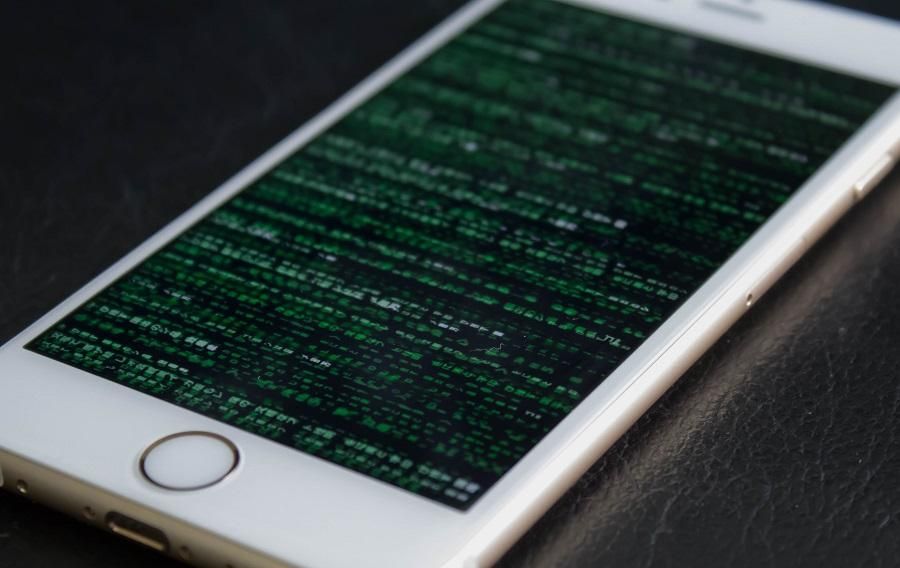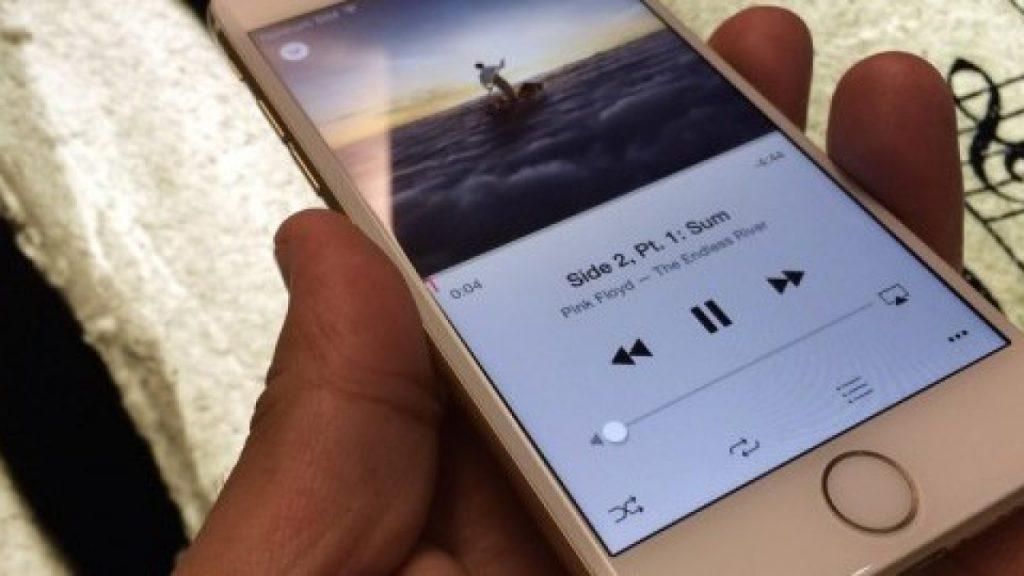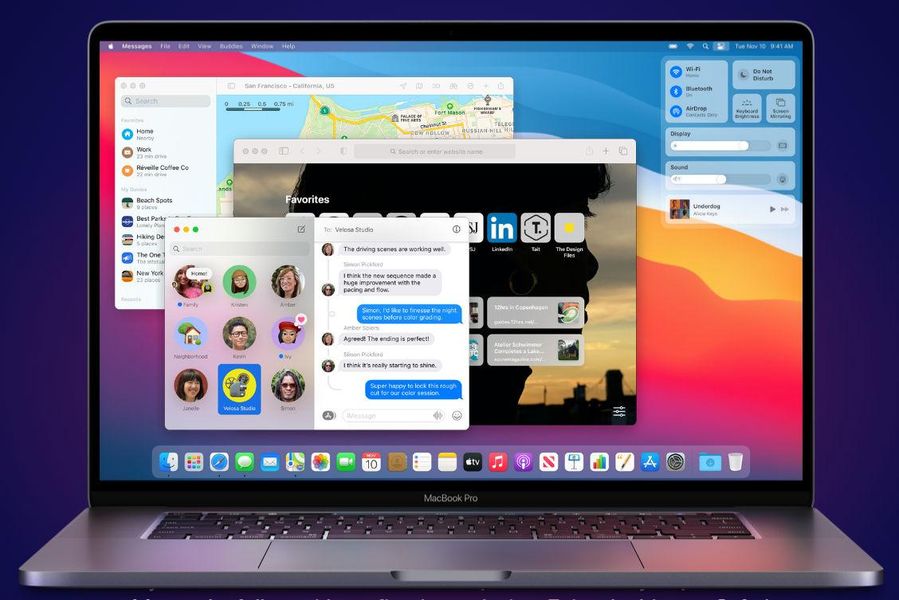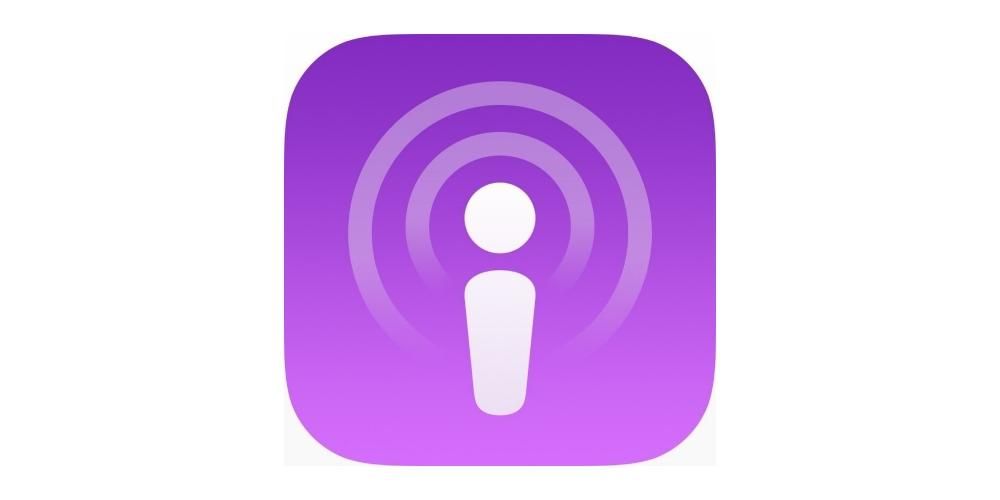Possiamo trovare, sia nell'App Store che in Internet, numerose applicazioni focalizzate sull'uso che facciamo del Mac. E sebbene molte di esse siano strumenti davvero potenti, molte volte non è necessario ricorrere ad esse per trovare funzioni interessanti che ci permettono di sapere per quanto tempo stiamo usando il computer. Esiste un modo nativo per farlo senza dover installare nulla e proprio in questo articolo ve lo spieghiamo.
Perché vuoi sapere quanto usi il Mac?
Sembra molto ovvio, ma in molte occasioni non siamo nemmeno consapevoli di cosa facciamo sul Mac e di quanto tempo passiamo a seconda di quali attività e applicazioni. Per questo motivo, la funzionalità di Usa il tempo che questi team Apple hanno diventa fondamentale. Se vuoi guadagnare produttività ed essere in grado di organizzare al meglio il tuo tempo riducendo le distrazioni, è interessante dare un'occhiata. Può anche servire allo scopo opposto ed è che potresti investire più tempo nelle attività lavorative che nel tempo libero, il che non è necessariamente sempre positivo.
Requisiti che sono necessari
Lo strumento è estremamente semplice da eseguire, come vedrai nelle sezioni seguenti, tuttavia non è disponibile in tutte le versioni del software. È necessario che questo abbia macOS 10.15 Catalina o versioni successive . Se ricordiamo i Mac compatibili con questa versione troviamo il seguente elenco:
- Mac mini (2012 e successivi)
- Mac Pro (2013 e successivi)
- iMac (2012 e successivi)
- iMac Pro (2017 e successivi)
- MacBook (2015 e successivi)
- MacBook Air (2012 e successivi)
- MacBook Pro (2012 e successivi)

Quindi, se possiedi uno di questi Mac e non hai eseguito l'aggiornamento a 'Catalina' o a una versione successiva, ti consigliamo di farlo se desideri poter usufruire di funzionalità come Screen Time.
Innanzitutto, controlla di averlo attivato
Com'è logico, è inutile sapere tutto ciò che offre questa funzionalità se non l'hai attivata. Il modo in cui puoi attivarlo è andando su Preferenze di Sistema> Ora di utilizzo, quindi nella parte in basso a sinistra fai clic su Opzioni e assicurati che l'opzione Ora di utilizzo sia impostata su Sì. Dopo averlo verificato, rimani in questo posto , poiché è qui che gestirai tutto ciò di cui ti parleremo di seguito.

Come usare Screen Time su Mac
Non è necessario utilizzare nulla in quanto tale, poiché non è uno strumento interattivo nel senso che richiede di fare qualsiasi cosa. Offre semplicemente una serie di dati e statistiche che possono essere importanti per sapere come usi il tuo computer. La finestra è divisa in diverse sezioni di cui parleremo di seguito.
Utilizzo dell'app
In questa sezione troverai tutta l'attività quotidiana che hai svolto con il tuo Mac. Può essere vista sia per applicazioni che per categorie, osservando il tempo di utilizzo di ognuna, nonché i limiti stabiliti (se imposti qualunque). Nella scheda superiore della data puoi passare da un giorno all'altro per osservare nel dettaglio l'utilizzo del Mac nel giorno desiderato.

Notifiche
Sezione dove puoi vedere il numero di notifiche ricevute al giorno e organizzate per numero di app. A priori non è che sia qualcosa di rilevante, ma può fungere da dato su cui è l'app che ti interrompe più spesso per mostrarti informazioni.

query sul dispositivo
In questa scheda è possibile verificare quali app apri per prime non appena accendi o sblocchi il tuo Mac. Cioè, se la prima cosa che di solito usi appena accendi il computer è l'app Note, apparirà accompagnato dal numero di volte in cui sei stato così tutto il giorno. È molto utile per rilevare le nostre abitudini di utilizzo.

Tempo di inattività
Come dicevamo in una delle prime sezioni, essere produttivi con il Mac va bene, ma non va bene neanche trascurare la nostra salute e il nostro tempo libero. In questa sezione è possibile configurare un tempo di inattività in cui saranno disponibili solo una serie di applicazioni da te scelte. In questo modo, se sei al di fuori dell'orario di lavoro e ricevi un'e-mail di lavoro, puoi bloccare l'app in modo che se ne occupi solo quando sei nei tuoi orari.

Limiti di utilizzo dell'app
C'è poco da spiegare su questa parte, dal momento che il suo nome la definisce molto bene. È possibile aggiungere qualsiasi applicazione installata sul Mac e impostare un tempo di utilizzo limitato. O per evitare distrazioni nel caso di app incentrate sul tempo libero o per evitare un carico di lavoro eccessivo con quelle che si concentrano su di esso.

Comunicazione
In molte occasioni non cerchiamo distrazioni, ma vengono da noi. Il fatto che un contatto ci faccia una chiamata o invii o un messaggio può essere una distrazione e in questa sezione puoi permettere che per un certo tempo solo una serie di persone possa contattarti.

sempre permesso
Qui puoi aggiungere le eccezioni per le due sezioni precedenti, scegliendo una serie di applicazioni e contatti specifici che vuoi esentare dalle limitazioni di utilizzo e comunicazione.

Contenuto e privacy
In quest'ultima sezione è possibile limitare alcuni contenuti relativi alla privacy. Blocca contenuti espliciti, acquisti, download, accesso a Game Center e altro ancora. Come puoi vedere, devi prima attivare l'opzione per poter selezionare e deselezionare le opzioni dalle schede Contenuto, Negozi, App, Altri.