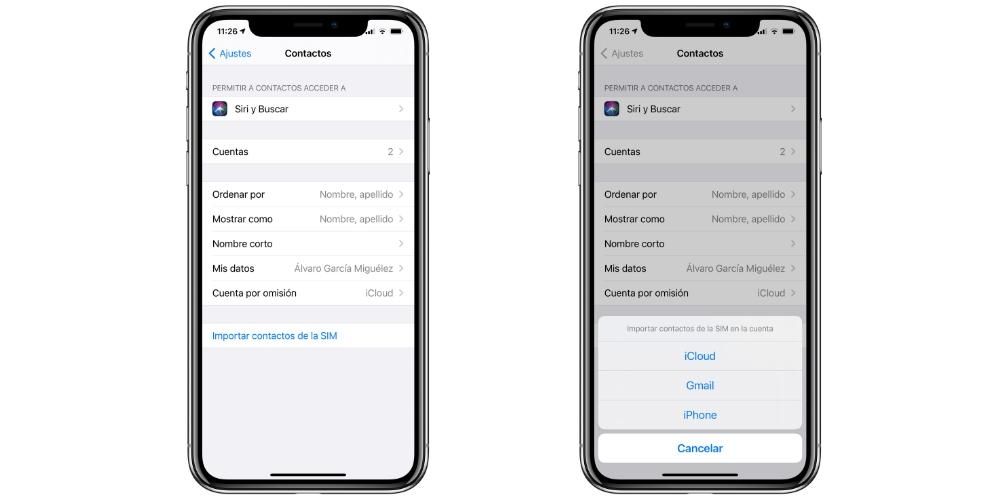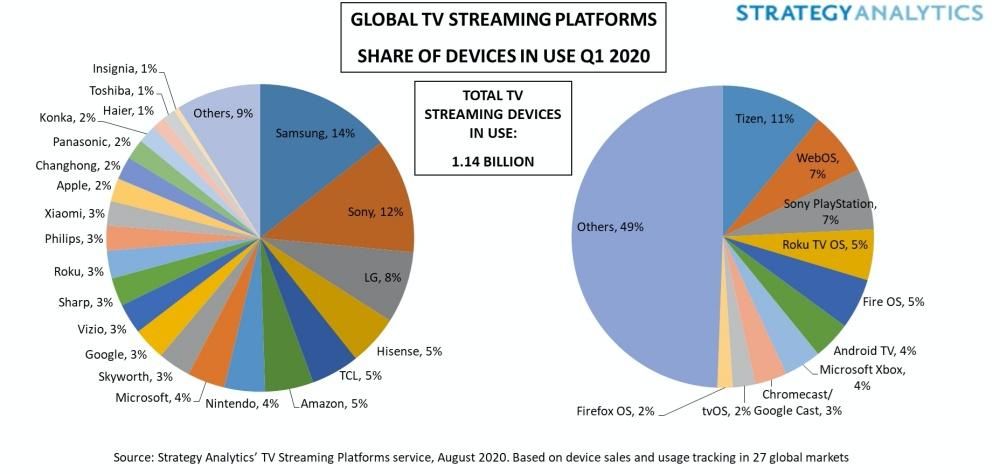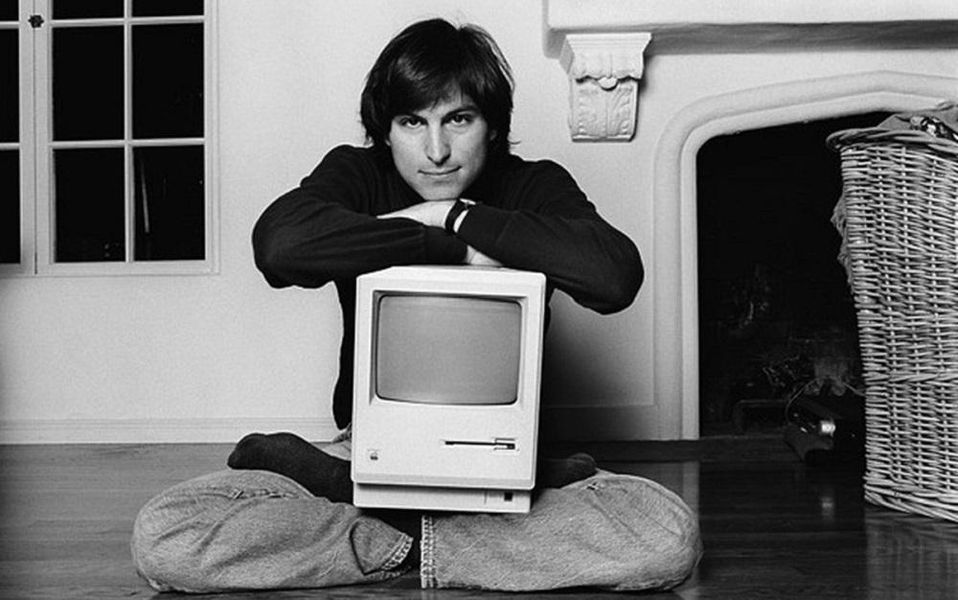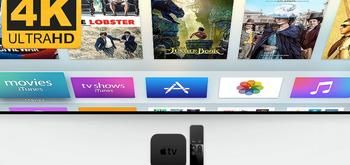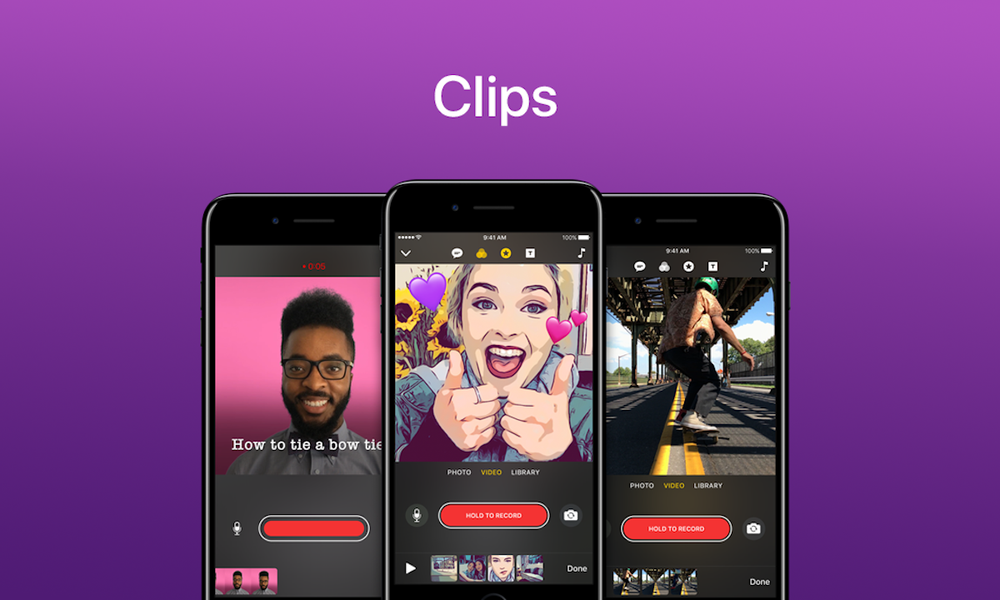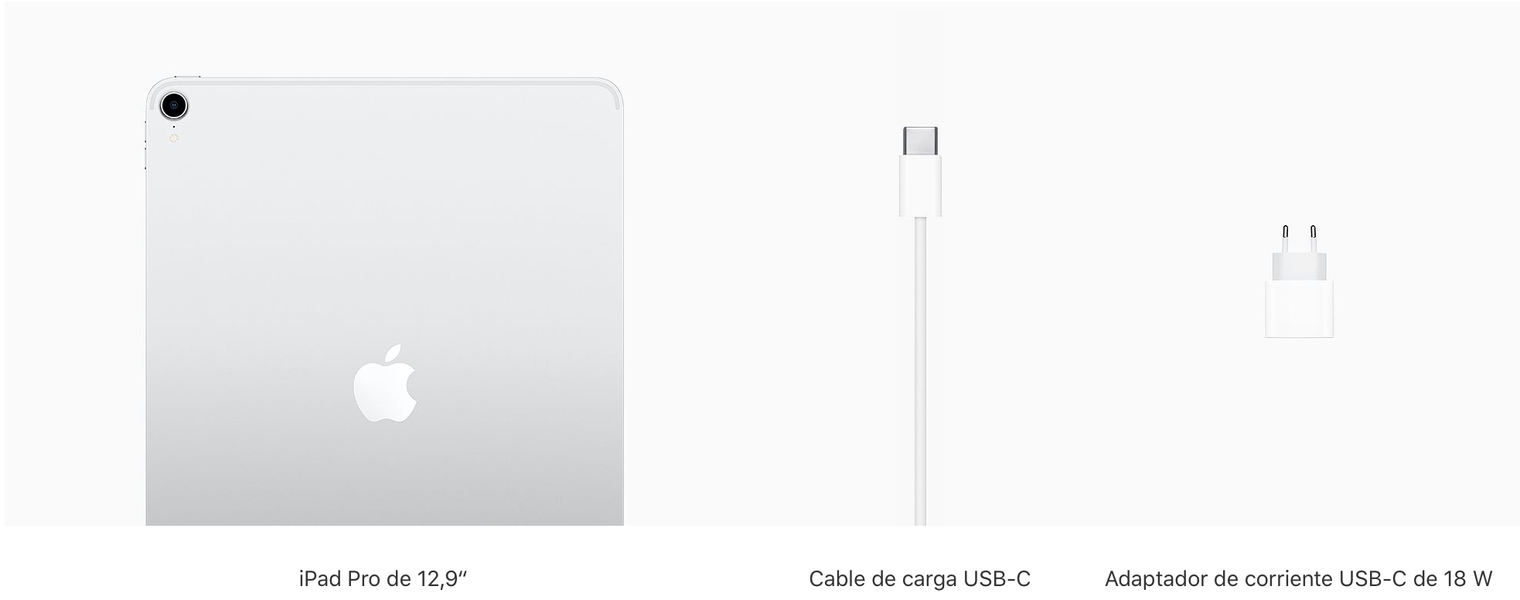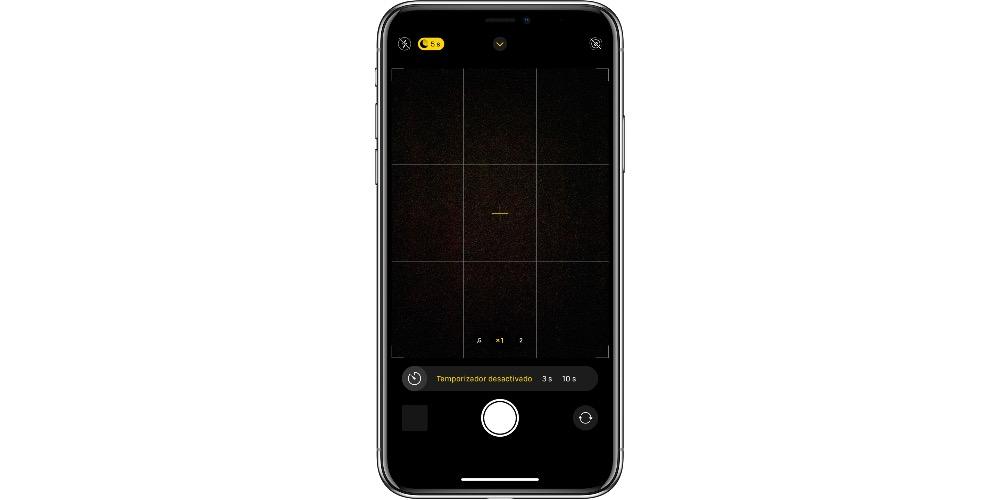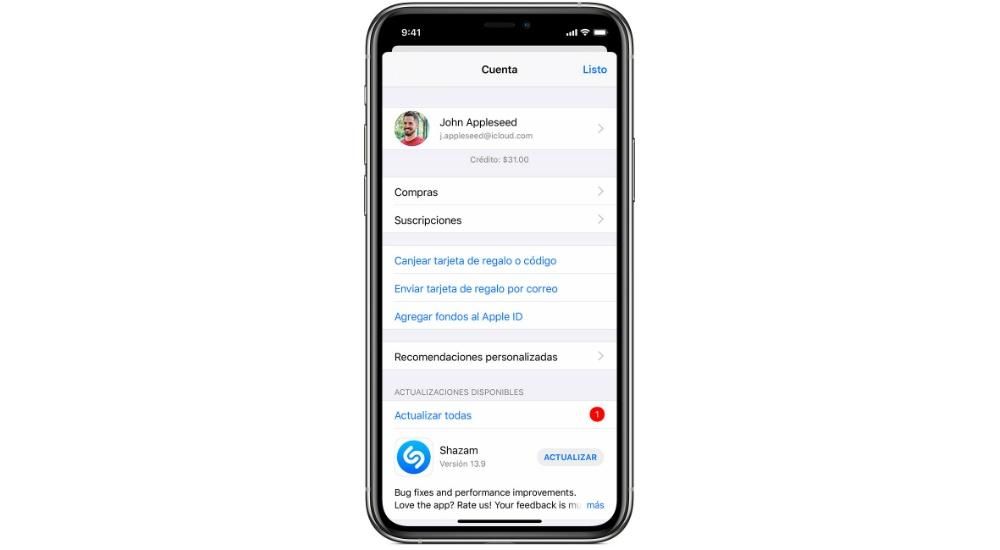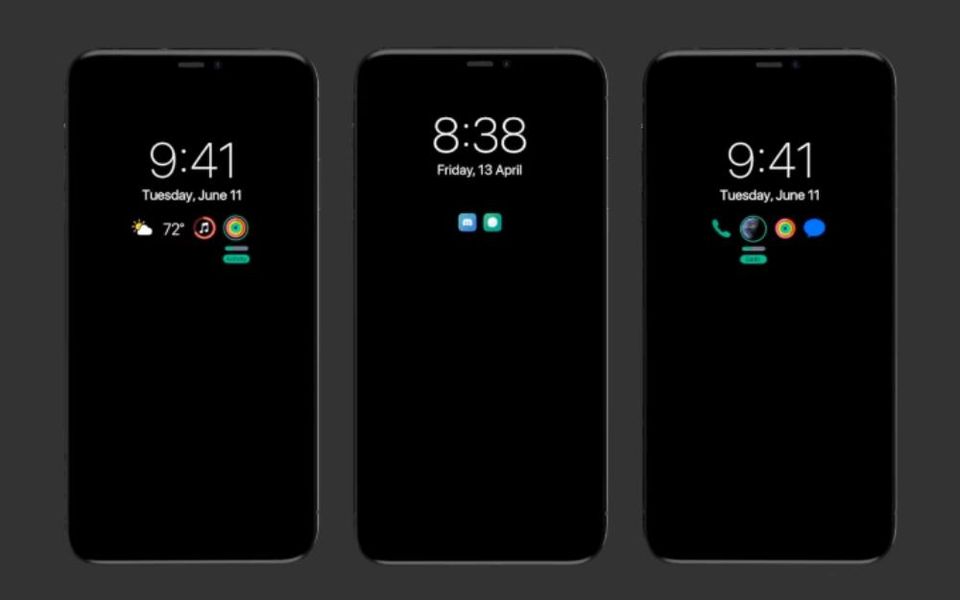Una delle funzioni visive che possiamo avere su iPhone e iPad sono i widget, che mostrano informazioni interessanti sulle applicazioni come anteprime o funzionalità estetiche. In questo articolo ti diremo tutto ciò che devi sapere su questi widget sull'iPad e su come configurarli.
Layout del widget in iPadOS
Vale la pena notare prima una differenza fondamentale nei widget dell'iPad da iPad OS 14 . Apple ha deciso di implementare miglioramenti a questi elementi in iOS 14 per iPhone, consentendo anche loro di avere dimensioni diverse e spostarli in diverse parti dello schermo. Per questo, gli sviluppatori sono stati anche invitati a creare nuovi design adattati alle circostanze e questo è stato trasferito anche sull'iPad. Ecco perché attualmente ci sono due tipi di widget, alcuni con un'estetica più classica e una dimensione standard e altri con nuovi design e la possibilità di avere varie dimensioni .

Quali app hanno i widget
È davvero impossibile dire esattamente quante e quali siano le applicazioni che dispongono di widget, poiché ogni giorno vengono aggiunti nuovi sviluppatori o vengono aggiornati quelli che già hanno. Tuttavia, possiamo dire che le applicazioni nativo Apple ha widget per iPad e troviamo quanto segue:
- Mela Musica
- Apple TV
- Record
- scorciatoie
- Batteria
- Calendario
- Fotografie
- Podcast
- Promemoria
- Orologio
- Suggerimenti Siri
- Tempo metereologico
- Tempo metereologico
- Usa il tempo
Come aggiungere widget su iPad
Come abbiamo detto prima, da iPadOS 14 in poi i widget cambiano e così anche il modo in cui li aggiungi. Puoi farlo nel modo seguente:
- Scorri verso sinistra per visualizzare il pannello dei widget.
- Scorri verso il basso e tocca Modifica.*
- Tocca il pulsante + nell'angolo in alto a sinistra.
- Scegli il widget che vuoi aggiungere, potendo selezionarne anche le dimensioni. Se lo desideri, puoi anche creare un gruppo intelligente in cui verranno aggiunti diversi widget in una pila che puoi vedere facendo scorrere il dito su di essi.
- Tocca Aggiungi widget.
- Una volta che appare sullo schermo, puoi spostarlo in alto o in basso per posizionarlo dove vuoi.
*Questo passaggio può essere sostituito premendo a lungo su uno qualsiasi dei widget e quindi premendo Modifica schermata iniziale.

Va notato che puoi avere due widget in alto in modo che siano sempre visibili, mentre il resto rimane nascosto finché non ci fai scorrere sopra. se vuoi dopo modificare un widget che è stato aggiunto puoi cliccarci sopra per qualche secondo e poi sull'opzione che ti permette appunto di Modifica widget.
Se hai un iPad con iPadOS 13 o precedenti Non potrai godere di così tante opzioni di personalizzazione, ma puoi anche aggiungerle nel modo seguente:
- Scorri verso sinistra per visualizzare il pannello dei widget.
- Tocca Personalizza.
- Vedrai un elenco di widget disponibili e devi fare clic sul pulsante '+' a sinistra di essi.
- Premi l'icona delle tre strisce a destra per farle scorrere e posizionarle nell'ordine desiderato.
- Tocca Ok.

Possono essere inseriti in un'altra parte dello schermo?
Se hai un iPhone con iOS 14 e versioni successive, puoi spostare i widget su qualsiasi schermo, anche posizionandoli tra le applicazioni. Tuttavia, questo non è possibile sull'iPad, posizionando il limite sul lato sinistro dello schermo. Tuttavia, in questa sezione, puoi averli sempre visibile se lo desideri. Per fare ciò puoi premere un qualsiasi widget per qualche secondo, cliccare su Modifica schermata iniziale e poi attivare la scheda Mantieni la schermata iniziale che appare sopra. Inoltre se vai in Impostazioni > Schermata Home e Dock e attivi Mantieni il display oggi puoi averlo.

Naturalmente, questi widget saranno visibili solo quando avrai il iPad in orizzontale , poiché se lo usi in verticale non appariranno a meno che non scorri verso sinistra. Da notare inoltre che solo i widget che hai posizionato nelle prime due posizioni verranno visualizzati di default e che per vedere il resto dovrai scorrere verso il basso.
Rimuovi i widget da iPad
Sebbene sia possibile aggiungerli, è anche possibile rimuovere i widget in iPadOS. In effetti, il processo è davvero semplice, poiché è simile a quello che troviamo quando li mettiamo sullo schermo. Se hai iPadOS 14 e versioni successive devi seguire questi passaggi:
- Scorri verso sinistra per vedere il pannello dei widget.
- Tocca Modifica nella parte inferiore dello schermo.*
- Fare clic sull'icona '-' che appare nell'angolo in alto a sinistra di ogni widget.
- Ora fai clic su Elimina.
*Questo passaggio può essere sostituito premendo a lungo su uno qualsiasi dei widget e quindi premendo Modifica schermata iniziale.
In iPadOS 13 e precedenti Non abbiamo trovato molte differenze nemmeno per rimuovere i widget.
- Vai alla schermata di sinistra per vedere il pannello dei widget.
- Tocca Personalizza.
- Premi il pulsante - che appare a sinistra di ogni widget aggiunto.
- Tocca Ok.