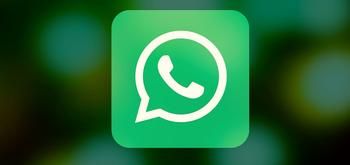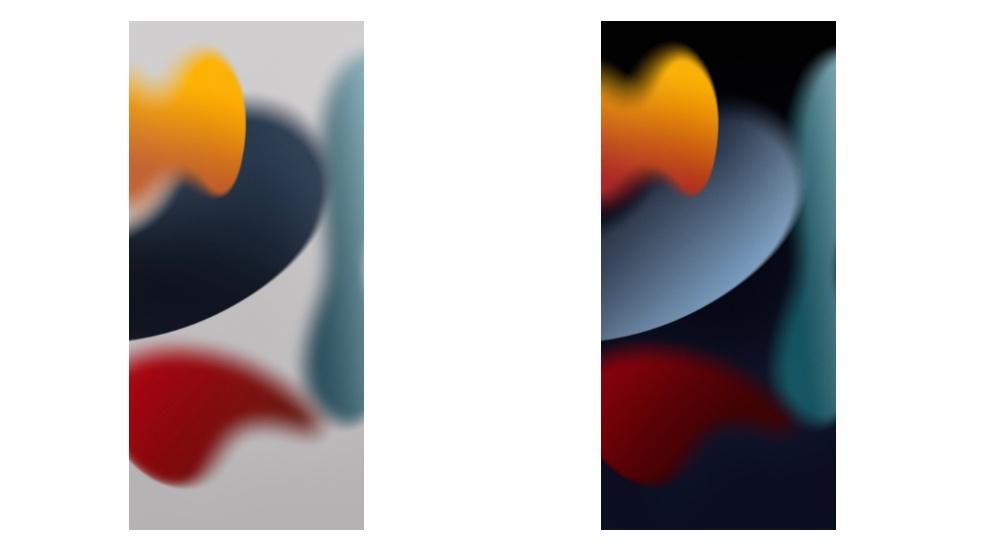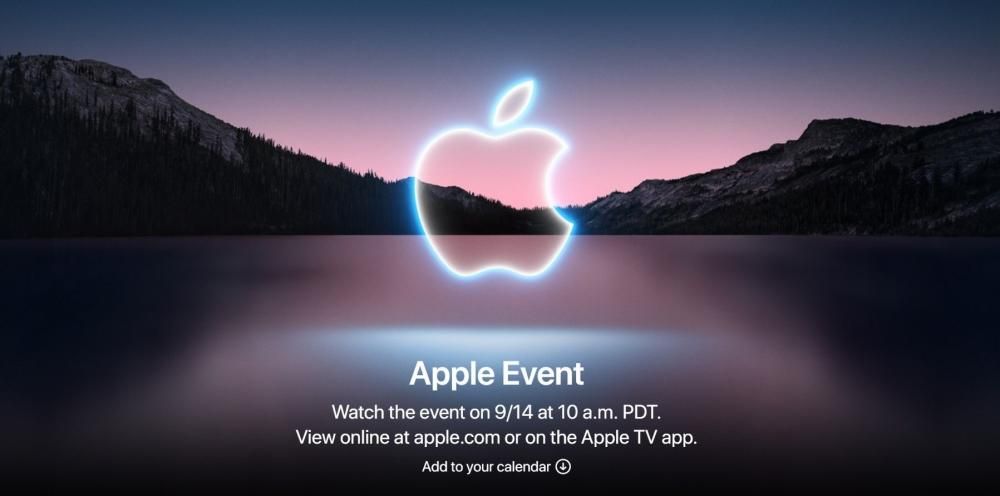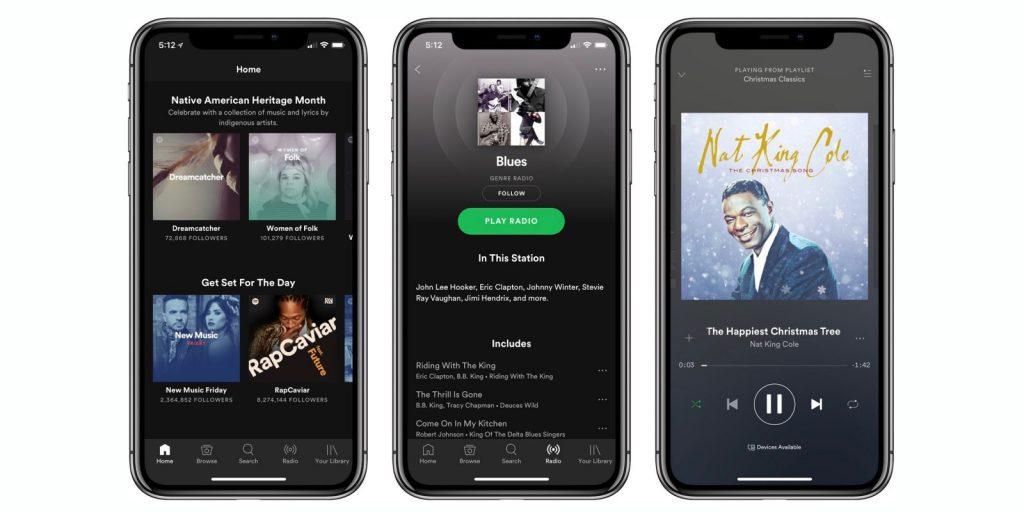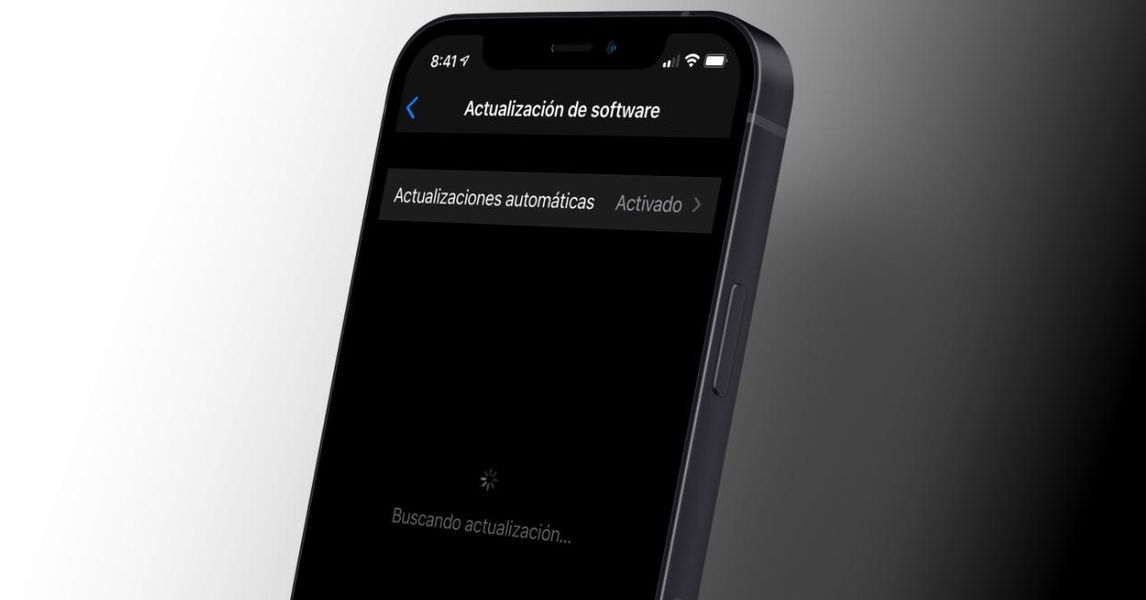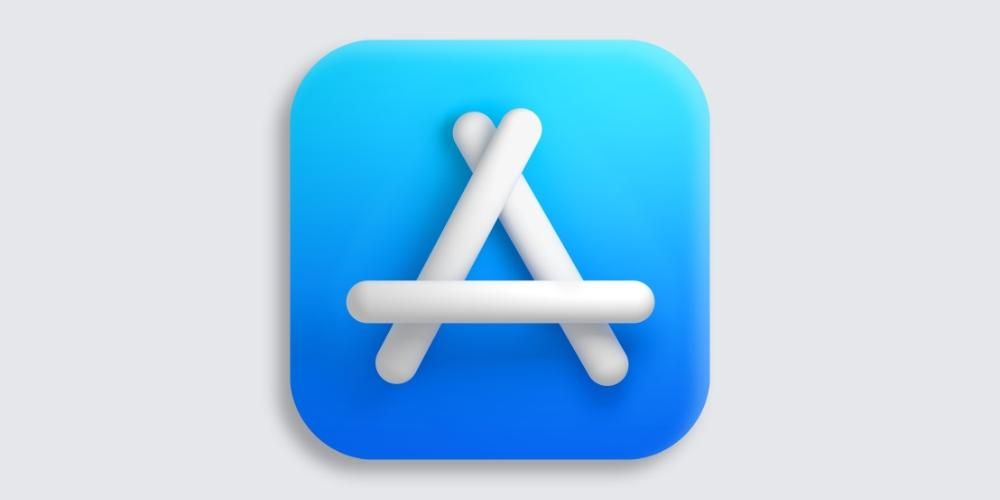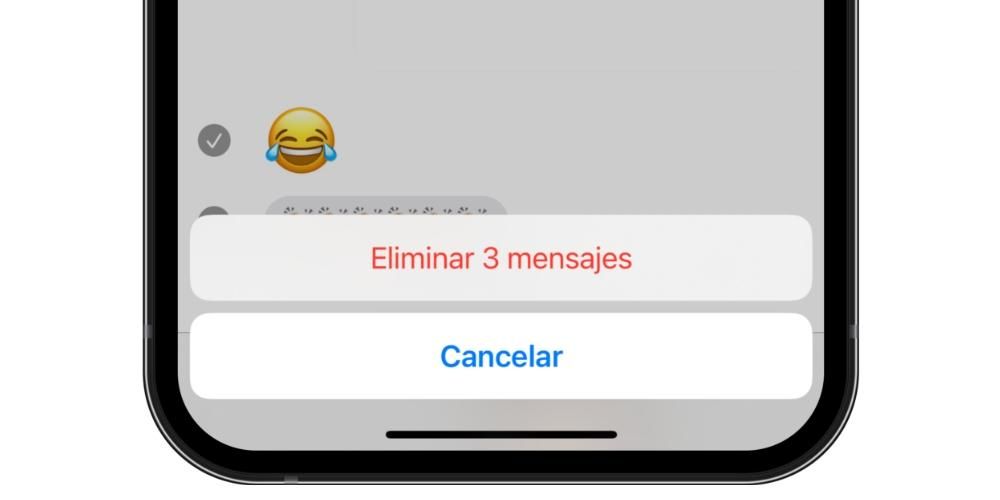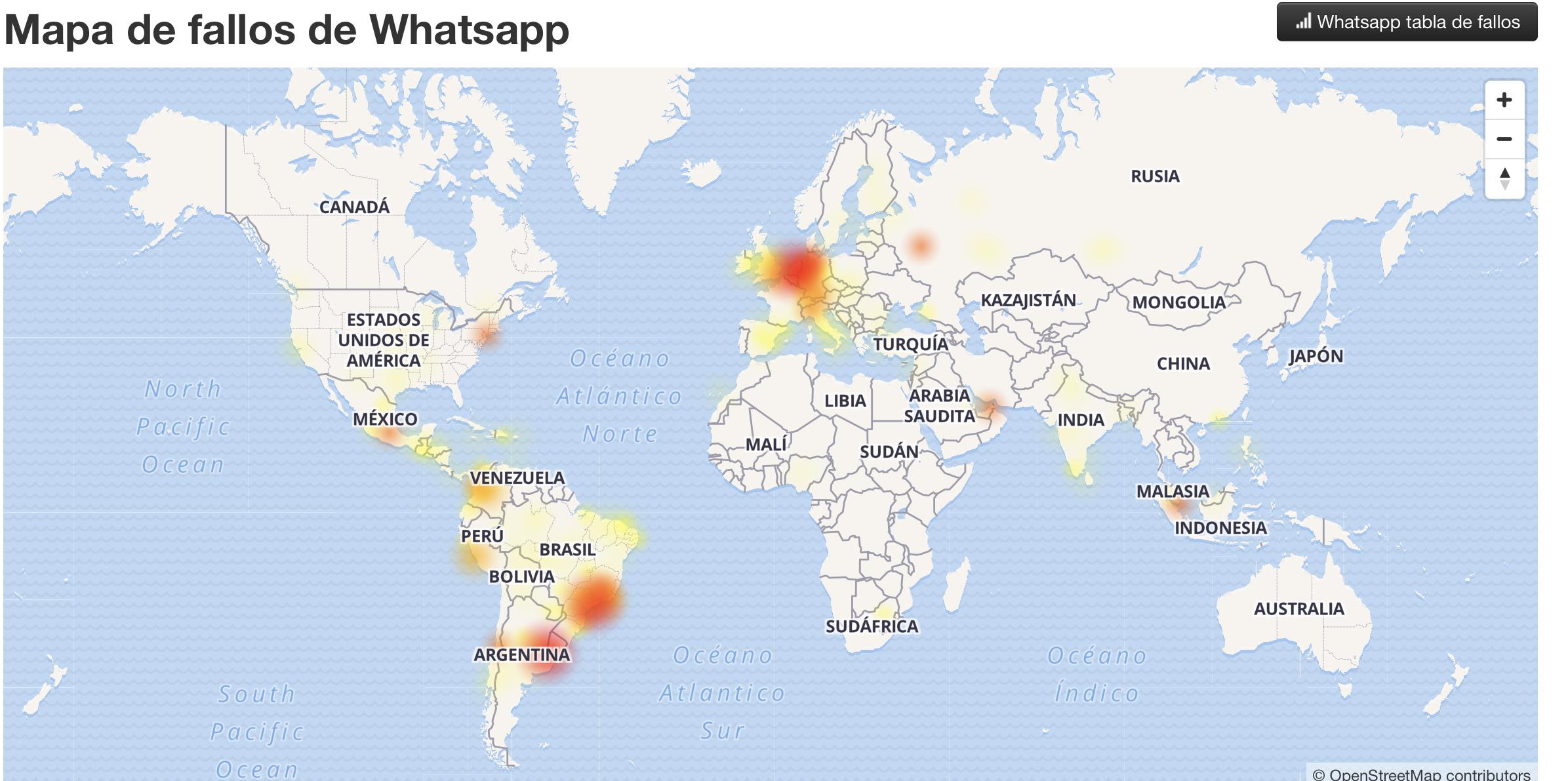La suite iWork gratuita di Apple, paragonabile a Microsoft Office, offre ottimi strumenti in Pages, Numbers e Keynote. Tra i punti salienti troviamo la possibilità di lavorare con documenti condivisi . Dov'è questo? Come è configurato? In questo articolo risponderemo a queste e ad altre domande sulla condivisione di progetti tramite Pages, Numbers o Keynote.
Cosa sono i documenti condivisi?
Conosciuto anche come documenti di collaborazione , si tratta di documenti ordinari che crei tramite una delle applicazioni per ufficio di Apple. La differenza sta nella possibilità di poterlo fare condividerli con altre persone , potendo apportare modifiche in tempo reale tra più persone e che queste si riflettano automaticamente. Se di solito lavori professionalmente oa scuola con documenti di questo tipo, può esserti utile gestirli con i tuoi colleghi senza che ognuno debba andare per la sua strada e poi dover unire tutto in un unico documento.
Requisiti necessari per questo
Per accedere a questi documenti condivisi in una qualsiasi delle app iWork, dovrai disporre di un iPhone, iPad o Mac . Ovviamente nessuno di essi è valido se non soddisfa un requisito minimo del sistema operativo, trovando i seguenti modelli:

- iPhone SE (1a e 2a generazione)
- iPhone 6s/6s Plus
- iPhone 7/7 Plus
- iPhone 8/8 Plus
- iPhone X
- iPhone XS / XS Max
- iPhone XR
- iPhone 11
- iPhone 11 Pro / 11 Pro Max
- iPhone 12/12 mini
- iPhone 12 Pro / 12 Pro Max
- iPad (5a, 6a, 7a e 8a generazione)
- iPad mini (4a e 5a generazione)
- iPad Air (3a e 4a generazione)
- iPad Pro (tutte le versioni)
- MacBook (2015 e successivi)
- MacBook Air (2012 e successivi)
- MacBook Pro (2012 e successivi)
- iMac (2012 e successivi)
- iMac Pro (2017)
- Mac mini (2012 e successivi)
- Mac Pro (2013 e successivi)
- Apri il documento che desideri condividere.
- Fare clic sull'icona Collabora, che viene visualizzata nella barra degli strumenti in alto.
- Scegli il modo in cui vuoi condividere il file (Mail, Messaggi, AirDrop, copia del link...).
- Se richiesto, aggiungi l'e-mail o il numero di telefono della persona o delle persone che desideri aggiungere. Dovrebbe essere il numero o l'e-mail associati ai tuoi ID Apple.
- Seleziona chi può accedere al documento (persone che inviti o chiunque abbia il link).
- Impostare l'autorizzazione (lettura e scrittura o sola lettura).
- Clicca su condividi.
- Se hai scelto Copia link, lo avrai negli appunti pronto per essere condiviso.
- Apri il documento che intendi condividere.
- Fare clic sul pulsante Collabora (appare in alto a destra con l'icona di una persona con un '+').
- Tocca Opzioni di condivisione.
- Imposta a chi vuoi accedere (persone che inviti o tutti coloro che hanno un link).
- Seleziona il permesso che vuoi concedere (per poter apportare modifiche o semplicemente leggere).
- Tocca Indietro.
- Scegli il mezzo con cui vuoi inviare l'invito (messaggi, mail, copia di un link, app di terze parti...).
- Se richiesto, aggiungi il numero di telefono o l'indirizzo e-mail delle persone con cui desideri condividere il documento, purché sia associato al loro ID Apple.
- Se hai scelto Copia link, avrai già il link al documento negli appunti come invito a collaborare.
- Apri il sito Web iCloud e accedi con il tuo ID Apple e la password.
- Se hai intenzione di creare il documento, fai clic su Pages, Keynote o Numbers per crearlo. Se è già stato creato ed è in iCloud Drive, entra in questa parte, individua la cartella e apri il documento.
- Nella parte superiore del documento, tocca Collabora.
- Seleziona la modalità di condivisione del documento (Messaggi, Mail, copia del link...).
- Aggiungi l'e-mail o il numero di telefono delle persone con cui vuoi condividerlo (se richiesto). Ricorda che queste informazioni devono essere le stesse dell'ID Apple utilizzato da altre persone.
- Scegli se vuoi che chiunque abbia il link abbia accesso al documento o solo alle persone con cui lo condividi.
- Scegli i permessi di lettura e scrittura.
- Tocca Condividi.
- Se hai scelto di copiare il link, lo avrai già negli appunti.
Documenti condivisi senza connessione a Internet
Va detto che per apportare modifiche e che si riflettano, oltre che per vedere le modifiche apportate dal resto delle persone, sarà necessario disporre di una connessione Internet. Non importa se è tramite WiFi o dati mobili purché consenta l'accesso ai documenti. Ovviamente è possibile lavorarci anche quando non si è connessi nonostante nessuno possa vedere le modifiche. Il documento memorizzerà le modifiche che apporti per 30 giorni per caricarle su iCloud quando hai una connessione e mostrarle al resto dei partecipanti, ma lo cancellerà se durante quel periodo non hai stabilito una connessione Internet sul dispositivo .

Come aggiungere persone al documento
Puoi aggiungere un'altra persona a un documento di Pages, Numbers o Keynote, semplicemente accedendo tramite il link fornito. Ora, se vuoi essere tu a condividerlo e controllare tutte le autorizzazioni come amministratore, devi seguire i passaggi che discutiamo di seguito a seconda del dispositivo su cui ti trovi.
Condividilo dal Mac
La prima cosa che devi fare è accedere con il tuo ID Apple sul tuo Mac e aver abilitato iCloud Drive in Pages, Numbers e Keynote (puoi verificarlo in Preferenze di Sistema> ID Apple> iCloud). Una volta che hai questo controllo, devi seguire questi passaggi:

Attraverso un iPhone o iPad
Come con il Mac, è essenziale che tu abbia effettuato l'accesso con il tuo ID Apple sul dispositivo e abbia abilitato la sincronizzazione di Pages, Numbers e/o Keynote. Questo può essere verificato da Impostazioni> il tuo nome> iCloud. Quindi, per aggiungere persone al documento, devi seguire questi passaggi:

Da altri dispositivi con iCloud web
Sebbene questo metodo sia progettato per condividere documenti da dispositivi Windows o Android, la verità è che può essere fatto anche tramite apparecchiature Apple come quelle sopra menzionate, anche se alla fine è più comodo utilizzare i metodi sopra menzionati. Per eseguire questo invito tramite il sito Web iCloud, devi seguire questi passaggi:

Modifica i permessi di lettura e scrittura
Nel momento in cui hai aggiunto più persone hai già stabilito i permessi, ma se vuoi cambiarli o semplicemente controllare se li hai dimenticati, puoi farlo. Per fare ciò dovrai seguire gli stessi passaggi che abbiamo indicato per aggiungere persone, arrivando al punto in cui fai clic sul pulsante Collabora. Si aprirà quindi una scheda con le persone nel documento e potrai impostare i permessi di ciascuna. In questo modo possono essere presenti più membri nel documento, senza la necessità che tutti dispongano di autorizzazioni identiche.

Aggiungi le password per poter entrare
Un modo per proteggere i documenti è proteggerli con una password, anche se per questo devi avvisare il resto dei partecipanti e dire loro qual è la password se vuoi che continuino a partecipare. Per fare ciò, sarà semplice come seguire questi passaggi, a seconda del dispositivo su cui ti trovi:

Per modificare o rimuovere la password in seguito basterà seguire lo stesso percorso per stabilirlo.
Risolti dubbi su questo tipo di file
Una volta che sai come condividere questo tipo di documento, è il momento di risolvere alcuni dubbi che probabilmente potresti avere al riguardo: