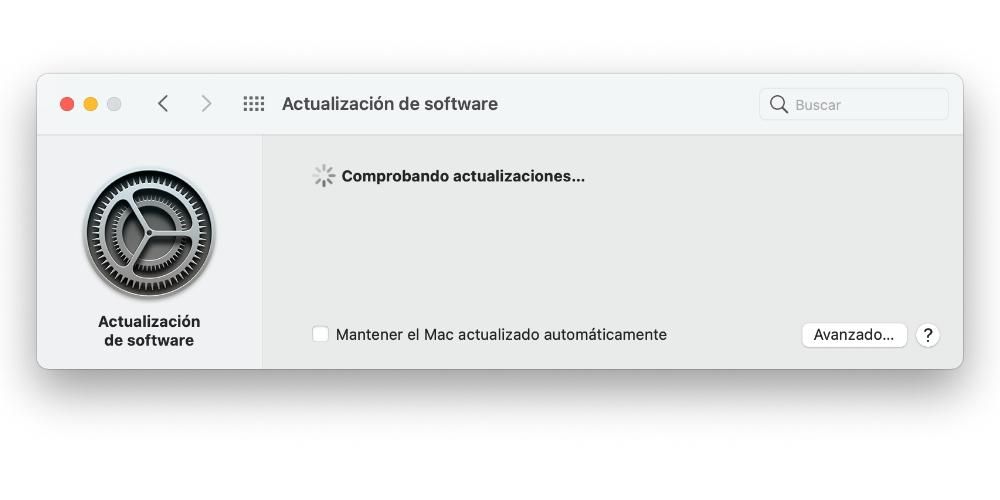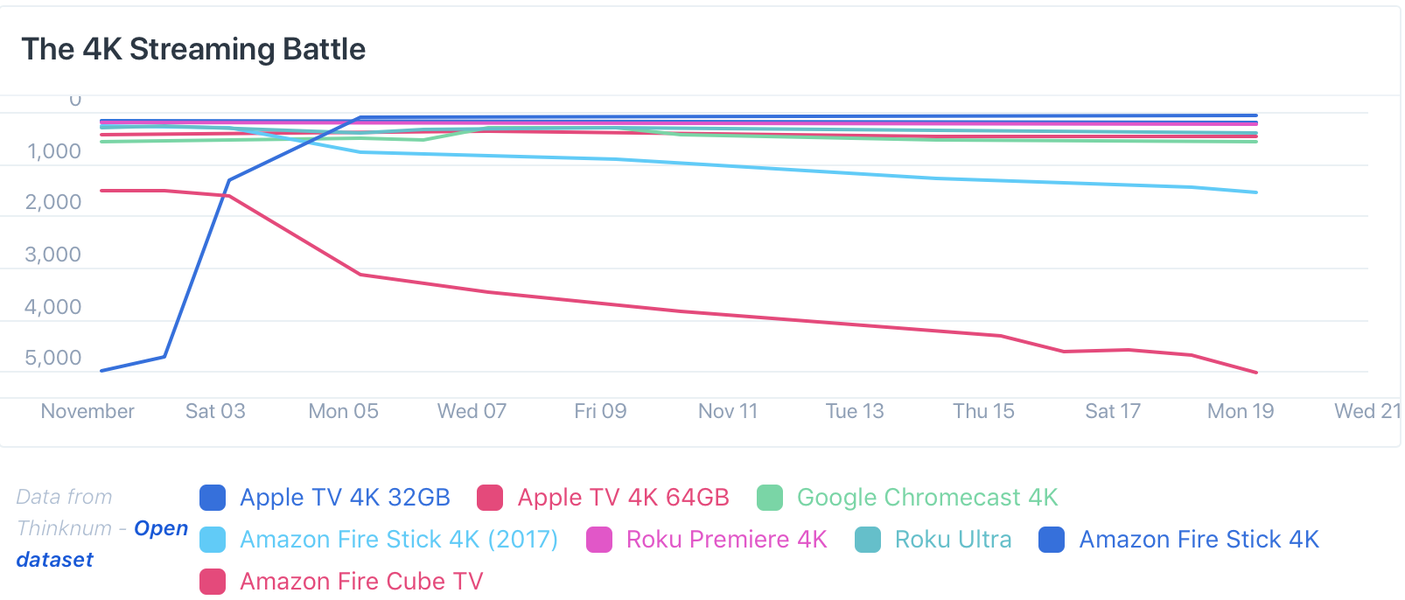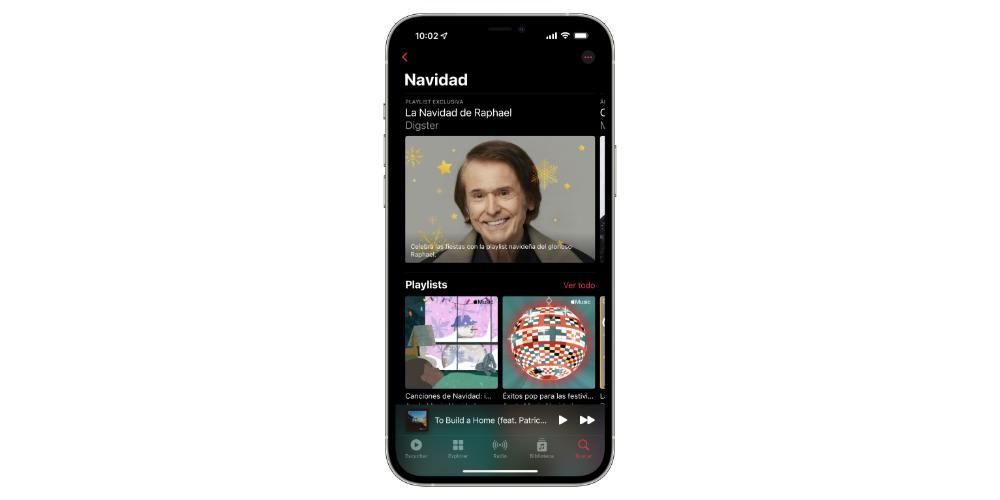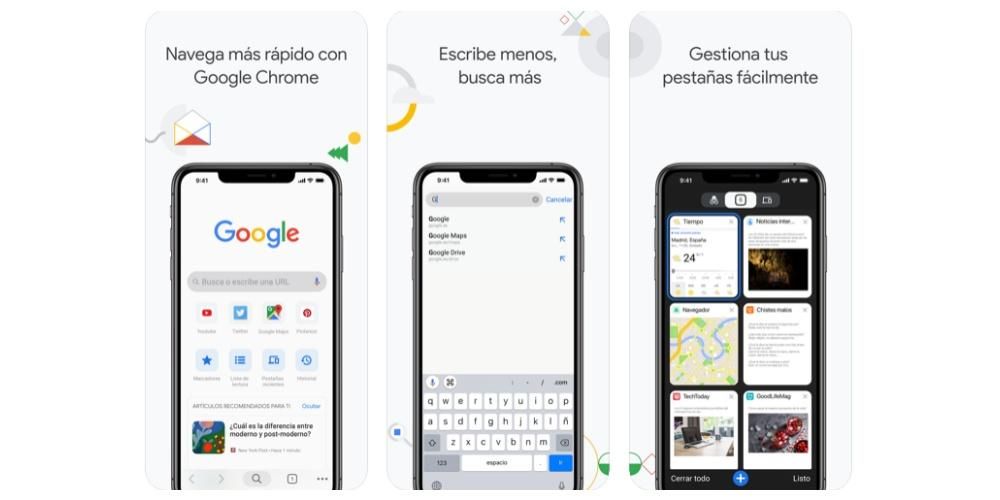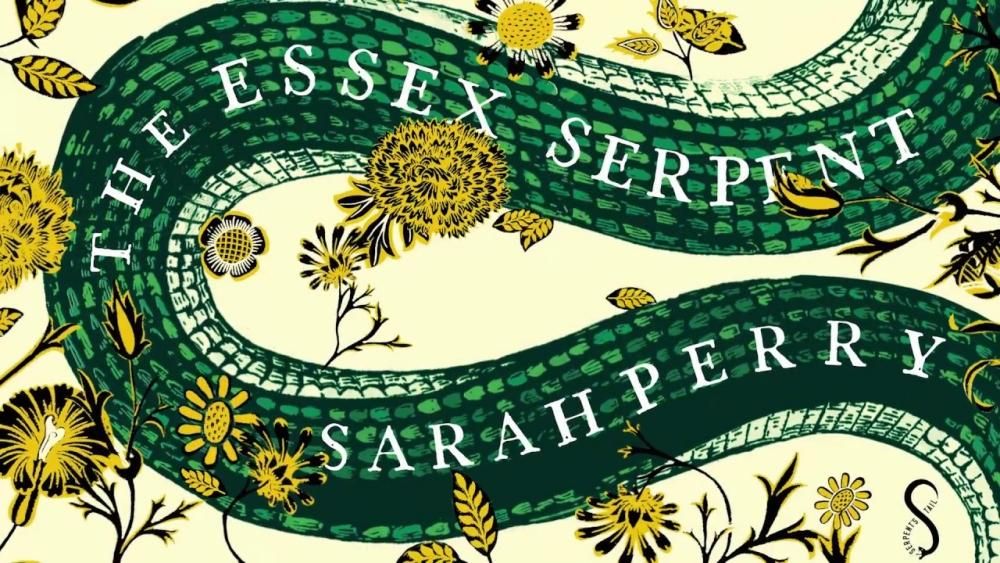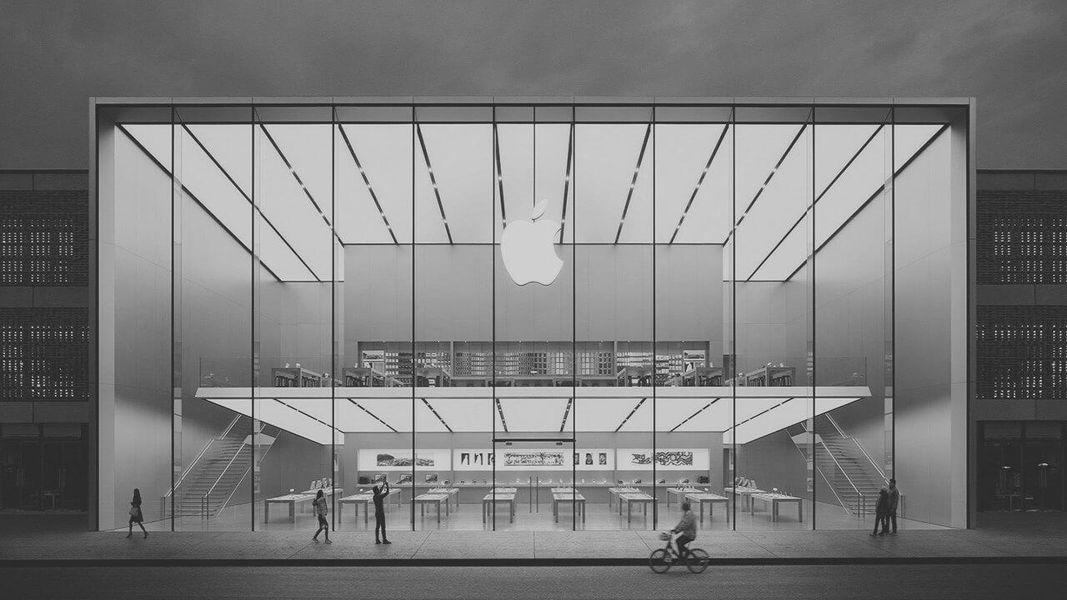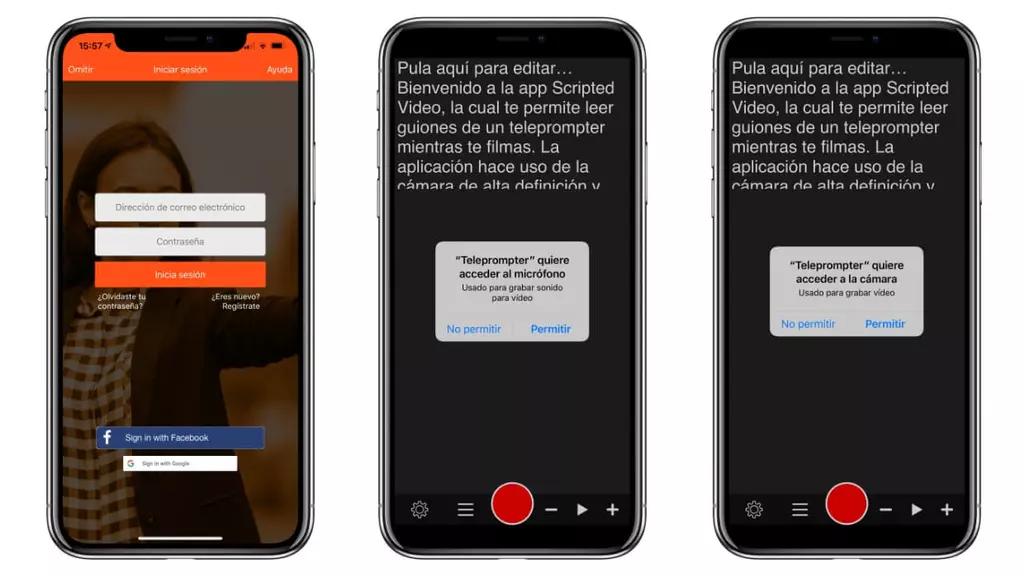Final Cut Pro è senza dubbio una delle migliori applicazioni che puoi utilizzare per modificare video su un Mac. E lo è per il suo buon funzionamento e per il numero di funzioni che offre a tutti i suoi utenti. In questo post parleremo di uno di questi, che ti permetterà di modificare più tracce video contemporaneamente con incredibile facilità.
Clip multicamera
Come dicevamo, uno dei punti di forza di Final Cut Pro e del motivo per cui molti utenti lo scelgono come programma di editing video è il numero e la varietà di funzioni che ha e, in molti casi, favorisce l'intero flusso di lavoro, poiché facilita molti processi che altrimenti si dovrebbe fare investendo più passaggi e, soprattutto, più tempo.
Cos'è?
In molte occasioni, per avere punti di vista diversi , durante la registrazione di una clip vengono utilizzate diverse telecamere, beh, una clip Multicam è quella che le riunisce tutte e dà agli utenti la possibilità di scegliere quale sia la telecamera o il punto di vista in ciascuno dei tagli che compongono tale clip.

Questo processo può essere eseguito perfettamente senza utilizzare la clip Multicam, ma ovviamente il sincronizza tutti i clip deve essere fatto manualmente. Tuttavia, con questa funzione di Final Cut Pro, puoi salvare tutto quel lavoro e in pochi secondi hai la tua clip Multicam pronta per essere utilizzata.
Cosa serve?
Come accennato in precedenza, una clip Multicam ha la caratteristica che contiene diversi video sincronizzati . Di solito questo è usato per avere diverse riprese o punti di vista della stessa cosa. Immagina di essere in un'intervista in cui ci sono tre telecamere, una che registra l'intervistatore e l'intervistato, un'altra che punta solo verso l'intervistatore e un'altra che punta solo verso l'intervistato.
Senza l'uso di clip multicam, nel processo di modifica di detta intervista, l'editor dovrebbe sincronizzare manualmente le tre clip e quindi tagliare e incollare le parti che desidera e di cui ha bisogno. Con le clip multicam, prima il la sincronizzazione è automatica e in secondo luogo, in ogni taglio che fai avrai la possibilità di farlo scegli rapidamente quale è la sorgente audio e video si desidera utilizzare, senza dover tagliare ed eliminare il resto delle clip.

In realtà non è una funzione del tutto essenziale durante la modifica di un video, perché come hai visto, può essere eseguita manualmente. Ma senza dubbio, quando si tratta di modificare un video di questo tipo, il tempo di cui è capace l'editor risparmiare L'uso delle clip Multicam è fantastico e quindi rende il tuo lavoro molto più efficiente, produttivo e facile da svolgere.
Passaggi per impostare una clip multicam in Final Cut Pro
Una volta che sai di cosa si tratta e, soprattutto e soprattutto, a cosa servono le clip Multicam, è il momento di raccontarti i passaggi che devi seguire per crearla. Prima di tutto, devi sapere che per generare una clip Multicam, le due o più clip a cui andrai a unire devono essere le stesse, cioè sono state registrate contemporaneamente e il loro contenuto è più o meno meno lo stesso, anche se hanno punti di vista diversi. I passaggi per generarlo sono i seguenti.
- Apri Final Cut Pro sul tuo Mac.
- Con le clip selezionate, fare clic con il pulsante destro del mouse.
- Scegliere Nuova clip multicamera .

- Scegli un nome per la clip.
- Clicca su Accettare .
- Trave fare clic con il tasto destro sul taglio che vuoi modificare.
- Clicca su Angolo video attivo .
- Clicca su angolo audio attivo .
- Con la clip multicam nella timeline.
- Lavora sulla parte che vuoi modificare.
Con questi semplici passaggi puoi generare la clip Multicam, che sarà disponibile all'interno del progetto dove l'hai creato Fatto ciò, l'unica cosa che devi fare è utilizzarlo e, soprattutto, lavorarci effettuando tutte le modifiche che ritieni opportune, poiché Final Cut Pro ti dà la possibilità di modificare la clip generata in totale libertà.
Lavora con la clip Multicam
Hai già generato la tua clip, ma ora quello che devi fare è continuare ad utilizzarla e, soprattutto, a beneficiare di tutti i vantaggi che ti dà poter lavorare con questo tipo di contenuti. Qui ti diciamo i due principali vantaggi e come puoi usarli per essere molto più efficiente durante la modifica del tuo video.
Seleziona la sorgente video e audio
Partiamo dalla base che una clip Multicam è proprio come una normale clip , ovvero puoi eseguire le stesse azioni che fai di solito. Tuttavia, come dicevamo, ha alcuni vantaggi, e cioè che in ogni taglio che fai puoi scegliere la sorgente sia del video che dell'audio, oltre che individualmente, dato che puoi rendere l'immagine quella che fornisce la clip, mentre l'audio può essere rimosso dalla clip 2. Per fare ciò, devi solo seguire i seguenti passaggi.


Modifica la clip a tuo piacimento
Come dicevamo, un altro vantaggio di lavorare con una clip Multicam è quello puoi modificare ogni taglio come vuoi , cioè come se fosse una normale clip. Può tratta allo stesso modo clip diverse , dalla timeline stessa, per modificare il colore, il volume del suono e tutto ciò che vuoi, oppure puoi anche scegliere di farlo individualmente , poiché Final Cut Pro consente di accedere separatamente a ciascuna delle clip che compongono la Multicam. Per fare ciò, devi solo seguire i seguenti passaggi.