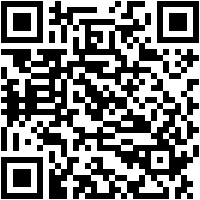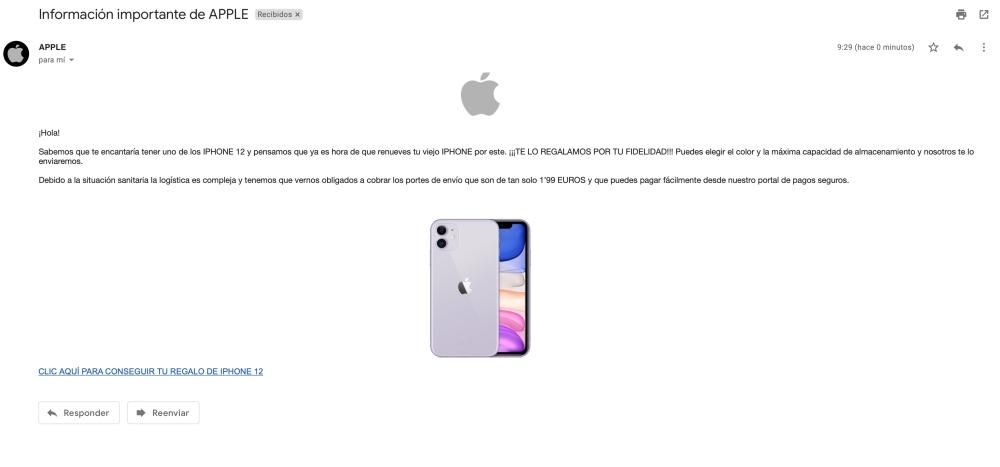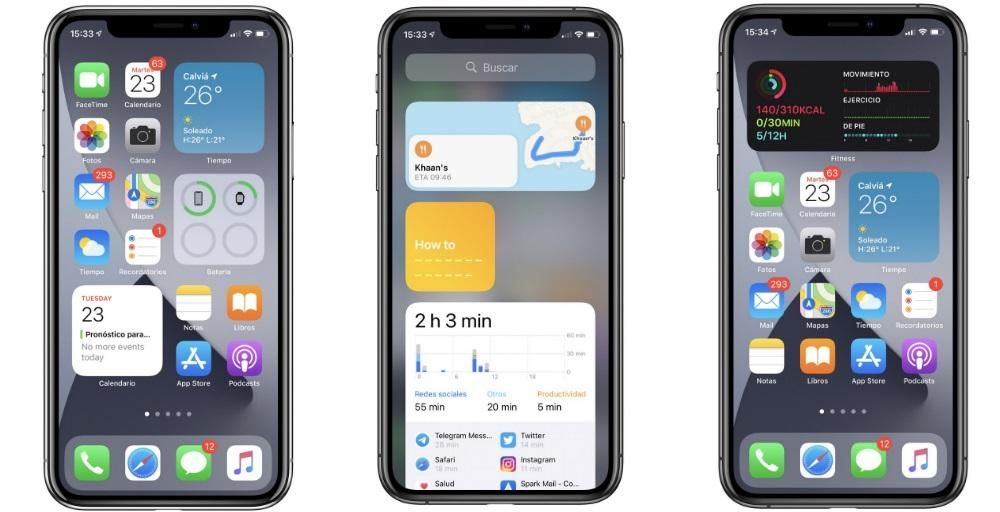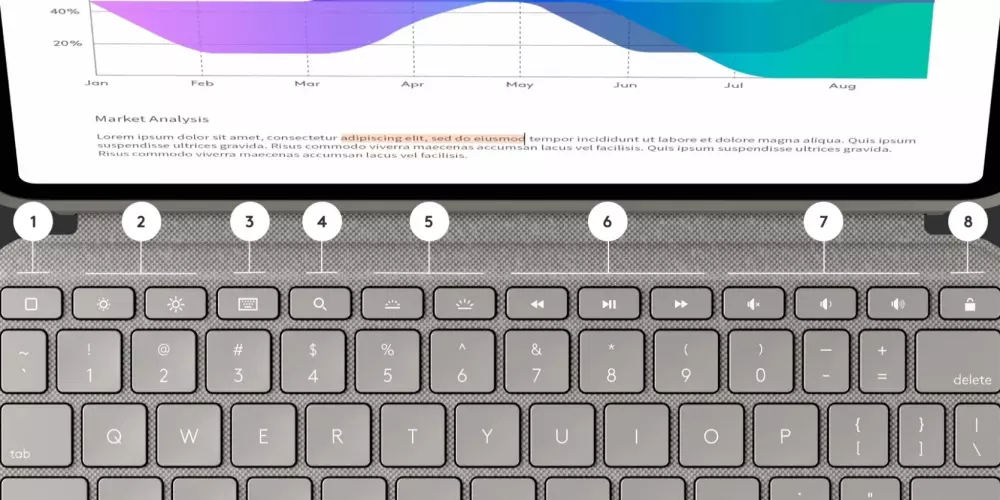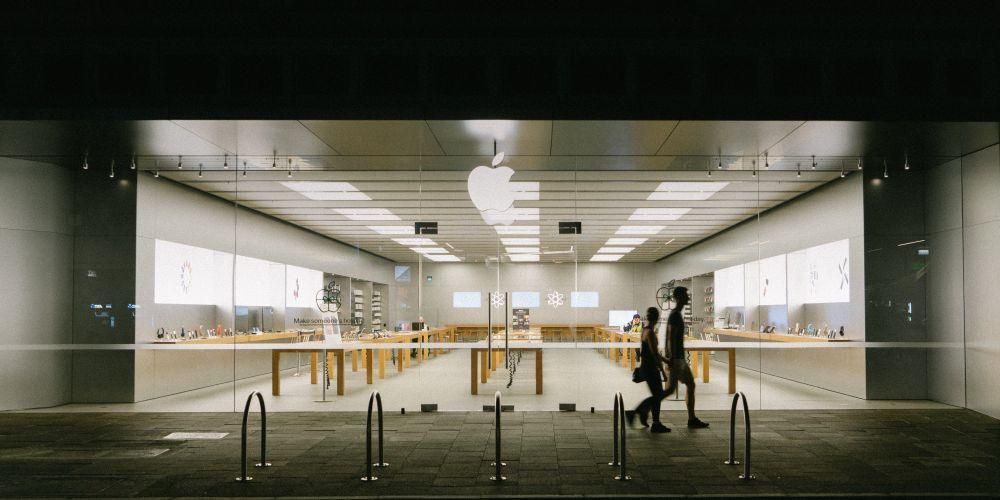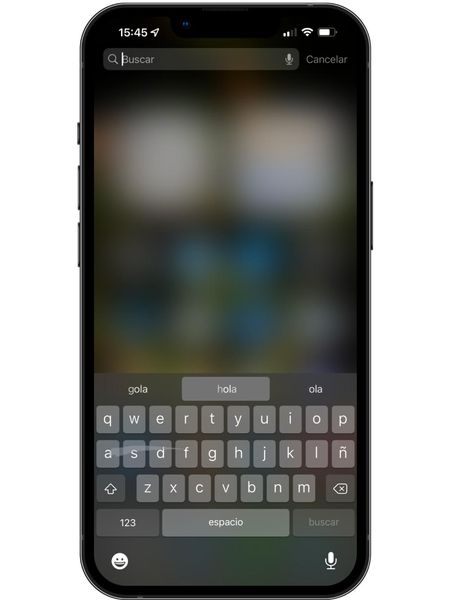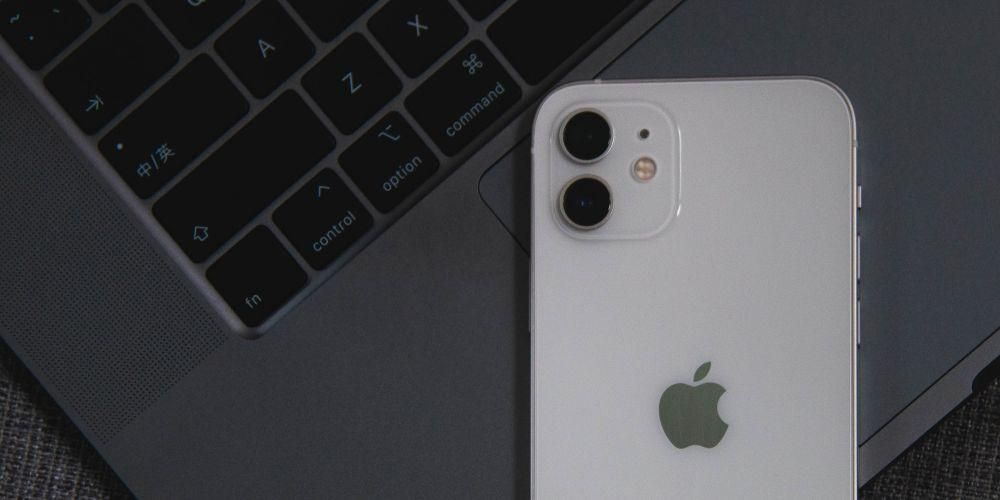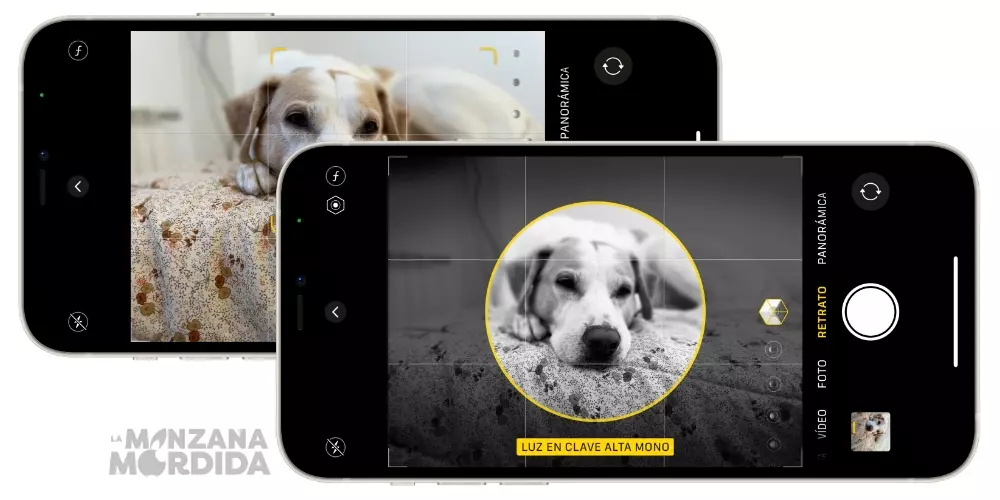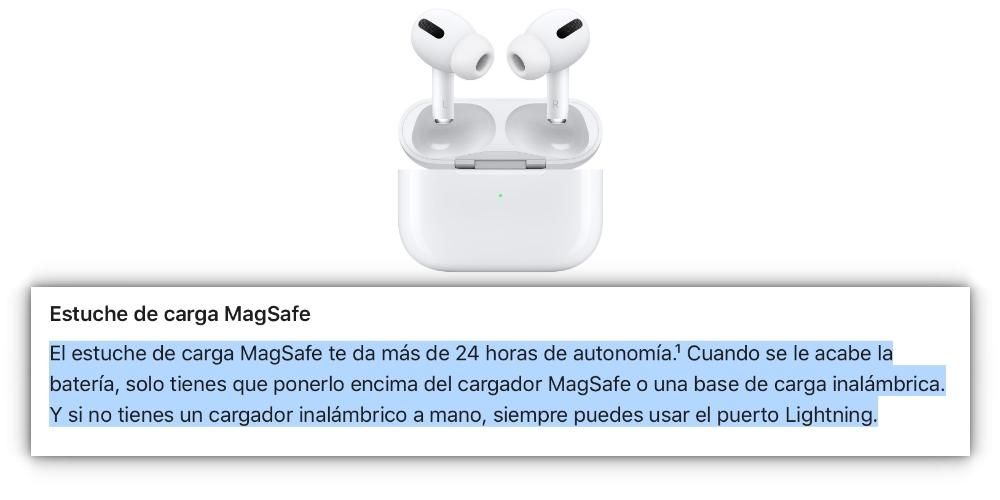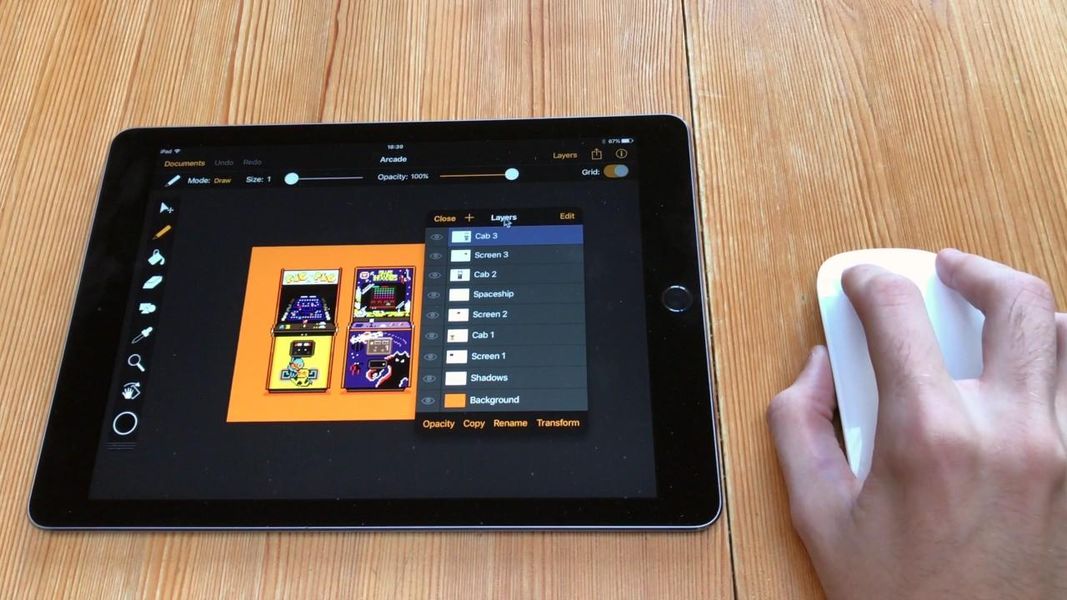Svolgere una buona gestione del ns Programma è essenziale se vogliamo essere produttivo. Gestire attività, calendari e agenda è qualcosa che può essere fatto da un'app nativa già disponibile su iPhone, iPad e Mac. Se sei nuovo sui dispositivi Apple o non hai mai smesso di guardare l'app Calendario, non preoccuparti perché in In questo post approfondiremo la cosa più importante che dovresti sapere per iniziare a lavorarci.
Informazioni sull'applicazione
Calendar è un'applicazione che esiste da molti anni ed è disponibile su qualsiasi iPhone, iPad e Mac. Anche se è vero che col tempo si rinnova esteticamente di solito e si aggiunge anche qualche altra funzionalità, la verità è che in tutte le versioni offre un minimo.
Se non hai l'app su iPhone e iPad
Questa è una delle applicazioni che arriva pre installato nei citati dispositivi Apple, così come nel Ipod touch e quindi è molto probabile che tu ce l'abbia. E diciamo che è probabile e non certo, visto che è una delle applicazioni cancellabili, non sui Mac, ma su iPhone e iPad.
Se non lo trovi, è possibile che tu lo abbia precedentemente cancellato, consapevolmente o senza accorgertene. In ogni caso, non preoccuparti perché puoi tornarci. scarica dall'App Store completamente gratuito, poiché è considerato parte del sistema e quindi l'hai già pagato quando hai assunto il prezzo del tuo iPhone o iPad. Nelle sezioni successive di questo articolo, le sue funzioni principali e quelle che possono essere più utili per la gestione dell'ordine del giorno, poiché lo è molto più di un'app per sapere che data è.
Tipi di visualizzazione nell'interfaccia
L'applicazione Apple Calendar si distingue per avere molto minimalista nello stile più puro dell'azienda californiana e secondo altre applicazioni native che vengono preinstallate sul dispositivo. Sui computer Mac e iPad troviamo una vista del paesaggio molto interessante vedere gli eventi di più giorni a colpo d'occhio. Su iPhone, invece, vengono visualizzate meno informazioni per ovvi motivi di dimensioni, anche se quando lo si ruota e lo si mette in orizzontale si adatta anche l'interfaccia.

Sia su iPad che su Mac puoi visualizzare il file giorno, settimana, mese o anno . Con i primi tre puoi vedere velocemente i prossimi eventi che hai, mentre in quelli dell'anno vedrai solo il calendario senza la possibilità di vedere nello specifico quali eventi hai ogni giorno. Su iPhone di default è possibile visualizzare un giorno o una settimana e scorrere i giorni per vedere gli eventi, offrendo anche la possibilità di vedere un calendario completo dell'anno.

Inoltre, in tutti e tre i dispositivi hai la possibilità di avere widget di diverse dimensioni con cui trovare più o meno informazioni sui prossimi eventi. Su Mac rimarranno sempre nel pannello delle notifiche a destra, dovendo cliccarci sopra per vederlo. Su iPhone con iOS 14 o versioni successive, questi elementi possono essere posizionati in qualsiasi punto dello schermo, proprio come su iPad con iPadOS 15 o versioni successive.
Gestisci calendari
Sebbene sembri ridondante, all'interno di Calendar puoi aggiungere vari calendari. Che siano creati da te, esportati da altre applicazioni o scaricati da Internet. Nei seguenti punti ti diciamo tutto ciò che devi sapere al riguardo.
Crea nuovi calendari
Come abbiamo detto prima, in questa applicazione è possibile creare i propri calendari differenziati per nome e colori in modo da separare i diversi eventi. Ad esempio, in rosso per gli eventi personali, in blu per il lavoro, in verde per le anteprime dei film che vuoi vedere... Puoi persino creare più calendari per lo stesso tema; se sei uno studente puoi crearne uno per le materie che hai tutti i giorni, un altro per gli esami, un altro per le consegne di lavoro... Insomma, sono molte possibilità quelli che hai E creare questi calendari è semplice.
su iPhone
- Apri l'app Calendario.
- Tocca Calendari in basso al centro.
- Ora fai clic su Aggiungi calendario in basso a sinistra.
- Impostare i seguenti parametri:
- Nome del calendario.
- Account (se vuoi che si sincronizzi con iCloud)
- colore del calendario
- Fare clic su OK in alto a destra.

su iPad
- Apri l'app Calendario.
- Clicca sull'icona del calendario in alto a sinistra.
- Ora fai clic su Aggiungi calendario in basso a sinistra.
- Completa tutti i campi:
- Nome che darai al calendario.
- Account (se vuoi che sia in iCloud).
- Colore con cui differenziarlo
- Tocca Ok.

su Mac
- Apri l'app Calendario.
- Posiziona il cursore in un punto qualsiasi della barra laterale sinistra.
- Fare clic con il pulsante destro del mouse e fare clic su Nuovo calendario.
- Vedrai che è stato creato un nuovo calendario. Se premi invio puoi cambiare il nome e se fai un clic secondario su di esso puoi cambiare aspetti come il colore o l'account.
Nascondi, modifica ed elimina i calendari
Cosa succede se non vuoi guardare uno dei tuoi calendari e non vuoi eliminarlo? bene puoi nascondilo finché vuoi. Per fare ciò, segui semplicemente i passaggi spiegati sopra e invece di fare clic su Aggiungi calendario, deseleziona quelli che hai già creato. In quel momento, gli eventi che hai da quei calendari scompariranno e per mostrarli di nuovo, devi solo seguire gli stessi passaggi e selezionarli di nuovo.
Se quello che vuoi è Modificare calendario in questione, non devi far altro che cliccare sull'icona i, poiché in questo modo verranno riaperte le opzioni per cambiare nome, account e colore del calendario. E se vuoi cancella calendario Quel percorso ti sarà anche utile, poiché in fondo ai campi da modificare puoi trovare l'accesso per eliminarlo, anche se devi tenere presente che questo eliminerà tutti gli eventi che crei in detto calendario.
Importa calendari Google e altro ancora
Oltre a poter creare i tuoi calendari da zero, puoi anche farlo importare calendari da Google, Microsoft , così come molte altre piattaforme di calendario. È un processo molto semplice che può aiutarti a portare eventi che hai già creato su altre piattaforme.
Su iPhone e iPad
- Apri Impostazioni.
- Trova e inserisci le opzioni del calendario.
- Clicca su Account e poi su Aggiungi account.
- Scegli la piattaforma da cui vuoi importare e segui i passaggi indicati sullo schermo:
- iCloud
- Microsoft Exchange
- Yahoo
- Aol.
- Veduta
- Altro

su Mac
- Apri l'app Calendario.
- Vai nella barra degli strumenti in alto e segui il percorso Calendario > Preferenze.
- Nella nuova finestra che si apre, vai alla scheda Account.
- In basso a sinistra fai clic su '+'.
- Scegli il servizio da cui desideri sincronizzare i calendari e segui i passaggi sullo schermo.
- iCloud
- Microsoft Exchange
- Yahoo
- Aol.
- Veduta
- Altro
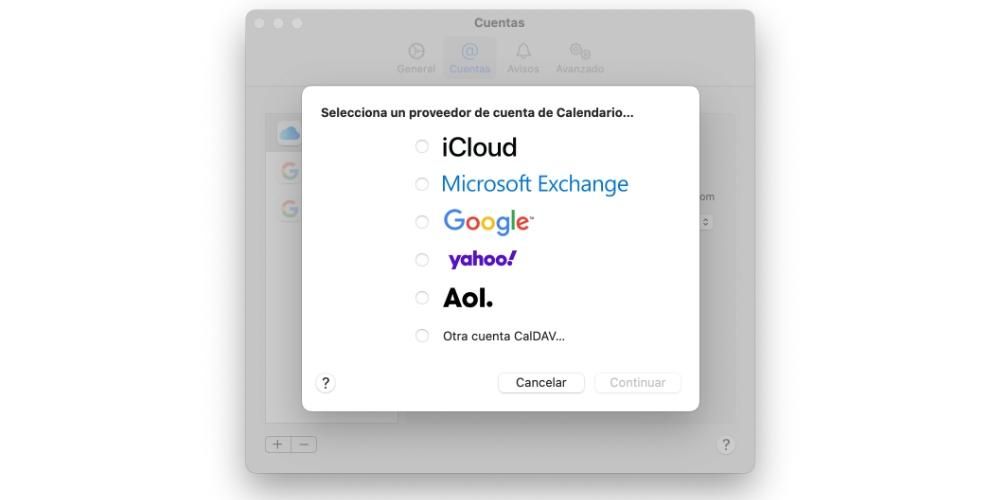 Gestione di eventi
Gestione di eventi
Successivamente vedremo le principali funzioni che Apple Calendar offre e che alla fine serviranno ad aumentare la produttività grazie ad esso. Sia per gestire i vostri eventi personali, di lavoro, di studio... Si precisa che il compleanni e anniversari possono essere aggiunti automaticamente se hai detto la data aggiunta al tuo file di contatto.
aggiungi eventi
Potremmo dire che questo è, senza dubbio, il funzione più importante che troviamo nell'applicazione Calendario e attraverso la quale puoi organizzare la tua agenda. per farlo dentro iPhone e iPad basta premere il pulsante '+' in alto a destra, mentre sei nel Mac Questo pulsante si trova in alto a sinistra. Su tutti i dispositivi è inoltre possibile creare gli eventi scorrendo fino a un giorno specifico e tenendo premuto il giorno su iPhone e iPad oppure facendo clic con il tasto destro del mouse su Mac.

Le opzioni fornite per creare gli eventi sono le seguenti:
- Ogni giorno
- Ogni settimana
- Ogni 2 settimane
- Ogni mese
- Ogni anno
- Personalizzato
- Al momento dell'evento
- 5 minuti prima
- 10 minuti prima
- 15 minuti prima
- 30 minuti prima
- 1 ora prima
- 2 ore prima
- 1 giorno prima
- 2 giorni prima
- 1 settimana prima
Va notato che la maggior parte dei campi esistenti non sono obbligatori da compilare, anche se è conveniente che tu lo faccia per avere quante più informazioni possibili e che non dimentichi nulla. Una volta che ce l'hai, devi solo farlo fare clic su OK per salvarlo e averlo già visibile nella tua agenda.
Modifica ed elimina eventi
Il mondo non finisce se un evento cambia, che si tratti della data o dell'ora, degli ospiti o di qualsiasi altra informazione che aggiungi. Può anche darsi che tu abbia sbagliato o che l'evento sia stato completamente cancellato. È perfettamente possibile modificare gli eventi e modificare qualsiasi dato precedentemente commentato.
sonnellini in un iPhone o iPad tutto quello che devi fare è fare clic su detto evento nella vista del calendario e fare clic su Modifica in alto a destra. Quindi fai clic sui campi che desideri modificare, apporta le modifiche appropriate e fai clic su OK quando lo hai in modo che vengano salvati. processo identico in Mac , solo in questo caso devi cliccare con il tasto destro sull'evento. E no, non abbiamo dimenticato il opzione per eliminare gli eventi ed è che questo apparirà in fondo ad essi, dovendo cliccarci sopra e poi confermarne l'eliminazione.
Calendari Apple anche su Android e Windows
Sebbene sia vero che questa applicazione che troviamo su iPhone, iPad e Mac non abbia una versione simile sui sistemi operativi Google e Microsoft, ciò non significa che non possa essere utilizzata. Come altre applicazioni o strumenti, è così disponibile Modo web tramite il browser dei dispositivi Android e Windows. Vai sul sito Web di iCloud, accedi con un ID Apple e lì puoi trovare la funzione Calendario.
In campo estetico sembra molto simile all'app per Mac . Ha tutte le funzioni delle applicazioni, potendo aggiungere ed eliminare eventi o spostarsi tra date diverse. Può essere molto utile controllare di tanto in tanto se non hai un computer Apple a portata di mano, anche se alla fine non così liscio nella sua gestione perché è un'applicazione in esecuzione tramite il web.

Il grande problema dello spam in Calendar
Negli ultimi tempi un problema di spam si è diffuso sempre di più nei calendari, sia quelli di Apple che quelli di altre piattaforme. Questi diventano evidenti quando compaiono strani eventi che non si ricorda di aver creato e che di solito hanno sempre un link a uno strano sito web. I loro nomi sono di tutti i tipi, da quelli che offrono offerte e omaggi di prodotti, a quelli che hanno semplicemente personaggi posizionati quasi a caso.

La cosa più importante è quella non accedi a nessuna pagina a cui questi eventi si collegano e, se lo fai, non inserisci alcun dato che potrebbero chiederti. In molti casi è semplice pubblicità , ma in altri lo sono fregature e sebbene possano apparentemente passare per essere pagine di Apple o di un'altra azienda, non fidarti di loro. Nessuna azienda utilizzerebbe questo metodo di contatto per richiederti dati, quindi non aver paura se vieni informato di un problema con il tuo account o qualcosa di simile nel caso.
Questi eventi vengono spesso aggiunti inconsciamente, poiché entrando in determinate pagine dal browser viene richiesto l'accesso per aggiungere calendari ed è possibile che tu lo abbia accettato senza accorgertene. Per rimuovere questo problema devi solo eliminare il calendario che è stato creato per tale evento, seguendo i passaggi indicati nelle sezioni precedenti di questo articolo.

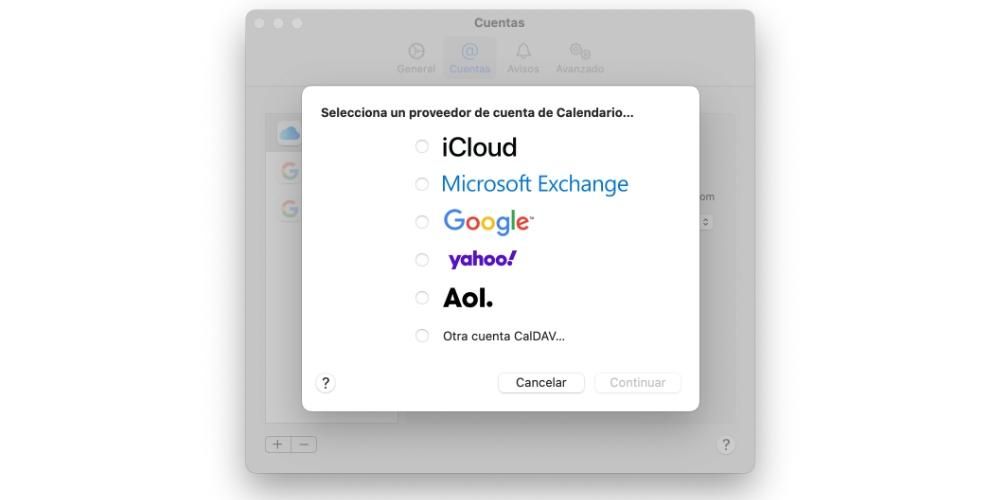 Gestione di eventi
Gestione di eventi