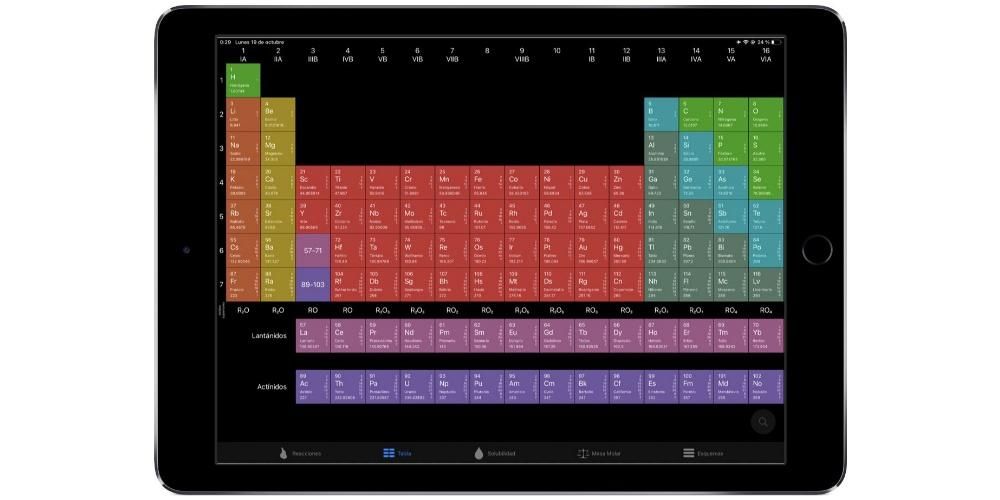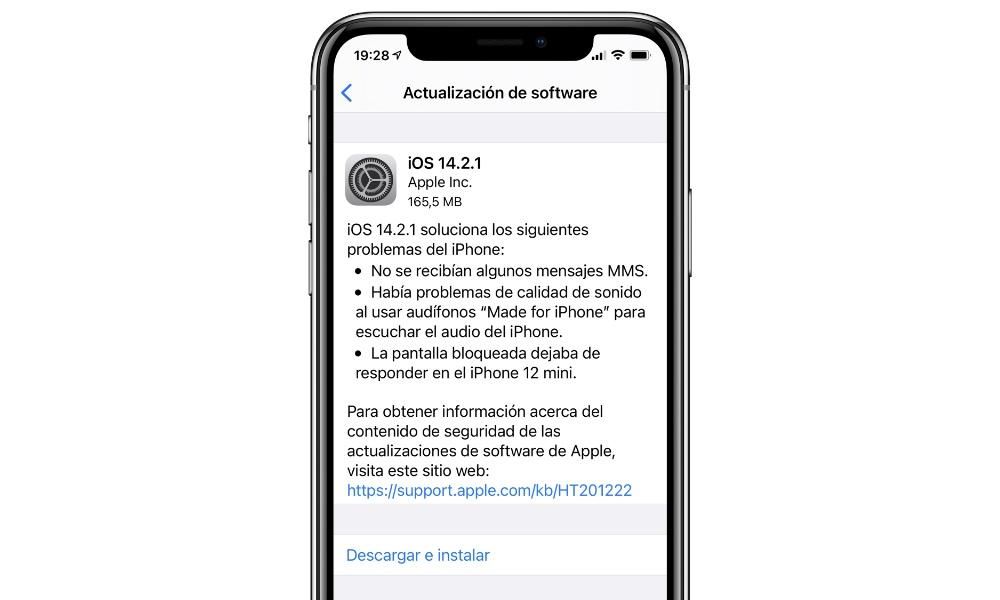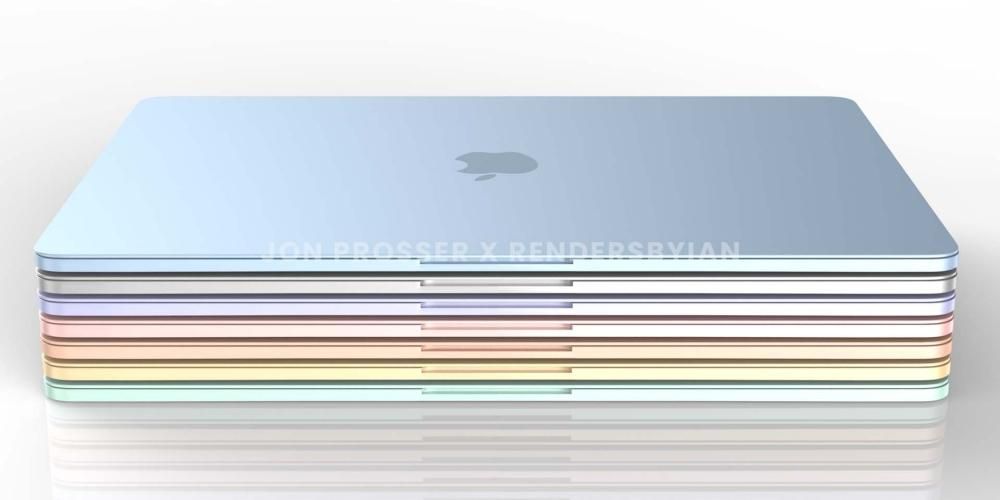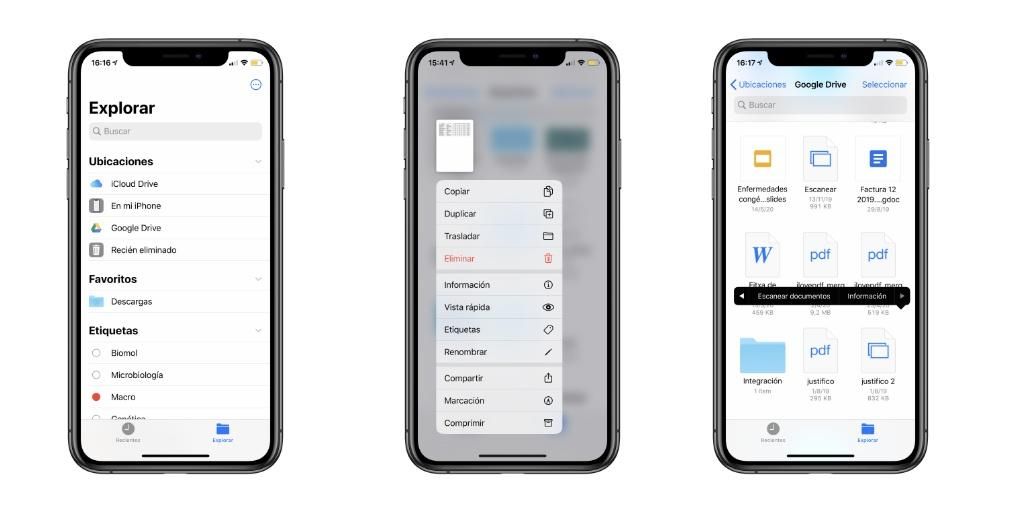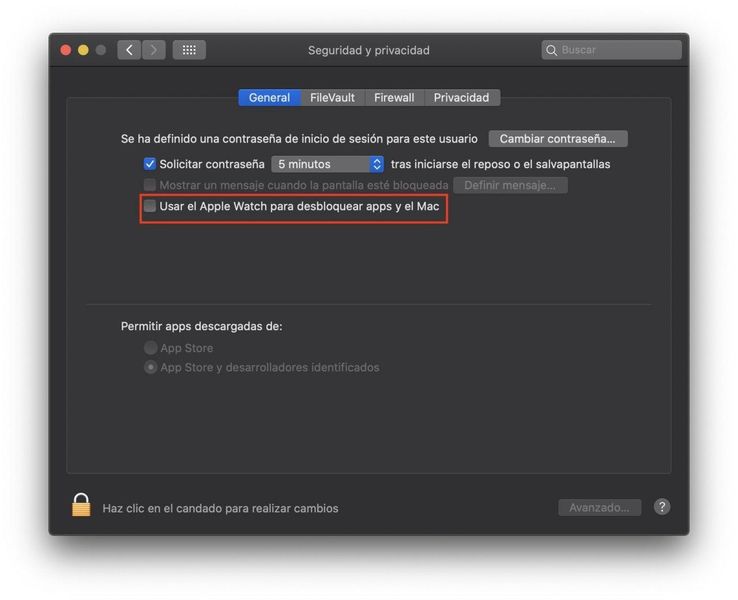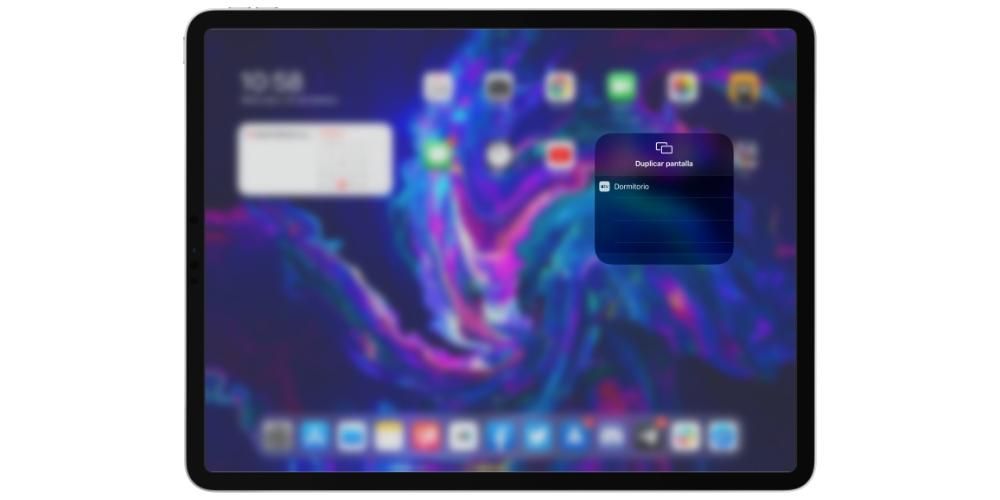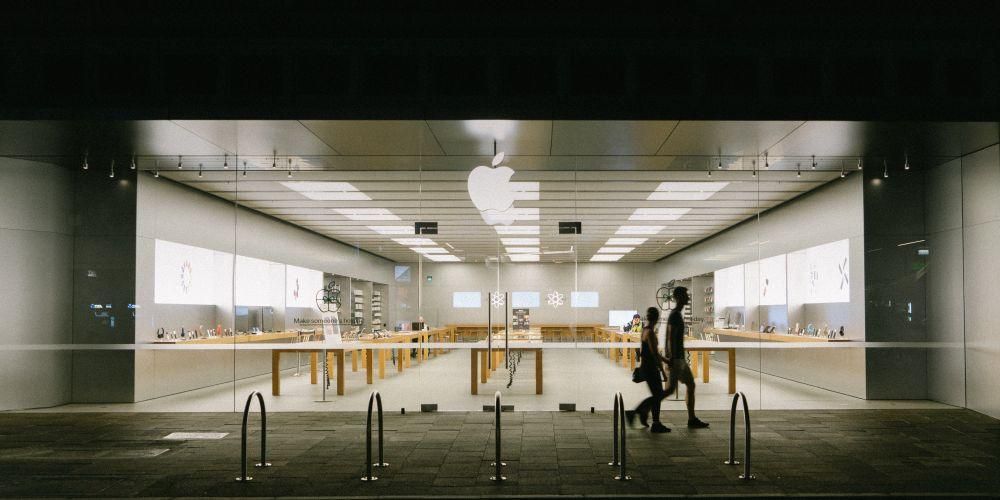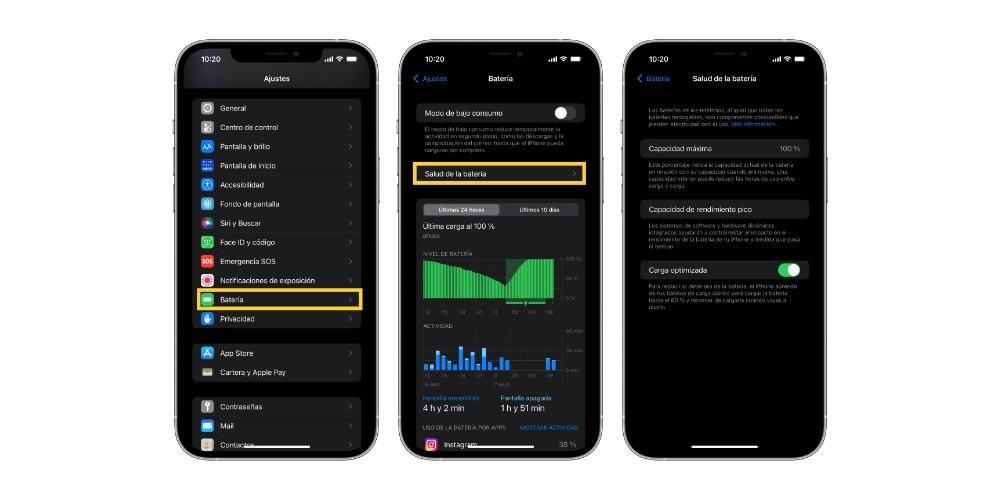Il l'archiviazione su un Mac è davvero importante . Avere spazio per installare applicazioni o lavorare con file diversi, siano essi documenti o multimediali, è davvero importante. Ma non si limita solo a questo, poiché anche la velocità è importante in modo che il sistema operativo possa 'muoversi' in modo abbastanza fluido. Ecco perché se ti trovi in questa situazione e vuoi apportare una modifica allo stoccaggio, ti diremo come puoi farlo, specialmente nelle vecchie apparecchiature.
A cosa serve cambiare il disco di un Mac
La modifica dell'unità di archiviazione di un Mac è una decisione che dovrebbe essere sempre presa in considerazione in situazioni diverse. Il primo di questi è la necessità avere una migliore velocità di scrittura e lettura dei dati memorizzati. Avere una velocità maggiore consente di aprire documenti o programmi in modo più rapido e fluido senza dimenticare il sistema operativo. Tutti i file per eseguire macOS si trovano all'interno dell'unità di archiviazione principale del computer. Avere un'unità più veloce consente al sistema di avviarsi più velocemente e di funzionare più velocemente. Quest'ultimo è il motivo più importante per cui le unità di archiviazione vengono sostituite nei vecchi dispositivi poiché finiscono per ricevere una nuova vita utile come se fosse nuovo continuare a utilizzarle normalmente.

Oltre alla fluidità, influenza anche il Capacità di memoria. Al momento dell'acquisto di un Mac, dovevi prendere una decisione su quanti GB di spazio di archiviazione volevi. Questa era una differenza di prezzo e probabilmente hai optato per l'importo inferiore per risparmiare un po'. Ora nel tempo ti sei reso conto che per diversi compiti hai una carenza di spazio di archiviazione ed è qui che sorge il cambiamento. Ovviamente c'è la possibilità di caricare lo spazio di archiviazione o contrarre diversi servizi cloud per archiviare le informazioni. La cosa più comoda può sicuramente essere quella di cambiare il disco di archiviazione in modo da avere tutti i file, siano essi di testo o multimediali, a portata di mano.
Aspetti da considerare
L'atto di modificare una parte dell'hardware di un Mac Dovresti sempre pensare bene e soprattutto prepararti . Non può essere fatto in modo rapido senza prendere in considerazione diversi punti prima di apportare la modifica per evitare il maggior numero di problemi possibili. Ecco perché di seguito ti mostriamo tutto ciò di cui dovresti tenere conto.
Fai sempre un backup dei tuoi dati
Com'è logico rimuovere l'unità di archiviazione tutti i file che hai archiviato rimarranno in essa. Il computer si avvierà con la nuova unità completamente vuota anche senza un sistema operativo. Ecco perché dovresti sempre fare una copia di backup dei dati per evitare di perderli e per poterli trasferire comodamente. È possibile utilizzare la funzionalità di Macchina del tempo e un'unità di archiviazione esterna che puoi acquistare.

C'è anche la possibilità di trasferire i dati dall'unità principale che hai rimosso tramite diversi adattatori. Tuttavia, in questi casi è anche consigliabile eseguire un backup poiché se verrà manipolato potrebbe esserci qualche problema che lo rende alcuni file diventano corrotti e inaccessibili.
Potrebbe non essere sicuro farlo da soli
Con l'obiettivo di risparmiare denaro, hai sicuramente potuto considerare di fare questo cambiamento da solo a casa. Questo è qualcosa che a priori è sconsigliabile a causa di diversi fattori. Il primo di questi è il garanzia del dispositivo. Nella politica che Apple segue in questo senso, qualsiasi persona che manipoli il Mac senza essere autorizzata dall'azienda stessa fa perdere momentaneamente la garanzia al prodotto. Questo è senza dubbio un problema nel caso in cui sia ancora in vigore poiché un problema in futuro potrebbe non essere coperto. Il secondo è anche avere il abbastanza conoscenze per farlo in sicurezza e con i prodotti più adatti possibili.

Ecco perché ogni volta che questo tipo di sostituzione è possibile, deve essere effettuata in luoghi autorizzati dall'azienda. Nel caso si tratti di un Mac un po' vecchiotto, forse non vi preoccupate per la garanzia, ma è anche consigliabile avere al vostro fianco qualcuno che sappia perfettamente come effettuare la modifica.
Prova a cambiarlo in un SSD
La grande domanda che potrebbe sorgere sul tavolo è se scegliere un SSD o un HDD. Nei computer Apple più vecchi, gli HDD venivano utilizzati come standard a causa del prezzo elevato che potevano avere gli SSD. In questo momento lo sono molto più accessibili per tutte le tasche e sono anche le unità più consigliate . Grazie alla sua tecnologia, offre una maggiore velocità di scrittura e lettura dei dati memorizzati rispetto alle unità HDD che, essendo meccaniche, possono presentare più problemi a breve termine in quanto hanno una parte meccanica che scrive tutti i dati. Oltre a fare rumore, non è anche molto efficiente. Ecco perché per 'dare una nuova vita' al Mac, bisogna sempre optare per un drive SSD poiché il cambiamento sarà notevole in termini di fluidità.
Cambia il disco rigido di un MacBook
Il MacBook avendo una dimensione ridotta in generale, al suo interno si può osservare anche un minimalismo. In questo modo è facile individuare dove si trova l'unità di archiviazione e apportare facilmente la modifica. Sebbene non tutti i computer MacBook possano apportare questa modifica facilmente come si può vedere in alcune eccezioni rilevanti.
Se è un modello recente
Nel caso dei MacBook più recenti che includono già un drive SSD integrato al suo interno, il processo di cambio è davvero complicato. Raggiunge un punto tale che non può essere fatto a casa da un utente perché lo storage è completamente assemblato sulla scheda madre, rendendo impossibile rimuoverlo svitando una semplice vite come accade in quei Mac più vecchi. Ecco perché Apple sottolinea sempre prima di effettuare l'acquisto di scegliere bene la capacità di archiviazione poiché è difficile apportare modifiche in seguito.

Per poterlo fare, è qui che deve entrare Apple, che è l'unica in grado di fornire le informazioni necessarie per portare a termine l'intero processo di sostituzione dell'unità di archiviazione. Ecco perché è importante ricorrere sempre a loro, ovvero a qualsiasi tecnico autorizzato che abbia le conoscenze necessarie per determinare se il proprio modello di Mac può essere modificato in qualche modo sulla scheda madre e cambiare l'unità di archiviazione con una di capacità maggiore. .
Su laptop più vecchi
Questo problema non è presente nei vecchi modelli di Mac in cui il processo è molto più semplice e puoi farlo da solo a casa. Per fare ciò, devi prima avere gli strumenti necessari, che in questo caso è semplicemente a cacciavite con punte Torx e Philips. Questo è tutto ciò che serve per poter svitare le viti che troverete sulla cover posteriore del Mac oltre che sull'unità di archiviazione, trattandosi di comuni viti che vanno rimosse con comuni cacciaviti.
Una volta che hai questi strumenti, devi seguire questi passaggi:
- Spegnere completamente il computer, inclusa la connessione di alimentazione fisica.
- Svita la cover posteriore del Mac con il cacciavite corretto.
- Individua il disco rigido che normalmente si trova nell'angolo in basso a sinistra.
- Rimuove la connessione fisica che collega l'unità alla scheda madre, in genere il cavo SATA.
- Rimuovi l'unità una volta disconnessa e inserisci il nuovo SSD che hai acquistato.
- Effettuare il collegamento con il cavo e sostituire la guida nera con la vite in modo che sia ben fissata evitando vibrazioni e richiudere il coperchio.
- Scollega completamente l'iMac dall'alimentazione e appoggialo sul tavolo.
- Usa le ventose negli angoli superiori dello schermo dell'iMac e sollevale. Puoi anche provare a inserire in anticipo strumenti per fare leva tra il vetro e la custodia.
- Una volta che il vetro si sarà disimpegnato dovrai rimuovere lo schermo svitandolo le otto viti Torx che lo fissano alla custodia.
- Puoi facilmente identificare la posizione del disco rigido in uno degli angoli.
- Svitare completamente l'altoparlante sinistro e farlo scorrere verso l'esterno per accedere ai connettori del disco rigido.
- Tirare il cavo SATA che si troverà nella parte superiore del disco rigido.
- ritirare Viti da 7,3 mm che mantengono l'unità collegata alla custodia.
- Estrarre il disco insieme alla staffa.
- Separare il disco dal supporto tramite le quattro viti poste sui lati.
- Collegare il cavo di alimentazione corrispondente.
- Una volta installato nella custodia dell'iMac, collegare il cavo di alimentazione SATA dell'iMac all'estremità del nuovo cavo SATA compatibile con l'SSD.
- Scollega completamente il Mac mini dall'alimentazione.
- Rimuovere la cover posteriore con una semplice rotazione e rimuovere la RAM tirando le linguette metalliche che si trovano.
- Rimuovere la protezione in plastica a sinistra rimuovendo la vite sottostante.
- Scollega il bus dell'unità di archiviazione che troverai sotto di esso e a sinistra.
- Ora puoi sollevare l'unità di archiviazione tirando indietro.
- Svita le viti che troverai tra il 'coperchio' e l'unità stessa.
- Apportare la modifica e reinserire tutti i componenti seguendo i passaggi al contrario.
Fonte: https://www.fayerwayer.com/

Fonte: https://www.fayerwayer.com/
Una volta eseguiti tutti questi passaggi, puoi riavviare il MacBook e procedere installa il sistema operativo che devi avere su un'unità SSD. Questo è importante in quanto l'unità che installi sarà completamente pulita a questo proposito. Nel caso di avere un MacBook ancora più recente, i passaggi sono simili ma invece di trovare un'unità di questo tipo HDD, troverai un'unità simile alla RAM nella stessa posizione. La modifica è abbastanza simile poiché dovrai svitare e sostituire in modo simile.

Procedura per cambiarlo su un iMac
Nel caso dell'iMac, in alcuni modelli, la procedura potrebbe essere più semplice da fare in quanto fornita dalla stessa Apple. Anche il fatto di avere una squadra più numerosa con più spazi rende più facile un intervento. Tuttavia, ci sono alcune eccezioni che dovrebbero essere sempre prese in considerazione.
L'eccezione dei nuovi iMac
Negli iMac che hanno un chip M1, è davvero complicato apportare una modifica all'unità di archiviazione. Questo perché tutti i componenti sono perfettamente assemblati e non esiste un modo semplice per accedere all'interno del dispositivo. Si deve scegliere di separare completamente lo schermo che è attaccato alla scocca tramite una colla che ovviamente non si può ri-incollare. Ciò significa che la modifica deve sempre essere effettuata in un'officina autorizzata che esegua lo smontaggio e il rimontaggio. In una casa privata e senza la necessaria formazione, questo è qualcosa che può diventare impraticabile.

Nei tavoli più antichi
Il processo di smontaggio di un iMac, come abbiamo accennato in precedenza, è davvero complicato. Per poter accedere al suo interno non è necessario rimuovere la back cover, ma rimuovere sempre l'intero schermo. Per fare questo, oltre agli appositi cacciaviti, devi avere a portata di mano anche due ventose che possano aderire al vetro per estrarlo. Per fare ciò è necessario seguire i seguenti passaggi:

Fonte: iFixit

Fonte: iFixit

Fonte: iFixit
Una volta fatto, dovrai reinstallare l'altoparlante sinistro e riposizionare con cura lo schermo fino a quando non si adatta. Qui è dove dovrai avere diversi strisce adesive per rendere l'intero iMac come nuovo. Fatto tutto ciò e se l'SSD funziona correttamente, oltre al nuovo cavo adattatore, si può procedere all'installazione del sistema operativo corrispondente.
Si può cambiare anche su Mac mini?
Nel caso di un Mac mini, tieni presente che può essere fatto su quei modelli un po' più vecchi. Nello specifico, tutti quelli precedenti a quello uscito nel 2020. Il processo è più complicato che su un MacBook perché il contenitore è molto più 'nascosto'. Ecco perché è richiesta manualità per poter smontare tutti i pezzi e poi rimontarli nello stesso ordine. I passaggi da seguire in questo caso sono i seguenti:

Fonte: https://electroclinica.wordpress.com/

Fonte: https://electroclinica.wordpress.com/

Fonte: https://electroclinica.wordpress.com/
Una volta fatto tutto ciò, troverai il Mac mini completamente cambiato con una nuova unità di archiviazione. All'accensione dell'apparecchiatura come nei casi precedenti, è necessario eseguire l'i Installazione del sistema operativo tramite una USB precedentemente predisposta. Ma come so è davvero complicato eseguire questa operazione in quanto è necessario smontare numerosi componenti.