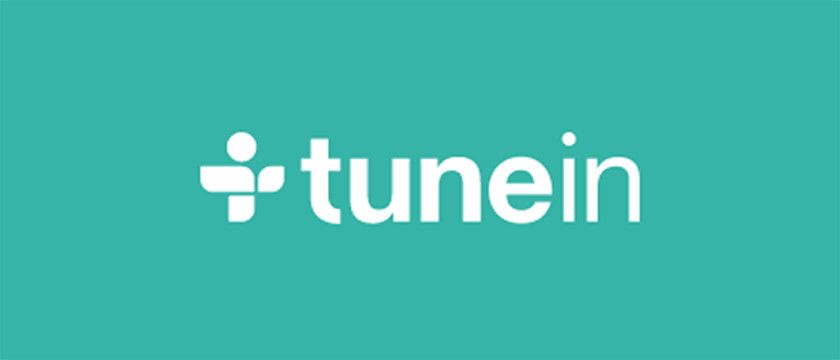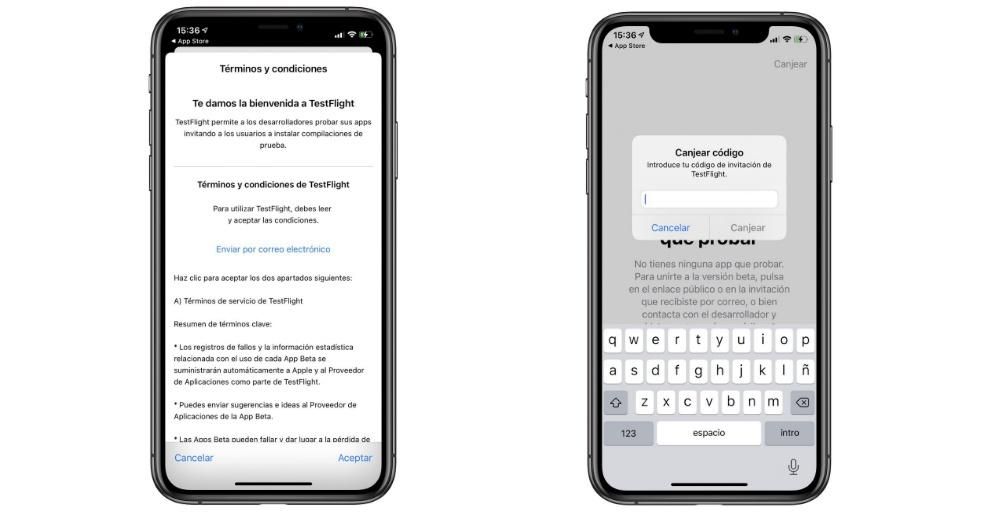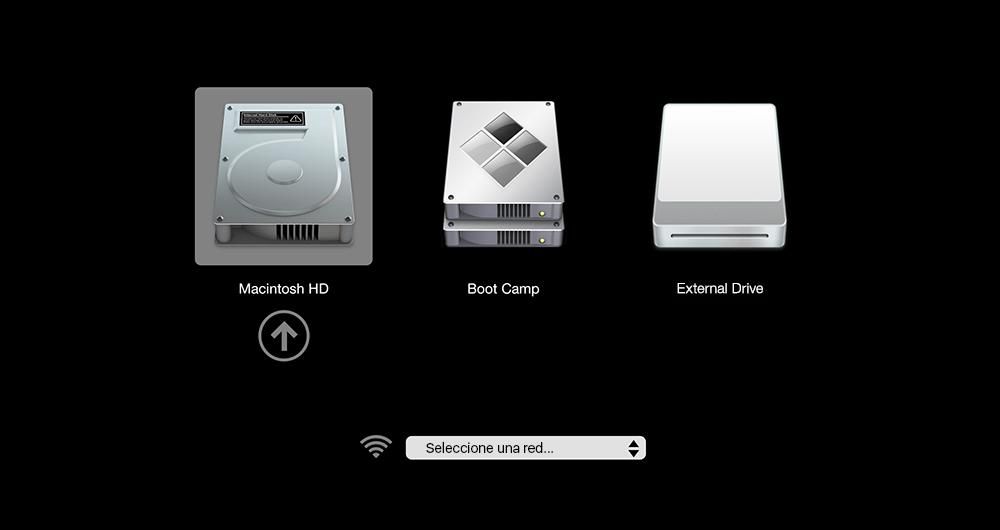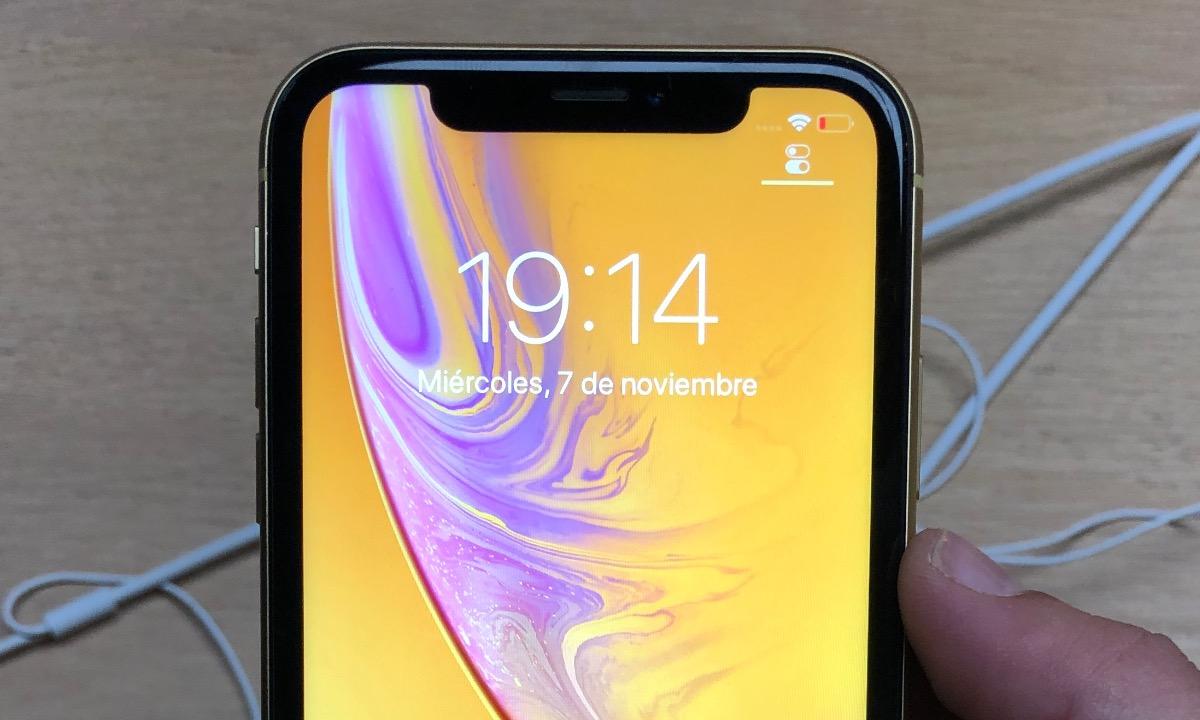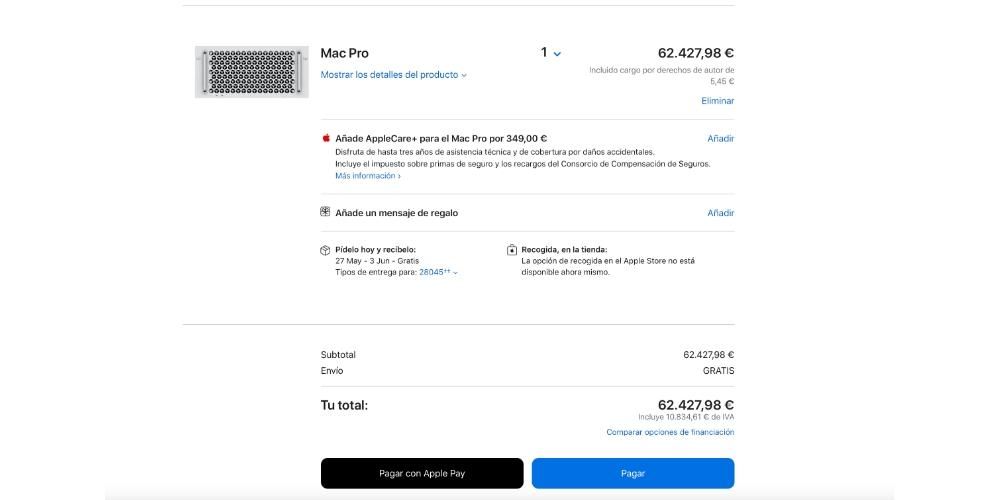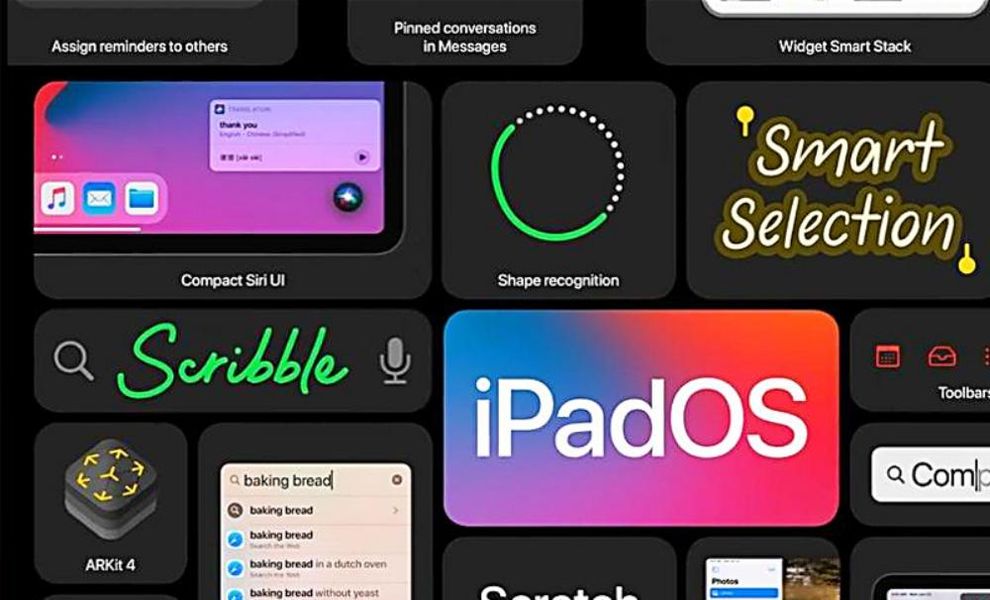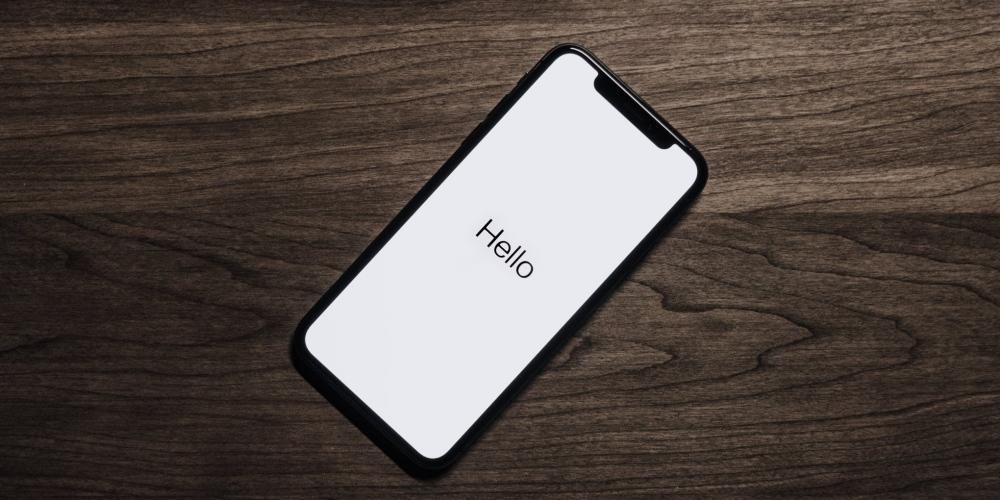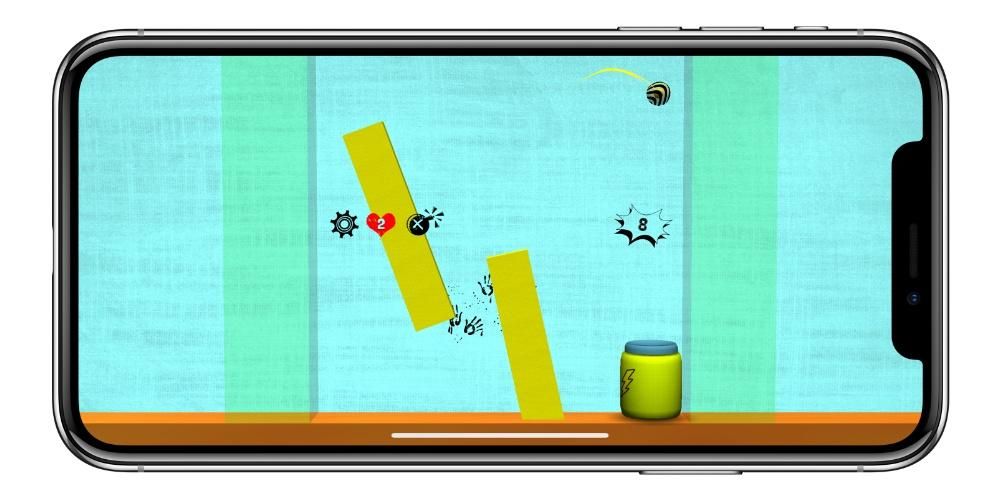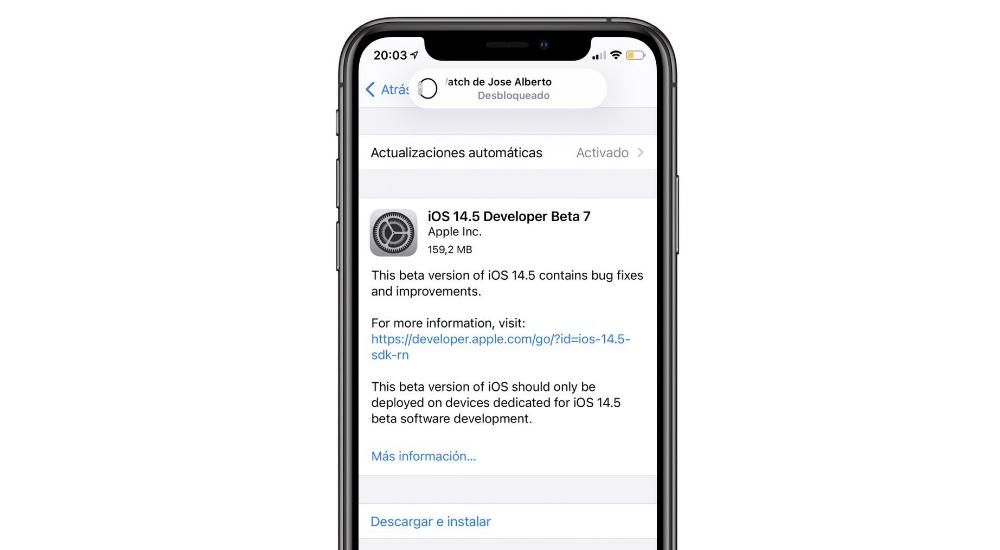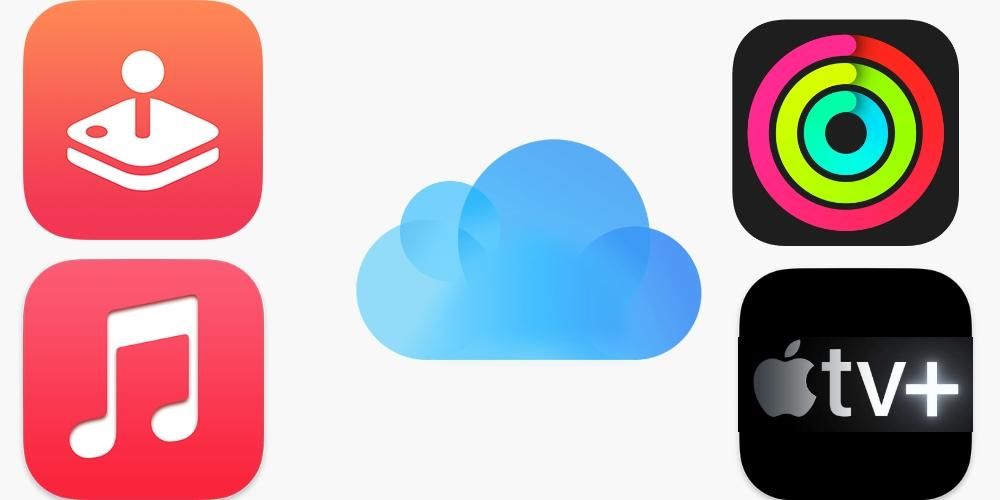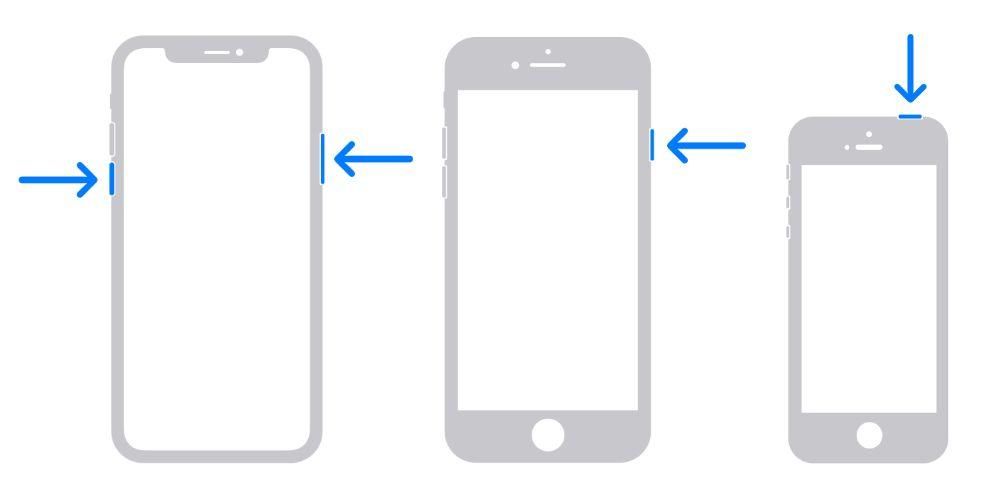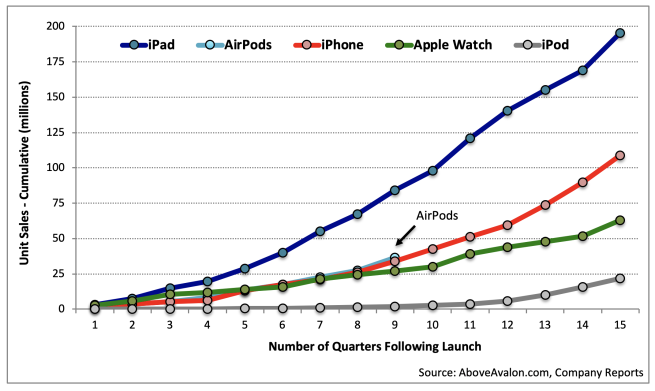La fama che gli iPhone siano meno personalizzabili degli Android non deriva da nessun mito. è una realtà. Ora, questo non vuol dire che non ci siano aspetti visivi e sonori modificabili del sistema Apple. In questo post esaminiamo tutte quelle sezioni che possono essere personalizzate in iOS in modo che, in definitiva, tu possa adattare maggiormente il dispositivo a tuo piacimento.
Nella schermata iniziale
L'iPhone non ha menu come alcuni Android, quindi la sua schermata principale è alla fine dove si trascorre la maggior parte del tempo sull'interfaccia. E ci sono diverse cose che possono essere personalizzate in quest'area.
Crea più pagine
In realtà abbiamo trovato almeno tre diversi schermi in iOS. All'estrema sinistra si trova la sezione dei widget, al centro la sezione delle applicazioni e all'estrema destra la libreria in cui tutte le app sono unite in modo intelligente. Ora, quando si tratta di applicazioni, possiamo configurarne diverse.
Per questo devi semplicemente trascina icone, cartelle o widget a destra in modo da creare nuove pagine e quindi organizzarle lì come meglio credi. Va notato che ce ne sarà sempre uno principale, che è sempre il primo dopo la sezione del widget. D'altra parte, è importante che tu lo sappia anche tu le app possono essere nascoste , dovendo solo tenere premuti i punti nella parte centrale inferiore e deselezionare la pagina che si vuole far rimanere invisibile.

darsena principale
Il molo è quella sezione di fino a quattro applicazioni in cui puoi appuntare le tue app più utilizzate o quelle che vuoi avere sempre a portata di mano, poiché indipendentemente dalla pagina in cui ti trovi, saranno sempre disponibili. Curiosamente, in questa sezione non compare il nome delle app, a differenza della legenda che compare sotto di esse quando si trovano in una qualsiasi pagina.
Sebbene il dock ti permetta di avere un massimo di quattro app, puoi averne anche tre, due, una o addirittura nessuna. Per avere le applicazioni in questa sezione, tutto ciò che devi fare è trascinarle e posizionarle nel modo desiderato. Non è troppo complicato.

Sfondo
Se c'è una base in qualsiasi dispositivo di questo tipo, è per poter cambiare lo sfondo. Nel caso di iOS troviamo il possibilità di avere due fondi : uno nelle pagine dell'applicazione e un altro per la schermata di blocco, che è la stessa della schermata di notifica.
Per poterne modificare qualcuno ci sono due possibilità. Il primo e il più comune è dall'app Foto , scegliendo quello che vuoi mettere, dando il pulsante di condivisione (in basso a sinistra) e cliccando su Sfondo. Una volta fatto, puoi impostare la cornice, se vuoi che rimanga nel formato Live Photo e se vuoi che abbia profondità. Quando lo hai, premi Definisci e scegli se lo desideri per la schermata di blocco, la schermata iniziale o entrambi.
L'altra possibilità è andando su Impostazioni e poi su Sfondo. In questa sezione non solo potrai scegliere una delle foto dal tuo mulinello come nel caso precedente, ma troverai anche gli sfondi nativi sia per iOS che per il tuo iPhone, che puoi trovare solo in questa sezione.

Zoom di app e widget
Per app mover e widget devi solo tenere premuto il dito da qualche parte nella schermata iniziale dove non ci sono icone e attendere che le icone inizino a vibrare. Una volta fatto, puoi spostarli da uno spazio all'altro. puoi anche muovi diversi contemporaneamente , per cui bisogna spostarne uno e poi, senza rilasciarlo, selezionare gli altri.
Per aggiungi widget Devi solo cliccare sull'icona '+' in alto a destra. Potrai scegliere la dimensione che desideri e quindi avrai le stesse possibilità delle applicazioni per spostarli, solo in questo caso non potrai spostare più widget contemporaneamente. E, a proposito, puoi eliminarli dalla stessa sezione dei widget, anche se questa sezione non verrà eliminata nonostante ciò.
Un'altra opzione di personalizzazione interessante a questo proposito è il scegli il numero di icone per schermo e linea. Anche se è vero che a seconda dell'iPhone che hai potresti averne di più o di meno, all'interno dello stesso terminale hai due possibili visualizzazioni. Non è consentito modificare le dimensioni di questi in quanto tali, ma se vai in Impostazioni> Display e luminosità, vedrai un'opzione alla fine chiamata Zoom schermo e che ti permetterà di avere una vista standard o con uno zoom ingrandito , applicabile all'intero sistema.

Crea cartelle
Dalle primissime versioni di iOS è possibile creare cartelle in cui archiviare le applicazioni. Per fare ciò devi semplicemente trascinare le icone di questi sopra gli altri. Le cartelle ammettono cambi di nome e di poter alterare l'ordine delle applicazioni all'interno come se fosse la schermata iniziale. E poi le cartelle stesse vengono trattate come icone individuali e possono essere messe su qualsiasi schermo.
Già per quanto riguarda Cartelle della libreria delle app , dovresti sapere che questi non supportano la personalizzazione. Da quando è stato introdotto con iOS 14, ci sono state molte richieste da parte degli utenti di cambiarle, ma Apple ancora non lo consente. Tuttavia, può essere utile trovarle raggruppate velocemente e rimuovere app da altre schermate senza che vengano disinstallate completamente, poiché rimarranno sempre in questa sezione.

Icone dell'applicazione
Ci sono alcune applicazioni che già supportano nativamente vari tipi di icone configurabili all'interno delle proprie impostazioni. Telegram, l'app di messaggistica, è una delle più conosciute, ma solo un esempio tra le tante in circolazione. Ora, non troviamo un'opzione nelle impostazioni che lo consenta cambia l'icona in qualsiasi app . Sebbene sia potente, può.
E come? Bene, tramite l'app Collegamenti. Quello che dovresti fare è aprire l'app di cui sopra, creare un nuovo collegamento e scegliere l'azione da aprire app. Quindi, devi dare un nome a questo collegamento e creare un collegamento diretto ad esso dalla schermata principale, per il quale ti verrà chiesto di scegliere un'immagine ed è qui che devi scegliere l'icona.
Naturalmente, questa azione presenta alcuni svantaggi, poiché non si tratta in realtà di un vero e proprio accesso diretto all'app che hai scelto, ma piuttosto di un'esecuzione all'interno dell'app Shortcuts. Pertanto, quando si tenta di aprirlo, potrebbero essere necessari alcuni secondi in più, oltre alla visualizzazione di un banner in alto che indica che il collegamento è stato appena eseguito.
Per quanto riguarda gli avvisi
Anche le notifiche, sotto forma di avviso visivo, acustico o vibrante, sono un aspetto che ogni utente di iPhone dovrebbe provare a personalizzare. In effetti, è uno degli aspetti che viene prima rivisto con la configurazione iniziale di un iPhone.
Notifiche
Indipendentemente dal formato in cui ricevi la notifica, dovresti sapere che tutte le applicazioni che hai sull'iPhone possono inviartene una. Naturalmente, allo stesso modo, puoi anche fare in modo che nessuno di loro ti invii nulla. Per poter vedere quali hanno queste autorizzazioni e configurarle a tuo piacimento, devi andare su Impostazioni > Notifiche.

In questa sezione puoi accedere a ciascuna delle app e vedere quali tipi di avvisi sono consentiti. Puoi disabilitarli tutti con la scheda che compare in alto, ma puoi anche disabilitarli parzialmente. In altre parole, puoi scegliere lo stile di avviso visivo se vuoi riceverli, ma anche configurare altre cose come se vuoi riceverne un'anteprima e se vuoi che sia raggruppato quando ci sono più notifiche dello stesso applicazione.
Modalità di concentrazione
Da iOS 15 la classica modalità Non Disturbare si è moltiplicata e ora puoi creare diversi stati in cui puoi scegliere quali app vuoi ricevere una notifica in ogni momento. Ad esempio, puoi configurare una modalità focus dedicata al lavoro in cui solo le app legate all'ambito professionale ti inviano avvisi. Al contrario, puoi anche crearne altri per il tuo tempo libero e non ottenerli da quegli altri.
Un extra molto interessante a questa funzionalità è quello di poterne avere anche diverse schermate dell'app . Ovvero, per ogni modalità si ha accesso all'una o all'altra applicazione, con un ordine diverso per le schermate iniziali. Tutto questo è configurato da Impostazioni> Modalità di concentrazione, dove puoi anche renderle universali per il resto dei dispositivi Apple che hai.

Tornando alla questione delle schermate iniziali, dovresti sapere che dalla Libreria app puoi trascinare le app su una nuova schermata iniziale, anche se quelle app sono già su un'altra schermata. Combinando questa azione con quella degli schermi nascosti, sarai in grado di fare in modo che alla fine avrai solo gli schermi precisi in ogni modalità di concentrazione.
Suoneria e SMS
Cosa c'è di più personale di una suoneria? Considerando quanti iPhone ci sono e che la maggior parte tende a non cambiare la suoneria predefinita, molte volte impazzirai se suona ad un'altra persona che si trova nelle vicinanze perché sarai confuso. In Impostazioni > Suoni e vibrazioni puoi cambiarlo, incluso il tono di messaggi, promemoria e calendari.
Si precisa che di default non si può inserire una suoneria che non sia di quelle già installate, ma tramite Garageband, modificando qualsiasi brano, si può esportarla in modo che rimanga nello stesso formato e sia eleggibile dal suddetto controllo impostazioni del pannello.

E se quello che vuoi è cambia suoneria su whatsapp e altre app simili, devi farlo dalle loro impostazioni. In questa sezione avrai toni che normalmente sono gli stessi di quelli dell'iPhone, ma in altri hanno anche i loro suoni e ti permettono persino di aggiungerne uno ancora più personalizzato.
Vibrazione
Che tu abbia un cellulare con suono o meno, la vibrazione è un elemento chiave per scoprire quando ricevi una notifica o una chiamata. O per il tremito del tavolo se hai l'iPhone addosso o per la gamba se lo porti in tasca. Allo stesso modo, troviamo alcune parti del sistema in cui, quando facciamo un certo tocco, riceviamo una risposta tattile.
Nel suddetto pannello Impostazioni> Suoni e vibrazioni puoi configurare tutto questo. E puoi anche, se lo desideri, spegnere completamente la vibrazione. Ciò ti consentirebbe anche di avere una modalità completamente silenziosa dell'iPhone quando usi l'interruttore, poiché per impostazione predefinita limita solo il suono e mantiene le vibrazioni.

Altri aspetti personalizzabili
Non abbiamo finito e abbiamo ancora più opzioni di personalizzazione per l'iPhone come il centro di controllo, la modalità dell'interfaccia (scuro e chiaro) o anche la possibilità di scegliere la dimensione e il tipo di testo.
Centro di controllo
Questo è uno degli spazi che è su iOS da più tempo e che tanto lo caratterizza. È un pannello in cui è possibile accedere rapidamente a determinate azioni come attivare o disattivare WiFi, dati mobili, Bluetooth, Modalità aereo... Consente inoltre di aumentare e diminuire il volume, aumentare la luminosità, attivare le modalità di concentrazione e persino controllare la musica o il lettore video.
Tuttavia, consente anche di aggiungere altri accessi come la calcolatrice, la modalità oscura o la torcia. Tutto questo può essere configurato da Impostazioni > Centro di controllo, dove puoi anche impostare l'ordine in cui desideri che appaiano.

Ricorda che per aprire questo pannello devi scorrere dall'alto a destra dell'iPhone verso il basso, se hai un iPhone X o successivo. Se, invece, hai un iPhone con il tasto Home, a questo centro di controllo si accede scorrendo dalla parte inferiore dello schermo al centro.
Modalità scura
Nonostante ci sia voluto un po' per arrivare, questa modalità è disponibile su iOS per diverse versioni e permette, come suggerisce il nome, di avere un'interfaccia scura con una netta predominanza del nero. Questo ha diversi effetti, poiché da un lato oscura l'interfaccia di sistema e le app native, così come lo sfondo, che è anche oscurato.
D'altra parte, troviamo molte app compatibili con la modalità oscura e che possono ricevere informazioni dal sistema in modo che, se questa modalità è attivata, si attivi anche in essa e si alterni con la modalità luce a seconda di come abbiamo configurato iOS .

La modalità scura può essere abilitata sia dal Centro di controllo che da Impostazioni > Display e luminosità. Proprio in questa sezione è possibile configurarlo per attivarsi automaticamente al tramonto o impostare una programmazione personalizzata. In questo modo puoi continuare a goderti la modalità luce e alternarla al buio in determinate ore del giorno e della notte.
animazioni
Sicuramente non te ne sei accorto perché è qualcosa di comune, ma il sistema ha diverse animazioni. Ad esempio, quando chiudi un'app, questa si sposta verso il centro, diventando sempre più piccola fino a scomparire. Questi tipi di animazioni non supportano la personalizzazione. Questo è non sarai in grado di trovare altri effetti .
Tuttavia, ed è qui che sta il nocciolo della questione, sì può essere disabilitato andando in Impostazioni > Accessibilità > Movimento e toccando Riduci movimento. Se hai anche un iPhone 13 Pro o 13 Pro Max, puoi limitare la frequenza di aggiornamento a 60 Hz anziché a 120 Hz. Tuttavia, queste sono impostazioni che alla fine sminuiscono l'eleganza del sistema e lo fanno sembrare strano durante l'uso.
Percentuale della batteria
Poter vedere la percentuale rimanente della batteria dell'iPhone nella parte superiore dello schermo, proprio accanto all'icona della batteria, è qualcosa di molto utile e che non è configurato per impostazione predefinita. Si Certamente, disponibile solo su alcuni iPhone , più precisamente in quelli che hanno un tasto Home (iPhone 8 e precedenti, incluso il 'SE').
Se hai uno di quegli iPhone, devi solo andare su Impostazioni> Batteria e attivare l'opzione corrispondente per vedere la percentuale. Su iPhone X e successivi dovrai accontentarti di vedere questo indicativo quando accedi al centro di controllo.

Tipo di testo
Non tutti abbiamo le stesse preferenze quando si tratta di visualizzare i contenuti, allo stesso modo in cui non abbiamo la stessa capacità visiva. Potresti voler vedere il testo del tuo iPhone più grande, anche se si adatteranno meno contenuti. O forse proprio il contrario e vuoi che il testo sia di dimensioni molto ridotte in modo che ci sia più contenuto sullo schermo.
Lo vuoi come lo vuoi, andando in Impostazioni > Display e luminosità > dimensione del testo puoi regolarlo grazie a una barra intuitiva. Sia il sistema che le applicazioni Apple native si adatteranno ad esso istantaneamente, così come altre app che supportano queste impostazioni. Naturalmente, ce ne sono altri che dovranno essere configurati nelle proprie impostazioni.

e sebbene non è possibile modificare il carattere , cioè il carattere, sì puoi farlo essere audaci . Per farlo potete anche recarvi nel sopracitato pannello Impostazioni > Schermo e luminosità, avendo accesso anche a questa opzione da Impostazioni > Accessibilità > Dimensioni schermo e testo.
Evidenzia i pulsanti
Senza uscire dal pannello di cui abbiamo parlato proprio al punto precedente (Accessibilità > Dimensione schermo e testo), puoi configurare un'opzione molto interessante come l'evidenziazione dei pulsanti. In particolare, attivando l'opzione contorno pulsanti . Questo renderà i pulsanti indietro e simili sottolineati per renderli molto più visibili.
Qui puoi anche modificare altri aspetti, ad esempio se i pulsanti di opzione includono i simboli I e O come riferimento al fatto che siano accesi o spenti nello stile più puro di una presa multipla.
Tocco assistito
Non abbandoniamo i pannelli di Accessibilità, poiché in questo caso dovrai andare su Touch e attivare Assistive Touch. Questo sarà un pulsante virtuale che sarà sempre sullo schermo in modo da poter accedere a varie opzioni: dal ritorno alla schermata principale, alla possibilità di avere scorciatoie per fare screenshot o aprire determinate applicazioni.

Si precisa che nel suddetto pannello delle impostazioni è possibile configurarne tutte le azioni, potendo scegliere fino ad un massimo di 8 azioni ed anche aggiungi i tuoi gesti per eseguire quelle azioni. Il pulsante stesso, sebbene trasparente, è sempre presente e può essere fastidioso, ma puoi spostarlo facilmente in qualsiasi punto dello schermo.