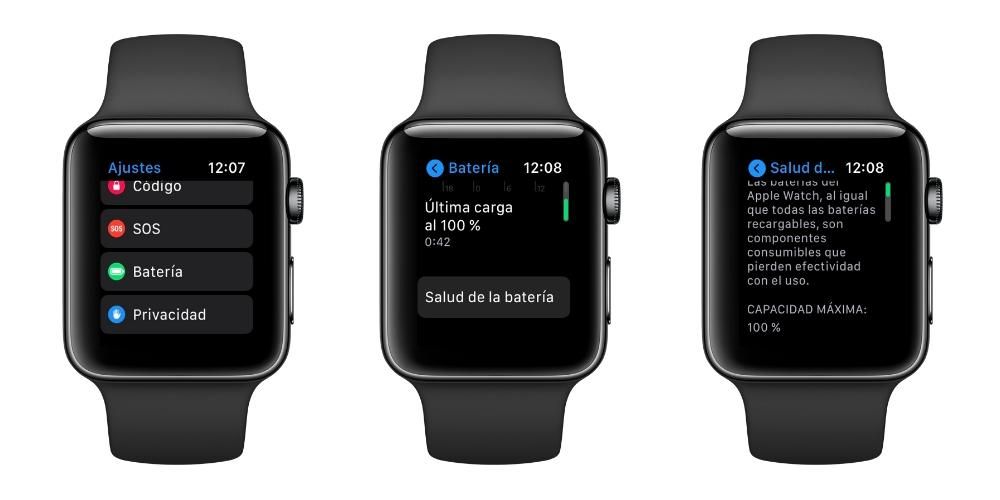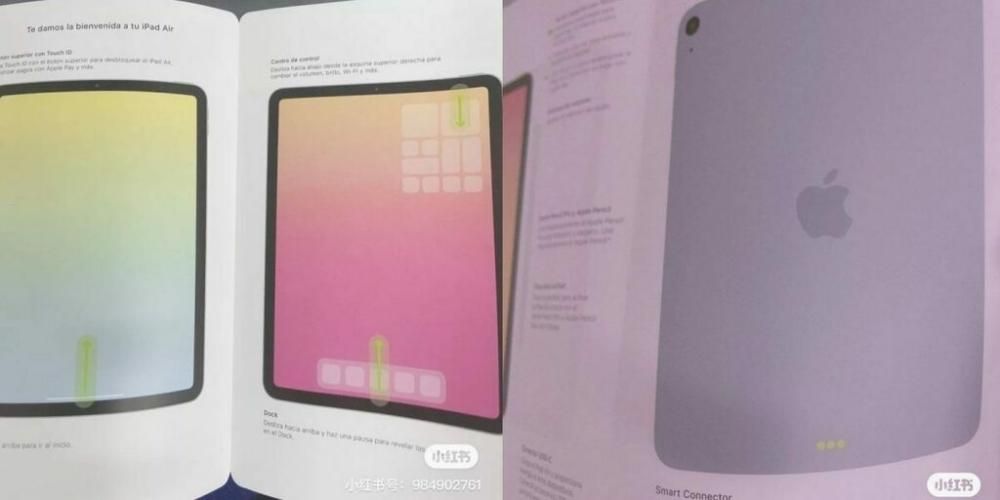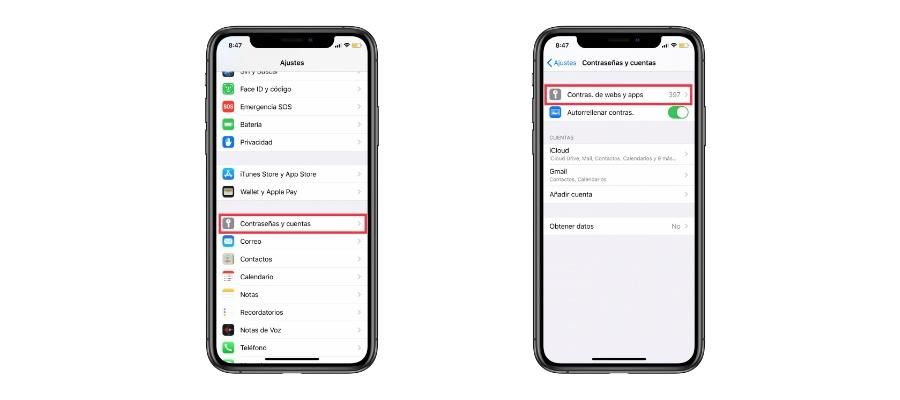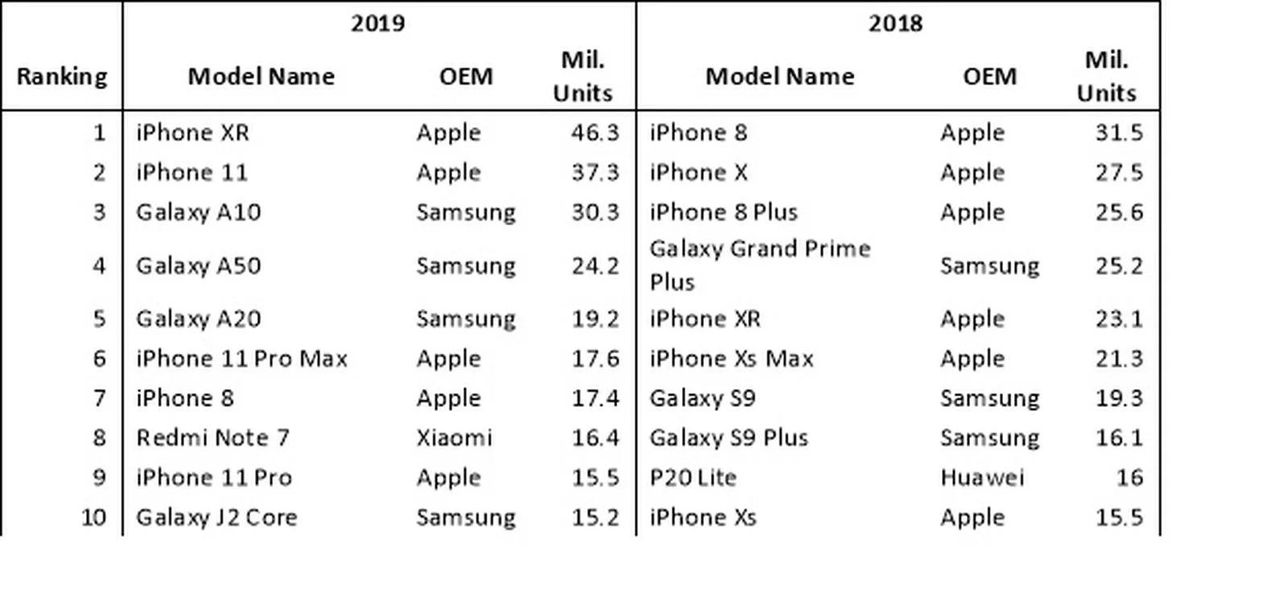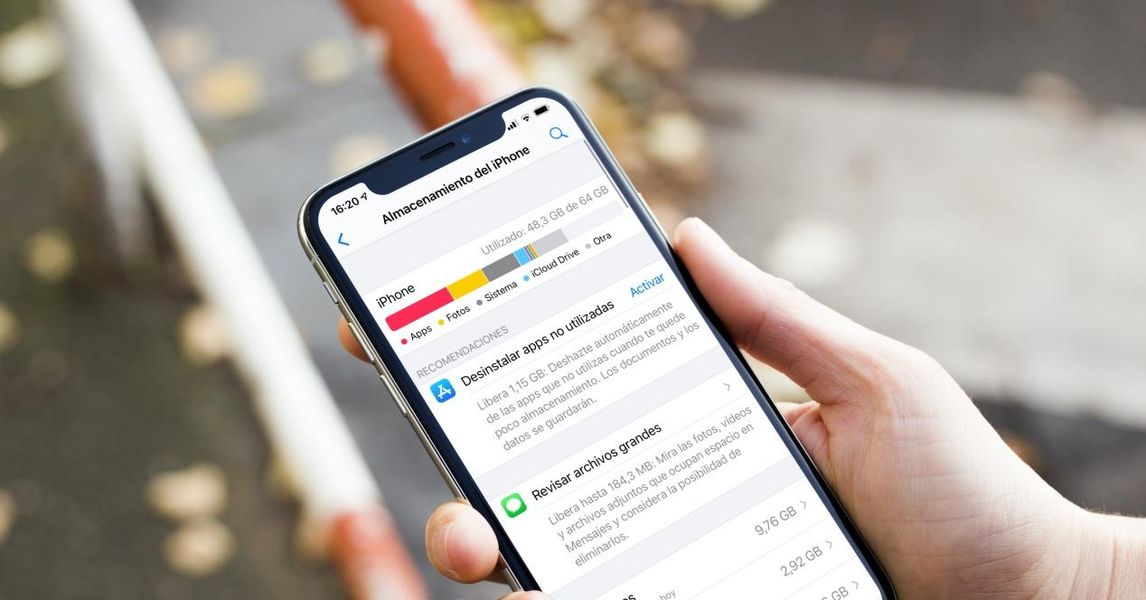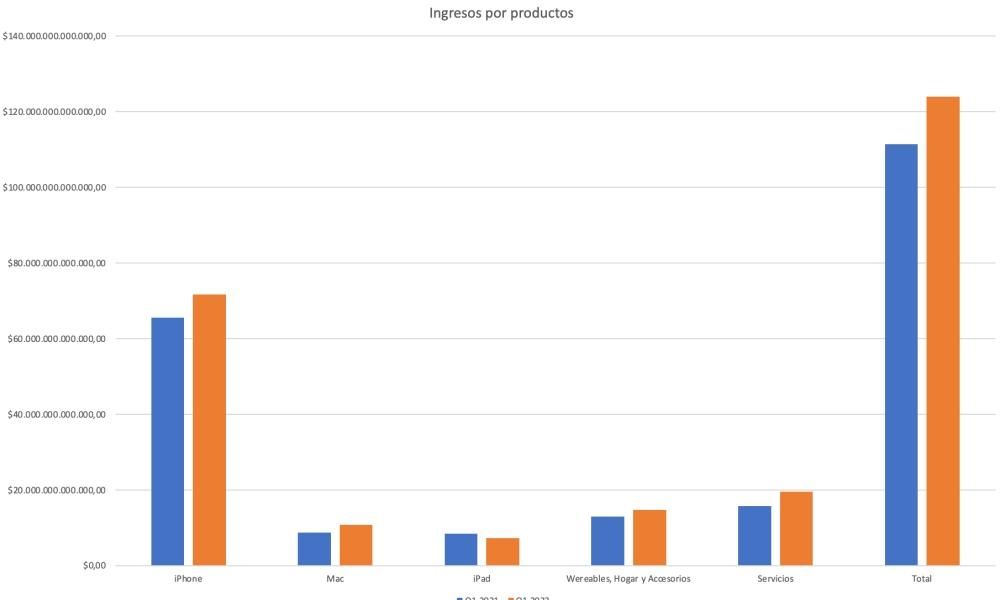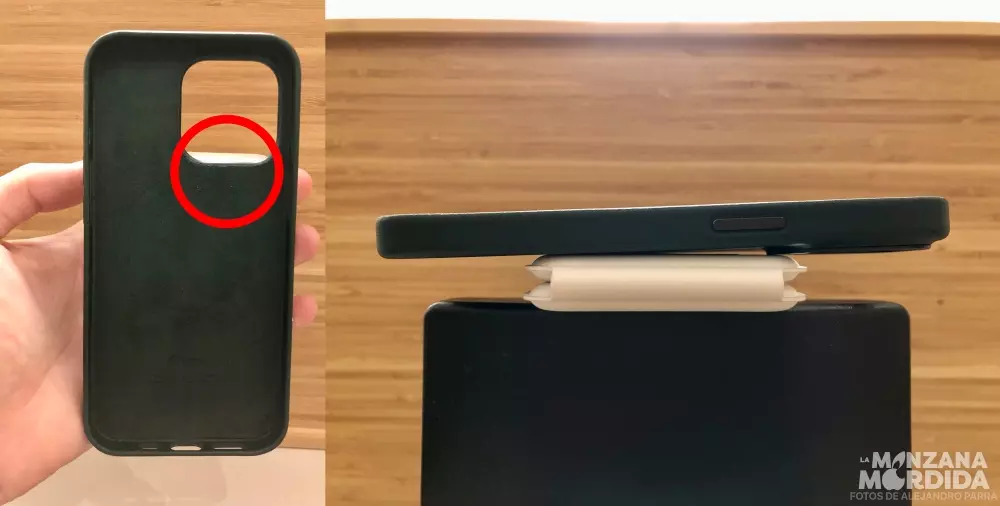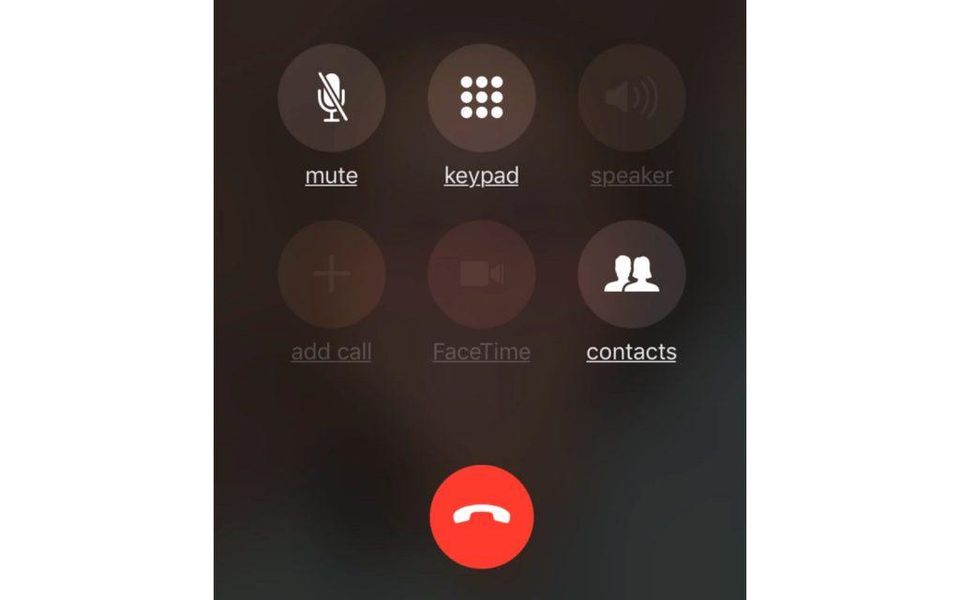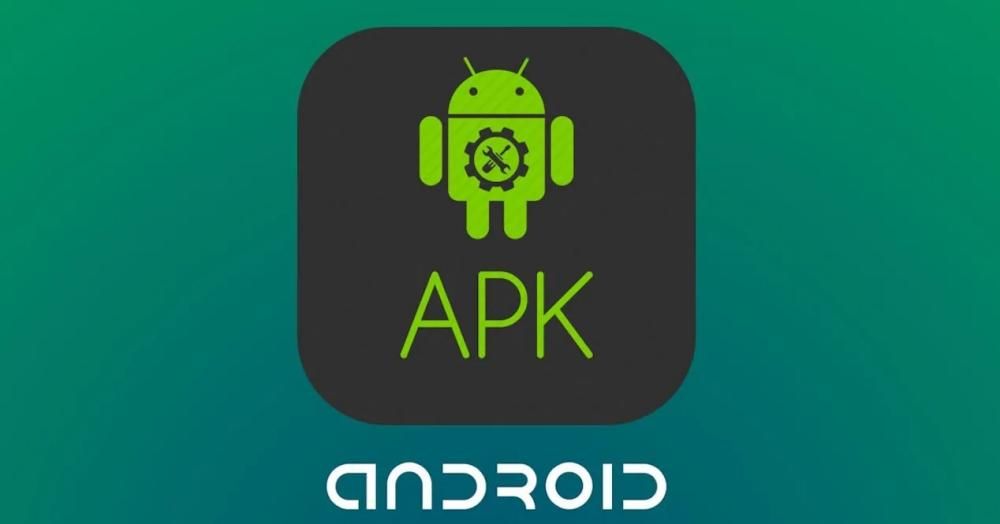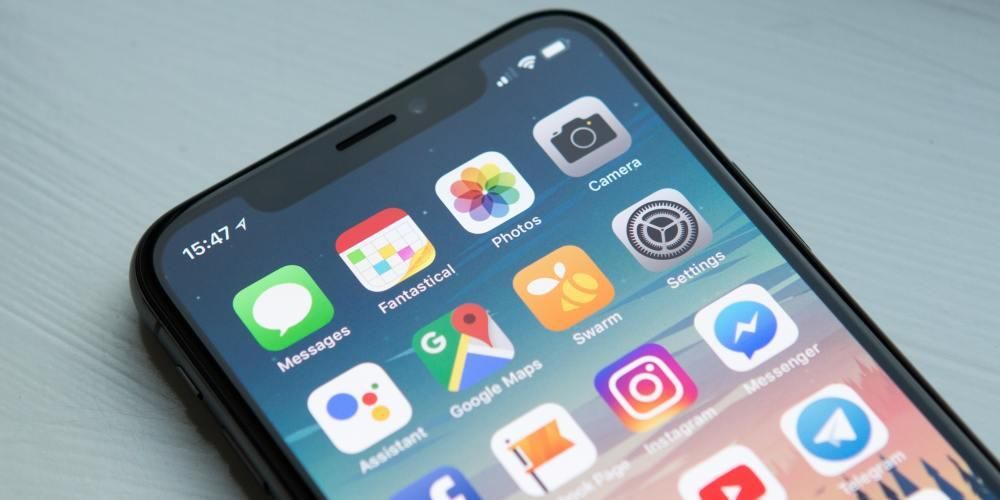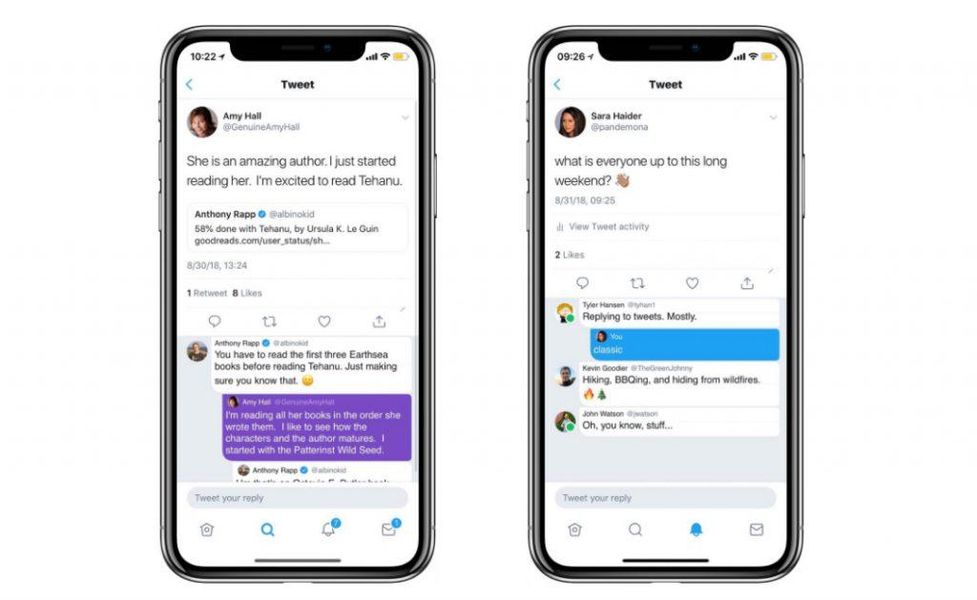La personalizzazione di iOS, o meglio la non personalizzazione di iOS, è stata una delle ragioni principali per cui molti utenti Android non sono mai passati ad Apple. Tuttavia, questo di recente sembra essere stato alleviato, almeno per quanto riguarda le applicazioni, poiché a partire da iOS 14 possiamo cambiare le icone di tutte le applicazioni che desideriamo e personalizzare molto di più lo schermo del nostro iPhone. Continua a leggere perché ti diciamo come puoi farlo molto facilmente.
Apple non ti consente di farlo in modo nativo
Ci sono alcune applicazioni che ci consentono di cambiare la loro icona, ma con alcune restrizioni. Ad esempio, l'applicazione per la produttività Todoist ci consente di cambiare il colore dell'icona dall'app stessa, offrendoci una grande varietà. Una delle applicazioni più grandi al mondo come Instagram, celebrando il suo anniversario, ci ha permesso per un periodo di tempo di scegliere l'icona dell'app tra una serie di opzioni che ci hanno fornito.
Tuttavia, a parte queste opzioni citate che le applicazioni stesse possono concederci, in iOS non possiamo cambiare l'icona delle app che desideriamo e ottenere la personalizzazione desiderata che molti utenti richiedono. Ma attenzione, che non può essere fatto in modo nativo non significa che non possiamo raggiungerlo in qualche modo, ed è qui che entra in gioco l'applicazione Shortcuts.
Requisiti necessari per questo
Dopo tanti anni in cui Apple ha difficilmente recepito modifiche estetiche nel suo sistema operativo dedicato agli iPhone, nel 2020 è arrivata una nuova possibilità con iOS 14. I famosi widget non sono stati l'unica novità su cui abbiamo potuto contare quando si è trattato di poter personalizzare il estetica del nostro dispositivo, poiché attraverso l'applicazione di scorciatoie L'azienda di Cupertino ci ha offerto la possibilità di creare scorciatoie attraverso le quali aprire un'applicazione che scegliamo e, soprattutto, di poter inserire l'immagine che vogliamo come icona a detta scorciatoia per aggiungerla successivamente alla schermata iniziale del nostro i phone.
Pertanto, il requisito necessario è averlo iOS 14 o una versione successiva del sistema operativo . Ti ricordiamo che i dispositivi compatibili con queste versioni software sono i seguenti, quindi se ne hai uno più vecchio non funzionerà per te:
- iPhone 6s e 6s Plus
- iPhone SE (1a generazione)
- iPhone 7 e 7 Plus
- iPhone 8 e 8 Plus
- iPhone X
- iPhone XS e XS Max
- iPhone XR
- iPhone 11
- iPhone 11 Pro e 11 Pro Max
- iPhone SE (2a generazione)
- iPhone 12 e 12mini
- iPhone 12 Pro e 12 Pro Max
Va notato che anche con iPadOS 14 e versioni successive è possibile. In questo caso troviamo i seguenti tablet compatibili:
- iPad (5a generazione)
- iPad (6a generazione)
- iPad (7a generazione)
- iPad (8a generazione)
- iPad mini 4
- iPad mini (5a generazione)
- iPad Air 2
- iPad Air (3a generazione)
- iPad Air (4a generazione)
- iPad Pro (qualsiasi versione)
Cambia icone con le scorciatoie
Il processo è davvero semplice e i passaggi da seguire vengono eseguiti in pochi minuti. In primo luogo, lo consigliamo prima di iniziare il processo, o forse, come primo punto, di averlo fatto scaricato nella tua libreria di foto l'immagine che desideri impostare come icona della specifica applicazione. Con questo pronto, quello che devi fare è avere l'applicazione Scorciatoie, ricorda che se l'hai eliminata puoi scaricarla dall'App Store.
- Apri l'app Collegamenti.
- Tocca il pulsante + in alto a destra per iniziare a creare una nuova scorciatoia.
- Seleziona Aggiungi azione e nel motore di ricerca digita Apri app e scegli quell'azione.
- Dove dice Seleziona, premi e seleziona l'app che desideri modificare.
- Fare clic sull'icona dei tre punti in alto a destra.
- Assegna un nome all'app, di solito l'originale, in modo che appaia con la nuova icona stock.
- A questo punto dovrai fare un due in uno, poiché nello stesso momento in cui aggiungi la tua app alla schermata iniziale, puoi anche cambiarne l'icona. Per fare ciò, fai clic su Aggiungi alla schermata iniziale, per assegnarle successivamente il nome che desideri e, soprattutto, fai clic sull'icona e fai clic sull'opzione Seleziona foto.
- Scegli l'immagine che hai nella libreria di foto e che sarà l'icona dell'app.
![]()
- Ora non ti resta che cliccare su Aggiungi e avrai l'applicazione con l'icona che hai scelto.
![]()
La nostra raccomandazione ora per evitare di avere due icone della stessa applicazione è di spostare l'originale nella Libreria dell'applicazione.
Svantaggi di questo processo
Quello che hai fatto davvero non è cambiare l'icona dell'applicazione, ma hai creato una scorciatoia con l'icona che volevamo, che quello che fa è aprire l'app dopo averla reindirizzata con le scorciatoie. L'applicazione stessa continuerà ad avere la stessa icona di sempre, solo che d'ora in poi accederai all'applicazione tramite l'icona che hai creato, che ha uno svantaggio, che è più o meno uno svantaggio a seconda della versione di iOS 14 che hai avere installato sul tuo iPhone.
Fino a quando iOS 14.2 quando accedevamo a un'app tramite il relativo collegamento, il sistema passava prima all'app di collegamento, apriva il collegamento e quindi apriva l'app. Stava aspettando solo pochi secondi, ma stava diventando davvero fastidioso.
![]()
Tuttavia, questo handicap è meno handicap iOS 14.3 e versioni successive poiché in questa e nelle versioni successive, ogni volta che accedi a un'applicazione tramite una scorciatoia, l'applicazione si aprirà direttamente e l'unica cosa che dovrai soffrire è un banner nella parte superiore dello schermo che impiega un paio di secondi per scomparire.