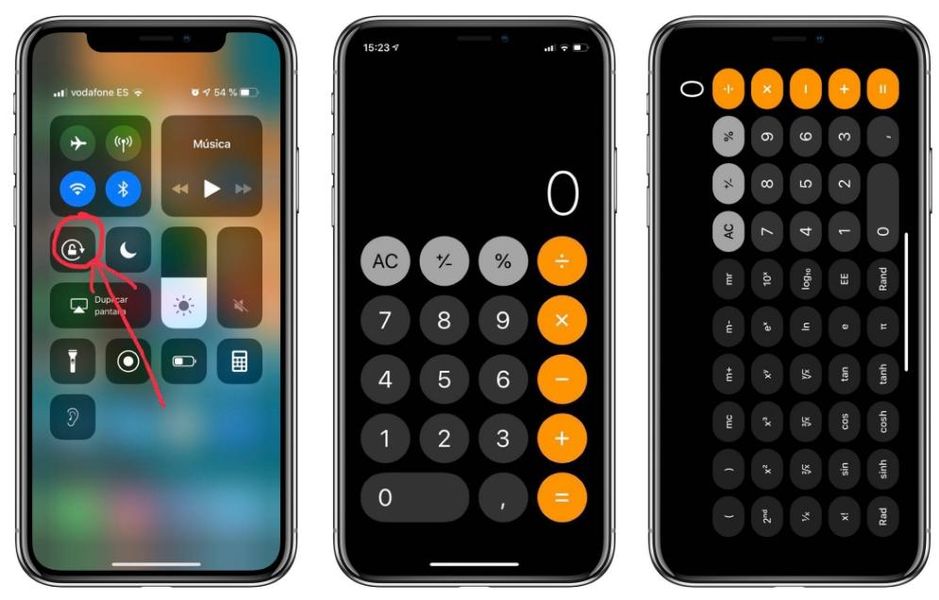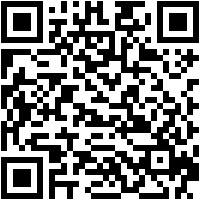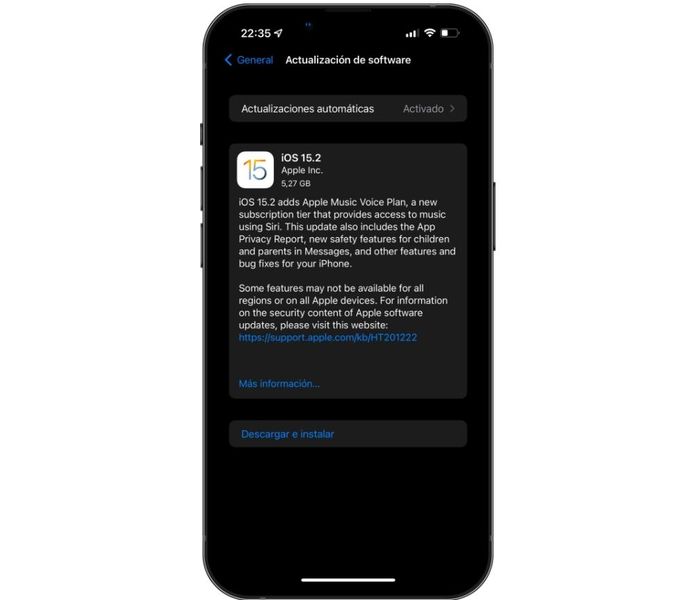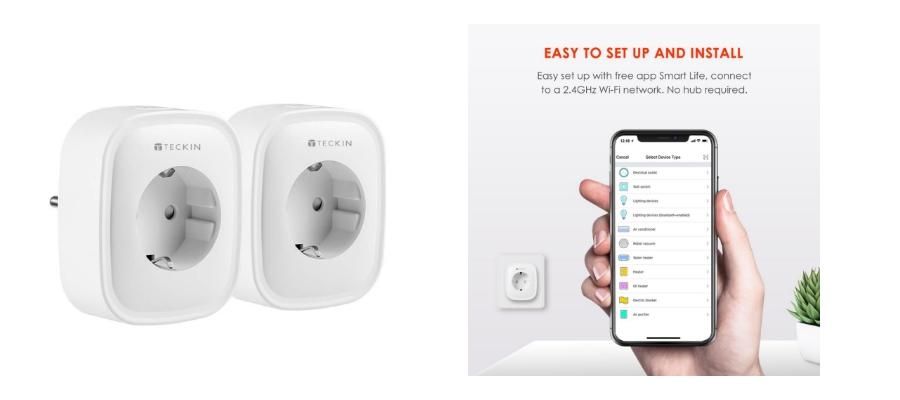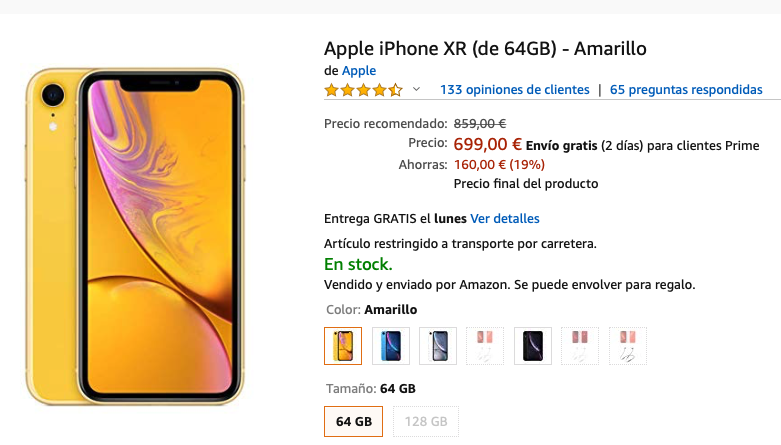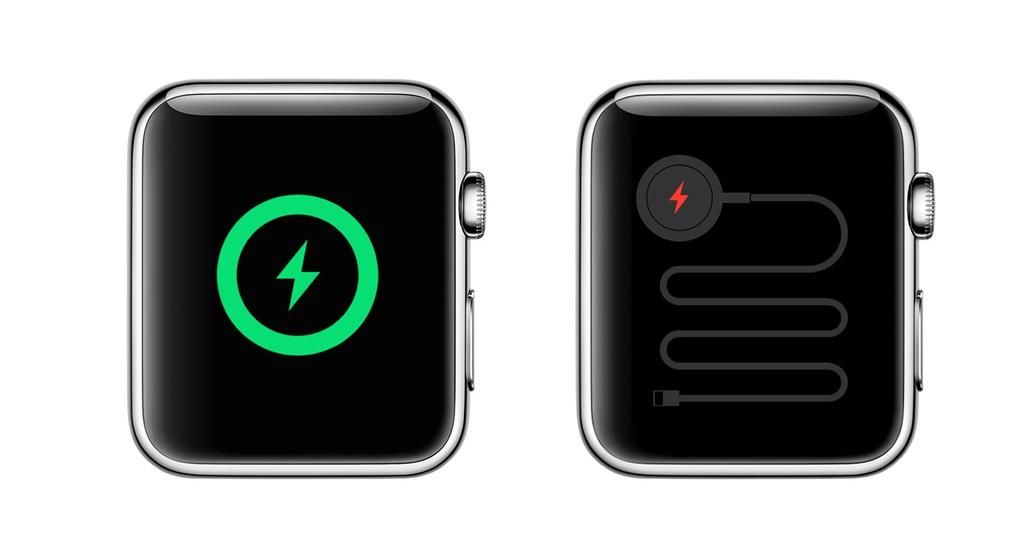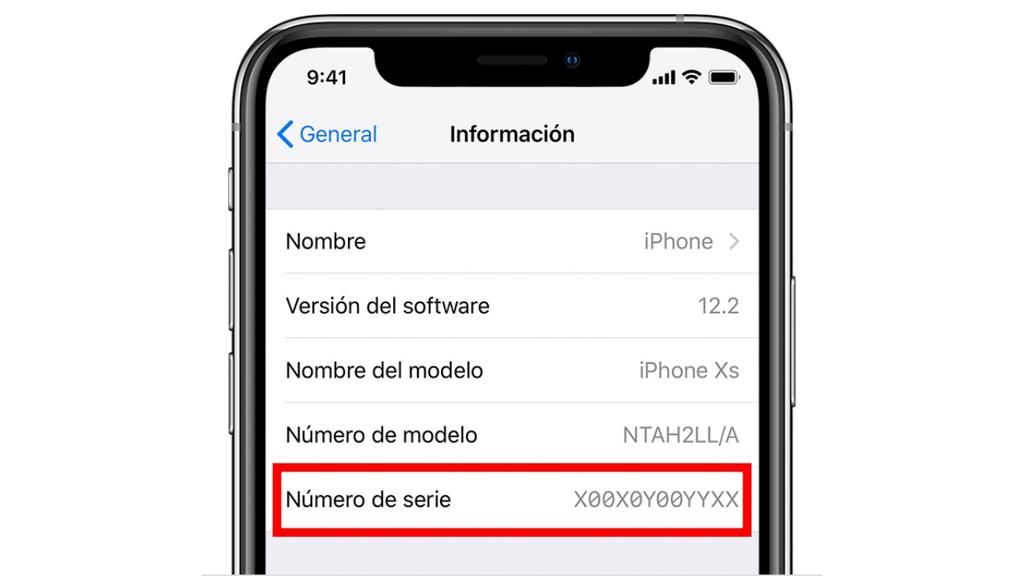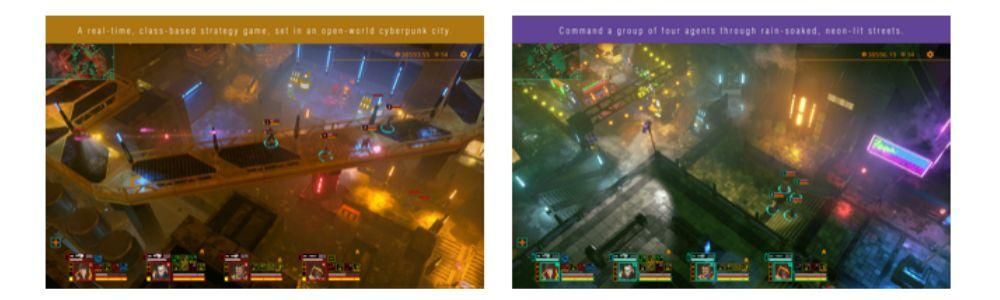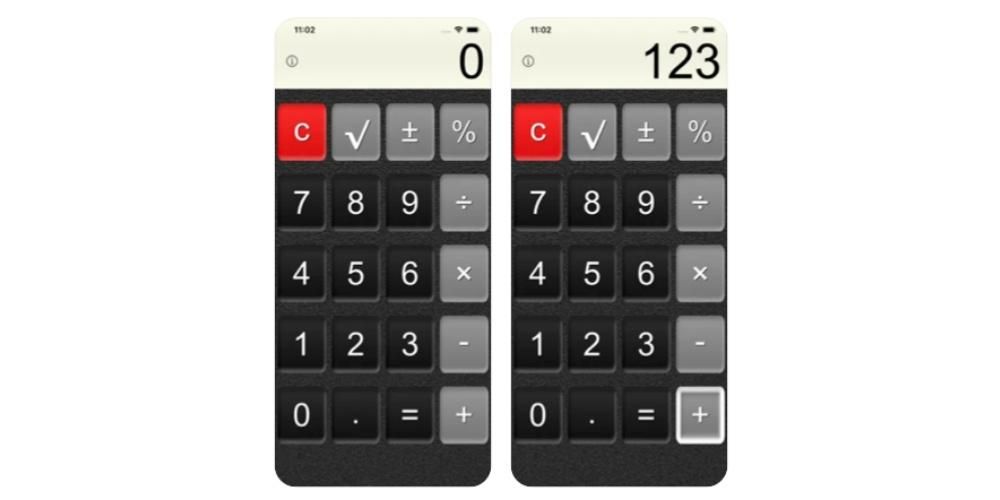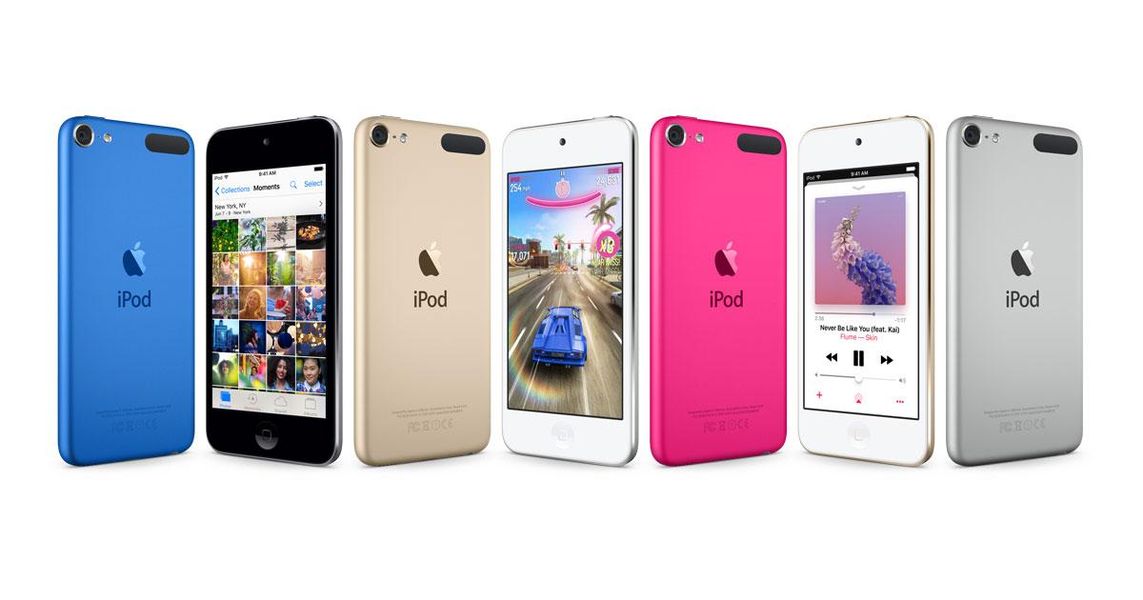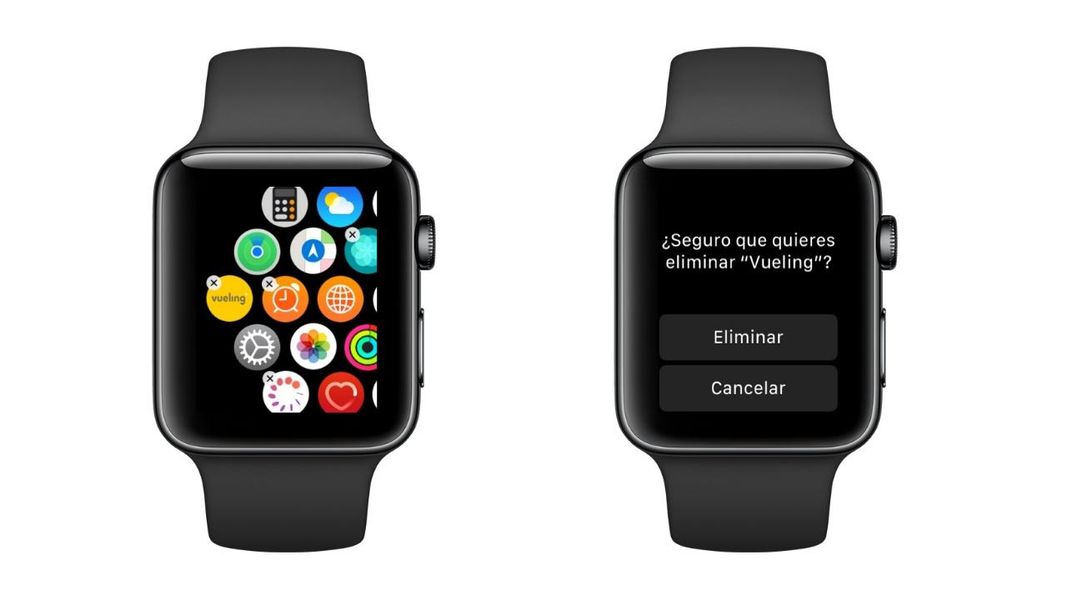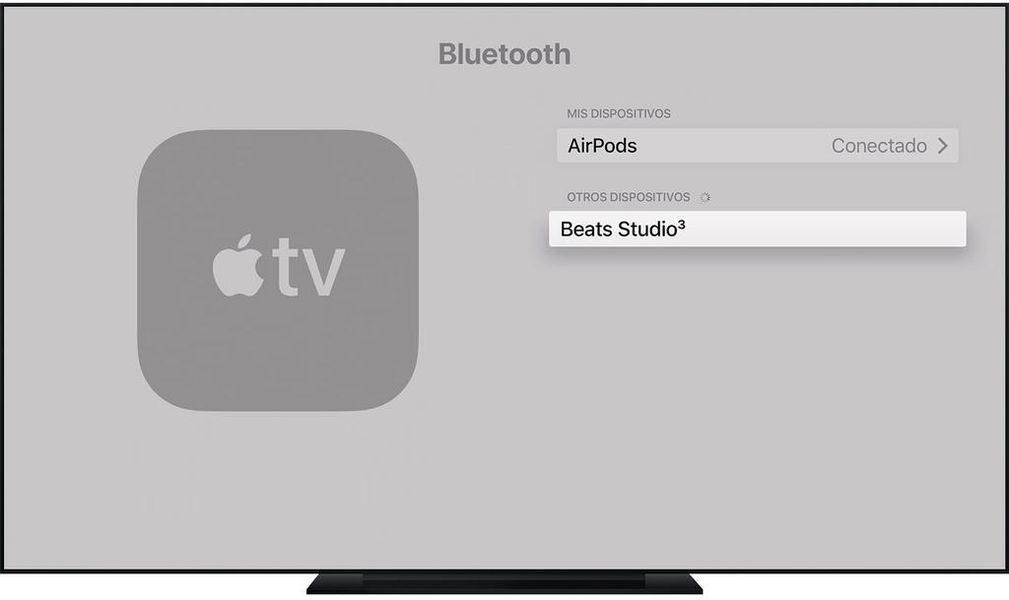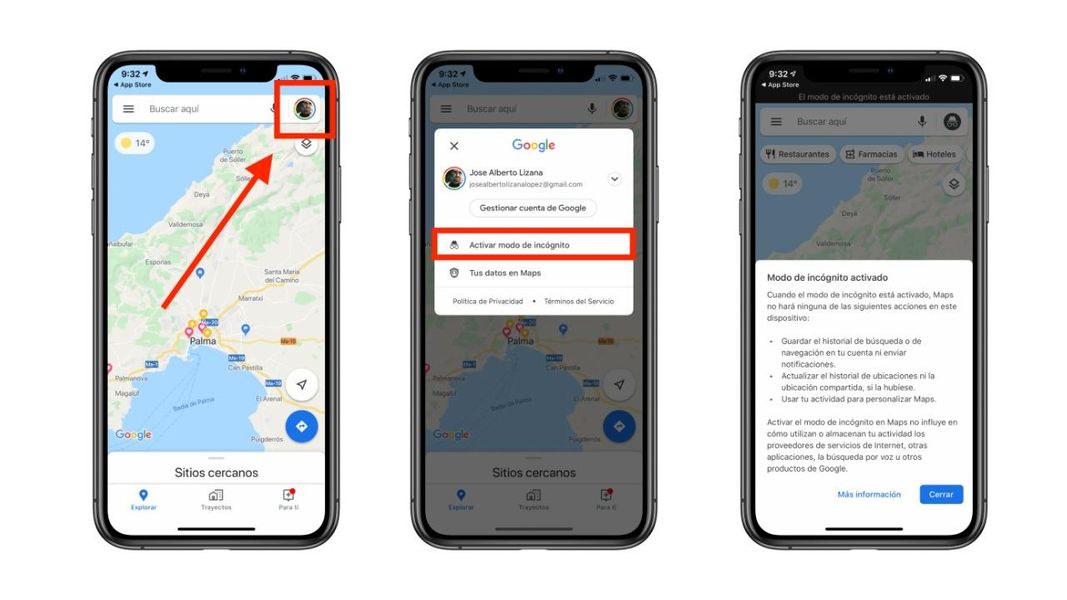Uno dei browser più popolari, soprattutto tra gli utenti di dispositivi Apple, è Safari, che, di fatto, è il browser dell'azienda di Cupertino. Questo ha delle funzioni davvero utili, e oggi vogliamo parlarti di una di queste, delle schede e dei diversi strumenti che Safari mette a disposizione per trarne il massimo e aiutare gli utenti a essere il più produttivi possibile.
Modi per organizzare le schede in Safari
Con la versione 15 di Safari, Apple ha compiuto una piccola rivoluzione all'interno delle schede del browser aggiungendo funzioni che gli utenti di un iPhone, iPad, Mac o iPod Touch hanno la possibilità di utilizzare e godere. Successivamente parleremo dei diversi modi che puoi scegliere quando lavori con diverse schede all'interno del browser Apple, Safari.
Lavora con le ciglia in modo tradizionale
Il primo modo in cui devi lavorare con le schede all'interno di Safari è nel modo tradizionale, cioè proprio come hai fatto finora. Ogni volta che apri una nuova pagina, la scheda corrispondente apparirà in grado di spostarsi tra tutte le pagine che hai aperto o che aprirai in seguito. Inoltre, puoi anche eseguire una delle seguenti azioni.
- In alto a sinistra dello schermo, fare clic sull'icona che mostra la barra laterale .

- A seconda di dove si trova la barra degli strumenti, fare clic sul pulsante a destra Dello stesso.

- Se hai le schede aperte, premi dove indica il numero di schede che hai aperto . Altrimenti, fai clic su dove dice Pagina iniziale .


Usa i gruppi di schede
Parliamo ora della grande novità che l'azienda di Cupertino ha fornito con il safari versione 15 . Si tratta della possibilità di creare gruppi di schede , qualcosa di veramente utile ma che fino ad ora gli utenti di questo browser non avevano la possibilità di utilizzarlo. Ciò che questo ti consentirà di fare è creare gruppi in base agli usi che fai di queste schede.
Ma attenzione, questo non finisce qui, poiché potendo creare questi gruppi hai la possibilità che ogni volta che entri in detto gruppo di schede, se non le hai chiuse, si aprano direttamente dalla pagina in cui l'avevi lasciata quando hai chiuso Safari. Questo è particolarmente utile se al lavoro apri sempre le stesse pagine oppure se, ad esempio, al mattino consultate sempre le stesse pagine di informazione o giornali. Alla fine della giornata, è una funzione di cui tutti gli utenti possono trarre grande vantaggio.
Così puoi organizzare le tue schede
Ovviamente, questa nuova funzionalità dei gruppi di schede non è disponibile solo per la versione di Safari su macOS , se non cos'è abilitato anche per il resto dei dispositivi Apple come il i phone, il iPad e il Ipod touch, quali sono i prodotti che hanno accesso al browser. Qui ti spieghiamo come utilizzare i gruppi di schede su questi dispositivi.
Fallo sul tuo Mac
Sicuramente il principale dispositivo su cui gli utenti utilizzano Safari nel campo della produttività è il Mac, anche se sempre più persone utilizzano l'iPad come dispositivo di lavoro. Tuttavia, prima ti diremo come puoi farlo sul Mac e poi andremo sia con l'iPad che con l'iPhone. Come dicevamo, per tutti gli utenti che utilizzano Safari nella loro giornata lavorativa, sicuramente poter stabilire dei gruppi di schede renderà ogni compito un po' più semplice da svolgere.
 Per poter creare gruppi di schede La realtà è che non devi spaccarti la testa, dal momento che Apple ha reso davvero facile per tutti gli utenti. Come vedrai di seguito, dovrai solo eseguire alcuni semplici passaggi che ti porteranno, in pochi secondi, a poter creare tutti i gruppi di schede che desideri o di cui hai bisogno. Ecco i passaggi che devi seguire.
Per poter creare gruppi di schede La realtà è che non devi spaccarti la testa, dal momento che Apple ha reso davvero facile per tutti gli utenti. Come vedrai di seguito, dovrai solo eseguire alcuni semplici passaggi che ti porteranno, in pochi secondi, a poter creare tutti i gruppi di schede che desideri o di cui hai bisogno. Ecco i passaggi che devi seguire.

Con questi semplici passaggi avrai creato il tuo gruppo di schede all'interno di Safari e ogni volta che aprirai la barra laterale potrai accedervi. Per poter includere le schede all'interno di ogni gruppo, tutto ciò che devi fare è aprire le pagine all'interno del gruppo e, finché non le chiudi, ogni volta che apri il gruppo di schede appariranno.
Lavora con diverse schede su iPhone e iPad
Vi abbiamo già detto come creare gruppi di schede nella versione di Safari per Mac, ora è il turno dell'iPad e dell'iPhone. Innanzitutto, devi tenere conto che tutti i gruppi di schede che crei sui dispositivi in cui hai sincronizzato il tuo account iCloud, saranno presenti sul resto dei dispositivi, quindi se crei un gruppo di schede sul Mac, questo apparirà automaticamente sia sull'iPad che sull'iPhone.
Il processo che deve essere seguito su entrambi i dispositivi non è molto diverso da quello che ti abbiamo già detto che devi effettuare sul Mac. Tuttavia, poiché ogni volta, soprattutto l'iPad, è un dispositivo più incentrato sulla produttività e quello che sempre più utenti utilizzano per lavorare ogni giorno, è fondamentale conoscere i passaggi esatti per poter ottenere il massimo dalla tua versione di Safari. I passaggi che devi seguire per creare gruppi di schede su iPad e iPhone sono i seguenti.

Come con la versione di Safari per Mac, per aggiungere più schede a un gruppo di schede, tutto ciò che devi fare è inserirlo e aprire il sito Web che desideri sia presente nel gruppo, sarà presente finché lo fai non rimuovere la scheda. Inoltre, ogni volta che apri questo gruppo di schede, saranno tutte come le hai lasciate l'ultima volta che ci hai lavorato.