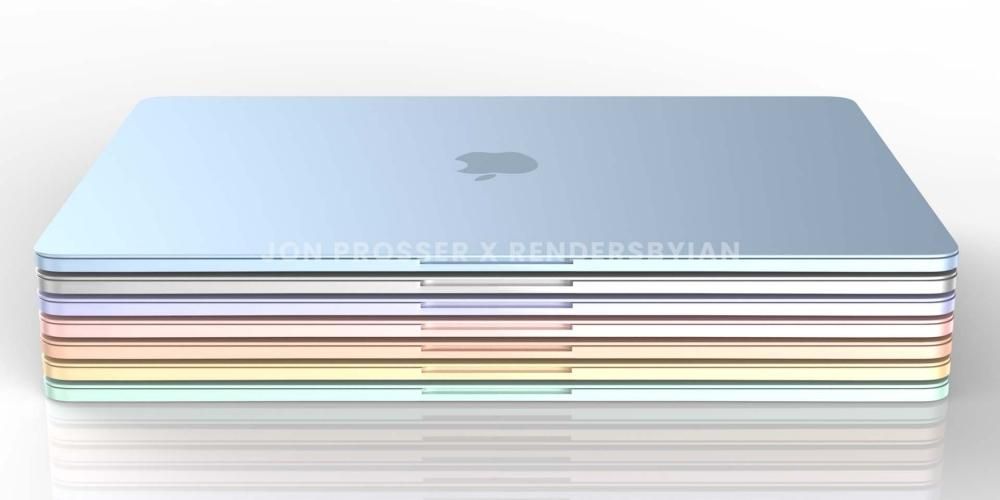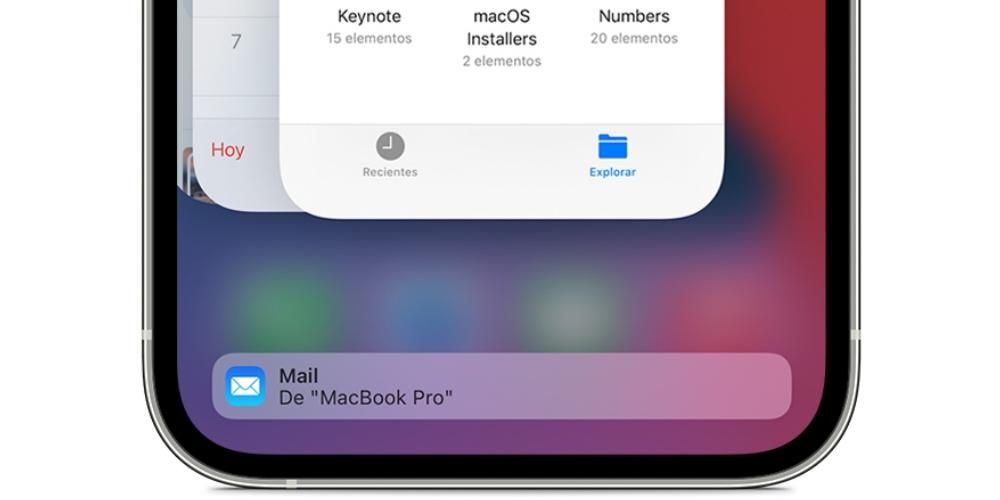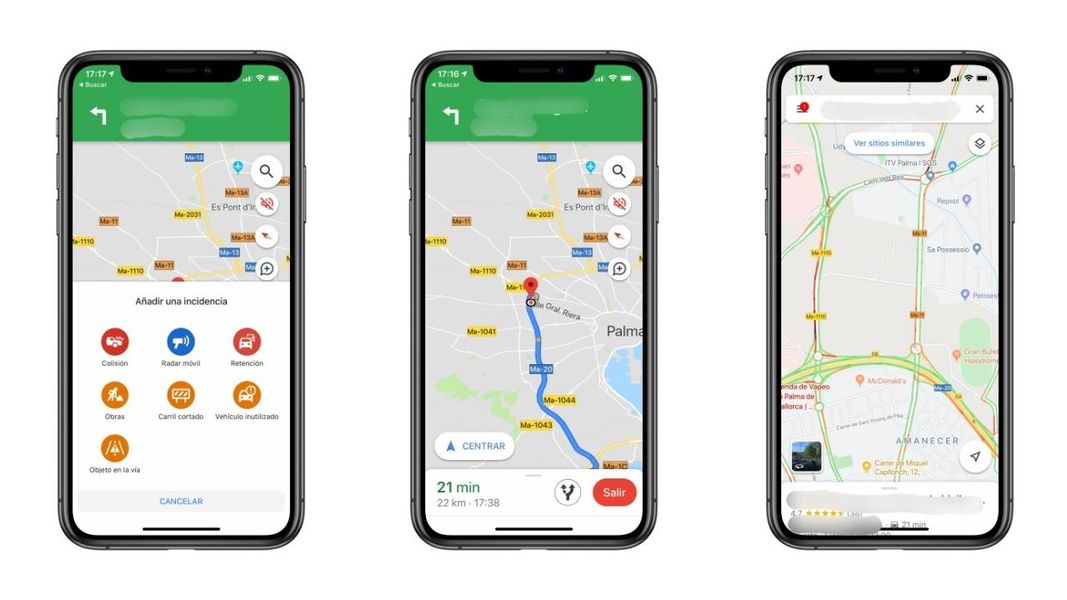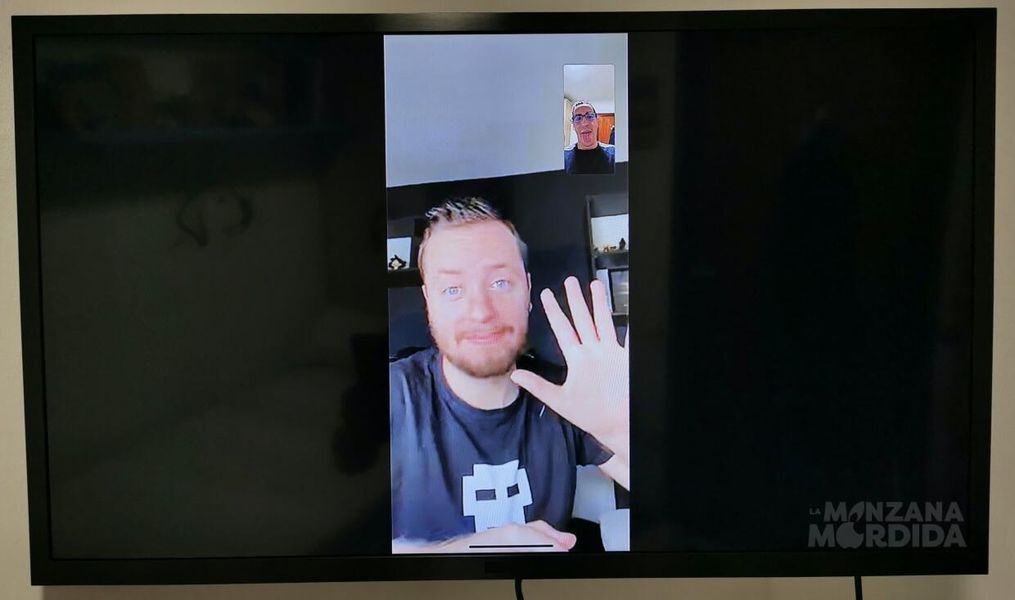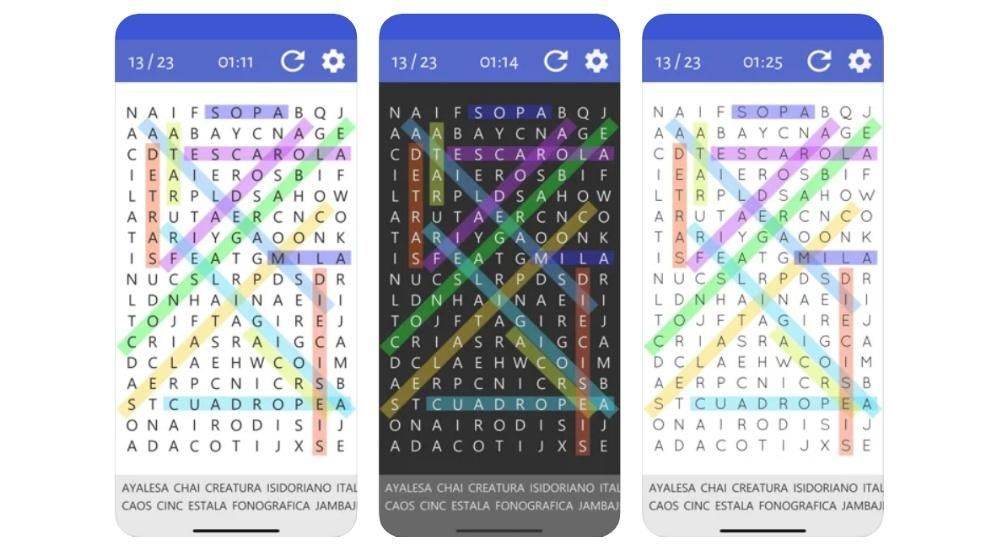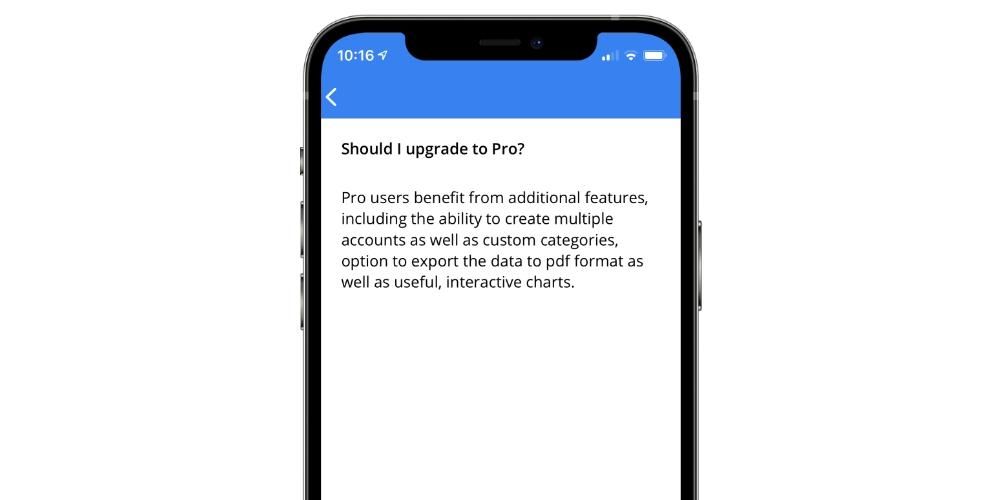Con una certa frequenza troviamo nuove versioni di iPadOS che possono portare novità sia funzionali che estetiche. Tuttavia, i tablet Apple non sono esenti da errori in questo processo, poiché potrebbero apparire problemi durante l'aggiornamento dell'iPad. Fortunatamente, questi di solito hanno una soluzione che è spesso più semplice di quanto sembri, qualcosa di cui ti parleremo in questo articolo in cui indaghiamo sui diversi problemi che potrebbero presentarsi durante l'aggiornamento del software dell'iPad.
Fai un backup prima di aggiornare l'iPad
Sebbene i sistemi operativi Apple siano predisposti per essere installati in aggiunta alle versioni precedenti senza che queste pongano alcun tipo di problema, la verità è che non è del tutto escluso che possa verificarsi qualche tipo di guasto (soprattutto se ci vuole tempo senza ripristinare il funzionamento sistema). Perciò ci aggrappiamo al detto che prevenire è meglio che curare. Ti consigliamo quindi di eseguire il backup di tutti i dati prima dell'aggiornamento, tramite iCloud o archiviando il backup su un computer Mac o Windows.
Messaggio di errore durante il download
Uno dei problemi più frequenti quando si tenta di aggiornare iPadOS è che sullo schermo viene visualizzato un messaggio che avverte che il download è stato impossibile. Possono esserci diversi messaggi di errore di questo tipo e molte volte il motivo non è nemmeno specificato, quindi nelle sezioni seguenti approfondiremo i punti chiave che devi tenere in considerazione per conoscere il motivo di questo errore.
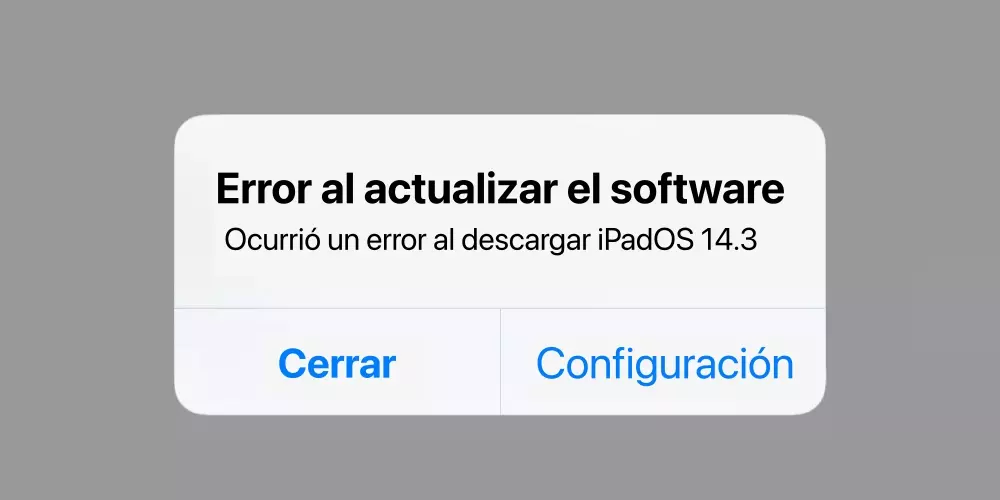
Riavvia l'iPad (per ogni evenienza)
Sembra una soluzione stupida, ma saresti sorpreso di quanti problemi possono essere risolti spegnendo e riaccendendo un dispositivo. E non è dovuto alla magia nera o qualcosa di simile, poiché ha una spiegazione molto semplice. Un iPad, come tanti altri dispositivi di questo tipo, esegue in background alcune attività che spesso finiscono per dare qualche tipo di errore di cui non siamo nemmeno a conoscenza. L'unico modo per porre fine a questo tipo di errore è riavviare il tablet, quindi se questo è il problema riscontrato dal tuo iPad, sarà completamente risolto.
Controlla la tua connessione Internet
Sembra scontato, ma forse non è così: i download di software richiedono una connessione a Internet. Se hai anche un iPad con la possibilità di utilizzare i dati mobili, questo potrebbe essere il motivo. Si consiglia di essere sempre connessi a una rete WiFi per procedere con questo tipo di download, ma in aggiunta è necessario assicurarsi di avere una buona velocità. Se non si dispone di una buona copertura a questo proposito, si consiglia di contattare la società che fornisce Internet per informarli dell'incidente e risolverlo il prima possibile.
Server in crash?
Nonostante la grande infrastruttura di server che Apple ha per i suoi servizi, è comprensibile che in determinate occasioni ci sia un certo livello di attività al di sopra del normale che lo fa non funzionare normalmente. Se, inoltre, l'aggiornamento è uscito solo pochi minuti o ore fa, è ancora più normale che esista questo crollo. Apple abilita un sito web dove puoi verificare se i suoi servizi vengono erogati normalmente, anche se c'è da dire che alla fine in questi casi l'unica soluzione alla tua portata è avere pazienza e aspettare che si decongestiona. Se le cose si trascinano e non hai una necessità eccessiva di aggiornare, finisce per essere meglio aspettare fino al giorno successivo per aggiornare iPadOS.
Se l'iPad rimane nell'aggiornamento della mela
In un altro dei vertici dei problemi per aggiornare un iPad troviamo quel loop in cui sullo schermo vediamo solo il logo Apple e per più tempo che passa non vediamo nient'altro. Questo, sebbene sembri più complesso da risolvere, ha anche soluzioni alla tua portata.

Assicurati da quanto tempo è passato così
Prima di procedere a qualsiasi azione, è opportuno che tu tenga conto del tempo in cui il tuo dispositivo è stato così. Quando l'iPad mostra questa schermata significa che sta installando tutte le modifiche della nuova versione, quindi è comprensibile che ciò possa richiedere del tempo. Esistono versioni con una grande quantità di dati e un peso elevato che implicano un tempo che può essere percepito come eterno. Pertanto, ti consigliamo di avere un po' di pazienza e se dopo molto tempo non vedi ancora alcuna variazione, dovresti metterti al lavoro cercando di risolverlo.
Prova a spegnerlo normalmente
Sicuramente l'hai già provato, ma in caso contrario è conveniente che provi a spegnere l'iPad come faresti normalmente. Tieni premuto il pulsante in alto per alcuni secondi per spegnerlo e, una volta che lo schermo diventa nero, prova a riaccenderlo allo stesso modo per vedere se il problema è stato risolto. Se non funziona, non preoccuparti e continua a leggere la sezione successiva.
Mettilo in modalità DFU
Dal punto precedente puoi saltare a questo perfettamente, o perché non ha funzionato e la mela continua ad apparire sullo schermo o perché direttamente quando la riaccendi è apparsa un'immagine come quella che vediamo sotto, che indica che tu deve collegare l'iPad a un computer.

La modalità DFU lascia sostanzialmente l'iPad con una sola opzione disponibile, ovvero ripristinare i dati con un computer. Avrai quindi bisogno di un cavo con cui collegare l'iPad e un computer che funge da centro operativo. Se è Mac, puoi utilizzare iTunes (macOS Mojave e versioni precedenti) o Finder (macOS Catalina e versioni successive). Ma prima devi mettere l'iPad in modalità DFU procedendo come segue:
- Alcuni dati come foto o file sono andati persi.
- Le applicazioni non si aprono correttamente.
- Problemi di navigazione nell'interfaccia.
- Riavvii improvvisi del dispositivo.
- Errori visivi che causano la visualizzazione non completa del contenuto.
Fatto ciò dovrai avere l'iPad collegato al computer e utilizzando uno dei suddetti programmi devi recarti nella gestione dell'iPad e cliccare sul pulsante Ripristina. Se non hai un backup precedente, non sarai in grado di recuperare i dati, poiché l'iPad si avvierà come se provenisse dalla fabbrica.
Quando vengono visualizzati errori dopo l'aggiornamento
Abbiamo riscontrato problemi prima dell'aggiornamento, durante e ora è il momento di vedere il dopo. Se hai già aggiornato all'ultima versione di iPadOS e trovi che ci sono degli errori durante il suo funzionamento, ovviamente qualcosa non va.

Bug più frequenti che possono comparire:**
Ripristina completamente iPad
Sebbene i precedenti siano i più comuni, l'elenco dei problemi può essere più lungo. Normalmente questi tendono ad essere più comuni nelle prime versioni dei sistemi operativi (iPadOS 13, iPadOS 14...), il che non significa che non possano essere trovati nelle versioni successive. In ogni caso, si consiglia di formattare l'iPad e lasciarlo con le impostazioni di fabbrica per eliminare ogni traccia di problemi software che potrebbero causare questi guasti.
Sebbene sia consigliabile eseguire un backup, non è quindi consigliabile ripristinarlo dopo la formattazione perché potrebbe riportare quei problemi. Ci sono molti dati che possono essere conservati se li hai sincronizzati con iCloud (puoi vederli in Impostazioni> il tuo nome> iCloud.). Per quanto riguarda il metodo di ripristino consigliato, è farlo utilizzando un computer come abbiamo spiegato in questo articolo quando abbiamo parlato di mettere l'iPad in modalità DFU.

Se non riesci a risolvere il problema
Se dopo aver seguito questi suggerimenti non sei riuscito a risolvere il problema, non è escluso che si tratti di un problema hardware. Indipendentemente dal fatto che sia o meno l'origine del problema, ciò che è chiaro è che hai tentato di apportare varie modifiche senza successo. Pertanto, è già consigliabile rivolgersi al servizio tecnico Apple o, in mancanza, a un servizio autorizzato. Saranno in grado di eseguire una diagnosi più completa di cosa c'è che non va nell'iPad per offrirti una soluzione che probabilmente sarà anche gratuita, soprattutto se l'iPad ha una garanzia. In ogni caso, sarai informato dell'intera procedura al momento della consegna del tuo iPad per l'ispezione.