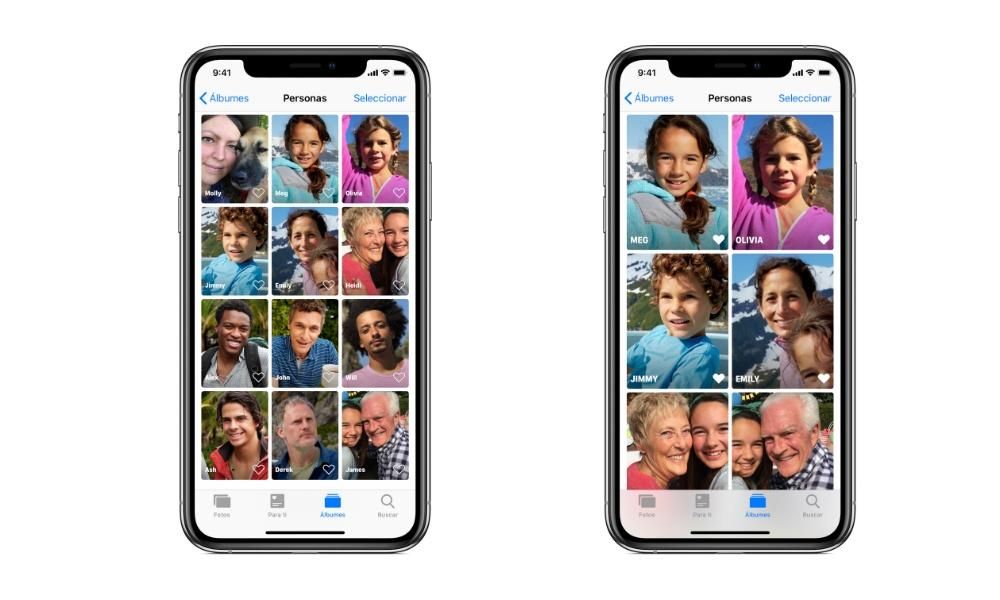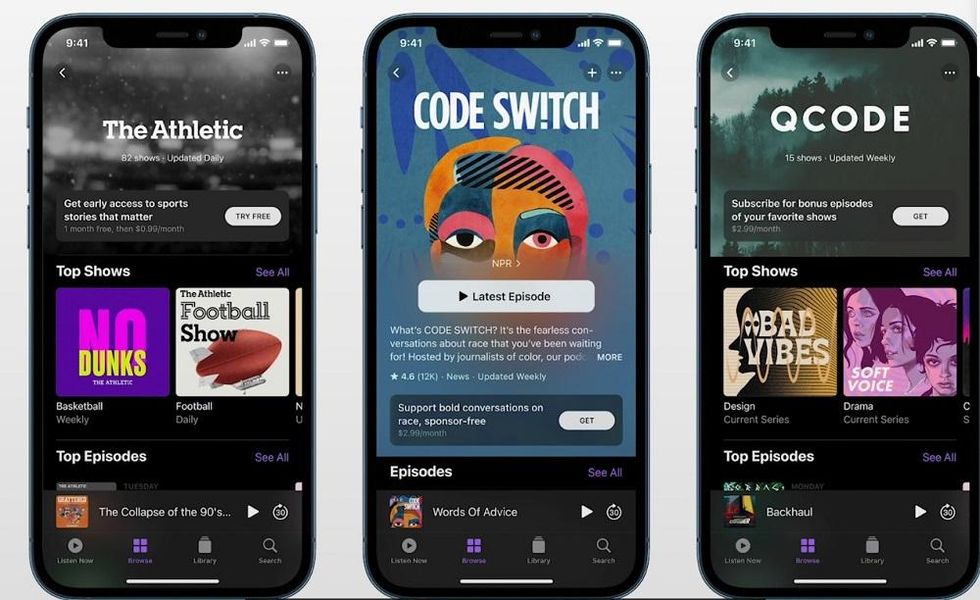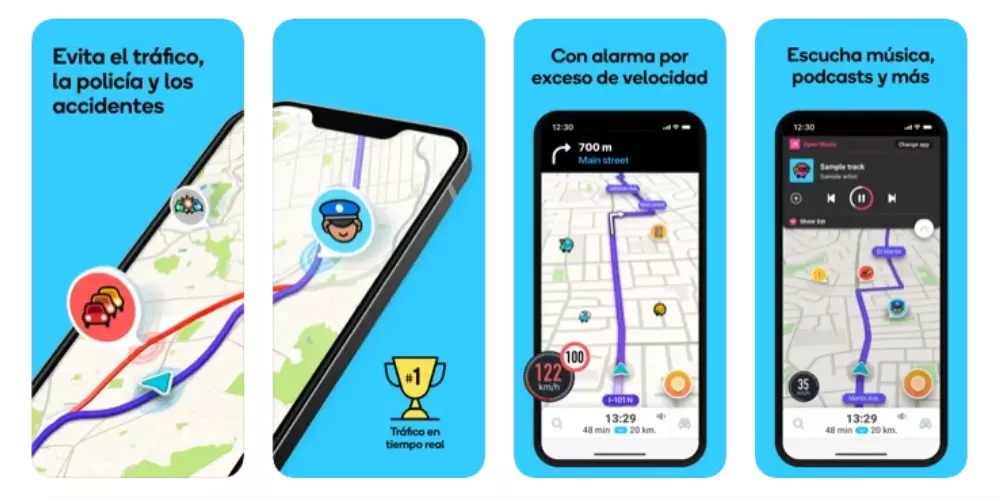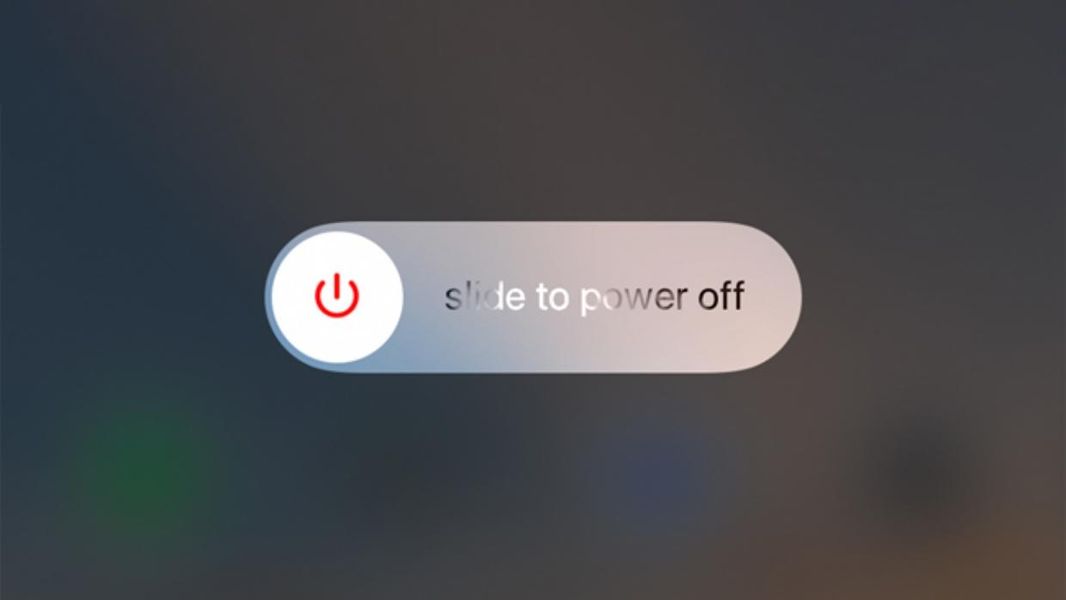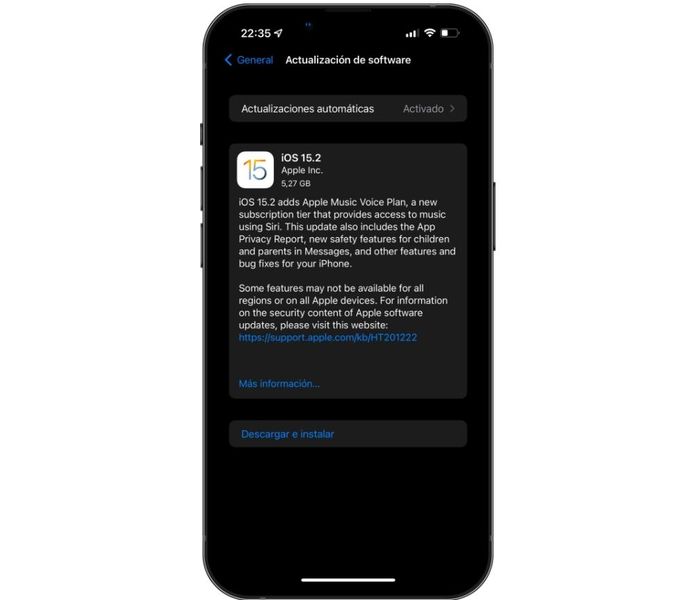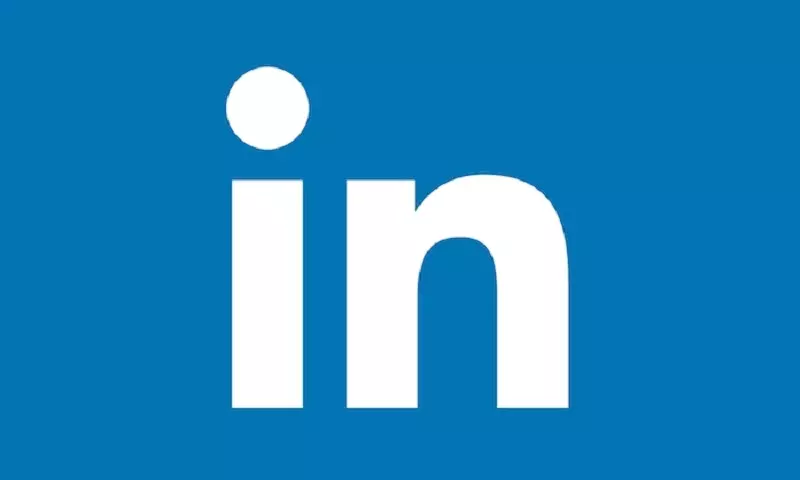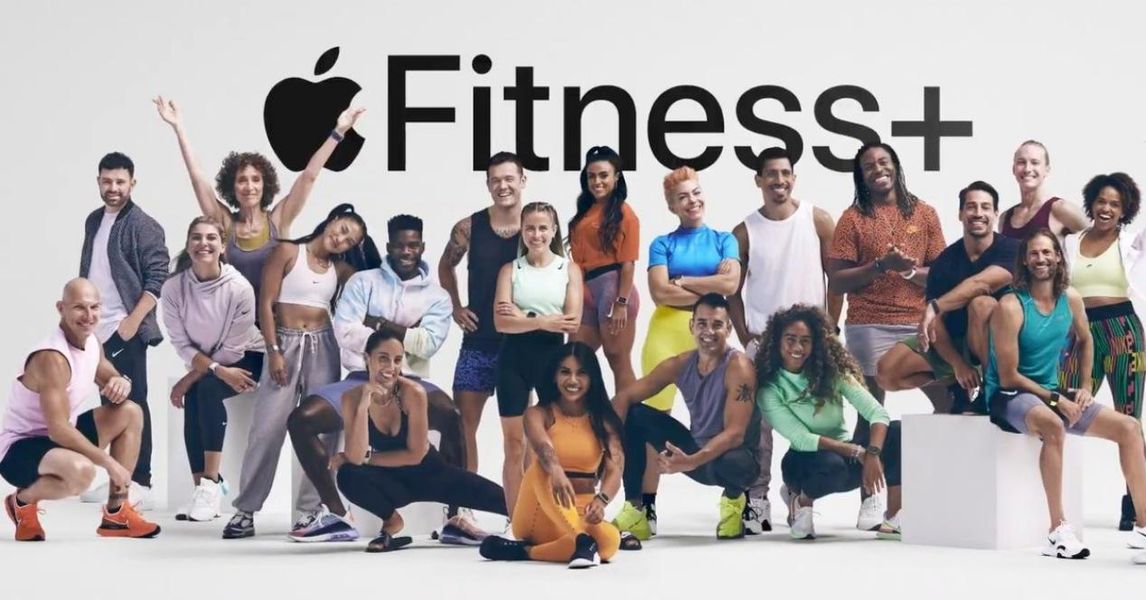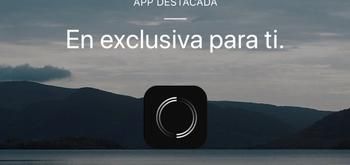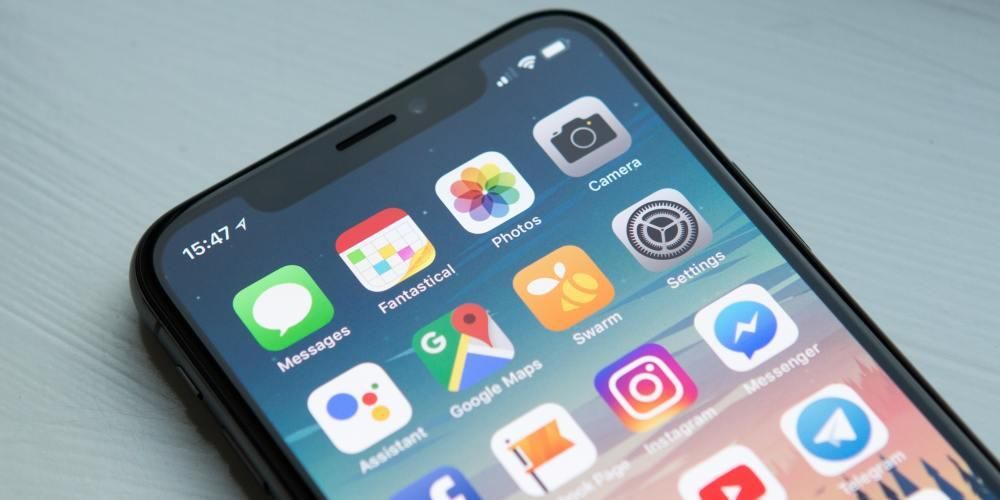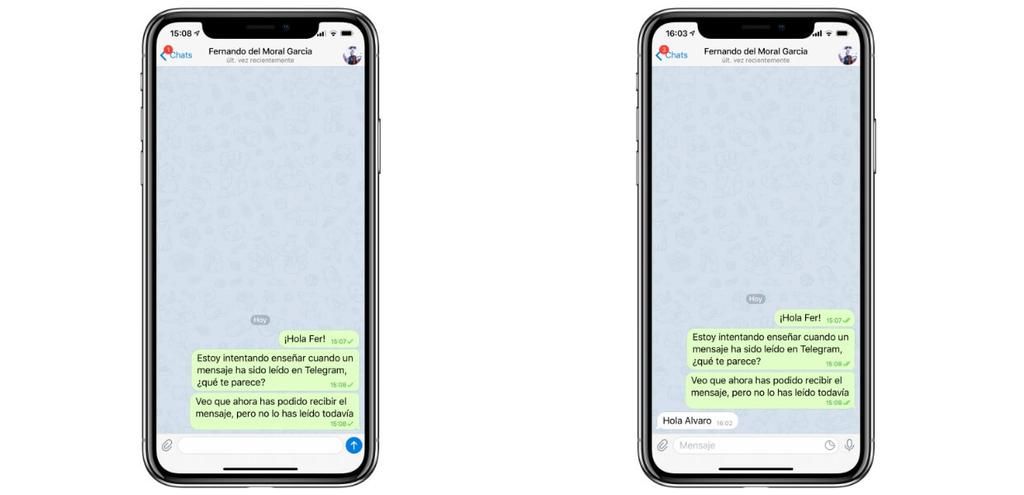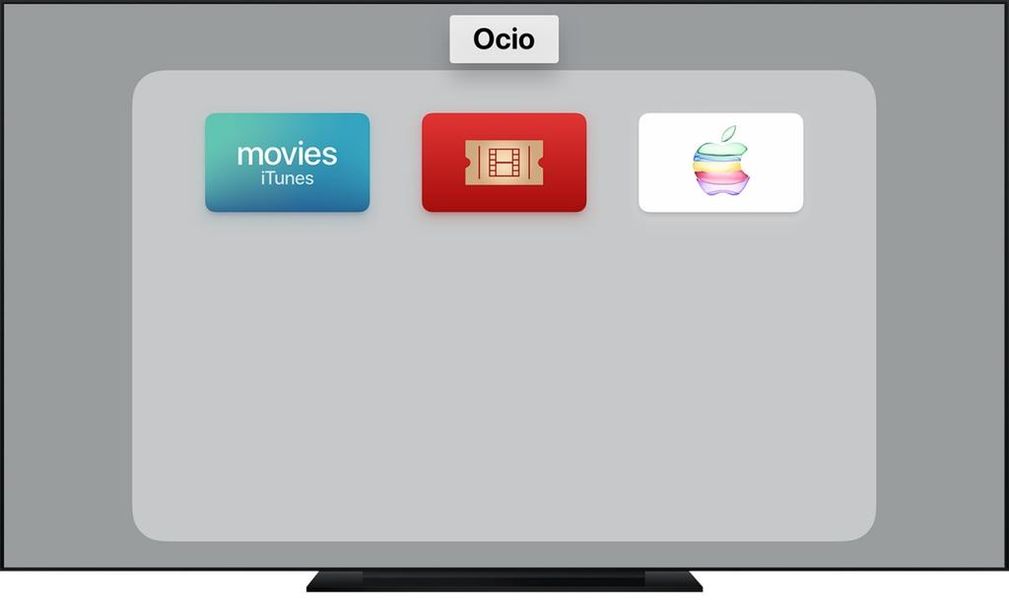La privacy è uno degli aspetti più importanti della nostra vita quotidiana, motivo per cui abbiamo password praticamente per tutto. Forse uno dei dispositivi in cui abbiamo più informazioni archiviate è il nostro Mac, quindi è molto importante che la password che utilizziamo per sbloccarlo e poterlo utilizzare sia sicura, ma è altrettanto importante conoscere i passaggi per poterlo fare per cambiarlo nel caso si pensi che potrebbe essere stato violato. In questo post ti diciamo come puoi cambiare facilmente la password del tuo Mac.
Cambia la password
Cambiare la password del tuo Mac è un processo davvero semplice, ma forse perché lo fai pochissime volte, o forse per niente, puoi dimenticare come e dove puoi cambiare la tua password.
Prima di tutto ti consigliamo che, se ritieni che qualcuno sia riuscito ad accedere alla tua password, e quindi al tuo personal computer, la cosa migliore da fare è cambiare immediatamente la password del tuo Mac per stare tranquillo mente e assicurati che solo tu, avrai accesso a tutte le informazioni che salvi sul tuo computer. Inoltre, gli esperti consigliano anche di cambiare la tua password di tanto in tanto, quindi ti invitiamo a rinnovare la tua password almeno una o due volte l'anno.
Detto questo, esaminiamo i passaggi che devi seguire per poter cambiare la password del tuo Mac, che sia un Macbook Pro, Air o iMac, il processo è esattamente lo stesso in tutti loro.
- Dal menu Apple, scegli Preferenze di Sistema, quindi fai clic su Utenti e gruppi.
- Seleziona il tuo nome utente dall'elenco degli utenti.
- Fare clic sul pulsante Modifica password e seguire le istruzioni sullo schermo.




Hai dimenticato la tua password? Quindi puoi ripristinarlo
È raro che, se usi il tuo Mac tutti i giorni, arrivi un momento in cui non ricordi la password che utilizzi, tuttavia può capitare che, dopo un periodo in cui non hai toccato il computer, quando vuoi inseriscilo, non ricordi la password e, quindi, non puoi accedere, in primo luogo, al tuo Mac e alle attività che svolgi con esso e, in secondo luogo, a tutte le informazioni che hai memorizzato su di esso. Pertanto, se questo è il tuo caso, di seguito metteremo sul tavolo diversi modi per risolvere questo piccolo inconveniente.
Prima di reimpostare la password, provare queste possibili soluzioni
- Assicurati del tipo di carattere che stai inserendo, se è minuscolo o maiuscolo, per questo devi solo guardare la tastiera, per vedere se il tasto maiuscolo o Caps Lock è attivato, oppure notare che nel campo della password viene visualizzato il simbolo Caps Lock.
- Se il campo della password mostra un punto interrogativo, fai clic su di esso, poiché ti mostrerà un suggerimento per la password per aiutarti a ricordarla.
- Prova ad accedere senza password, se funziona ti consigliamo di aggiungere immediatamente una password.
- Prova ad accedere con la password per il tuo ID Apple che usi per iCloud.
- Se hai appena cambiato la password e quella nuova non funziona, prova la vecchia password, se funziona, in teoria dovresti essere in grado di utilizzare la nuova password d'ora in poi.
Reimposta la password con il tuo ID Apple
Questo è uno dei modi attraverso i quali puoi reimpostare la password del tuo utente Mac, tuttavia è disponibile solo per alcune versioni di macOS, per farlo, inserisci ripetutamente una password finché non viene visualizzato un messaggio che ti dà la possibilità di reimpostare la password con il tuo ID Apple. Se hai effettuato tre tentativi per inserire la password e non hai ricevuto una richiesta di password, il tuo account non è configurato per consentire la reimpostazione della password con il tuo ID Apple. Nel caso in cui sia possibile reimpostare la password, attenersi alla seguente procedura:
- Fai clic sul pulsante accanto al messaggio dell'ID Apple, quindi segui le istruzioni sullo schermo per inserire il tuo ID Apple e creare una nuova password. Ti verrà chiesto di riavviare al termine del processo.
- Accedi con la tua nuova password.
- Determina se desideri creare un nuovo portachiavi di accesso.

Reimposta la password utilizzando un altro account amministratore
Un altro modo in cui puoi modificare la password del tuo Mac è se conosci il nome e la password di un account amministratore sul tuo Mac, in tal caso, puoi modificare la password utilizzando i seguenti passaggi:
- Accedi con il nome e la password dell'account amministratore.
- Dal menu Apple, scegli Preferenze di Sistema e fai clic su Utenti e gruppi.
- Fare clic sul lucchetto e immettere nuovamente il nome e la password dell'amministratore.
- Seleziona il tuo nome dall'elenco degli utenti.
- Fare clic sul pulsante Reimposta password e seguire le istruzioni per creare una nuova password.
- Scegli Esci dal menu Apple.
- Accedi al tuo account utilizzando la nuova password.
- Determina se desideri creare un nuovo portachiavi di accesso.
Reimposta utilizzando la procedura guidata di reimpostazione della password
Per utilizzare questa opzione è essenziale che FileVault sia attivato, in tal caso è possibile reimpostare la password utilizzando la procedura guidata.
- Attendi un minuto nella schermata di accesso finché non viene visualizzato un messaggio che ti informa che puoi utilizzare il pulsante di accensione sul Mac per spegnerlo e riavviarlo dal ripristino del sistema operativo. Se non vedi questo messaggio, FileVault non è abilitato.
- Tieni premuto il pulsante di accensione fino allo spegnimento del Mac.
- Premi di nuovo il pulsante di accensione per accendere il Mac.
- Quando viene visualizzata la finestra Reimposta password, seguire le istruzioni sullo schermo per creare una nuova password.
- Al termine, fare clic su Riavvia.
- Se sei riuscito a reimpostare la password utilizzando la procedura guidata di reimpostazione della password, accedi al tuo account utilizzando la nuova password.
- Determina se desideri creare un portachiavi di accesso.
Reimposta utilizzando la chiave di ripristino
Per poter reimpostare la password in questo modo, ancora una volta, FileVault deve essere attivato, in tal caso, attenersi alla seguente procedura:
- Nella schermata di accesso, inserisci una password più volte finché non viene visualizzato un messaggio che indica che puoi reimpostare la password con la chiave di ripristino. Se non vedi il messaggio, è perché FileVault non è abilitato.
- Fare clic sul pulsante accanto al messaggio. Il campo della password cambia nel campo della chiave di ripristino.
- Immettere la chiave di ripristino. Usa caratteri maiuscoli e includi il trattino.
- Segui le istruzioni sullo schermo per creare una nuova password, quindi fai clic su Reimposta password quando hai finito.
- Determina se desideri creare un nuovo portachiavi di accesso.
Se non riesci ad accedere con la tua password dopo aver seguito uno di questi passaggi, contatta il supporto Apple.