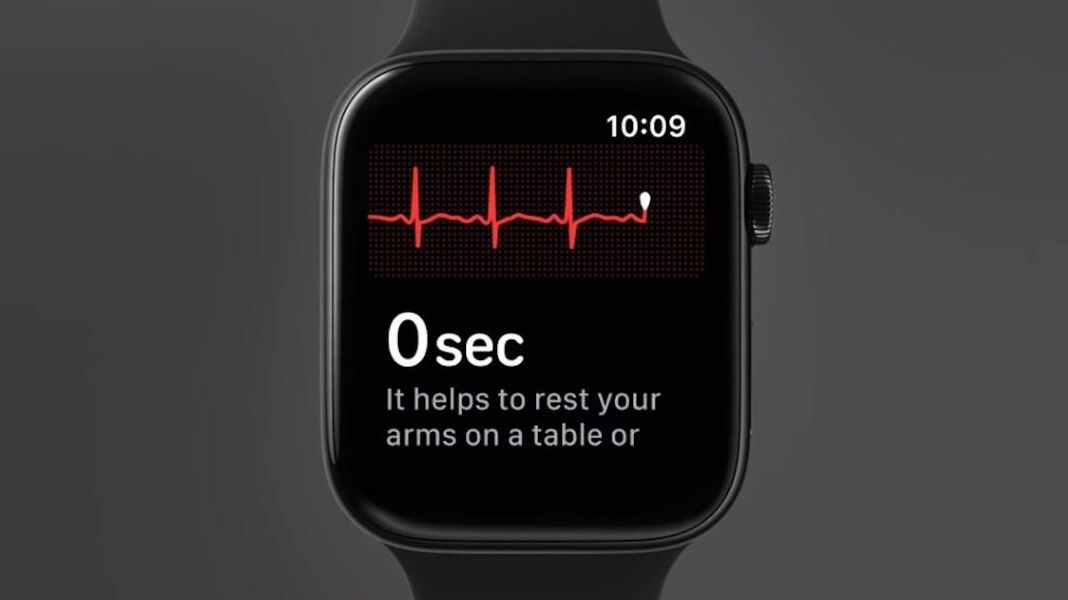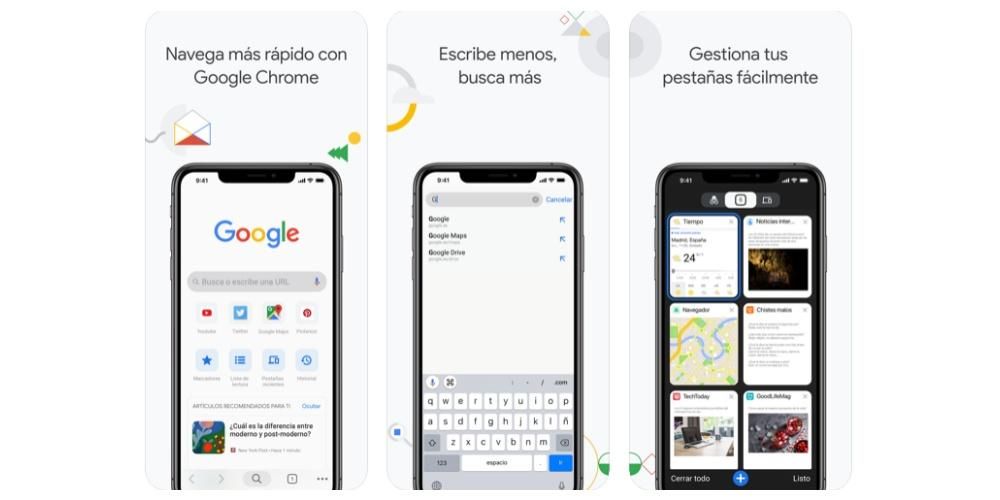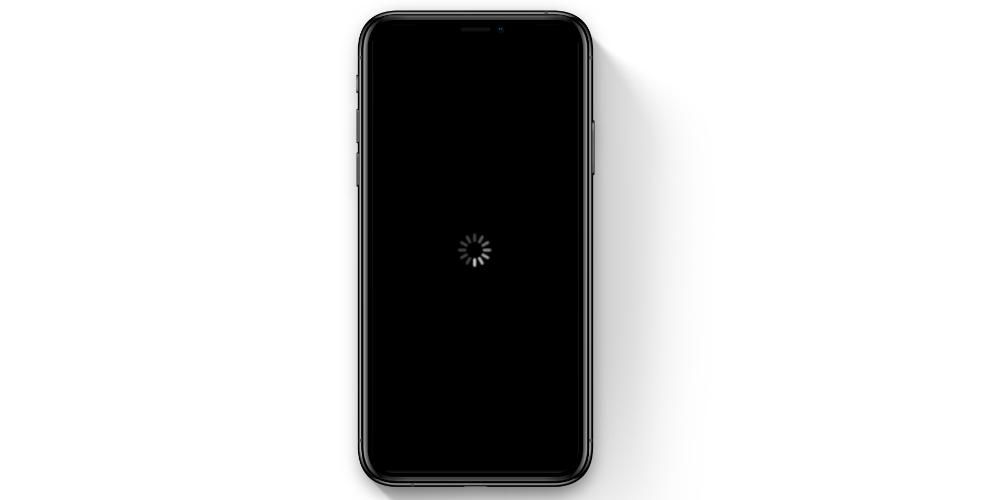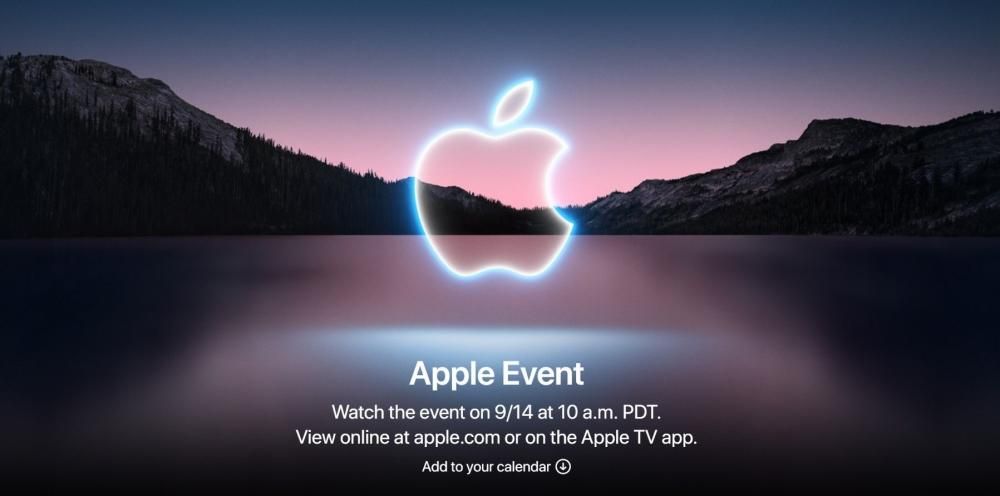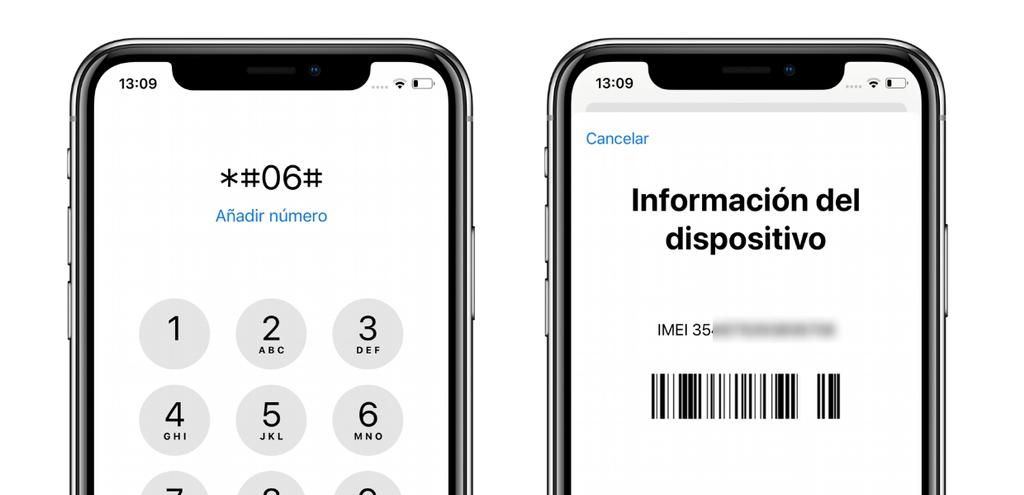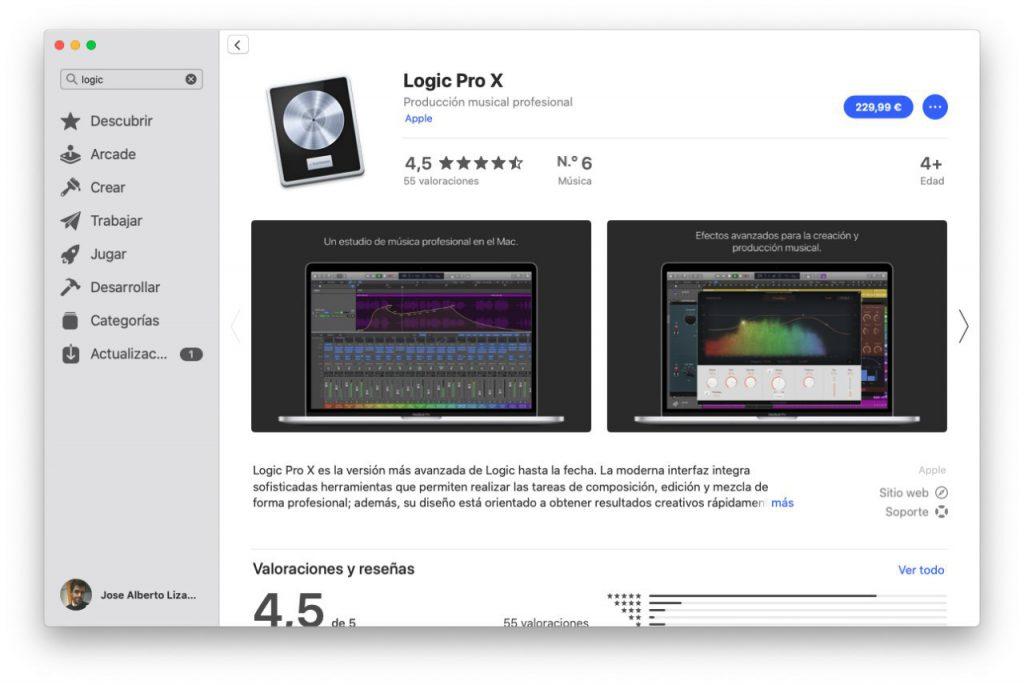Al giorno d'oggi è molto facile tenere al sicuro file e dati importanti che abbiamo sul nostro computer. Sui Mac è possibile effettuare copie manuali copiando i file su dispositivi di archiviazione esterni o servizi cloud come iCloud, tuttavia il modo più diffuso e completo per farlo è con Time Machine. Ecco perché in questo articolo ti diciamo come puoi ripristinare macOS con Time Machine .
Se vuoi solo recuperare alcuni dati
I motivi per cui desideri ripristinare un backup sul tuo Mac possono essere molto vari. Se il motivo è causato dal voler recuperare un elemento cancellato per errore, dovresti saperlo possibilmente non è necessario ripristinare completamente il computer . Precisamente una delle caratteristiche principali di Time Machine è quella di essere all'altezza del suo nome e funzionare come una macchina del tempo, consentendoti di vedere i file sul tuo computer in passato. A seconda della dimensione del disco utilizzato per archiviare le copie, il tempo per tornare indietro può essere più o meno lungo, poiché le copie meno recenti vengono automaticamente eliminate.
Se il file che vuoi recuperare era sul tuo Mac nelle ultime ore, molto probabilmente è ancora in Time Machine. Per verificarlo, segui questi passaggi:

- Macchina del tempo aperta. Puoi farlo da
nella barra dei menu in alto o cercando direttamente lo strumento in Preferenze di Sistema. - Vai alla data e all'ora in cui sei sicuro di avere i file in questione. Puoi farlo usando le frecce per scorrere di ora in ora o con la timeline sulla destra per andare più velocemente a una data specifica.
- Vai alla cartella in cui sono stati salvati i file.
- Individua i file, selezionali e fai clic con il pulsante destro del mouse per scegliere l'opzione Ripristina in.
- Ora scegli la cartella di destinazione.
Recupera i dati da Time Machine su un altro dispositivo

Nonostante sia possibile accedere alle copie di backup in modo molto più visivo su un Mac, la verità è che non è l'unico dispositivo a cui è possibile accedere per trovare i file eliminati. Infatti, se per qualsiasi motivo non riesci a recuperare i file dal tuo computer, puoi accedere ai contenuti del disco di Time Machine da altri dispositivi come un iPad o un PC Windows . Il modo per farlo è collegare il disco in questione a quel computer e quando lo apri vedrai come tutte le copie sono organizzate per cartelle in base alla data e all'ora in cui sono state realizzate, potendo gestire questi file come se erano un elemento normale, trasferendolo al computer di destinazione in modo semplice.
Ripristina il backup completo di macOS
Se vuoi assolutamente ripristinare l'intero sistema operativo sull'ultimo backup di Time Machine che hai eseguito, dovrai seguire questi passaggi:

- Spegni completamente il Mac.
- Collega il dispositivo di archiviazione esterno in cui hai salvato i backup di Time Machine.
- Accendi il Mac e tieni premuti immediatamente i tasti Comando + R.
- Rilascia i tasti quando vedi il logo Apple o qualsiasi altra indicazione dell'avvio di macOS Recovery.
- La finestra Utilità di macOS apparirà ora con varie opzioni e dovrai fare clic su Ripristino da un backup di Time Machine.
- Segui le linee guida indicate a schermo e nel momento in cui ti viene richiesta la fonte del ripristino, seleziona il disco in cui hai effettuato la copia.
- Sotto il disco di destinazione scegli la partizione su cui desideri ripristinare il sistema.
Durante il processo potrebbe essere richiesto il password dell'amministratore se l'unità è crittografata o se FileVault è abilitato. La durata di questo processo non può essere determinata, poiché dipenderà in definitiva dalle velocità che l'unità esterna è in grado di raggiungere e dal peso del backup. È importante non disconnetterti disco del computer fino al completamento del processo. Una volta terminato, vedrai che hai il Mac come l'hai lasciato quando hai eseguito la copia con Time Machine.