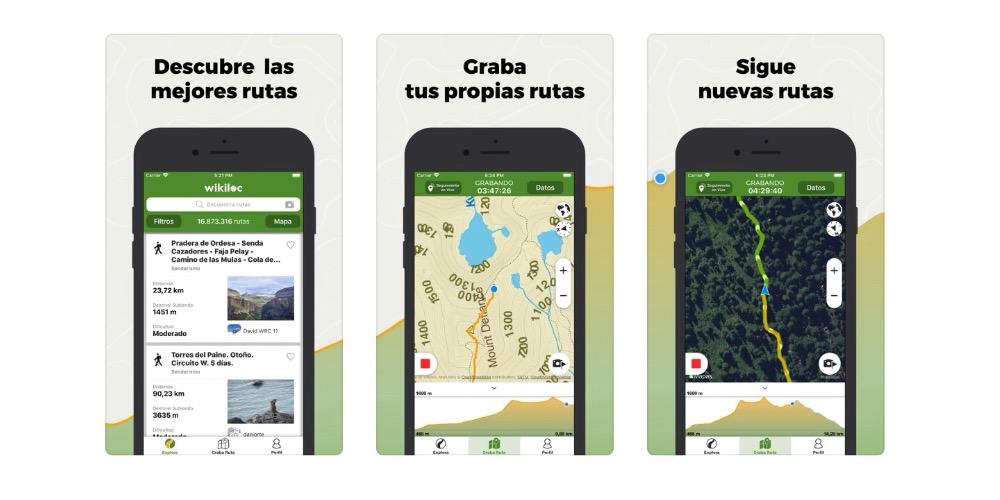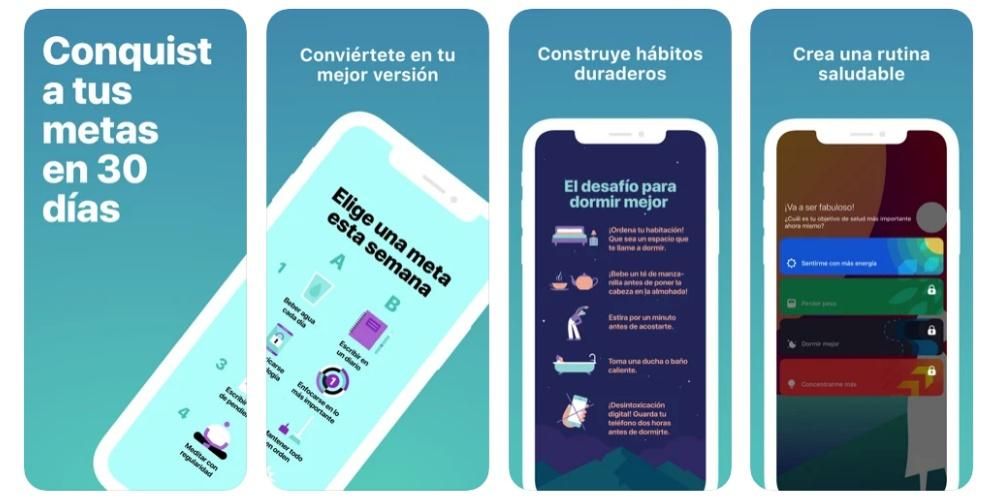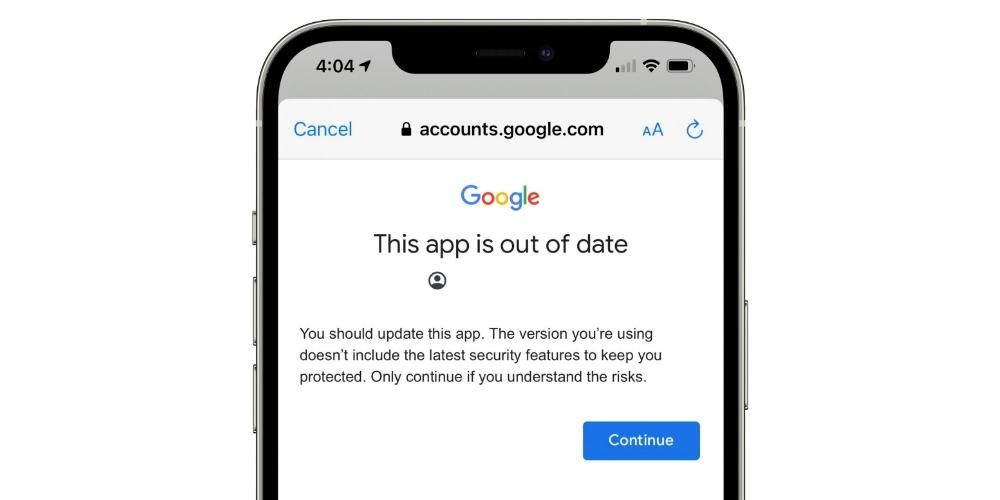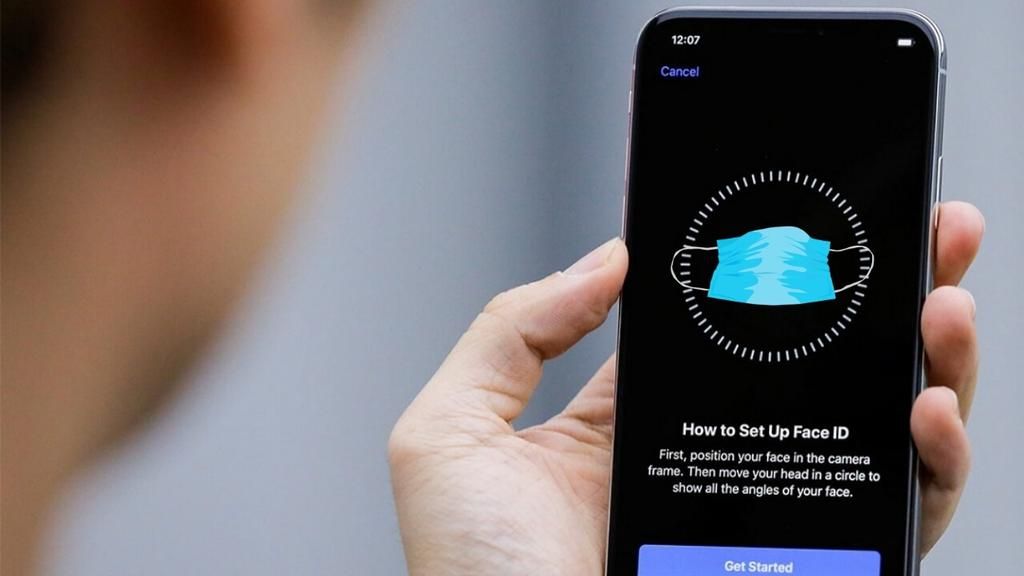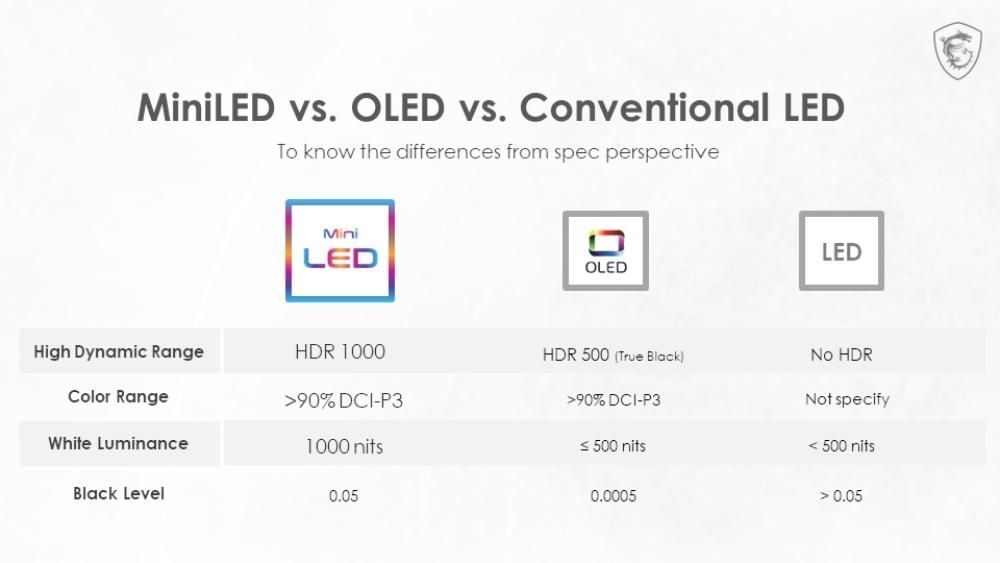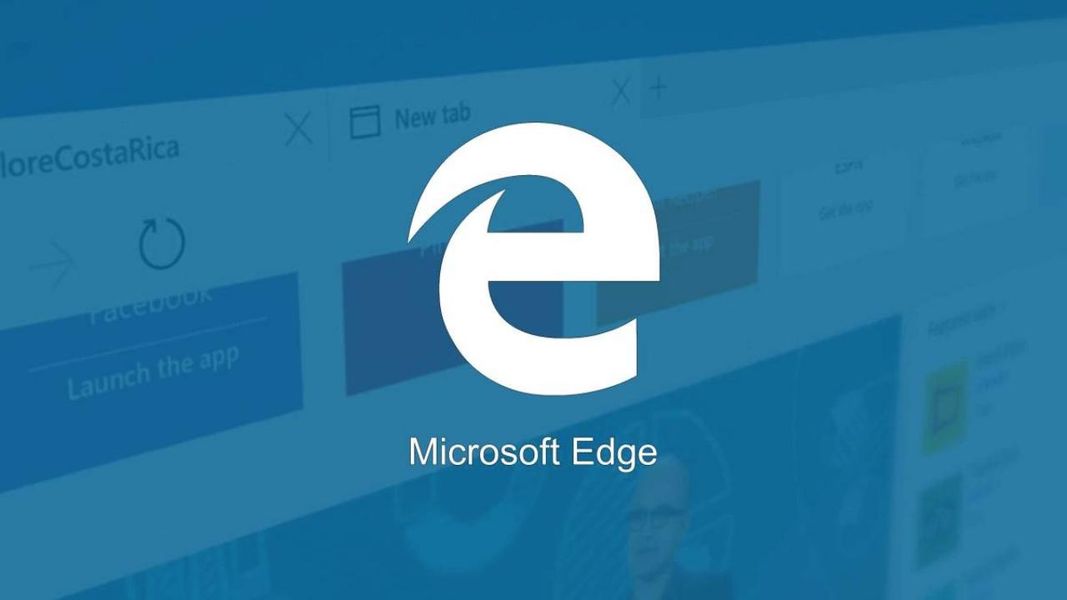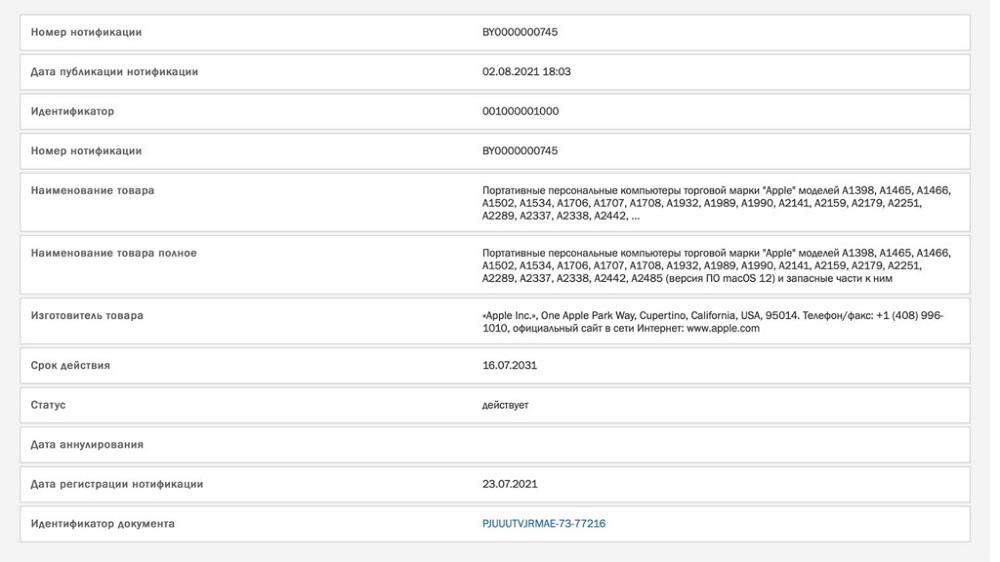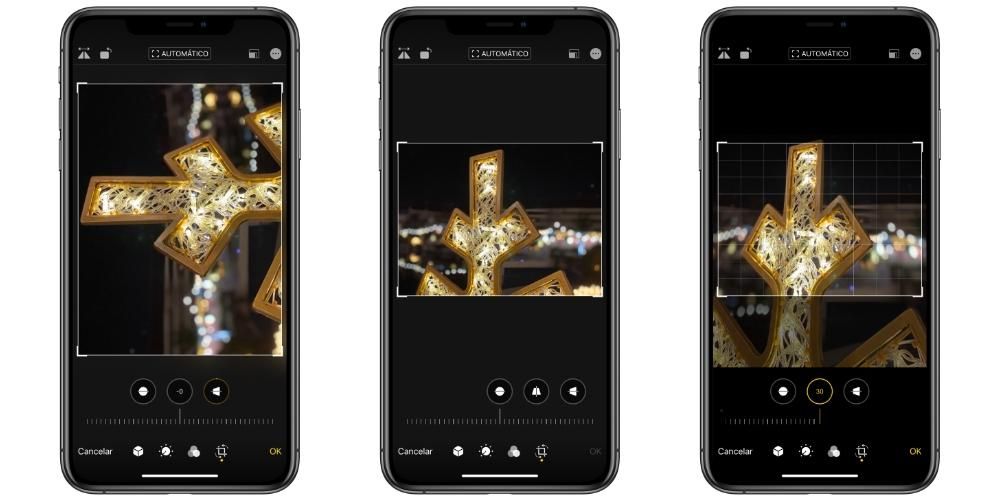Probabilmente molte volte hai letto o sentito che per avviare la risoluzione di un guasto sul tuo iPad devi metterlo in modalità DFU. Ovviamente questo non risolverà del tutto i problemi, ma è un primo passo che dovresti conoscere perché indispensabile in molte occasioni. In questo articolo, ti diremo cos'è esattamente questa modalità e come puoi inserire la modalità DFU sul tuo tablet, indipendentemente dal fatto che si tratti di un iPad, iPad mini, iPad Air o iPad Pro.
Cosa dovresti sapere su questa funzionalità
Riteniamo conveniente che, prima di procedere a spiegare come attivare questa modalità DFU, si parli innanzitutto del suo significato, delle occasioni in cui conviene mettere l'iPad così e quali passaggi bisogna seguire prima di ricorrere ad esso. Nelle sezioni seguenti spiegheremo tutto questo in dettaglio.
Cosa significa DFU ea cosa serve?
DFU sta per Aggiornamento del firmware del dispositivo , che sarebbe una funzionalità che dispositivi come l'iPad devono avviare a modalità di recupero in cui ripristinare le impostazioni rimuovendo i guasti. Di solito si consiglia di eseguirlo quando l'iPad va in crash come quelli discussi di seguito:
- L'iPad non si spegne.
- L'iPad non si accende.
- Un'applicazione non si chiude.
- Il dispositivo è completamente bloccato.
- Il sistema operativo deve essere ripristinato.
- Impossibile connettere iPad a iTunes/Finder.
- Vuoi installare una versione precedente del software (iOS / iPadOS).

Una volta avviata la modalità DFU sull'iPad, diventa temporaneamente inattiva e richiede la connessione a un computer tramite cavo. Non importa se è collegato a un computer Mac o Windows, poiché in entrambi i sistemi sono presenti strumenti per procedere al ripristino dei dati dell'iPad (Finder su Mac con macOS Catalina o successivo e iTunes su Mac con macOS Mojave e precedenti, oltre a PC Windows). Una volta connesso l'iPad al computer, questa modalità permette di formattare il suo sistema operativo, quindi caricare un backup che era in iCloud o su detto computer, oltre che è anche possibile configurarlo come se fosse nuovo.
Non è sempre necessario ricorrervi
Sebbene nella maggior parte dei casi la modalità DFU sia il modo più efficace per eliminare gli errori, non è sempre il modo migliore per risolverli. La fine di tutto questo, come abbiamo già spiegato, non è altro che cancellare tutti i dati sull'iPad e ripristinarne il sistema operativo. E sì, è una buona soluzione ai guasti del software, ma forse nel tuo caso non è necessario andare così lontano se il problema può davvero essere risolto in un altro modo. Se puoi perché l'iPad lo consente, prova aggiornamento all'ultima versione di iOS/iPadOS disponibile da Impostazioni > Generali > Aggiornamento software, in modo da poter verificare se l'ultima versione risolve i bug.
Se non ci sono aggiornamenti in sospeso, forse dovresti provare spegnere e riaccendere l'iPad . Questo è uno dei compiti più semplici e più stupidi, eppure risolve più problemi di quanto probabilmente pensi. Raccomandare questo ha la sua origine nell'esistenza di processi in background che vengono eseguiti su iPad e che a volte possono portare a errori di ogni tipo.
Passaggi da seguire per inserire iPad in DFU
Come abbiamo detto prima, dovrai avere un computer e un cavo che puoi collegare l'iPad ad esso. A tale scopo è possibile utilizzare il cavo di ricarica del tablet. Nel caso in cui utilizzi un computer Windows, dovrai scaricare e installare iTunes, cosa che puoi fare gratuitamente tramite il sito Web di Apple. Ricorda che questo programma è installato di default su Mac con macOS Mojave e precedenti, mentre se hai macOS Catalina, Big Sur o Monterey puoi farlo direttamente dal Finder.
I passaggi da seguire per questo processo sono i seguenti:
- Collega l'iPad al computer. È importante non disconnetterlo in qualsiasi momento fino al termine dell'intero processo.
- Forza il riavvio dell'iPad*.
- Apri iTunes/Finder.
- Clicca sull'icona dell'iPad per accedere alla sua gestione.
- Inserisci la password, se necessario, o tocca Fidati se è la prima volta che colleghi iPad al computer.
- Nella parte di gestione del dispositivo, scegli se desideri ripristinare o aggiornare l'iPad.
- Segui i passaggi che appaiono sullo schermo per completare il processo che hai scelto.
*Per forzare il riavvio di un iPad devi seguire questi passaggi:
- Nel iPad con tasto Home premere contemporaneamente il pulsante Home e il pulsante di accensione fino a visualizzare sullo schermo l'immagine di un cavo collegato a un computer.
- Nel iPad senza pulsante Home premere e rilasciare il pulsante di aumento del volume, premere e rilasciare il pulsante di riduzione del volume e tenere premuto il pulsante di accensione finché sullo schermo non viene visualizzata l'immagine di un cavo collegato a un computer.

Come abbiamo detto all'inizio, questo non è un processo che dovrebbe essere eseguito regolarmente o senza una ragione apparente. Le opzioni da scegliere una volta che l'iPad è già in modalità DFU possono essere diverse a seconda che si voglia installare una versione precedente, aggiornare il software, ripristinare completamente l'iPad, caricare un backup precedente. In ogni caso, ti consigliamo di tenere presente che un processo di ripristino implica la cancellazione completa dei dati dal dispositivo, quindi se non hai una copia salvata perderai una moltitudine di dati e impostazioni, anche se se avessi qualcosa di sincronizzato con iCloud potrai conservarlo (foto, calendari, note, ecc.).
Una volta eseguita tale operazione, i problemi dell'iPad dovrebbero essere stati risolti e sarai in grado di utilizzarlo nuovamente normalmente. Tuttavia, se dopo hai ancora un problema è possibile che non sia più il software a guastarsi ma un componente hardware. In questi casi la cosa più comoda è rivolgersi al supporto tecnico Apple o ad un SAT (Servizio Tecnico Autorizzato) in modo che possano fare una diagnosi completa e offrirti una soluzione al problema che potrebbe comportare una riparazione o sostituzione del tablet .