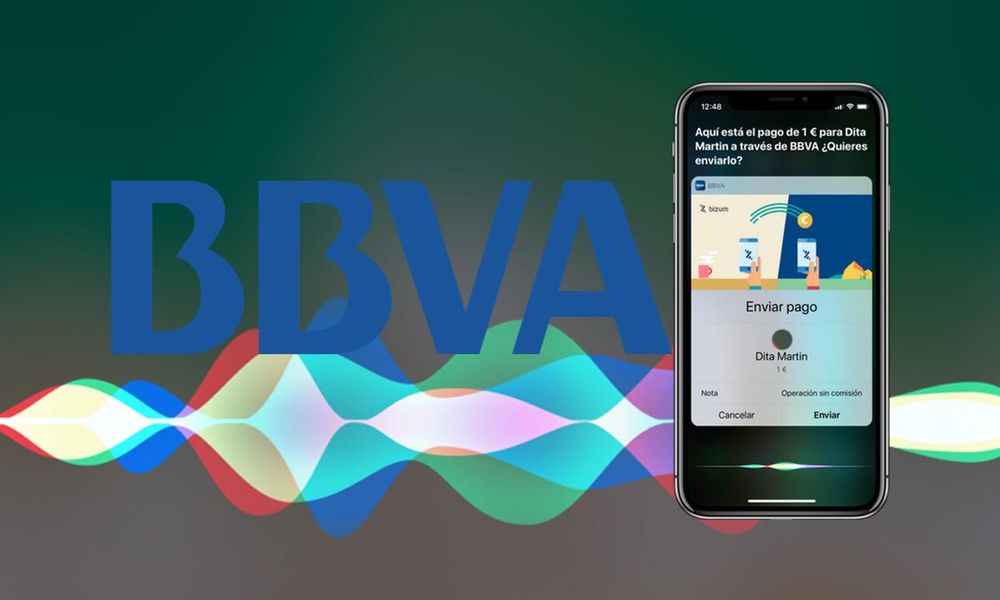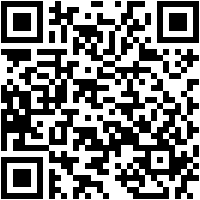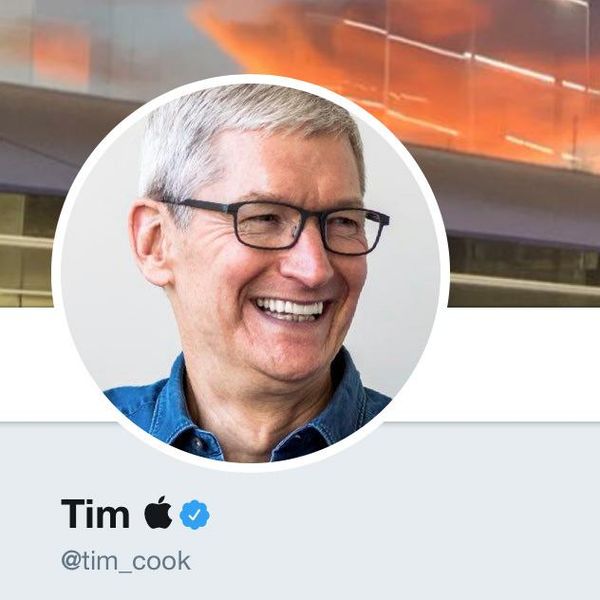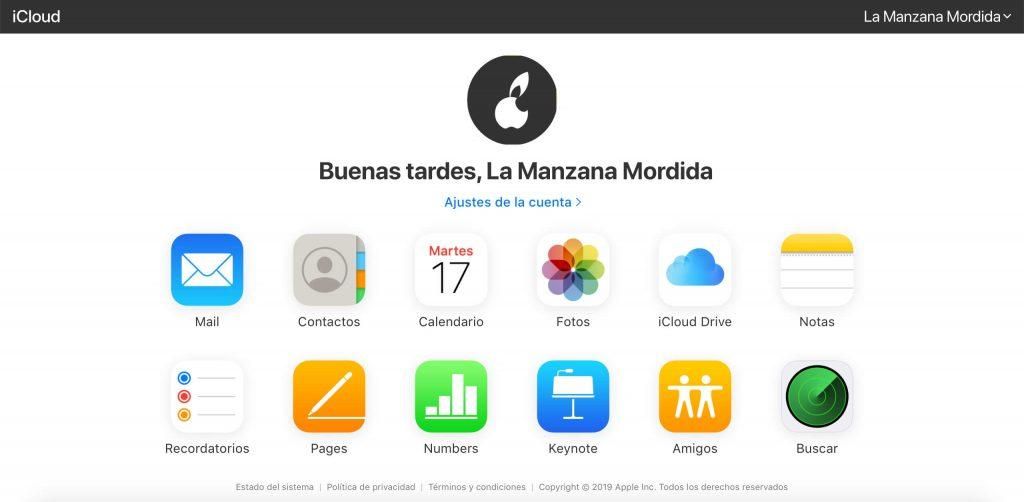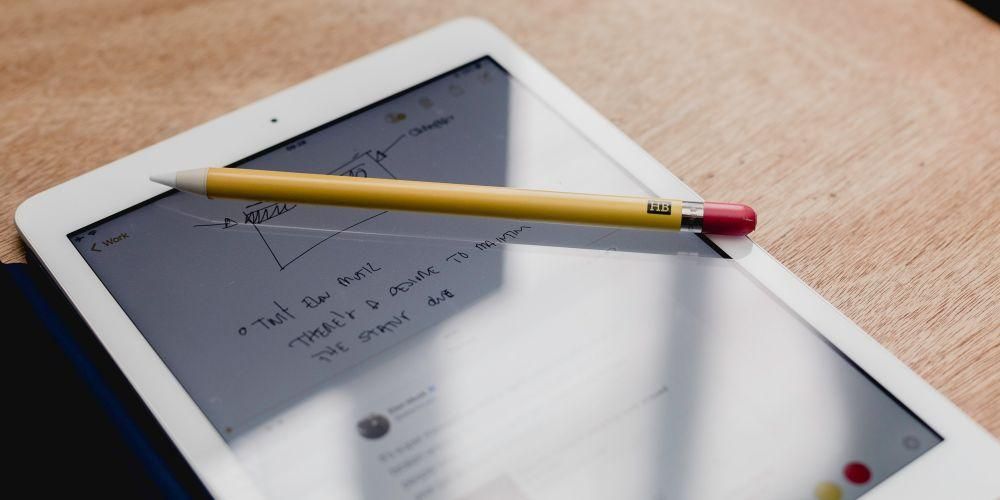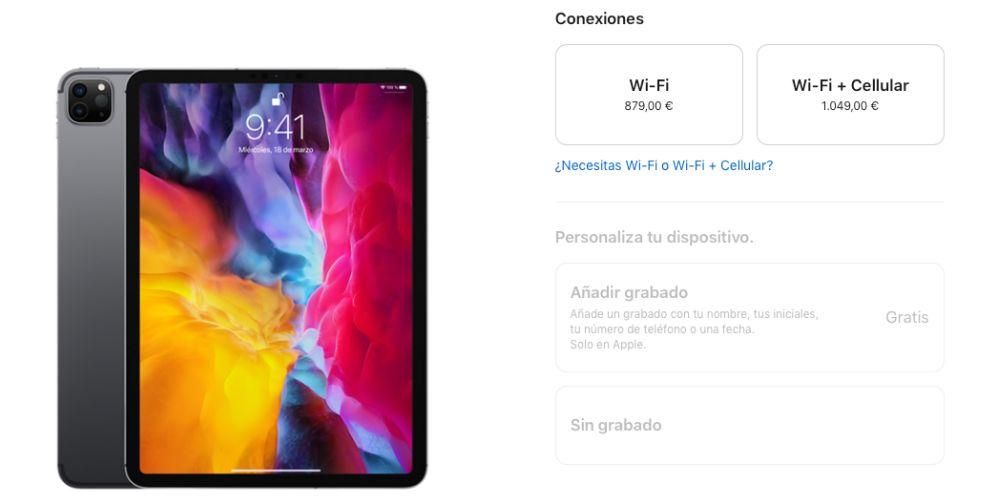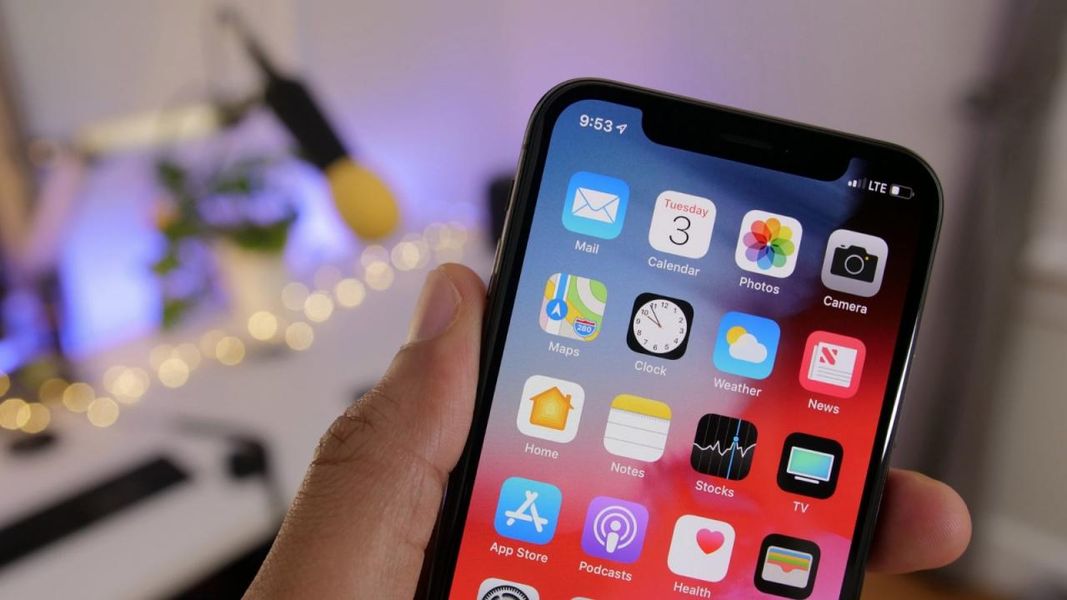Il dock di un Mac è quella barra con applicazioni o scorciatoie che si trova per impostazione predefinita nella parte inferiore dello schermo. Se hai utilizzato macOS solo di recente o non sei mai stato a conoscenza delle sue opzioni, potresti essere interessato a sapere cosa è possibile fare spostalo dal posto e persino nascondilo in alcune aree del sistema. In effetti, è molto facile apportare queste modifiche, come ti mostreremo in questo articolo in cui ti mostreremo anche altre modifiche interessanti.
Fai apparire e scomparire facilmente il dock
Fortunatamente o sfortunatamente non è possibile rimuovere il dock di un Mac. Diciamo infatti che è fortunato, poiché può essere tremendamente utile per molti utenti. In esso troviamo non solo le applicazioni ma l'accesso a foto, strumenti o cartelle che trasciniamo. Infatti, è possibile personalizzarlo a nostro piacimento e trovare rapidamente l'accesso alle parti del computer che utilizziamo di più quotidianamente. Tuttavia, è possibile che in certi momenti ti dia fastidio e tu voglia tenerlo nascosto. non c'è bisogno di avere una finestra a schermo intero . Bene, i passaggi da seguire per nasconderlo sono questi:
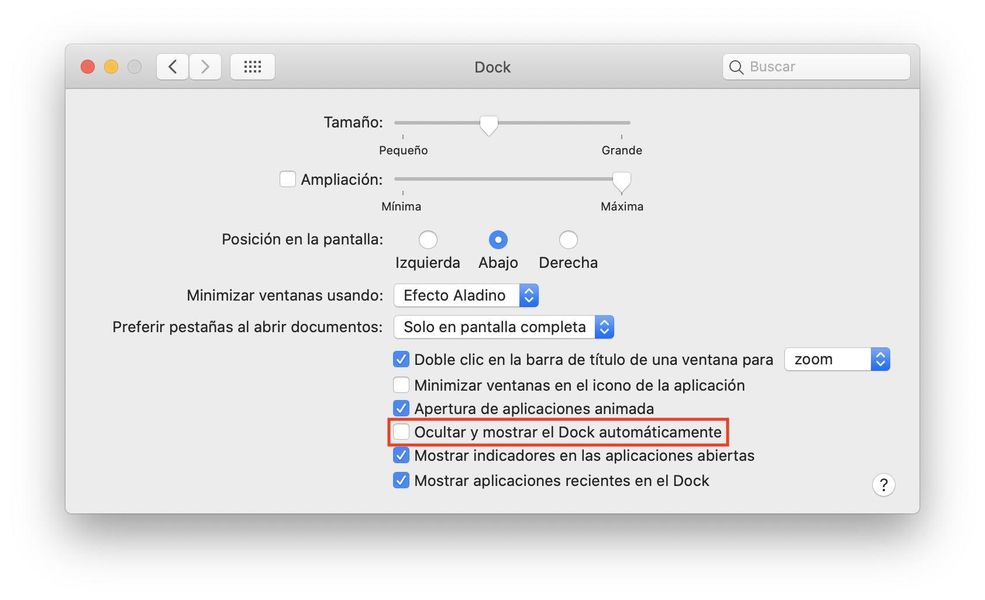
- Vai a 'Preferenze di Sistema'.
- Nella prima riga delle impostazioni troverai l'opzione 'Dock' su cui devi fare clic.
- Una volta in questa scheda, dovresti cercare l'opzione che dice Nascondi e mostra automaticamente il Dock e attivalo.
Dopo aver eseguito questi passaggi, il dock scomparirà completamente e se vuoi che appaia di nuovo devi solo muoverti con il puntatore lungo il fondo. In questo modo, è possibile avere un desktop molto più pulito visivamente, cosa che potrebbe essere importante per te se utilizzi questo sistema operativo ogni giorno.
Puoi anche spostare il dock sul Mac
Forse quello che ti infastidisce del dock è che appare in basso, ma neanche questo è un problema, dato che è possibile averlo in basso. sinistra o destra dello schermo . Il modo per cambiarlo è seguire gli stessi passaggi di cui sopra, solo che questa volta devi guardare l'opzione posizione sullo schermo e seleziona il posto dove vuoi metterlo. Ecco come sarebbe in entrambi i casi.


Modifica la dimensione delle icone del dock
Un'altra funzione che potrebbe interessarti è la modifica della dimensione delle icone che appaiono in questo cassetto delle applicazioni. Non puoi davvero cambiare la dimensione di una singola icona o di più icone, ma diventeranno tutte più grandi o più piccole a seconda della regolazione che apporti. Tutto questo, ancora, viene gestito dallo stesso pannello all'interno delle Preferenze di Sistema, questa volta dovendo spostare la barra di scorrimento da Misurare .


Come aggiungere effetti
Le ultime opzioni delle impostazioni del dock di macOS che vedremo oggi sono relative all'effetto che appare quando si libra sopra. Indovina dove si attiva? Effettivamente in Preferenze di Sistema> Dock, dovendo andare alla barra di scorrimento di Estensione , che deve avere la casella di sinistra attivata. Questo effetto può essere più o meno intenso a seconda del lato in cui viene spostata la barra di queste regolazioni.

D'altra parte troviamo il effetto Aladino e il effetto scala . Entrambi si riferiscono all'effetto visivo che appare quando ridurre a icona una finestra . Il primo emula l'effetto che farebbe il tappeto magico di Aladino durante il volo, mentre il secondo è un effetto più meccanico in cui si osserva un movimento molto più squadrato. Puoi provare tu stesso entrambe le impostazioni e scegliere quella che ti piace di più.