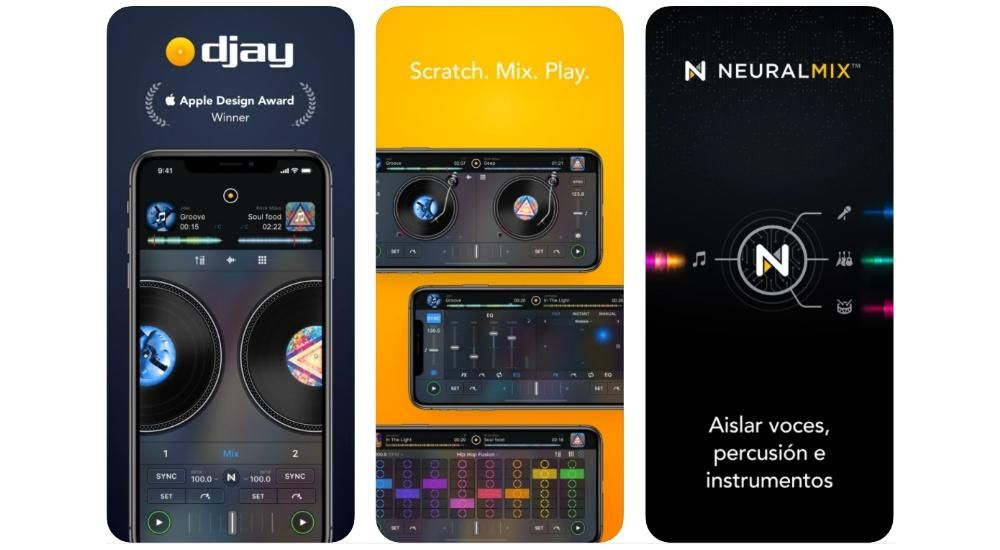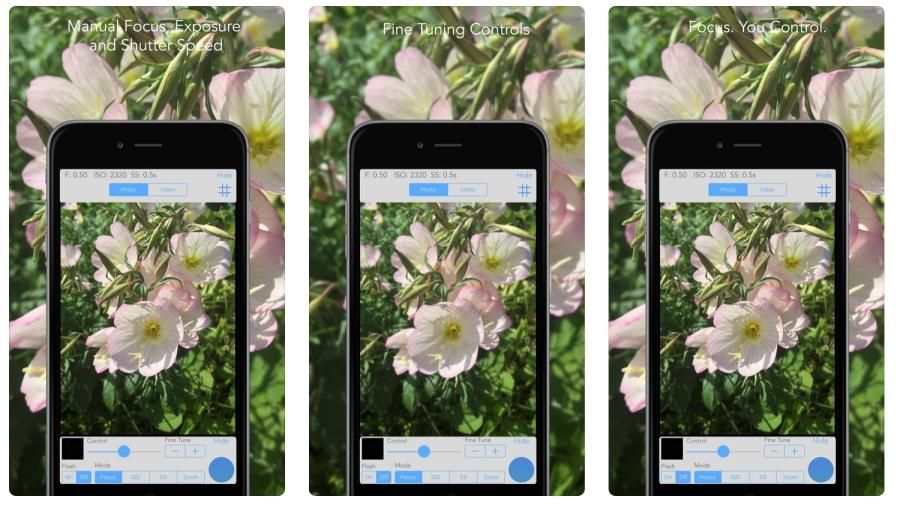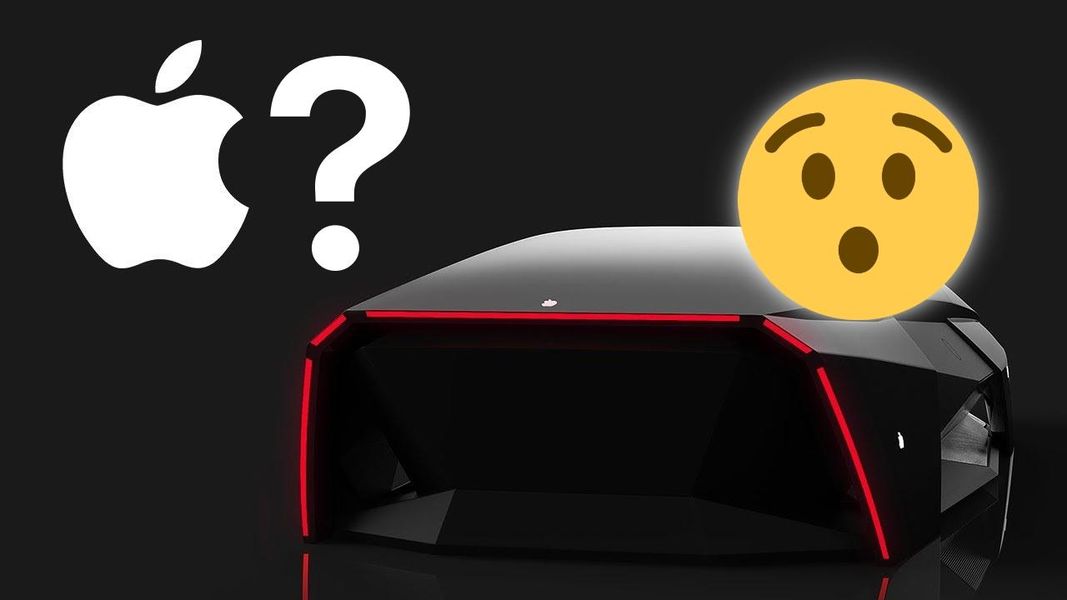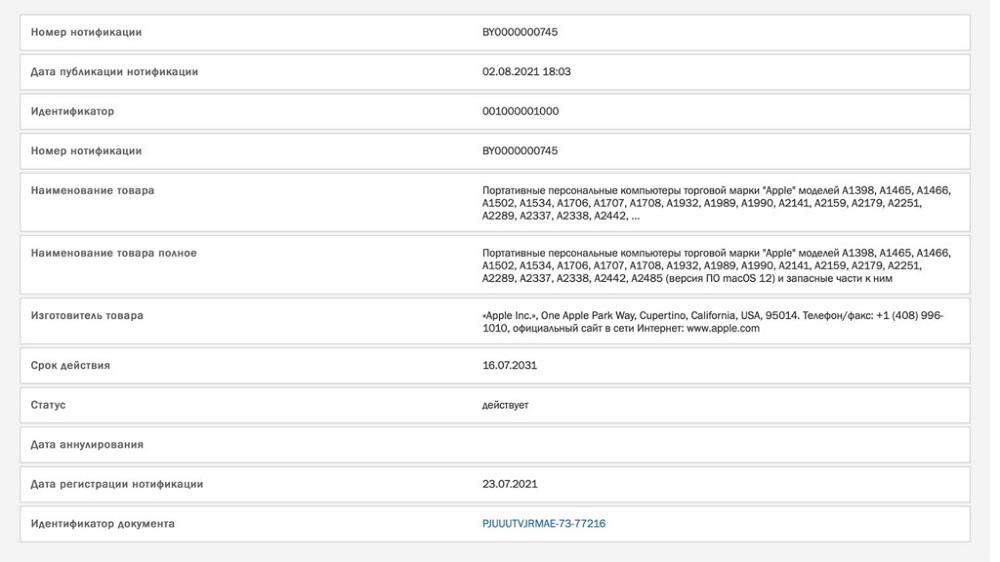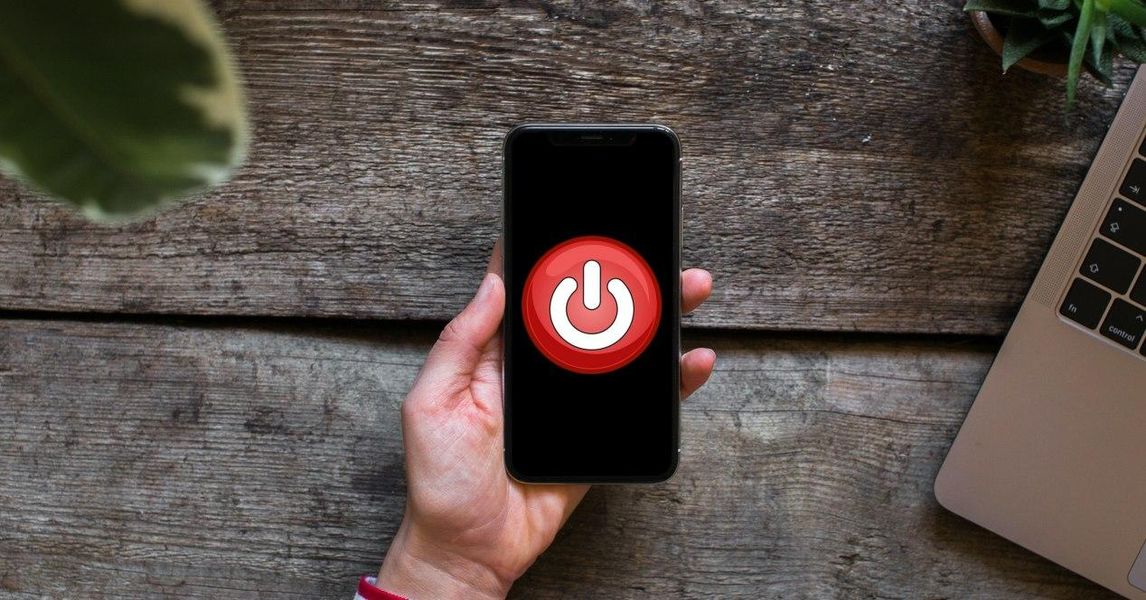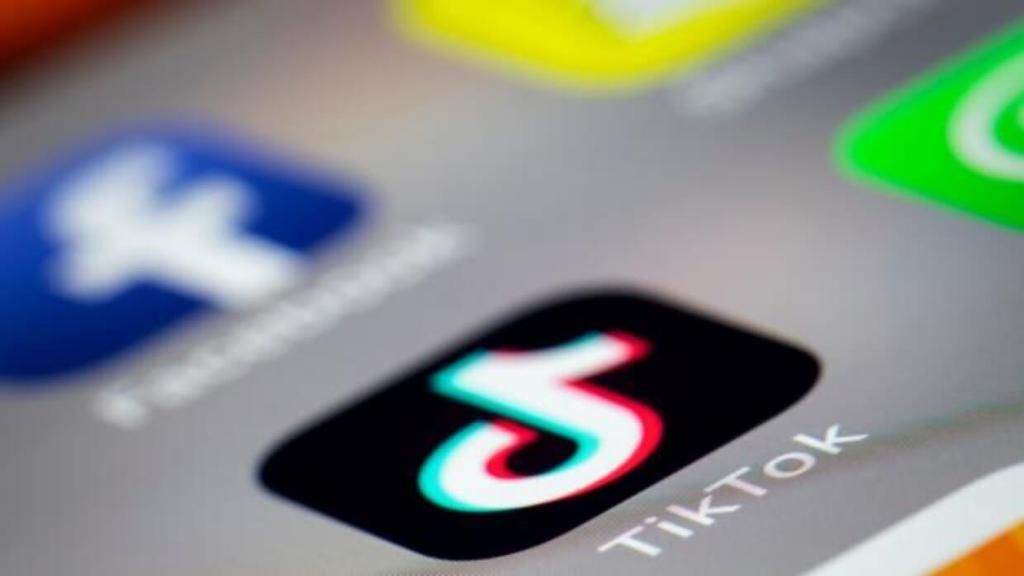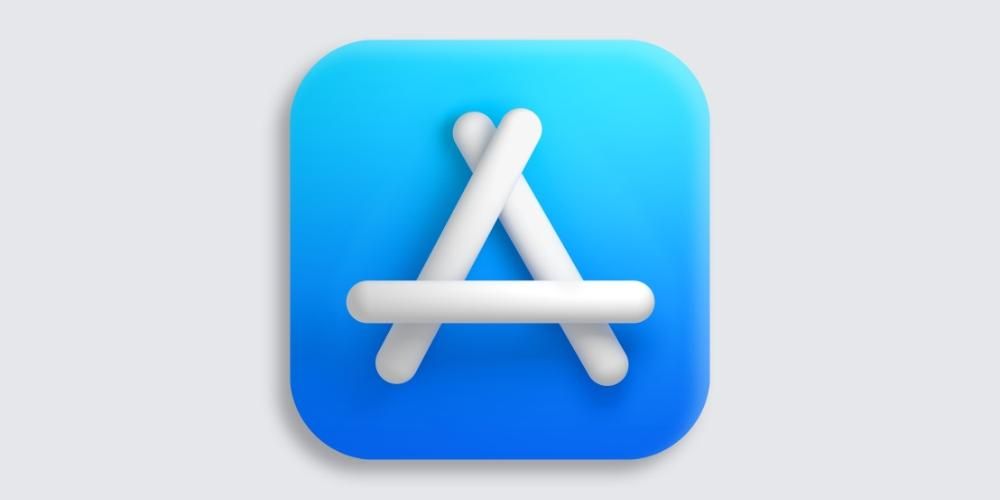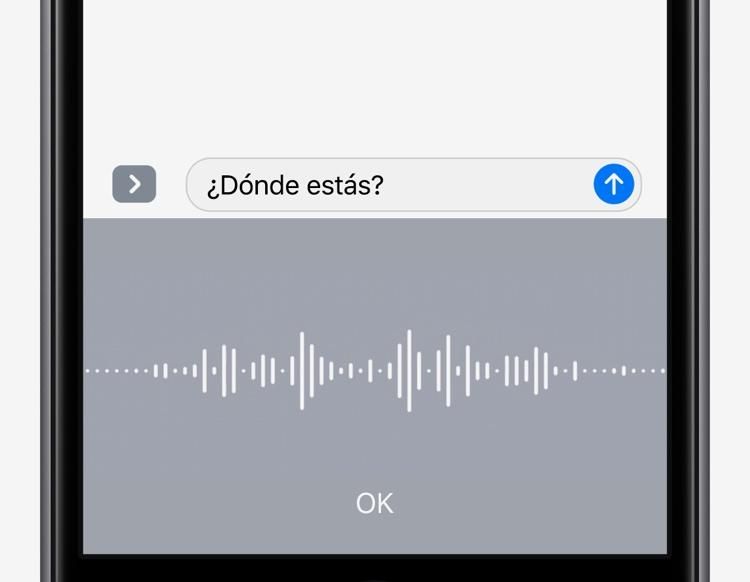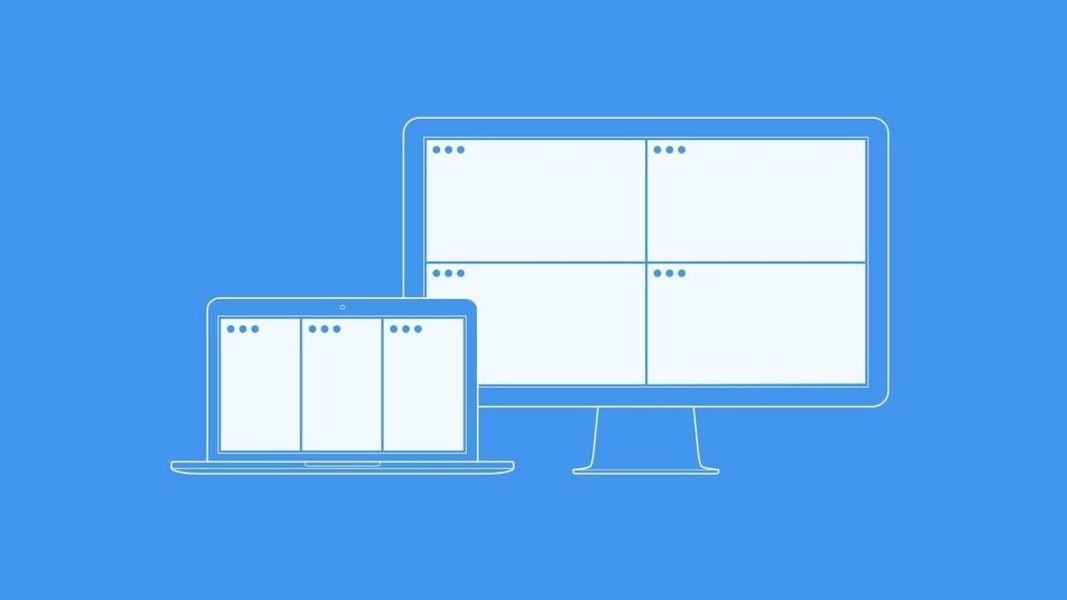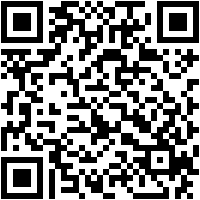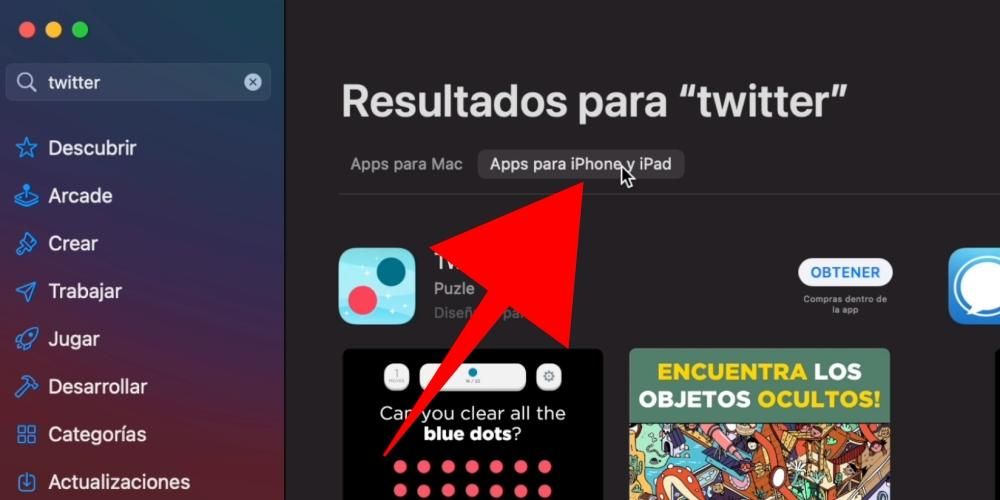Uno degli usi più comuni della maggior parte degli utenti che amano un Mac è la modifica di testi e documenti PDF, dopotutto è uno degli usi più richiesti dei computer. In questo post vogliamo raccontarti come puoi stampare quei documenti che hai sviluppato se hai una stampante a casa o sul posto di lavoro, indipendentemente dal loro formato, così come le foto che desideri.
Requisiti per evitare errori di stampa
Prima di metterti al lavoro e iniziare a stampare foto, documenti e qualsiasi altra cosa desideri con il tuo Mac, devi conoscere i requisiti necessari per poter svolgere questa attività. Ovviamente non devi solo tenere conto degli aspetti legati al tuo computer Apple, ma anche alla stampante che hai a disposizione. Di seguito vi lasciamo un elenco con i punti da tenere in considerazione per poter stampare senza alcun problema.
- Assicurati che il tuo Mac e la stampante sono compatibili .
- Tieni aggiornato il tuo computer da Apple all'ultima versione disponibile.
- Nel caso ne avessi bisogno, aggiornare anche la stampante .
- Collegare il computer con la stampante. In questo caso dovrai tenere conto del tipo di stampante che hai, poiché ci sono quelle che passano tramite Bluetooth, WiFi o cavo.
- A seconda del tipo di documento da stampare, verificare di avere il tipo di carta adatto.
- Controlla di averlo carta sufficiente .
- controlla di avere abbastanza inchiostro .
Passaggi per stampare i documenti
Una volta che hai controllato tutti i requisiti e il tuo Mac è collegato alla stampante, tutto ciò che devi fare è iniziare a stampare. Tuttavia, a seconda del tipo di documento che stai per stampare, e soprattutto dell'applicazione che stai utilizzando, dovrai eseguire alcuni passaggi o altri. Pertanto, di seguito ti diremo come stampare documenti dalle applicazioni più utilizzate.
Collega il tuo Mac a una stampante
Il primo passo, e anche qualcosa di essenziale per poter stampare qualsiasi tipo di documento, è collegarsi a una stampante. Per fare ciò, devi aggiungere la tua stampante o quella che utilizzerai in quel momento all'elenco delle stampanti. Per fare ciò devi cliccare su Preferenze di Sistema e cliccare su Stampanti e scanner.
Normalmente, quando aggiungi una stampante, verrà utilizzata dal tuo Mac AirPrint per connettersi ad esso o scaricare direttamente automaticamente il software della stampante, comunemente noto come driver. Quando si installa il software della stampante, farlo solo ed esclusivamente se il Mac lo ha richiesto, altrimenti non farlo.

Esistono molti modi per aggiungere stampanti al tuo Mac, puoi farlo tramite USB, ovvero collegando la stampante direttamente tramite un cavo USB al tuo Mac. Un'altra opzione è quella di collegare la stampante e il Mac tramite la rete WiFi, in questo in questo modo sarai in grado di stampare i tuoi documenti senza dover collegare fisicamente il Mac e la stampante e senza dover essere nella stessa stanza della stampante. È inoltre possibile aggiungere una stampante di rete utilizzando il relativo indirizzo IP, nel qual caso la stampante deve supportare uno dei seguenti protocolli di stampa: AirPrint, HP Jetdirect (Socket), Line Printer Daemon (LPD) o Internet Printing Protocol (IPP). ). Finalmente puoi collegare la tua stampante e il Mac tramite Bluetooth.
Dopo aver configurato e aggiunto la stampante al Mac, puoi stampare qualsiasi tipo di documento. Successivamente ti diremo come puoi farlo con file word, pdf, pagine o persino fotografie.
Con Anteprima
Qualsiasi file PDF che hai può essere aperto in macOS tramite Anteprima, che è l'applicazione scelta da Apple per impostazione predefinita. Se hai un altro programma in grado di aprire PDF e lo hai impostato come programma predefinito per aprire questo tipo di file, quello che devi fare è andare sul file che vuoi stampare, fare clic con il tasto destro, selezionare Apri con e selezionare Anteprima . Ecco i passaggi che devi seguire per poter stampare qualsiasi documento tramite questa app.
- Apri il documento in Anteprima.
- Nel menu in alto, fai clic su File.
- Scorri verso il basso nel menu visualizzato.
- Fare clic su Stampa.
- Seleziona i parametri con cui vuoi stampare il tuo documento.
- Fare clic su Stampa.

Attraverso le pagine
Nel caso in cui il documento di testo che hai sviluppato sia stato fatto con l'app nativa di Apple, Pages, ed è in questo formato, per stampare il documento i passaggi sono molto semplici da eseguire, infatti, ti basterà soddisfa tutti i requisiti di cui ti abbiamo parlato in precedenza e in pochi secondi il tuo documento verrà stampato tramite la tua stampante. Ecco i passaggi che devi seguire.
- Apri il documento in Pages.
- Nel menu in alto, fai clic su File.
- Navigare verso il basso nel menu visualizzato.
- Fare clic su Stampa.
- Configura i parametri con cui vuoi che il tuo documento venga stampato.
- Fare clic su Stampa per avviare la stampa del documento tramite la stampante.

Attraverso la Parola
Proprio come puoi stampare documenti con Pages, puoi fare lo stesso con i documenti Word. In effetti, il processo è esattamente lo stesso, quindi non avrai un solo problema quando si tratta di stamparli con tutta la facilità del mondo. Ecco i passaggi che devi seguire per realizzarlo
- Apri il documento che desideri stampare in Word.
- Mettiti sulla barra in alto.
- Fare clic su File.
- Scorri verso il basso nel menu a discesa.
- Fare clic su Stampa.
- Configura i parametri di stampa che vuoi che il documento abbia.
- Fare clic su Stampa.

stampa fotografica
Il processo per stampare le immagini dal tuo Mac è lo stesso della stampa di un file PDF. Questo perché l'applicazione che macOS utilizza di default per aprire le foto è Anteprima e, quindi, il processo sarà lo stesso, te ne parleremo di seguito.
- Apri l'immagine con Anteprima.
- Nella barra in alto, fai clic su File.
- Fare clic su Stampa.
- Configura i parametri di stampa.
- Fare clic su Stampa.