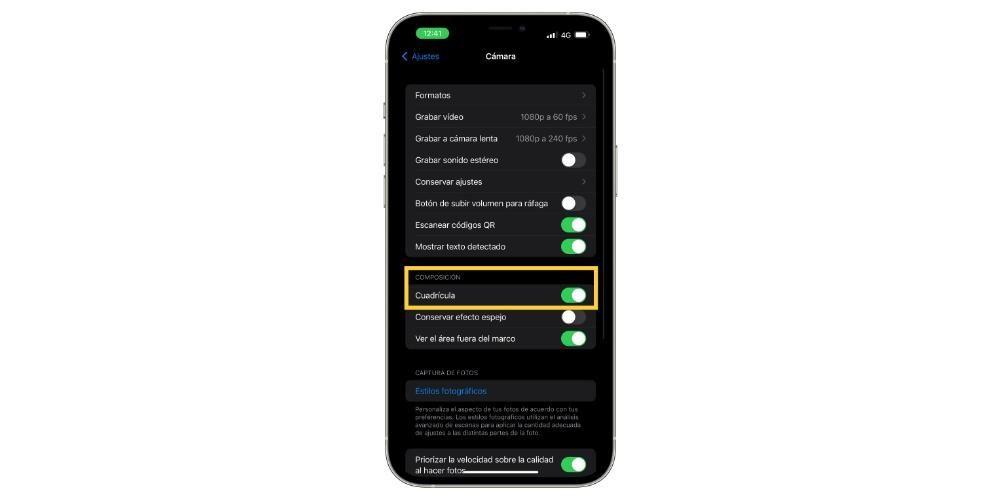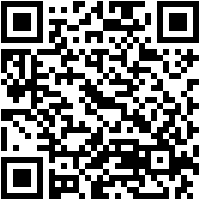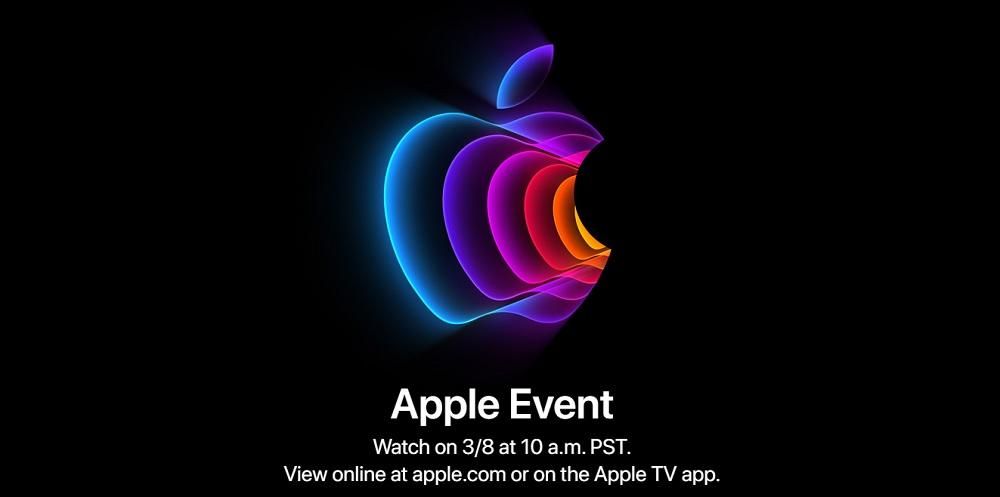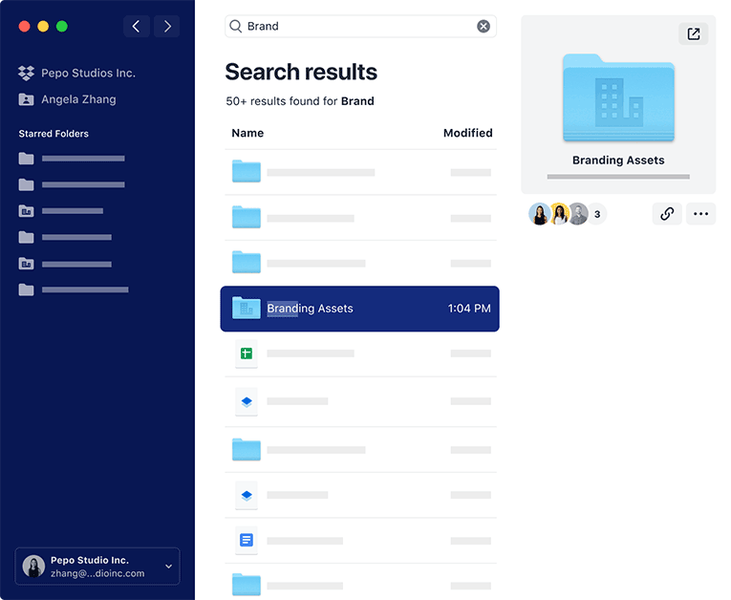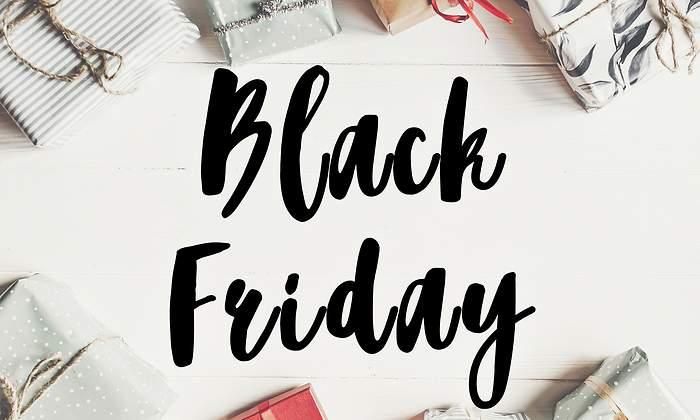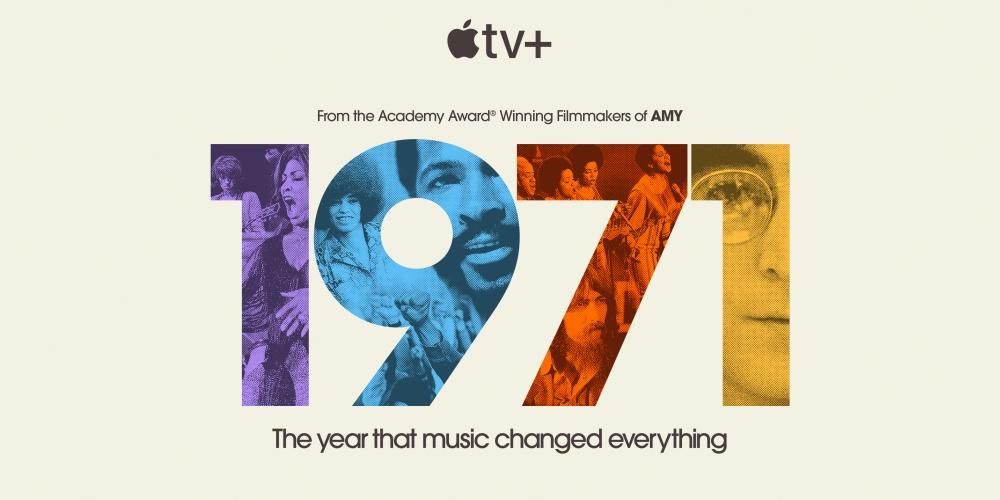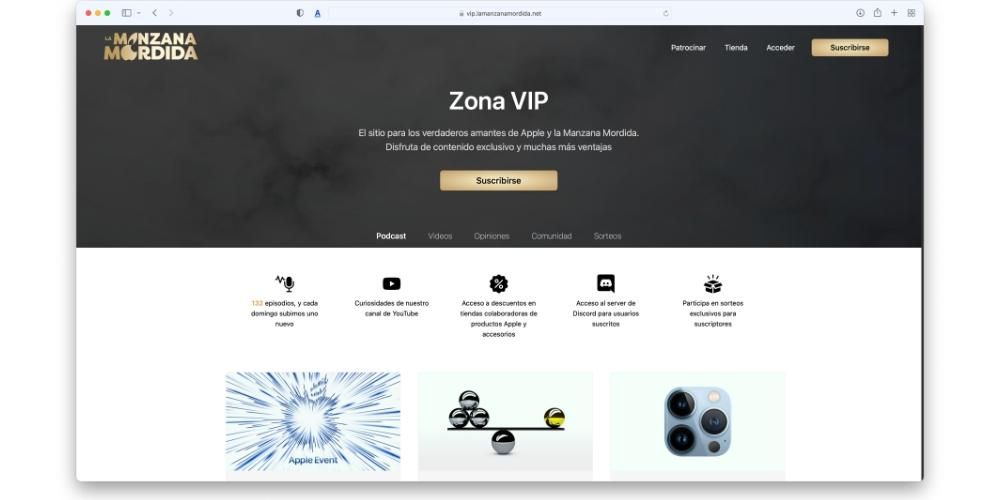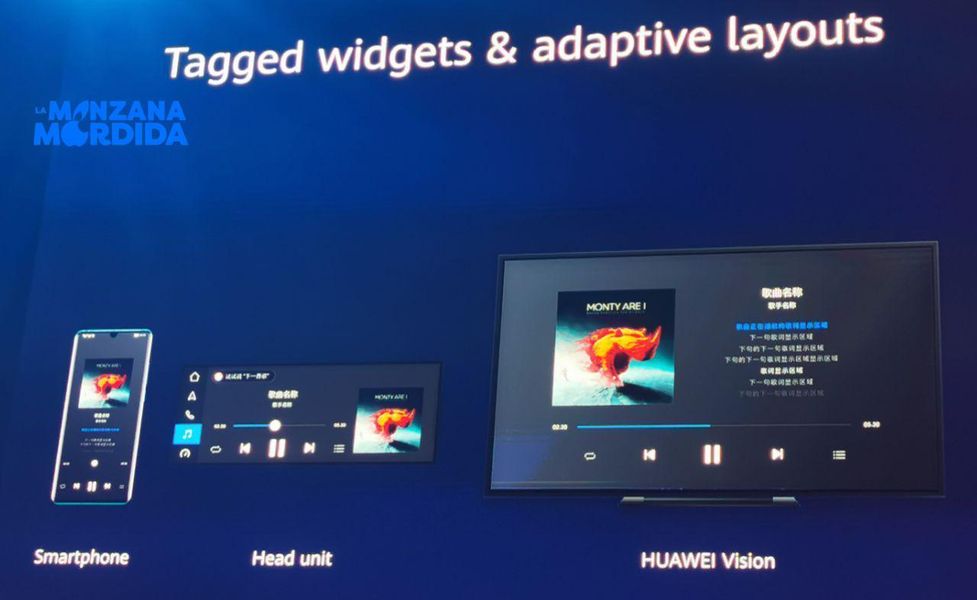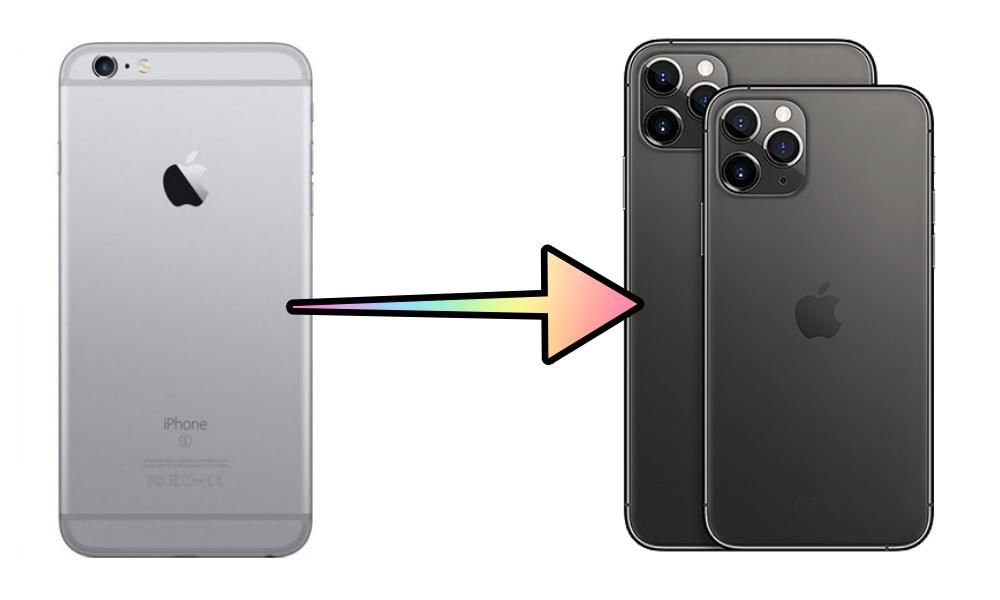La gestione della posta elettronica è uno degli usi più comuni dell'iPhone poiché poter controllare la posta elettronica praticamente ogni minuto ti dà molta tranquillità. Per questo motivo, devi sempre fare una buona scelta di quale app utilizzerai per gestirla. In questo post, vogliamo dirti come puoi utilizzare l'app Mail nativa di Apple per avere tutti i tuoi account di posta elettronica sul tuo iPhone.
Aggiungi tutti i tuoi account di posta elettronica
L'iPhone, per le sue caratteristiche e soprattutto perché lo porti vicino a te tutto il giorno, ti offre la tranquillità di non perdere nemmeno una mail. Tuttavia, affinché ciò avvenga, dovrai sincronizzare tutti i tuoi account nella tua app Mail, beh, il processo per questo è davvero semplice e con pochi semplici passaggi sarai in grado di avere tutti i tuoi account di posta elettronica nel app iOS Mail e hai la tranquillità di poterli gestire tutti dal tuo iPhone. Devi solo seguire i seguenti passaggi.
- Apri l'app Impostazioni sul tuo iPhone.
- Fare clic su Posta.
- Clicca su Account.
- Seleziona Aggiungi account.
- Inserisci i dettagli dell'account e-mail che desideri sincronizzare.
Con questi semplici cinque passaggi puoi sincronizzare tutti gli account di posta elettronica che desideri avere nell'app Mail nativa che Apple offre per i suoi dispositivi iOS.

Quindi puoi eliminare un account
E se invece di aggiungere un account e-mail, volessi eliminarlo? Bene, il processo è molto simile e quindi altrettanto semplice. Devi solo seguire i seguenti passaggi.
- Apri l'app Impostazioni sul tuo iPhone.
- Fare clic su Posta.
- Clicca su Account.
- Seleziona l'account che desideri eliminare e fai clic su di esso.
- Scorri lo schermo verso il basso e tocca Elimina account.
Con questi cinque semplici passaggi sarai in grado di eliminare quegli account di posta elettronica che non desideri avere nella tua applicazione Mail sul tuo iPhone.

Personalizza il modo in cui usi la tua app
L'applicazione Mail è un'applicazione di posta elettronica che offre semplicità, quindi a livello di personalizzazione non raggiunge l'altezza di altre applicazioni di posta elettronica esistenti nell'App Store come Spark, ad esempio. Tuttavia, questo non deve essere uno svantaggio, dal momento che tutti quegli utenti che vogliono avere un'applicazione facile da usare sul proprio iPhone, con un'interfaccia chiara e di facile comprensione, l'app Apple Mail è, forse, la la migliore opzione che riescono a trovare. Inoltre, anche se abbiamo commentato che in termini di personalizzazione non raggiunge il livello di altre app, ciò non significa che non potrai scegliere determinati punti per adattare al meglio l'app alle tue esigenze. Qui ne parliamo di alcuni.
Seleziona le tue caselle di posta preferite
Nell'app Mail, puoi scegliere rapidamente quali caselle di posta vuoi avere a portata di mano nel menu delle caselle di posta a cui puoi accedere scorrendo verso destra dal lato sinistro dello schermo. Per fare ciò, i passaggi da seguire sono molto semplici.
- Apri l'app Mail sul tuo iPhone.
- Scorri dal lato sinistro dello schermo verso destra per aprire il menu Cassette postali.
- Fai clic su Modifica in alto a destra dello schermo.
- Scegli le caselle di posta a cui desideri accedere dal menu Caselle di posta.
- Una volta effettuata la selezione, fare clic su OK, che si trova in alto a destra dello schermo.

In questo semplice modo puoi personalizzare a quali caselle di posta l'app Mail ti mostrerà nel menu ea quali potrai accedere rapidamente semplicemente scorrendo verso destra dal lato sinistro dello schermo. Inoltre, puoi anche modificare l'ordine in cui vengono visualizzate queste cassette postali, per farlo segui i passaggi seguenti.
- Apri l'app Mail sul tuo iPhone.
- Scorri dal lato sinistro dello schermo verso destra per aprire il menu Cassette postali.
- Fai clic su Modifica in alto a destra dello schermo.
- Tieni premute le tre righe che appaiono a destra di ciascuna casella di posta e, tenendo premuto, sposta la casella di posta in alto o in basso a seconda delle tue preferenze.

Aggiungi caselle di posta
Allo stesso modo in cui puoi selezionare le caselle di posta a cui desideri avere accesso, puoi anche aggiungere nuove caselle di posta. I passaggi per questo, ancora una volta, sono davvero facili.
- Apri l'app Mail sul tuo iPhone.
- Scorri dal lato sinistro dello schermo verso destra per aprire il menu Cassette postali.
- Fai clic su Modifica in alto a destra dello schermo.
- Tocca Aggiungi casella di posta.
- Segui i passaggi per aggiungere la casella di posta che desideri dall'account di posta che desideri.
- Una volta selezionata la casella di posta che desideri aggiungere, non ti resta che cliccare su OK, che si trova in alto a sinistra dello schermo.

Scegli le opzioni di scorrimento
Un'altra opzione che Apple offre per personalizzare l'uso dell'app Mail di iOS è scegliere quali funzioni eseguire quando si fa scorrere un messaggio verso destra o verso sinistra. In questo caso puoi scegliere quattro diverse azioni-
- Qualsiasi.
- Segna come letto.
- sposta il messaggio
- file
Per poter scegliere una di queste azioni come predefinita quando fai scorrere un messaggio a sinistra o a destra, segui i passaggi seguenti.
- Apri l'app Impostazioni sul tuo iPhone.
- Fare clic su Posta.
- Tocca Opzioni di scorrimento.
- Fare clic su Scorri a sinistra.
- Scegli l'opzione desiderata da eseguire quando scorri un messaggio verso sinistra. Quando lo hai, fai clic su Indietro.
- Tocca Scorri verso destra.
- Scegli l'opzione desiderata da eseguire quando fai scorrere un messaggio verso destra. Quando lo hai, fai clic su Indietro.
In questo modo puoi personalizzare il modo in cui interagisci con le tue e-mail dall'app Mail nativa.